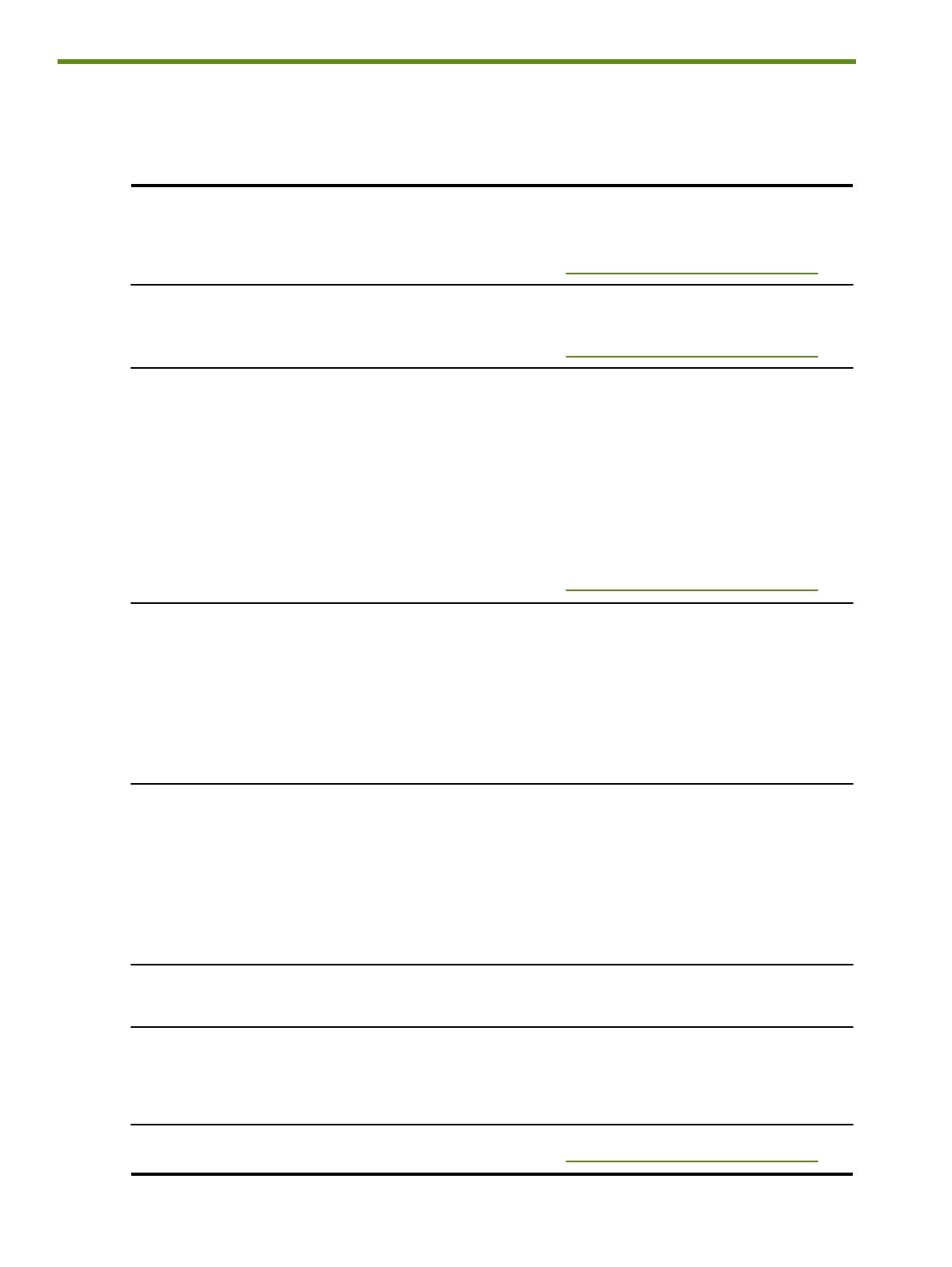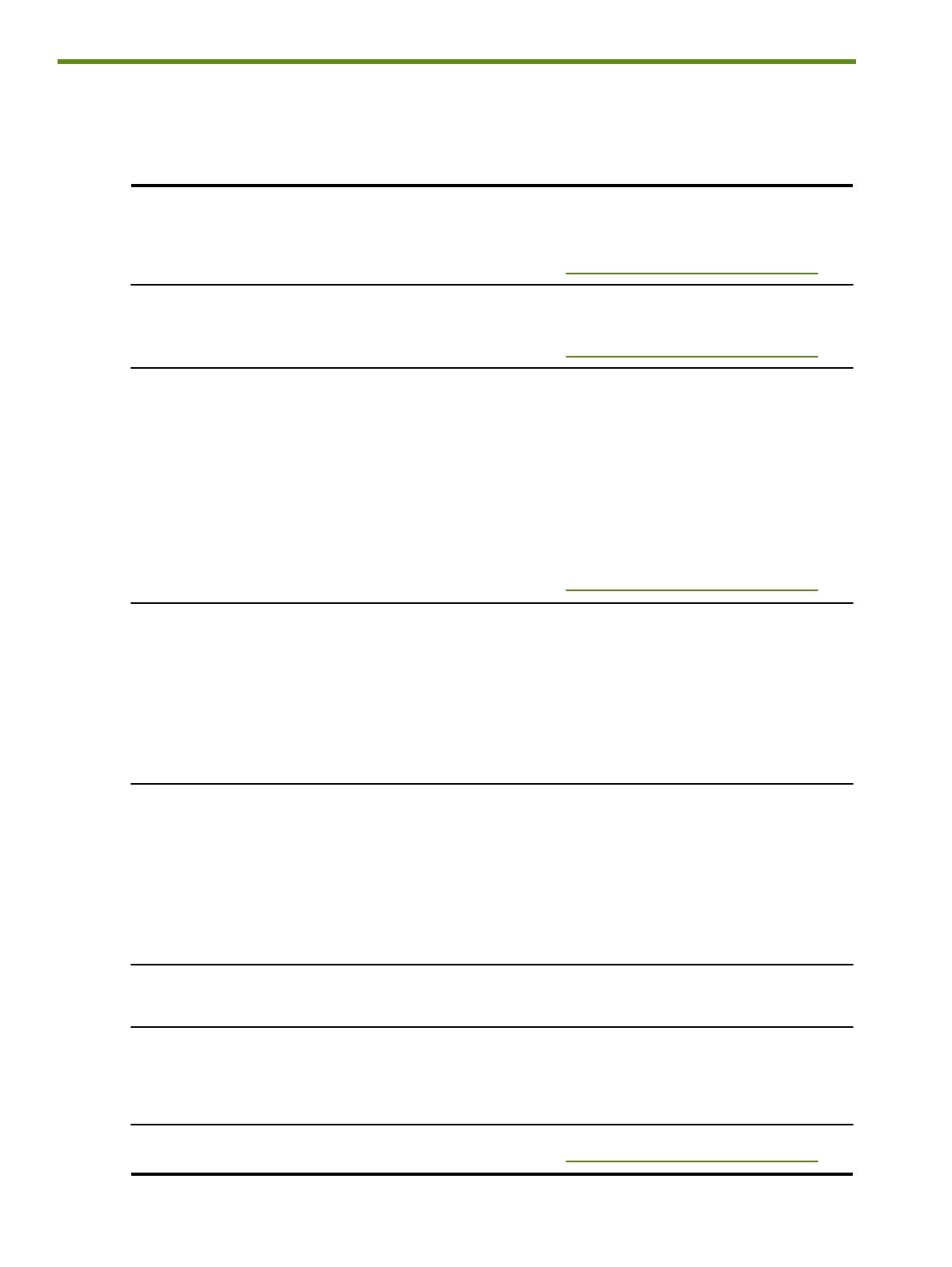
Erste Schritte6
Andere Produktresourcen
Die folgenden Ressourcen mit Produktinformationen und weiteren, in diesem Handbuch nicht enthaltenen
Hinweisen zur Fehlerbehebung sind verfügbar:
Installationsposter Bietet illustrierte Installationsinformationen. Eine gedruckte Version dieses Doku ments gehört
zum Li eferu mfang. Eine Date iversion als
Adobe® Acrobat®-PDF-Datei befindet sich auf
der Starter CD und auch unter
http://www.hp.com/support/dj460.
Leitfaden zur
Inbetriebnahme
Enthält Informationen zur Druckereinrichtung und
Softwareinstallation.
Eine gedruckte Version di ese s Doku me nts gehört
zum Li eferumfang. Eine Dateiversion ist
verfügbar als PDF-Datei unter
http://www.hp.com/support/dj460.
Online
Benutze rhan dbu ch
Enthält Informationen über Einrichtung und
grundsätzliche Druckaufgaben sowie Behebung von
Druckproblem en.
Das Handbuch ist als PDF-Datei oder Microsoft
HTML Hilfedatei (CHM) auf der Starter-CD oder
nach der Softwareinstallation als CHM- oder
Apple-Hilfedatei auf dem Computer verfügbar.
Zum Anzeigen von CHM-Dateien ist Microsoft
Windows und Internet Explorer Version 4.01
oder höher erforderlich. Verwenden Sie den
Mac Help Viewer, um die Apple-Hilfedatei auf
einem Macintosh einzusehen. Falls Ihr Computer
diese Anforderungen nicht erfüllt, verwenden
Sie bit te di e Version im PDF-Format. Eine
Dateiversion ist verfügbar als PDF-Datei unter
http://www.hp.com/support/dj460.
To ol box
(Windows)
Bietet Status- und Wartungsinformationen über den
Dru cke r, z.B. Tinten- und Batteriestand, sowie Li nks
zu diesem Onli ne-Benut zerhandbuch, das Hilfe mit
grundsätzlichen Druckfunktionen und
Problemlösungen enthält. Sie enthält auch Links zum
HP Instant Support und der myPrintMileage Website
zur Aufzeichnung von
Druckernutzungsinformationen. Darüber hinaus
können Sie die Einstellungen zum kabellosen
Drucken mit 8 02.11 oder Bluetooth konfigurieren.
N ormalerweise wird die Toolbox zusammen m it
der Druckersoftware auf dem Desktop-Computer
installiert.
HP
Druckerdienstprogra
mm (Mac OS)
Das HP Drucker-Dienstprogramm enthält Tools zur
Konfiguration von Druckeinstellungen, Kalibrierung
des Druckers und Reinigung der Dru ckpatronen
sowie Tools zum Drucken von Konfigurations- und
Testseiten, Bestellen von Verbrauchsmaterial online
und zum Anzeigen von Support-Informations-
Webseiten. Darüber hinaus können Sie die
Einstellungen zum kabellosen Drucken mit 802.11
oder Bluetooth konfigurieren. Bluetooth kabellose
Einstellungen für kabellosen Druck.
N ormalerweise wird das HP Drucker-
Dienstprogramm zusammen mit der
Druckersoftware auf dem Desktop-Computer
installiert.
Online-Hilfe
(Windows)
Enthält Informationen zur Verwendung des Druckers
und der Toolbox.
Die Onlinehilfe wird zusammen mit dem
Druckertreiber und der Toolbox auf dem
Desktop-Computer installiert.
HP Instant Support
(Windows)
Ein web-basiertes Dienstprogramm mit Tipps zur
Selbsthilfe und Fehlerbehebung zur Diagnose und
Druckerproblemen. Darüberhinaus bietet es
Druckernutzungsinformationen, die das Verständnis
der Druckermuster erleichtern.
Dieser elektronische Dienst kann über die
Toolbox auf dem Desktop-Computer erreicht
werden. Zu weiteren Informationen sie he
Bedienhandbuch für den Drucker.
Internet Bietet die neuesten Druckerinformationen. Besuchen Sie
http://www.hp.com/support/dj460.