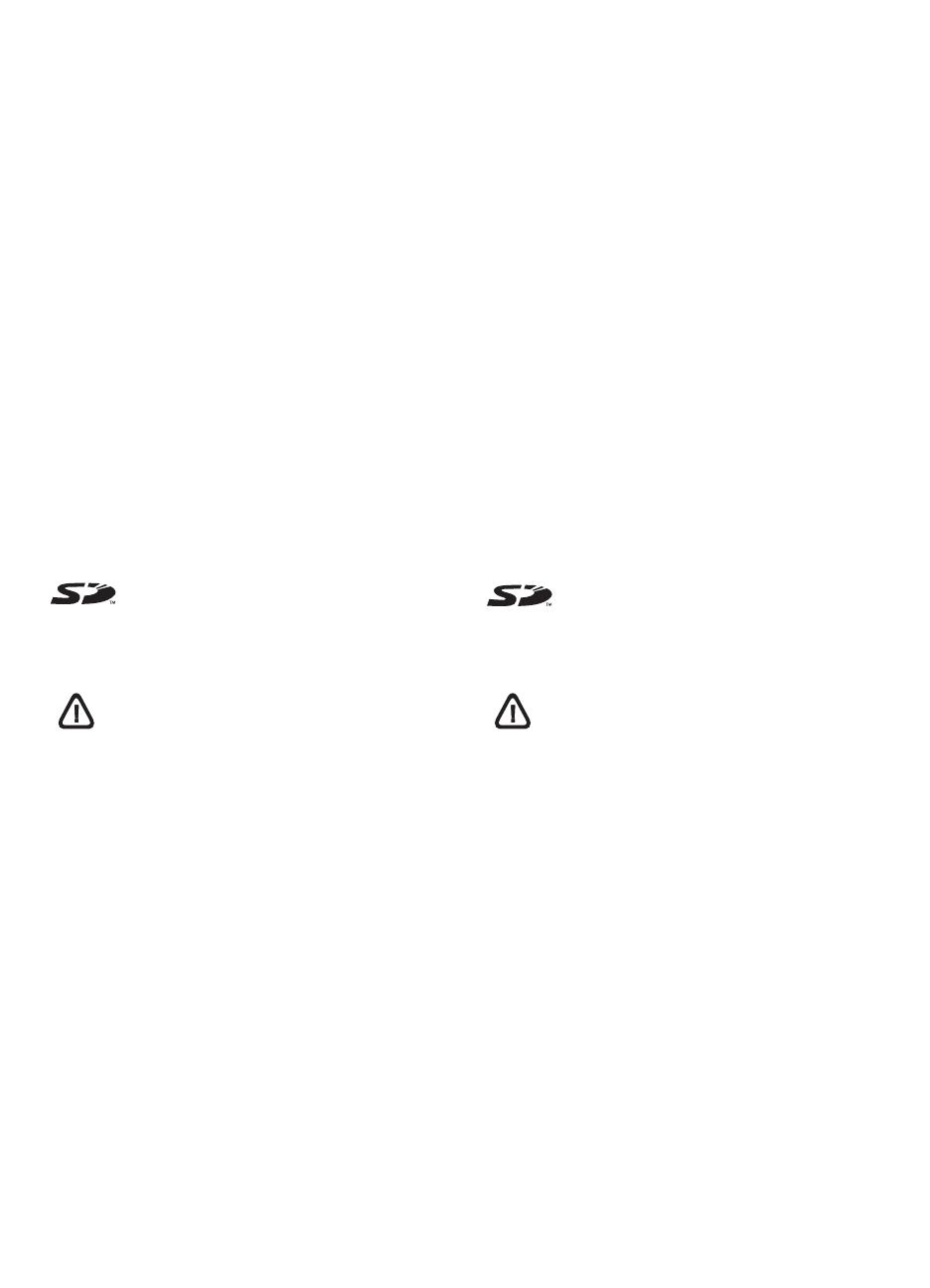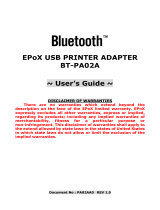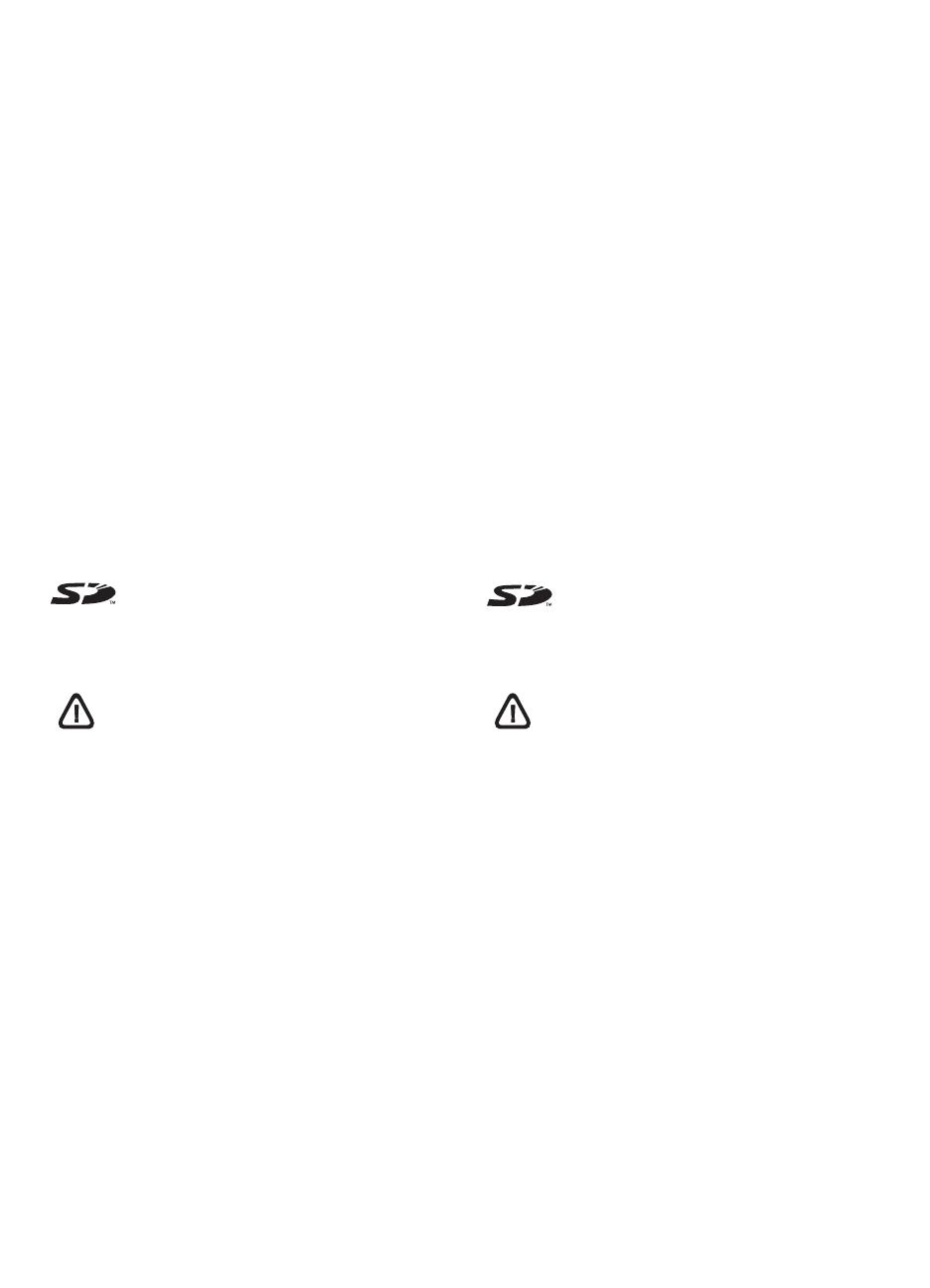
2
Copyright Information
© 2005 Copyright Hewlett-Packard Development Company,
L.P.
Reproduction, adaptation or translation without prior written
permission is prohibited, except as allowed under the
copyright laws.
The information contained herein is subject to change without
notice.
The only warranties for HP products and services are set forth
in the express warranty statements accompanying such
products and services. Nothing herein should be construed as
constituting an additional warranty. HP shall not be liable for
technical or editorial errors or omissions contained herein.
1, 6/2005
Trademark Credits
Microsoft and Windows are registered trademarks or
trademarks of Microsoft Corporation in the United States and/
or other countries/regions.
The Bluetooth trademarks are owned by Bluetooth SIG, Inc.,
U.S.A. and used by Hewlett-Packard under license.
The SD Logo is a trademark.
Informations relatives aux droits d’auteur
© 2005 Copyright Hewlett-Packard Development Company,
L.P.
Il est interdit de reproduire, adapter ou traduire ce manuel sans
autorisation expresse par écrit, sauf dans les cas permis par les
lois régissant les droits d’auteur.
Les informations contenues dans ce document sont sujettes à
modification sans préavis.
Les seules garanties concernant les produits et services HP sont
énoncées dans la garantie qui accompagne ces produits et
services. Rien en ceci ne devra être interprété comme
constituant une garantie supplémentaire. HP ne pourra être
tenue pour responsable des erreurs techniques et
rédactionnelles ou des omissions présentes dans ce document.
1, 6/2005
Marques
Les logiciels Microsoft et Windows sont des marques déposées
ou commerciales de Microsoft Corporation aux Etats-Unis et/
ou dans d’autres pays ou régions.
Bluetooth et les logos de Bluetooth sont des marques
commerciales appartenant à Bluetooth SIG, Inc., U.S.A. et
octroyées sous licence à Hewlett-Packard.
Le logo SD est une marque commerciale.
Safety Information
Always follow basic safety precautions when using this product
to reduce risk of injury from fire or electric shock.
1. Read and understand all instructions in the documentation
that comes with the printer.
2. Observe all warnings and instructions marked on the
product.
3. Unplug this product from wall outlets before cleaning.
4. Do not install or use this product near water, or when you
are wet.
5. Install the product securely on a stable surface.
6. Install the product in a protected location where no one
can step on or trip over the line cord, and the line cord
cannot be damaged.
7. If the product does not operate normally, see
“Maintaining and troubleshooting” in the onscreen user's
guide on the Starter CD.
8. There are no user-serviceable parts inside. Refer servicing
to qualified service personnel.
Sicherheitsinformationen
Verwenden Sie dieses Produkt zur Vermeidung von
Verletzungen (Feuer und Stromschlag) ausschließlich unter
Einhaltung der allgemeinen Sicherheitsvorschriften.
1. Lesen Sie alle Anweisungen in der mit dem Drucker
gelieferten Dokumentation, und stellen Sie sicher, daß Sie
alles verstehen.
2. Beachten Sie alle am Produkt angebrachten Warnungen
und Anweisungen.
3. Ziehen Sie das Netzkabel aus der Steckdose, bevor Sie
das Produkt reinigen.
4. Installieren bzw. verwenden Sie das Produkt nicht in der
Nähe von Wasser. Verwenden Sie das Produkt nicht,
wenn Sie naß sind.
5. Installieren Sie das Produkt auf einer stabilen Oberfläche.
6. Installieren Sie das Produkt an einem geschützten Ort, an
dem die Kabel weder betreten noch beschädigt werden
können.
7. Wenn das Produkt nicht normal funktioniert, schlagen Sie
unter „Fehlersuche“ nach.
8. Im Innern des Druckers gibt es keine kundenseitig
wartbaren Teile. Vergeben Sie Servicearbeiten
ausschließlich an qualifiziertes Personal.