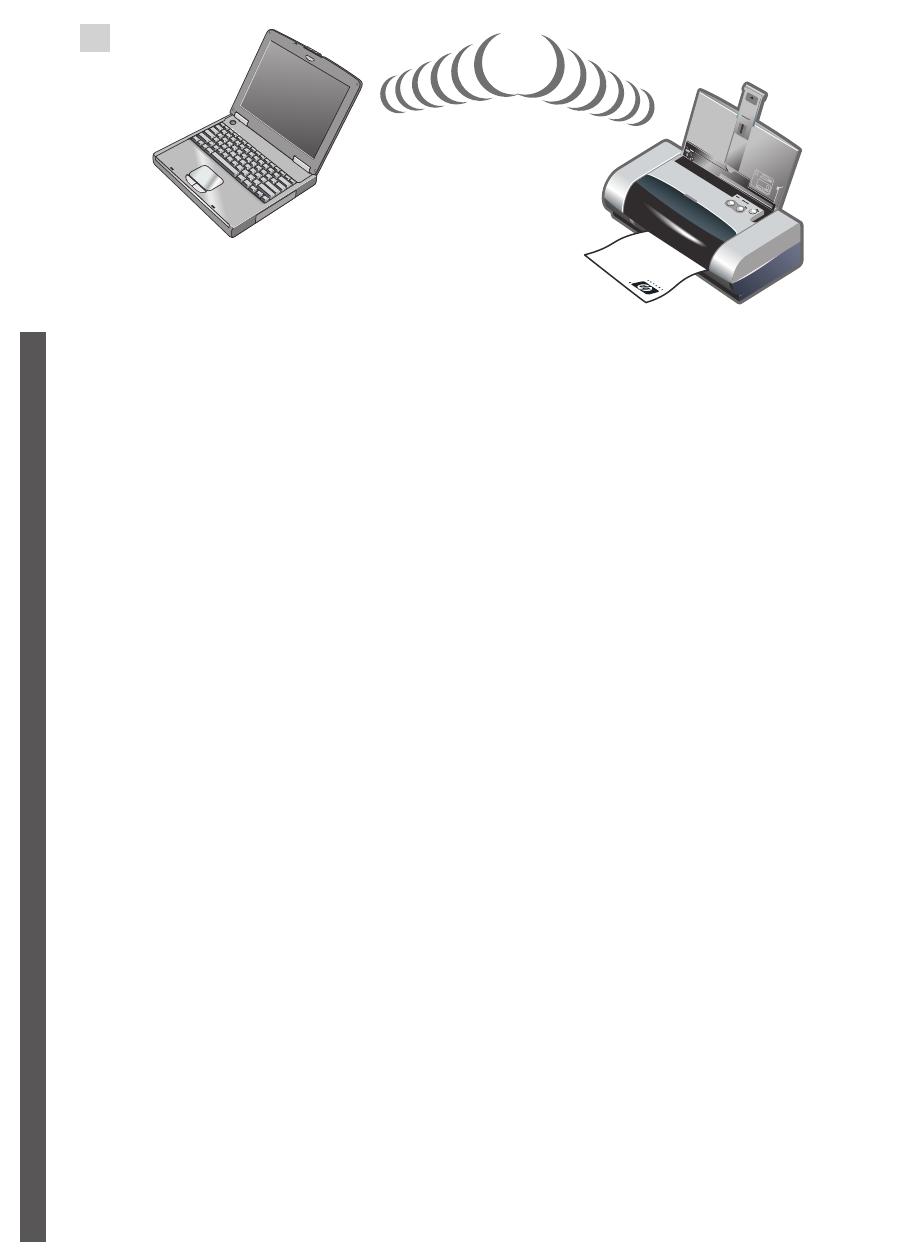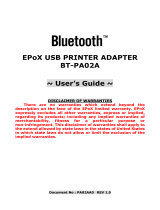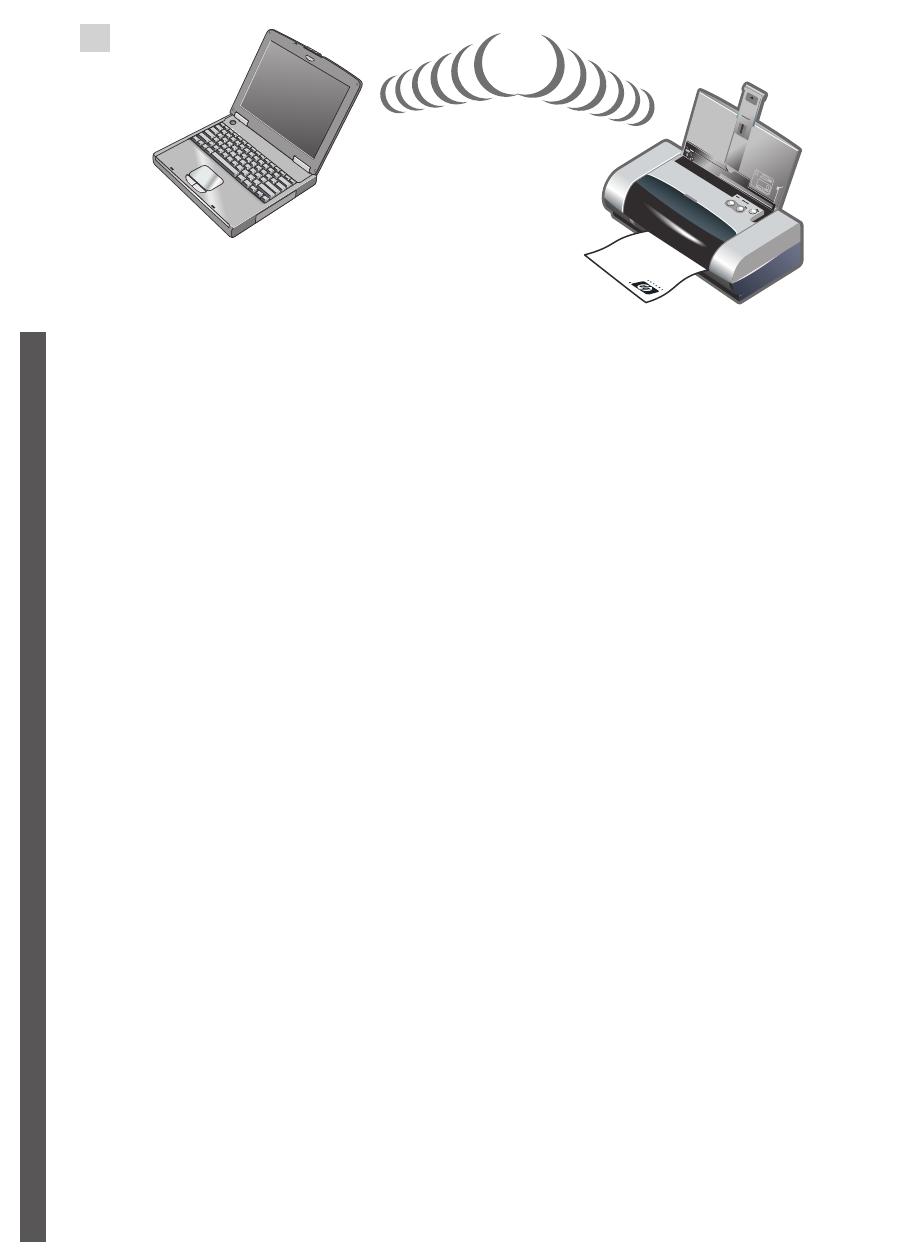
13
English
Français Deutsch
10
Step 10: Enable Bluetooth printing
(HP Deskjet 450wbt - Windows).
Note: For a Bluetooth connection, make sure that your
Bluetooth host device is supported by the printer and that
Bluetooth printing is enabled in your device. See
http://www.hp.com/support/dj450 for a list of supported
Bluetooth devices and refer to the manufacturer’s
documentation for more instructions. 1) After installing
the software in Step 9, perform printer discovery with
your host device (see the Bluetooth Printing Guide).
2) Select the printer from the list of Bluetooth-enabled
printers.
3) Check that the Deskjet 450 printer icon is in the
Printers or Printers and Faxes folder. (Click Start, point
to Settings, and then click Printers in Windows NT 4.0,
Windows 98, Windows Me, and Windows 2000 or click
Start and click Printers and Faxes in Windows XP.) If
you do not see the printer icon, double-click Add Printer
and select the COM port assigned for your Bluetooth
device. Click Next. Select HP and hp deskjet 450 series
in the Add Printer Wizard. Follow the onscreen
instructions to complete the printer installation.
Schritt 10: Aktivieren von Bluetooth-Druck
(HP Deskjet 450wbt - Windows).
Hinweis: Für eine Bluetooth-Verbindung vergewissern
Sie sich, dass ihr Bluetooth-Hostgerät vom Drucker
unterstützt wird und Bluetooth-Druck aktiviert ist.
Unter http://www.hp.com/support/dj450 finden Sie eine
Liste der unterstützten Bluetooth-Geräte. Weitere
Anweisungen können Sie der Dokumentation des
Herstellers entnehmen. 1) Nach der Installation der
Software in Schritt 9 führen Sie eine Druckersuche mit
Ihrem Hostgerät durch (siehe die Anleitung zum Drucken
mit Bluetooth). 2) Wählen Sie den Drucker aus der Liste
der Bluetooth-fähigen Drucker.
3) Überprüfen Sie, ob sich das Deskjet 450
Druckersymbol im Verzeichnis “Drucker” bzw.
“Drucker und Faxgeräte” befindet. (Klicken Sie auf Start,
wählen Sie Einstellungen, und klicken Sie dann auf
Drucker (Windows NT 4.0, Windows 98, Windows Me
und Windows 2000) bzw. auf Drucker und Faxgeräte
(Windows XP). Falls Sie das Druckersymbol dort nicht
sehen, doppelklicken Sie auf Neuer Drucker und
wählen Sie den COM-Anschluss, der Ihrem Bluetooth-
Gerät zugeordnet ist. Klicken Sie auf Weiter. Wählen Sie
HP und hp deskjet 450 series im Druckerinstallations-
Assistenten. Folgen Sie zum Abschließen der
Druckerinstallation den Anweisungen auf dem
Bildschirm.
Etape 10 : Activer l’impression Bluetooth
(HP Deskjet 450wbt - Windows).
Remarque : En cas de connexion Bluetooth, vérifiez que
l’appareil hôte Bluetooth est pris en charge par l’imprimante
et que l’impression Bluetooth est activée dans cet appareil.
Consultez la page http://www.hp.com/support/dj450 pour
connaître tous les appareils Bluetooth pris en charge.
Reportez-vous à la documentation fournie par le fabricant
pour plus d’informations. 1) Une fois le logiciel installé
comme indiqué à l’étape 9, lancez une recherche
d’imprimante sur l’appareil hôte (reportez-vous au Guide
d’impression Bluetooth). 2) Sélectionnez l’imprimante
correspondante dans la liste des imprimantes gérant
Bluetooth.
3) Vérifiez que l’icône de l’imprimante Deskjet 450 se
trouve dans le dossier Imprimantes ou Imprimantes et
télécopieurs. (Cliquez sur Démarrer, pointez sur
Paramètres, puis cliquez sur Imprimantes sous
Windows NT 4.0, Windows 98, Windows Me et
Windows 2000 ou cliquez sur Démarrer, puis sur
Imprimantes et télécopieurs sous Windows XP.)
Si vous ne voyez pas l’icône de l’imprimante, double-
cliquez sur Ajout d’imprimante et sélectionnez le
port COM attribué à l’appareil Bluetooth. Cliquez sur
Suivant. Sélectionnez HP et hp deskjet série 450 dans
l’assistant Ajout d’imprimante. Suivez les instructions en
ligne pour terminer l’installation de l’imprimante.
Crystal_UGFDISA.book Page 13 Monday, July 7, 2003 3:04 PM