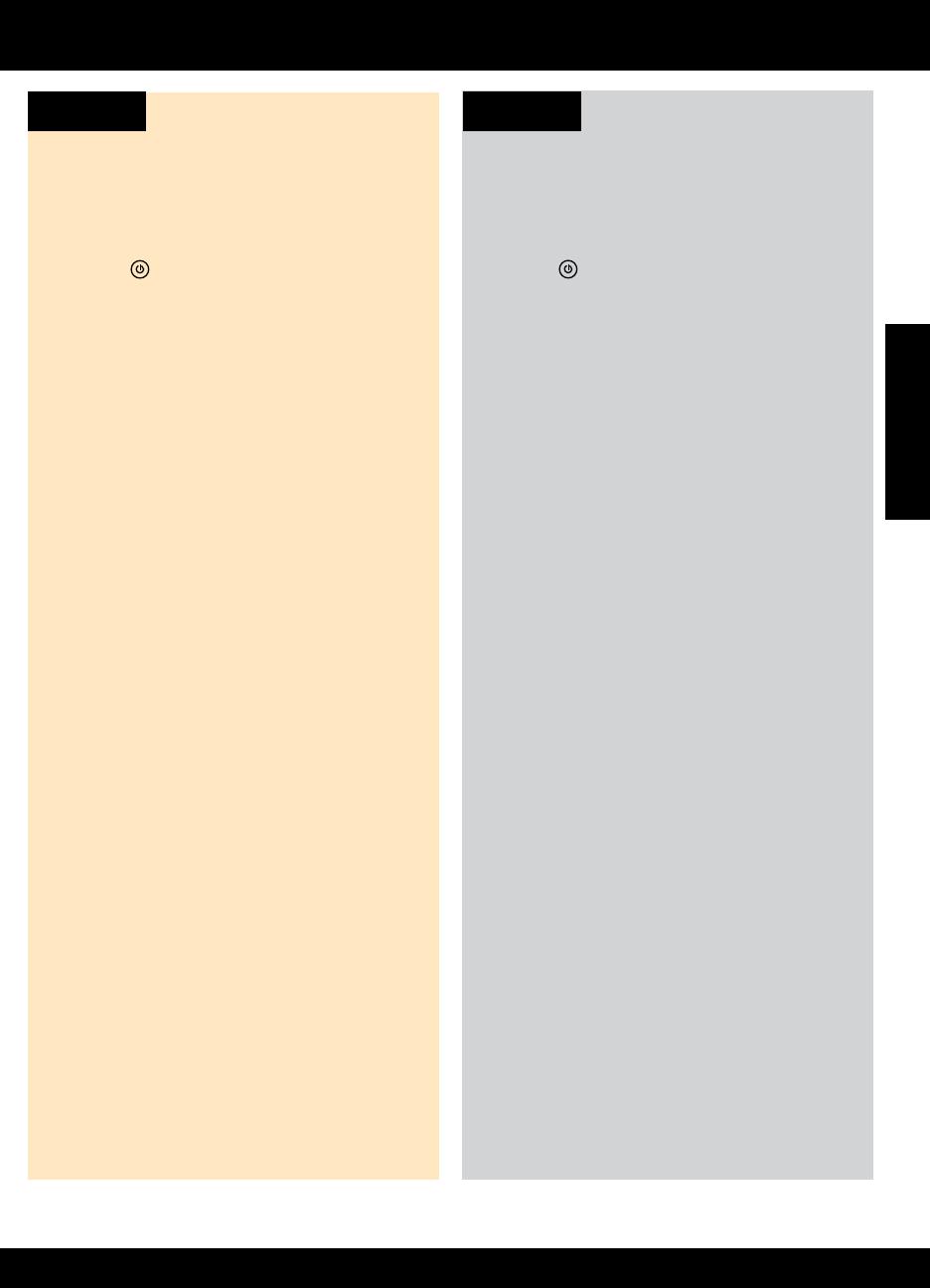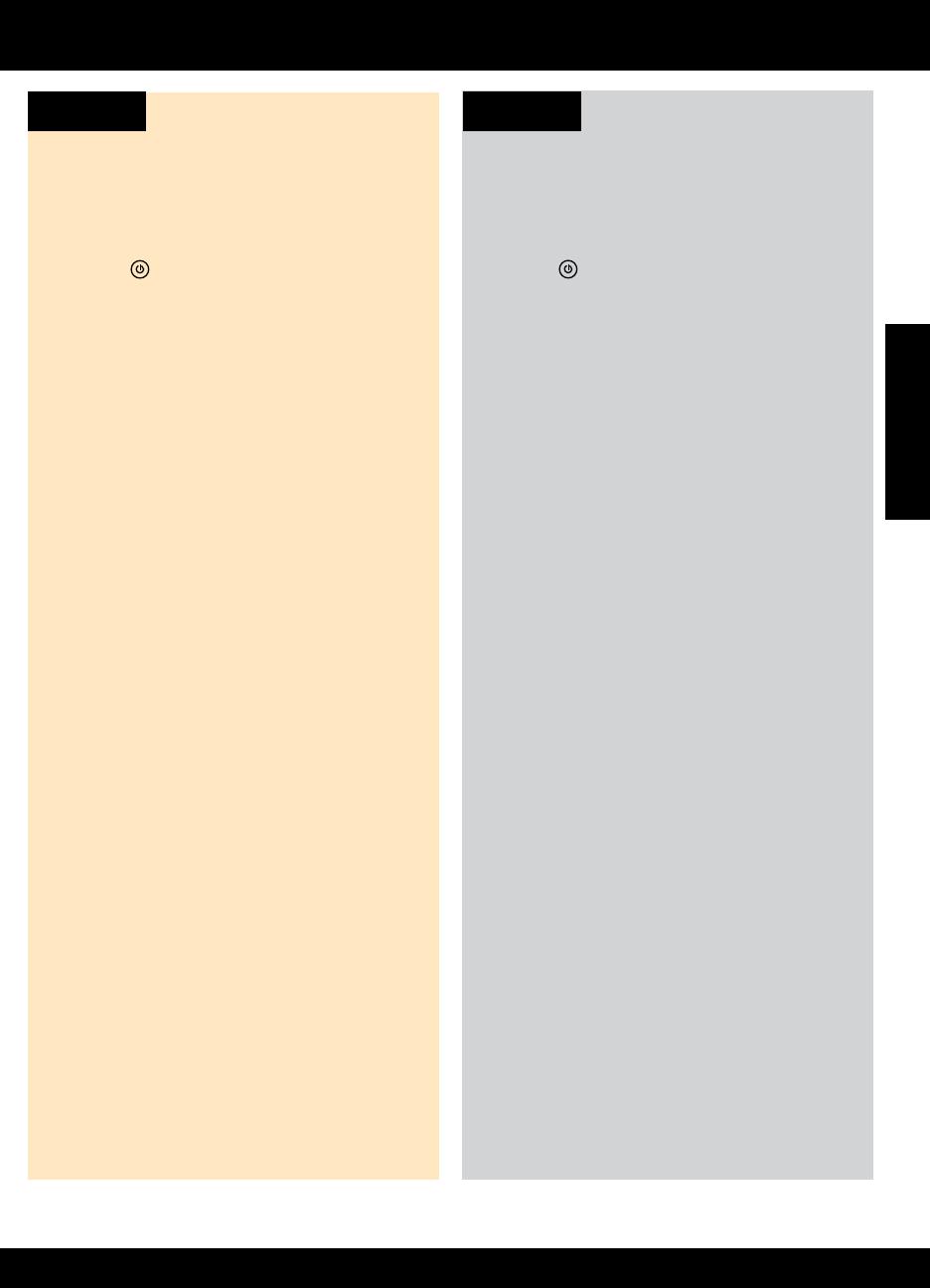
13
Allgemeine Fehlerbehebung
Wenn sich keine Testseite drucken lässt:
1. Wenn der Drucker über ein USB-Kabel direkt mit
dem Computer verbunden ist, überprüfen Sie die
Kabelverbindungen auf festen Sitz.
2. Vergewissern Sie sich, dass der Drucker eingeschaltet
ist und mit Strom versorgt wird.
Die Taste
[Taste Ein] leuchtet grün.
Wenn der Drucker über ein USB-Kabel direkt mit dem
Computer verbunden ist und die Windows-Software sich
nicht installieren lässt:
1. Nehmen Sie die CD aus dem CD-/DVD-Laufwerk des
Computers heraus, und lösen Sie das USB-Kabel vom
Computer.
2. Führen Sie einen Neustart des Computers aus.
3. Legen Sie die CD mit der Druckersoftware in
das CD/DVD-Laufwerk des Computers ein, und
befolgen Sie die angezeigten Anweisungen, um
die Druckersoftware zu installieren. Schließen Sie
das USB-Kabel erst an, wenn Sie dazu aufgefordert
werden.
4. Starten Sie den Computer nach Abschluss der
Installation neu.
Wenn sich keine Testseite drucken lässt:
1. Wenn der Drucker über ein USB-Kabel mit dem
Computer verbunden ist, überprüfen Sie die
Kabelverbindungen auf festen Sitz.
2. Vergewissern Sie sich, dass der Drucker eingeschaltet
ist und mit Strom versorgt wird.
Die Taste
[Taste Ein] leuchtet grün.
Vergewissern Sie sich, dass der Drucker als
Standarddrucker festgelegt ist:
1. Windows 7
®
: Klicken Sie im Windows-Menü Start auf
Geräte und Drucker.
2. Windows Vista
®
: Klicken Sie in der Windows-
Taskleiste auf Start. Klicken Sie dann auf
Systemsteuerung und Drucker.
3. Windows XP
®
: Klicken Sie in der Windows-Taskleiste
auf Start. Klicken Sie dann auf Systemsteuerung und
Drucker und Faxgeräte.
So installieren Sie die Software:
1. Schließen Sie das USB-Kabel an.
2. Legen Sie die CD mit der HP Software in das CD/
DVD-Laufwerk Ihres Computers ein.
3. Öffnen Sie die CD auf dem Desktop, und doppelklicken
Sie dann auf HP Installationsprogramm
.
4. Befolgen Sie die angezeigten Anweisungen und die
gedruckten Einrichtungsanweisungen, die mit dem HP
Produkt geliefert wurden.
Wenn weiterhin kein Druck möglich ist, deinstallieren Sie
die Software, und installieren Sie diese erneut:
Hinweis: Vom Deinstallationsprogramm werden alle
speziellen HP Softwarekomponenten für das jeweilige
Gerät entfernt. Vom Deinstallationsprogramm werden
keine Komponenten entfernt, die mit anderen Produkten
oder Programmen gemeinsam genutzt werden.
So deinstallieren Sie die Software:
1. Trennen Sie die Verbindung zwischen dem HP
Produkt und dem Computer.
2.
Öffnen Sie den Ordner „Programme: Hewlett-Packard“
.
3. Doppelklicken Sie auf HP Deinstallationsprogramm.
Befolgen Sie die angezeigten Anweisungen.
Vergewissern Sie sich, dass der Kreis neben dem Drucker
markiert ist. Wenn Ihr Drucker nicht als Standarddrucker
ausgewählt ist, klicken Sie mit der rechten Maustaste
auf das Druckersymbol, und wählen Sie im daraufhin
angezeigten Menü die Option Als Standarddrucker
festlegen aus.
Windows XP und Windows Vista sind in den USA
eingetragene Marken der Microsoft Corporation.
Windows 7 ist in den USA und/oder anderen Ländern
eine eingetragene Marke oder eine Marke der Microsoft
Corporation.
Windows Mac
Überprüfen Sie die Druckwarteschlange:
1. Klicken Sie unter Systemeinstellungen auf Drucken & Faxen
.
2. Klicken Sie auf die Schaltfläche Druckwarteschlange öffnen
.
3.
Klicken Sie auf einen Druckauftrag, um ihn auszuwählen
.
4. Verwenden Sie zum Verwalten des Druckauftrags die
folgenden Schaltflächen:
– Löschen: Ausgewählten Druckauftrag abbrechen.
– Fortsetzen: Angehaltenen Druckauftrag fortsetzen.
5. Wenn Änderungen vorgenommen wurden, starten Sie
einen erneuten Druckversuch.
Starten Sie den Computer neu, oder setzen Sie den Drucker zurück:
1. Führen Sie einen Neustart des Computers aus.
2. Setzen Sie den Drucker zurück.
a.
Schalten Sie den Drucker aus, und ziehen Sie das Netzkabel ab
.
b.
Warten Sie ca. eine Minute, schließen Sie das
Netzkabel wieder an, und schalten Sie den Drucker ein
.
Deutsch