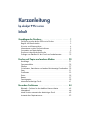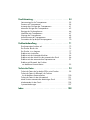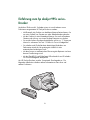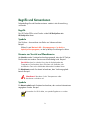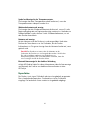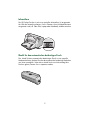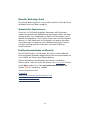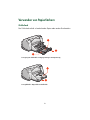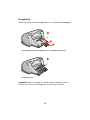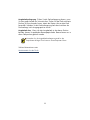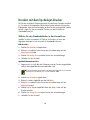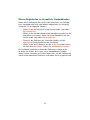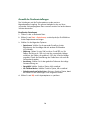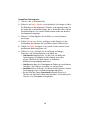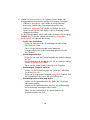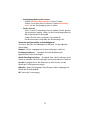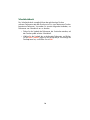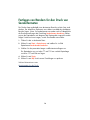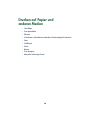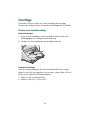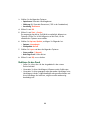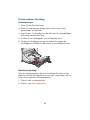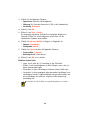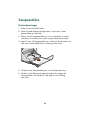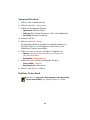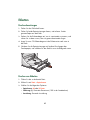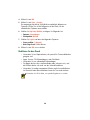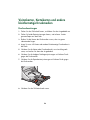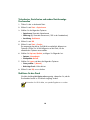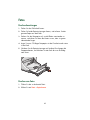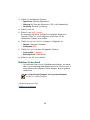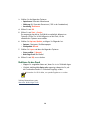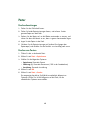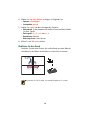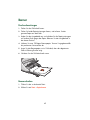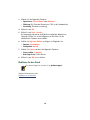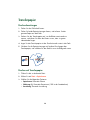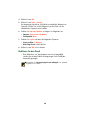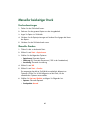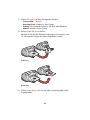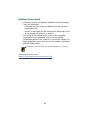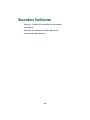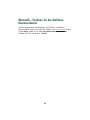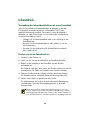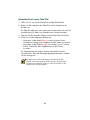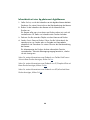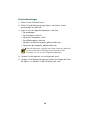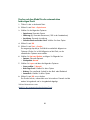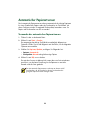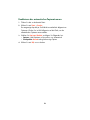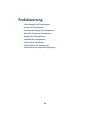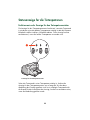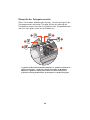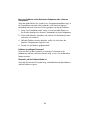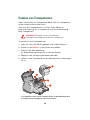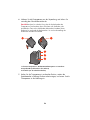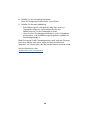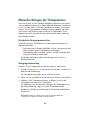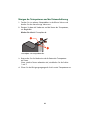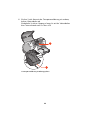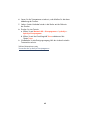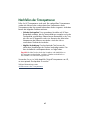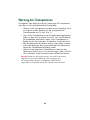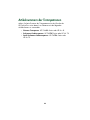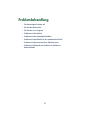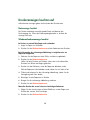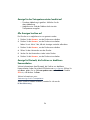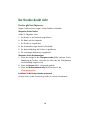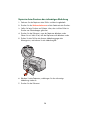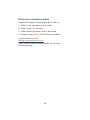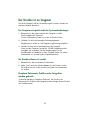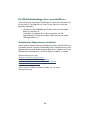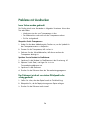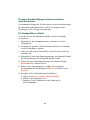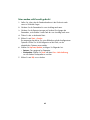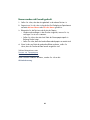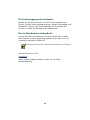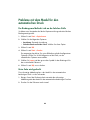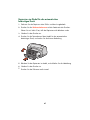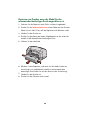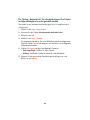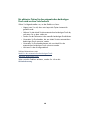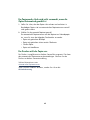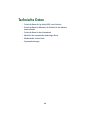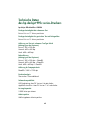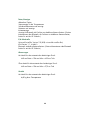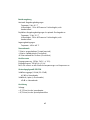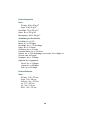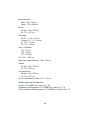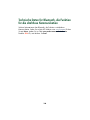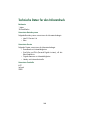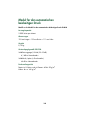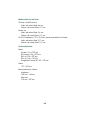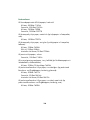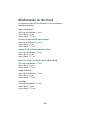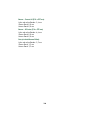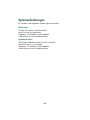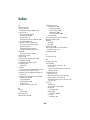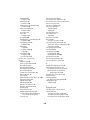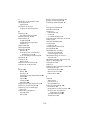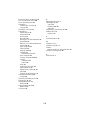HP Deskjet 995c Printer series Schnellstartanleitung
- Typ
- Schnellstartanleitung

Kurzanleitung
KurzanleitungKurzanleitung
Kurzanleitung
Macintosh
MacintoshMacintosh
Macintosh
*C6431-90050*
C6431-90050

Kurzanleitung
hp deskjet 995c series
Inhalt
Grundlagen des Druckens. . . . . . . . . . . . . . . . . . . . . . . . 1
Einführung zum hp deskjet 995c series-Drucker . . . . . . . . . . . . . . . . 2
Begriffe und Konventionen . . . . . . . . . . . . . . . . . . . . . . . . . . . . . . 3
Hinweise und Warenzeichen . . . . . . . . . . . . . . . . . . . . . . . . . . . . 4
Informationen zu den Druckerfunktionen . . . . . . . . . . . . . . . . . . . . . 5
Verwenden von Papierfächern. . . . . . . . . . . . . . . . . . . . . . . . . . . . 9
Drucken mit dem hp deskjet-Drucker. . . . . . . . . . . . . . . . . . . . . . . 12
Festlegen von Rändern für den Druck von Sonderformaten . . . . . . . 19
Drucken auf Papier und anderen Medien . . . . . . . . . . . 20
Umschläge . . . . . . . . . . . . . . . . . . . . . . . . . . . . . . . . . . . . . . . . 21
Transparentfolien . . . . . . . . . . . . . . . . . . . . . . . . . . . . . . . . . . . . 25
Etiketten . . . . . . . . . . . . . . . . . . . . . . . . . . . . . . . . . . . . . . . . . . 27
Visitenkarten, Karteikarten und andere kleinformatige Druckmedien . 29
Fotos . . . . . . . . . . . . . . . . . . . . . . . . . . . . . . . . . . . . . . . . . . . . 31
Grußkarten . . . . . . . . . . . . . . . . . . . . . . . . . . . . . . . . . . . . . . . . 33
Poster. . . . . . . . . . . . . . . . . . . . . . . . . . . . . . . . . . . . . . . . . . . . 35
Banner . . . . . . . . . . . . . . . . . . . . . . . . . . . . . . . . . . . . . . . . . . . 37
Transferpapier. . . . . . . . . . . . . . . . . . . . . . . . . . . . . . . . . . . . . . 39
Manueller beidseitiger Druck. . . . . . . . . . . . . . . . . . . . . . . . . . . . 41
Besondere Funktionen . . . . . . . . . . . . . . . . . . . . . . . . . 44
Bluetooth – Funktion für die drahtlose Kommunikation. . . . . . . . . . . 45
Infrarotdruck . . . . . . . . . . . . . . . . . . . . . . . . . . . . . . . . . . . . . . . 46
Modul für den automatischen beidseitigen Druck . . . . . . . . . . . . . . 49
Automatischer Papierartsensor. . . . . . . . . . . . . . . . . . . . . . . . . . . 52

Produktwartung . . . . . . . . . . . . . . . . . . . . . . . . . . . . . . 54
Statusanzeige für die Tintenpatronen . . . . . . . . . . . . . . . . . . . . . . 55
Ersetzen von Tintenpatronen . . . . . . . . . . . . . . . . . . . . . . . . . . . . 58
Automatisches Reinigen der Tintenpatronen. . . . . . . . . . . . . . . . . . 61
Manuelles Reinigen der Tintenpatronen . . . . . . . . . . . . . . . . . . . . 62
Reinigen des Druckergehäuses . . . . . . . . . . . . . . . . . . . . . . . . . . 66
Nachfüllen der Tintenpatronen . . . . . . . . . . . . . . . . . . . . . . . . . . 67
Wartung der Tintenpatronen . . . . . . . . . . . . . . . . . . . . . . . . . . . . 68
Artikelnummern der Tintenpatronen . . . . . . . . . . . . . . . . . . . . . . . 69
Verwenden des hp deskjet-Dienstprogramms . . . . . . . . . . . . . . . . . 70
Problembehandlung . . . . . . . . . . . . . . . . . . . . . . . . . . . 71
Druckeranzeigen leuchten auf . . . . . . . . . . . . . . . . . . . . . . . . . . . 72
Der Drucker druckt nicht . . . . . . . . . . . . . . . . . . . . . . . . . . . . . . . 74
Der Drucker ist zu langsam . . . . . . . . . . . . . . . . . . . . . . . . . . . . . 77
Probleme mit Ausdrucken . . . . . . . . . . . . . . . . . . . . . . . . . . . . . . 79
Probleme mit der Infrarotdruckfunktion . . . . . . . . . . . . . . . . . . . . . 84
Probleme mit dem Modul für den automatischen Druck . . . . . . . . . 86
Probleme mit dem automatischen Papierartsensor . . . . . . . . . . . . . 91
Probleme mit Bluetooth, der Funktion
zur drahtlosen Kommunikation . . . . . . . . . . . . . . . . . . . . . . . . . 93
Technische Daten . . . . . . . . . . . . . . . . . . . . . . . . . . . . . 94
Technische Daten des hp deskjet 995c series-Druckers . . . . . . . . . . 95
Technische Daten für Bluetooth, die Funktion
für die drahtlose Kommunikation . . . . . . . . . . . . . . . . . . . . . . . 100
Technische Daten für den Infrarotdruck . . . . . . . . . . . . . . . . . . . . 101
Modul für den automatischen beidseitigen Druck . . . . . . . . . . . . . 102
Mindestränder für den Druck. . . . . . . . . . . . . . . . . . . . . . . . . . . 105
Systemanforderungen. . . . . . . . . . . . . . . . . . . . . . . . . . . . . . . . 107
Index. . . . . . . . . . . . . . . . . . . . . . . . . . . . . . . . . . . . . 108

2
Einführung zum hp deskjet 995c series-
Drucker
Herzlichen Glückwunsch! Sie haben einen mit verschiedenen neuen
Funktionen ausgestatteten HP Deskjet-Drucker erworben:
• Mit Bluetooth, der Funktion zur drahtlosen Kommunikation können Sie
von einer Vielzahl von Geräten aus ohne Kabelverbindung drucken
• Mit der Funktion für den Infrarotdruck können Sie auch von anderen
Geräten und nicht nur von einem Desktop-Computer aus drucken
• Sie erzielen höhere Druckgeschwindigkeiten von bis zu 17 Seiten pro
Minute für schwarzen Text und 13 Seiten für Text mit Farbgrafiken
• Sie erhalten mehr Flexibilität beim beidseitigen Bedrucken von
Dokumenten durch die Verwendung des Moduls für den
automatischen beidseitigen Druck
• Mit dem Sensor zur automatischen Erkennung der Papierart wird eine
bessere Druckleistung erzielt
• Mit der PhotoREt III- und ColorSmart III-Drucktechnik von HP erhalten
Sie eine hervorragende Bildqualität
Mit HP Deskjet-Druckern erzielen Sie optimale Druckergebnisse. Die
folgenden Abschnitte enthalten nähere Informationen über diese und
andere Funktionen.

3
Begriffe und Konventionen
Folgende Begriffe und Wortkonventionen werden in der Kurzanleitung
verwendet:
Begriffe
Der HP Deskjet 995c series-Drucker wird als
HP Deskjet 9xx
oder
HP Deskjet
bezeichnet.
Symbole
Das Zeichen > kennzeichnet eine Reihe von Softwareschritten.
Beispiel:
Klicken Sie auf
Macintosh HD
>
Dienstprogramme
>
hp deskjet
>
hp deskjet-Dienstprogramm
, um die hp deskjet 9xx-Anzeige zu öffnen.
Hinweise zur Vorsicht und Warnhinweise
Mit
Vorsicht
werden Sie darauf aufmerksam gemacht, dass der HP Deskjet-
Drucker oder ein anderes Gerät eventuell beschädigt wird. Beispiel:
Vorsicht!
Berühren Sie nicht die Düse oder die Kupferkontakte der
Tintenpatrone. Das Berühren dieser Teile kann zum Verkleben oder
Ausfallen der Tinte und zu fehlerhaften elektrischen Kontakten führen.
Ein
Warnhinweis
macht Sie darauf aufmerksam, dass Verletzungsgefahr
besteht. Beispiel:
Symbole
Ein
Hinweissymbol
macht Sie darauf aufmerksam, dass weitere Informationen
angegeben werden. Beispiel:
Warnhinweis!
Bewahren Sie die Tintenpatronen außer
Reichweite von Kindern auf.
Verwenden Sie HP Produkte, um optimale Ergebnisse zu erzielen.

4
Hinweise und Warenzeichen
Hinweise der hewlett-packard company
Die Angaben in diesem Handbuch können ohne vorherige Ankündigung
geändert werden.
Hewlett-Packard (HP) übernimmt keinerlei Gewährleistung für diese
Unterlagen. Dies gilt ohne Einschränkung auch für stillschweigende
Gewährleistungen für die Verkäuflichkeit und die Eignung für einen
bestimmten Zweck.
Hewlett-Packard übernimmt ferner keine Haftung für Fehler sowie für
Zufalls- oder Folgeschäden im Zusammenhang mit der Lieferung, Leistung
und Verwendung dieser Unterlagen.
Alle Rechte vorbehalten. Die Vervielfältigung, Überarbeitung oder
Übersetzung dieses Textes ist ohne die vorherige schriftliche Genehmigung
von Hewlett-Packard nur im Rahmen des Urheberrechtsgesetzes erlaubt.
Warenzeichen
Apple, das Apple-Logo, AppleTalk, ColorSync, das ColorSync-Logo,
EtherTalk, Finder, LocalTalk, Mac, Macintosh, MacOS, PowerBook,
Power Macintosh und QuickDraw sind in den USA und anderen Ländern
Warenzeichen von Apple Computer, Inc.
Bluetooth Die Warenzeichen sind Eigentum von Telefonaktiebolaget
L M Ericsson, Schweden.
TrueType ist in den USA ein Warenzeichen von Apple Computer, Inc.
Adobe und Acrobat sind Warenzeichen von Adobe Systems Incorporated.
Palm, Palm III, Palm V und Palm VII sind eingetragene Warenzeichen von
Palm, Inc.
Copyright 2001 Hewlett-Packard Company

5
Informationen zu den Druckerfunktionen
Tasten und Anzeigen
Die Tasten des HP Deskjet-Druckers dienen dazu, den Drucker ein- und
auszuschalten, einen Druckauftrag abzubrechen oder das Drucken
wiederzuaufnehmen. Die Anzeigen signalisieren den Druckerstatus.
1. Abbruchtaste 2. Symbol u. anzeige für den Tintenpatronenstatus
3. Wiederaufnahmetaste u. -anzeige 4. Netztaste u. -anzeige
5. Statusanzeige für die drahtlose Verbindung mit Bluetooth
Abbruchtaste
Das Drücken dieser Taste bewirkt den Abbruch des aktuellen Druckauftrags.

6
Symbol und Anzeige für den Tintenpatronenstatus
Die Anzeige über dem Tintenpatronensymbol leuchtet auf, wenn der
Tintenpatronenstatus überprüft werden muss.
Wiederaufnahmetaste und -anzeige
Die Anzeige über der Wiederaufnahmetaste leuchtet auf, wenn z.B. mehr
Papier nachgelegt oder ein Papierstau beseitigt werden muss. Nachdem ein
Problem behoben wurde, drücken Sie die Wiederaufnahmetaste, um mit
dem Drucken fortzufahren.
Netztaste und -anzeige
Mit der Netztaste wird der Drucker ein- und ausgeschaltet. Nach dem
Drücken der Taste dauert es ca. fünf Sekunden, bis der Drucker
funktionsbereit ist. Die grüne Anzeige über der Netztaste leuchtet auf, wenn
gedruckt wird.
Vorsicht!
Der Drucker muss immer über die Netztaste an der
Vorderseite des Druckers ein- und ausgeschaltet werden. Wird für das
Ein- und Ausschalten stattdessen eine Steckerleiste, ein
Überspannungsschutz oder ein Wandschalter verwendet, kann dies
zum vorzeitigen Ausfall des Druckers führen.
Bluetooth-Statusanzeige für die drahtlose Verbindung
Auf der HP Website finden Sie nähere Informationen über die Statusanzeige
von Bluetooth, der Funktion zur drahtlosen Kommunikation mit dem
HP Deskjet.
Papierfächer
Der Drucker ist mit einem Zufuhrfach und einem Ausgabefach ausgestattet.
Das zu bedruckende Papier bzw. Druckmedium wird ins Zufuhrfach
eingelegt. Die bedruckten Seiten werden im Ausgabefach abgelegt.

7
Infrarotlinse
Der HP Deskjet-Drucker ist mit einer speziellen Infrarotlinse (Ir) ausgestattet.
Mit Hilfe der Infrarotlinse können Sie mit Geräten, die mit Infrarotfunktionen
ausgestattet sind (z.B. Palm Pilot, Laptop oder Notebook), drahtlos drucken.
Modul für den automatischen beidseitigen Druck
Das Modul für den automatischen beidseitigen Druck ist eine spezielle
Hardwarefunktion, die dem Drucker das automatische beidseitige Bedrucken
von Seiten ermöglicht. Wenn dieses Modul nicht zum Lieferumfang Ihres
Druckers gehört, können Sie es separat erwerben.

8
Manueller beidseitiger Druck
Der manuelle beidseitige Druck ist eine Funktion, die dem Drucker den Druck
auf beiden Seiten eines Blatts ermöglicht.
Automatischer Papierartsensor
Die meisten ins Zufuhrfach eingelegten Papierarten und Druckmedien
werden vom automatischen Papierartsensor automatisch erkannt. Mit dieser
Funktion erzielen Sie in Kombination mit Papier und Druckmedien von HP
optimale Druckergebnisse. Diese Funktion wurde zwar für HP Druckmedien
optimiert, sie kann jedoch auch für Druckmedien von anderen Herstellern
verwendet werden. Automatisch ist die Standardeinstellung des Druckers.
In dieser Einstellung kann der Drucker den verwendeten Papiertyp
schnell bestimmen.
Drahtlose Kommunikation mit Bluetooth
Der HP Deskjet-Drucker ist mit Bluetooth, der Funktion für den drahtlosen
Druck ausgestattet. Bluetooth ermöglicht dem Drucker die Kommunikation mit
einer Vielzahl von Geräten ohne Kabelverbindung.
Weitere Informationen über Bluetooth, die Funktion zur drahtlosen
Kommunikation, finden Sie auf der HP Website unter www.hp.com
. Klicken
Sie auf
drivers
, geben Sie ins Feld
enter product name and number
das
Produkts
995c
ein, und drücken Sie
Enter
.
Weitere Informationen unter:
Infrarotdruck
Modul für den automatischen beidseitigen Druck
Manueller beidseitiger Druck
Automatischer Papierartsensor

9
Verwenden von Papierfächern
Zufuhrfach
Das Zufuhrfach enthält zu bedruckendes Papier oder andere Druckmedien.
1. Ausgezogenes Zufuhrfach 2. Längenjustierung 3. Breitenjustierung
1. Ausgabefach 2. Eingeschobenes Zufuhrfach

10
Ausgabefach
Ändern Sie die Position des Ausgabefachs für verschiedene Druckaufgaben.
1. Umschlag-Einzeleinzug 2. Ausgabefach unten 3. Ausgabefachverlängerung
1. Ausgabefach oben
Ausgabefach unten
- Verwenden Sie für die meisten Druckarten und zum
Drucken von einzelnen Umschlägen die untere Position des Fachs.

11
Ausgabefachverlängerung
- Ziehen Sie die Fachverlängerung heraus, wenn
Sie eine große Anzahl von Seiten drucken. Ziehen Sie das Fach auch beim
Drucken im Entwurfsmodus heraus, damit das Papier nicht aus dem Fach
herausfällt. Schieben Sie die Fachverlängerung nach dem Ausführen des
Druckauftrags in die Ausgangsposition zurück.
Ausgabefach oben
- Wenn sich das Ausgabefach in der oberen Position
befindet, können Sie problemlos Bannerpapier laden. Banner können nur in
dieser Fachposition gedruckt werden.
Weitere Informationen unter:
Mindestränder für den Druck
Verwenden Sie die Ausgabefachverlängerung nicht für das
Papierformat US-Legal. Dies könnte zu einem Papierstau führen.

12
Drucken mit dem hp deskjet-Drucker
Der Drucker wird durch Software gesteuert, die auf Ihrem Computer installiert
ist. Die auch als Druckertreiber bezeichnete Druckersoftware verfügt über
Dialogfelder, über die Druckanfragen an den Drucker weitergeleitet werden
können. Legen Sie den verwendeten Drucker vor dem Drucken als
Standarddrucker fest.
Wählen Sie den Standarddrucker in der Auswahl aus
Wählen Sie den verwendeten HP Deskjet 9xx-Drucker mit einer der
folgenden Methoden in der Auswahl als Standarddrucker aus.
USB-Anschluss
1.
Wählen Sie
Auswahl
im Apple-Menü.
2.
Klicken Sie im oberen linken Fenster der Auswahlanzeige auf das
hp deskjet 9xx
-Symbol.
3.
Wählen Sie
deskjet 9xx
im rechten Fenster der Auswahlanzeige.
4.
Schließen Sie die Auswahl.
AppleTalk-Netzwerkanschluss
1.
Vergewissern Sie sich, dass der Computer und der Drucker eingeschaltet
und mit dem AppleTalk-Netzwerk verbunden sind.
2.
Wählen Sie
Auswahl
im Apple-Menü.
3.
Klicken Sie neben AppleTalk auf das Feld
Aktiv
.
4.
Klicken Sie im oberen linken Fenster der Auswahlanzeige auf das
hp deskjet
-Symbol.
5.
Wählen Sie im Fenster AppleTalk Zonen die Zone, in der sich der
Drucker befindet.
6.
Wählen Sie
deskjet 9xx
im rechten Fenster der Auswahlanzeige.
7.
Schließen Sie die Auswahl.
Zum Anschließen des Druckers am AppleTalk-Netzwerk ist ein externer
Druckserver erforderlich, z.B. ein HP Jetdirect 300X.

13
Weitere Möglichkeiten zur Auswahl des Standarddruckers
Neben der Einstellmethode über die Auswahl stehen Ihnen zum Festlegen
eines Standarddruckers auch noch andere Möglichkeiten zur Verfügung.
Verwenden Sie die folgenden Optionen:
• Klicken Sie auf der Menüleiste auf das Druckersymbol, und wählen
Sie
hp
deskjet 9xx
.
• Klicken Sie am Schreibtischrand auf das Kontrollleistensymbol, um die
Kontrollleiste zu erweitern. Klicken Sie auf der Kontrollleiste auf das
Druckersymbol, und wählen Sie
hp
deskjet 9xx
.
• Ziehen Sie das Dokument, das Sie drucken möchten, auf das
hp deskjet 9xx
-Druckersymbol auf dem Schreibtisch.
• Klicken Sie auf dem Schreibtisch auf das
deskjet 9xx
-Symbol und auf
der Menüleiste auf
Drucken
. Wählen Sie
Standarddrucker Festlegen
.
Der Druckbefehl sendet die zu druckenden Dokumente so lange an den
hp deskjet 9xx-Drucker, bis Sie einen neuen Standarddrucker festlegen.
Achten Sie beim Wechseln von Druckern darauf, dass sich die Formatierung
und die Seitenumbrüche des Dokuments nicht ändern, bevor es gedruckt wird.

14
Auswahl der Druckereinstellungen
Das Seitenlayout und die Druckeroptionen werden meistens
folgendermaßen festgelegt. Die genaue Methode für das von Ihnen
verwendete Softwareprogramm kann eventuell von den hier beschriebenen
Schritten abweichen.
Einstellen des Seitenlayouts
1.
Öffnen Sie die zu druckende Datei.
2.
Klicken Sie auf
Datei
>
Papierformat
, um den hp deskjet 9xx-Bildschirm
für das Papierformat anzuzeigen.
3.
Wählen Sie die folgenden Optionen:
•
Papierformat
: Wählen Sie die passende Einstellung für das
Papierformat, die Umschläge oder die anderen Druckmedien
im Zufuhrfach.
•
Skalierung
: Geben Sie eine Zahl zwischen 5 und 999 ein. Bei
Zahlen, die kleiner als 100 sind, wird die ursprüngliche Vorlage
verkleinert; bei Zahlen, die größer als 100 sind, wird die Vorlage
vergrößert. Durch die Veränderung der Größe kann sich auch der
Seitenumbruch ändern.
•
Ausrichtung
: Wählen Sie für das gedruckte Dokument die richtige
Seitenausrichtung aus.
•
Spiegelbild
: Wählen Sie diese Option, falls zutreffend.
•
Um 180 Grad drehen
: Wählen Sie diese Option, falls zutreffend.
•
Sicherheitsränder auf beiden Seiten
: Aktivieren Sie diese Option, damit
die Ränder für den beidseitigen Druck eingestellt werden.
4.
Klicken Sie auf
OK
, um die Layoutoptionen zu speichern.

15
Auswahl der Druckeroptionen
1.
Öffnen Sie die zu druckende Datei.
2.
Klicken Sie auf
Datei
>
Drucker
, um die hp deskjet 9xx-Anzeige zu öffnen.
Der Bildschirm mit den allgemeinen Optionen wird angezeigt. Legen Sie
die Anzahl der zu druckenden Kopien, die zu druckenden Seiten und die
Druckreihenfolge fest. Am unteren Bildschirmrand werden die aktuellen
Druckeroptionen angezeigt.
3.
Klicken Sie im Feld Allgemein auf die Pfeile, um weitere Optionen
anzuzeigen.
4.
Wählen Sie
Papierart/Qualität
, und legen Sie die Optionen für die
Druckqualität, die Papierart, die Tintendichte und die Trockenzeit fest.
5.
Wählen Sie
Layout
, und legen Sie fest, ob der Drucker mehrere Seiten
pro Blatt oder beidseitig drucken soll.
6.
Wählen Sie
Farbe
, und legen Sie die Auflösung von farbigen,
Graustufen- und Schwarzweißtexten und -bildern fest.
•
ColorSmart III
ermöglicht Ihnen, für den Druck von Bildern die
Tintensättigung, die Helligkeit und den Farbton einzustellen.
Mit der ColorSmart III-Option können Sie außerdem
Bildverbesserungsvorgänge deaktivieren.
•
ColorSync
dient dazu, die Wiedergabe von Farben von verschiedenen
Computern, die ColorSync verwenden, zu vereinheitlichen.
•
Grauskala
druckt in Graustufen. Mit dieser Einstellung können Sie den
Druckvorgang für Fax- und Fotokopievorlagen optimieren.
• Bei der Wahl der Option
Schwarzweiß
erfolgt der Druck nur in
Schwarz und Weiß (ohne Farbe oder Grautöne). Die Einstellung Nur
Schwarz ist für Glanzpapier nicht geeignet.

16
7.
Wählen Sie
Hintergrunddruck
, um Optionen für den Vorder- oder
Hintergrunddruck zu bestimmen und den Druckzeitpunkt festzulegen.
• Wählen Sie
Hintergrund
, um die Arbeit an einem Dokument
fortzusetzen, während der Druckvorgang ausgeführt wird.
• Wählen Sie
Vordergrund
, um schneller zu drucken. Mit dieser
Option können Sie erst nach Abschluss des Druckvorgangs andere
Vorgänge durchführen.
Für den Hintergrunddruck stehen noch weitere Funktionen zur Verfügung.
Doppelklicken Sie auf dem Schreibtisch auf das
hp deskjet 990c-
Druckersymbol
, um Folgendes auszuführen:
•
Löschen eines Druckauftrags
- Klicken Sie zunächst auf den Druckauftrag und dann auf das
Papierkorbsymbol
oder
- Ziehen Sie das Dokumentsymbol in den Papierkorb.
In beiden Fällen wird nur der Druckauftrag gelöscht und nicht
das Dokument.
• Druckauftrag unterbrechen
- Klicken Sie zuerst auf den Druckauftrag oder das Symbol und dann
auf
Pause
.
Der Druckauftrag wird unterbrochen, bis Sie ihn wieder auswählen
und auf
Wiederaufnehmen
klicken.
- Ziehen Sie das Symbol für das Dokument in die Warteliste.
• Druckauftrag als „Dringend“ markieren
-Wählen Sie den Druckauftrag oder das Symbol aus, und klicken
Sie auf die
kleine Uhr
.
- Klicken Sie im angezeigten Dialogfeld auf
Dringend
. Dadurch wird
der Druckauftrag in der Liste an die erste Stelle gesetzt.
• Druckaufträge sortieren/Reihenfolge ändern
-Wählen Sie die Spaltenüberschrift der Spalte, die Sie sortieren
oder ändern möchten.
-Wählen Sie die Spaltenüberschrift
Druckzeit
, um die Reihenfolge
der Druckaufträge anzuzeigen und zu ändern.
- Ziehen Sie den Druckauftrag in der Spalte Name an die
gewünschte Stelle in der Liste.

17
• Druckvorgang anhalten und neu starten
-Wählen Sie
Warteschlange anhalten
im Menü Drucken.
-Wählen Sie aus dem Menü Drucken die Option
Warteschlange
starten
, um den Druckvorgang erneut zu starten.
• Drucker wechseln
- Wenn Sie einen Druckauftrag auf einem anderen Drucker gleichen
Typs ausdrucken möchten, ziehen Sie das Druckauftragssymbol auf
das entsprechende Druckersymbol.
- Sind die Drucker nicht vom gleichen Typ, erlaubt die
Druckersoftware das Verschieben des Druckauftrags nicht.
Verwenden der Optionsfelder im Druckdialogfenster
Am unteren Rand des Druckdialogfensters befinden sich die folgenden
Optionsfelder:
Standard
: Stellt die vorgegebenen Druckereinstellungen wieder her.
Einstellungen bearbeiten…
: Ermöglicht Ihnen das Bearbeiten der
gespeicherten Druckereinstellungen.
Aktuelle Einstellungen speichern…
: Ermöglicht Ihnen, den Einstellungen einen
Namen zuzuordnen und die Einstellungen unter diesem Namen zu speichern.
Vorschau
: Ermöglicht Ihnen, das Dokument vor dem Drucken mit den
derzeitigen Einstellungen anzuzeigen.
Abbrechen
: Macht die festgelegten Einstellungen wieder rückgängig und
schließt das Druckdialogfeld.
OK
: Startet den Druckvorgang.
Seite wird geladen ...
Seite wird geladen ...
Seite wird geladen ...
Seite wird geladen ...
Seite wird geladen ...
Seite wird geladen ...
Seite wird geladen ...
Seite wird geladen ...
Seite wird geladen ...
Seite wird geladen ...
Seite wird geladen ...
Seite wird geladen ...
Seite wird geladen ...
Seite wird geladen ...
Seite wird geladen ...
Seite wird geladen ...
Seite wird geladen ...
Seite wird geladen ...
Seite wird geladen ...
Seite wird geladen ...
Seite wird geladen ...
Seite wird geladen ...
Seite wird geladen ...
Seite wird geladen ...
Seite wird geladen ...
Seite wird geladen ...
Seite wird geladen ...
Seite wird geladen ...
Seite wird geladen ...
Seite wird geladen ...
Seite wird geladen ...
Seite wird geladen ...
Seite wird geladen ...
Seite wird geladen ...
Seite wird geladen ...
Seite wird geladen ...
Seite wird geladen ...
Seite wird geladen ...
Seite wird geladen ...
Seite wird geladen ...
Seite wird geladen ...
Seite wird geladen ...
Seite wird geladen ...
Seite wird geladen ...
Seite wird geladen ...
Seite wird geladen ...
Seite wird geladen ...
Seite wird geladen ...
Seite wird geladen ...
Seite wird geladen ...
Seite wird geladen ...
Seite wird geladen ...
Seite wird geladen ...
Seite wird geladen ...
Seite wird geladen ...
Seite wird geladen ...
Seite wird geladen ...
Seite wird geladen ...
Seite wird geladen ...
Seite wird geladen ...
Seite wird geladen ...
Seite wird geladen ...
Seite wird geladen ...
Seite wird geladen ...
Seite wird geladen ...
Seite wird geladen ...
Seite wird geladen ...
Seite wird geladen ...
Seite wird geladen ...
Seite wird geladen ...
Seite wird geladen ...
Seite wird geladen ...
Seite wird geladen ...
Seite wird geladen ...
Seite wird geladen ...
Seite wird geladen ...
Seite wird geladen ...
Seite wird geladen ...
Seite wird geladen ...
Seite wird geladen ...
Seite wird geladen ...
Seite wird geladen ...
Seite wird geladen ...
Seite wird geladen ...
Seite wird geladen ...
Seite wird geladen ...
Seite wird geladen ...
Seite wird geladen ...
Seite wird geladen ...
Seite wird geladen ...
Seite wird geladen ...
Seite wird geladen ...
Seite wird geladen ...
Seite wird geladen ...
Seite wird geladen ...
-
 1
1
-
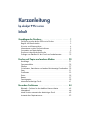 2
2
-
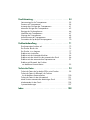 3
3
-
 4
4
-
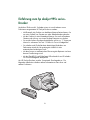 5
5
-
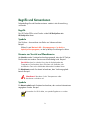 6
6
-
 7
7
-
 8
8
-
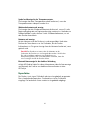 9
9
-
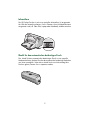 10
10
-
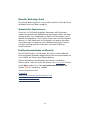 11
11
-
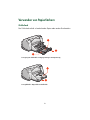 12
12
-
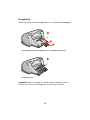 13
13
-
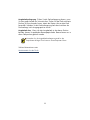 14
14
-
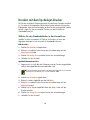 15
15
-
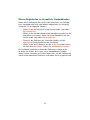 16
16
-
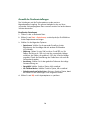 17
17
-
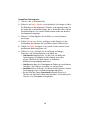 18
18
-
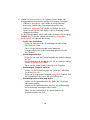 19
19
-
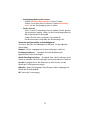 20
20
-
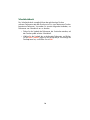 21
21
-
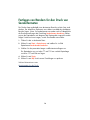 22
22
-
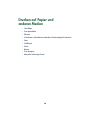 23
23
-
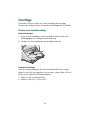 24
24
-
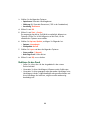 25
25
-
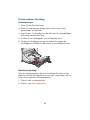 26
26
-
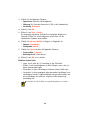 27
27
-
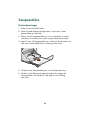 28
28
-
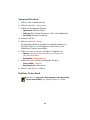 29
29
-
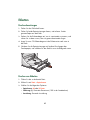 30
30
-
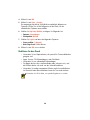 31
31
-
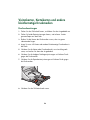 32
32
-
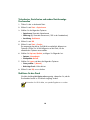 33
33
-
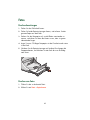 34
34
-
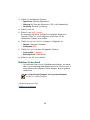 35
35
-
 36
36
-
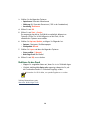 37
37
-
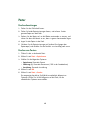 38
38
-
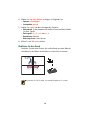 39
39
-
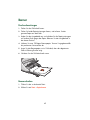 40
40
-
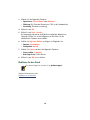 41
41
-
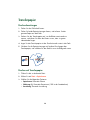 42
42
-
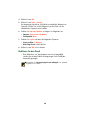 43
43
-
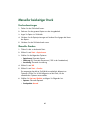 44
44
-
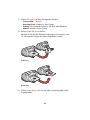 45
45
-
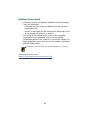 46
46
-
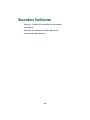 47
47
-
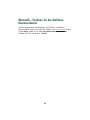 48
48
-
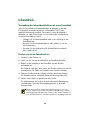 49
49
-
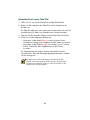 50
50
-
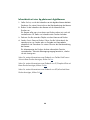 51
51
-
 52
52
-
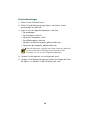 53
53
-
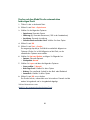 54
54
-
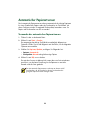 55
55
-
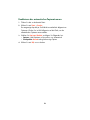 56
56
-
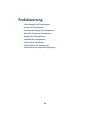 57
57
-
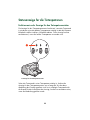 58
58
-
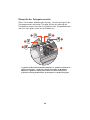 59
59
-
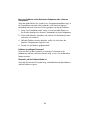 60
60
-
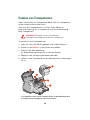 61
61
-
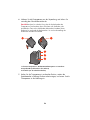 62
62
-
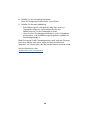 63
63
-
 64
64
-
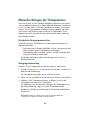 65
65
-
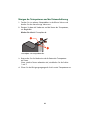 66
66
-
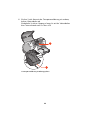 67
67
-
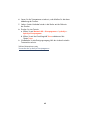 68
68
-
 69
69
-
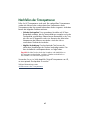 70
70
-
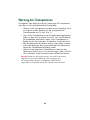 71
71
-
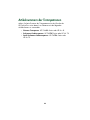 72
72
-
 73
73
-
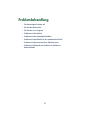 74
74
-
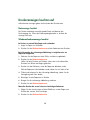 75
75
-
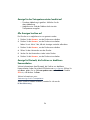 76
76
-
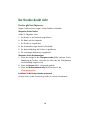 77
77
-
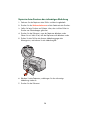 78
78
-
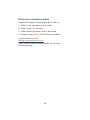 79
79
-
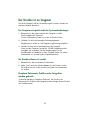 80
80
-
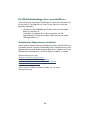 81
81
-
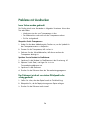 82
82
-
 83
83
-
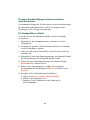 84
84
-
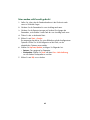 85
85
-
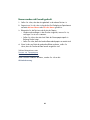 86
86
-
 87
87
-
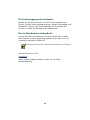 88
88
-
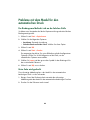 89
89
-
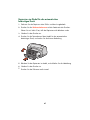 90
90
-
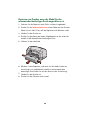 91
91
-
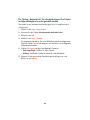 92
92
-
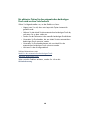 93
93
-
 94
94
-
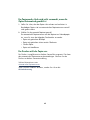 95
95
-
 96
96
-
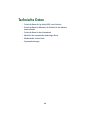 97
97
-
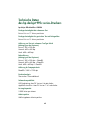 98
98
-
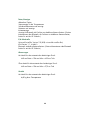 99
99
-
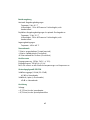 100
100
-
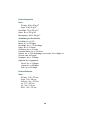 101
101
-
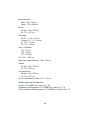 102
102
-
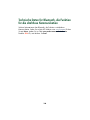 103
103
-
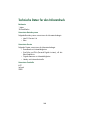 104
104
-
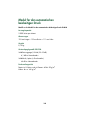 105
105
-
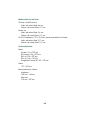 106
106
-
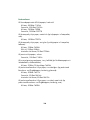 107
107
-
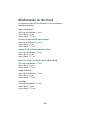 108
108
-
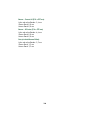 109
109
-
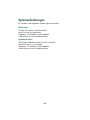 110
110
-
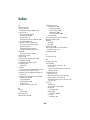 111
111
-
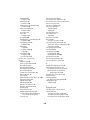 112
112
-
 113
113
-
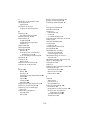 114
114
-
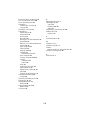 115
115
HP Deskjet 995c Printer series Schnellstartanleitung
- Typ
- Schnellstartanleitung
Verwandte Artikel
-
HP Deskjet 995c Printer series Schnellstartanleitung
-
HP Deskjet 990c Printer series Schnellstartanleitung
-
HP Deskjet 990c Printer series Benutzerhandbuch
-
HP Deskjet 920c Printer series Schnellstartanleitung
-
HP Deskjet 990c Printer series Referenzhandbuch
-
HP Deskjet 990c Printer series Benutzerhandbuch
-
HP Deskjet 5100 Printer series Benutzerhandbuch
-
HP Deskjet 6840 Printer series Benutzerhandbuch
-
HP Deskjet 6540 Printer series Benutzerhandbuch
-
HP Deskjet 6540 Printer series Benutzerhandbuch