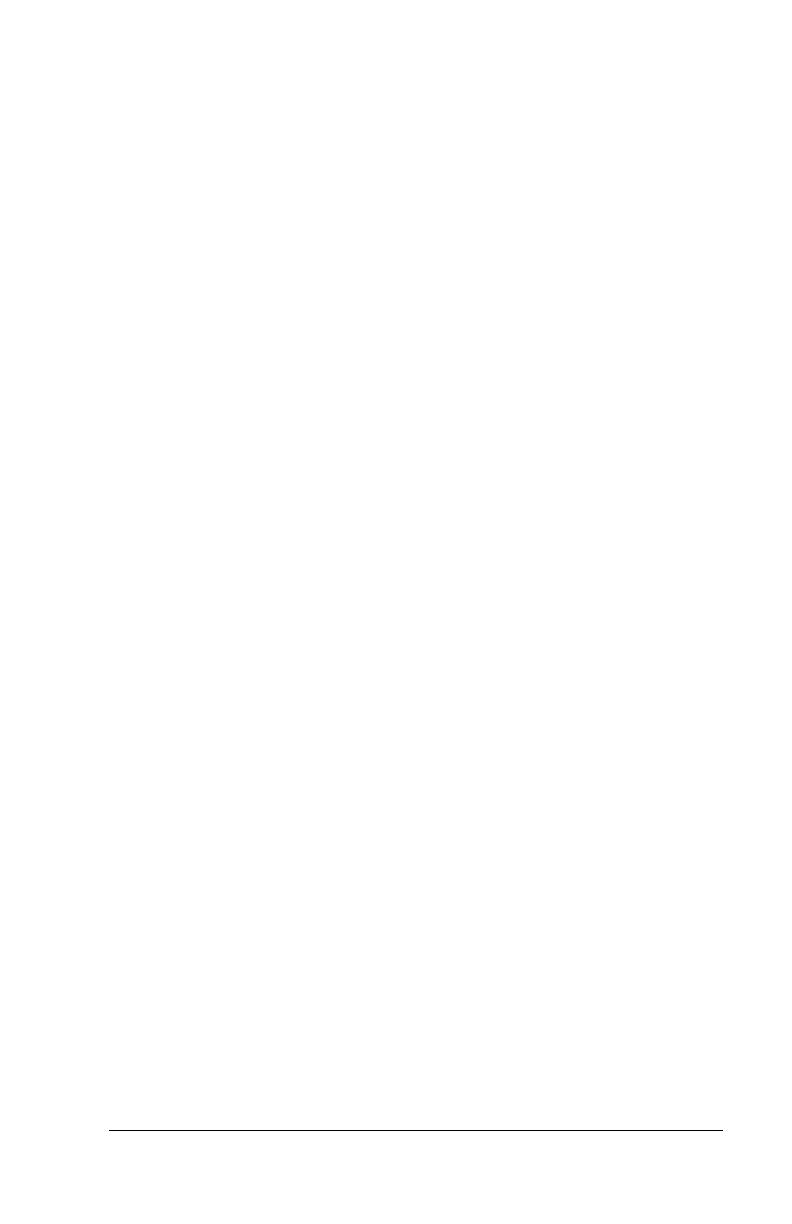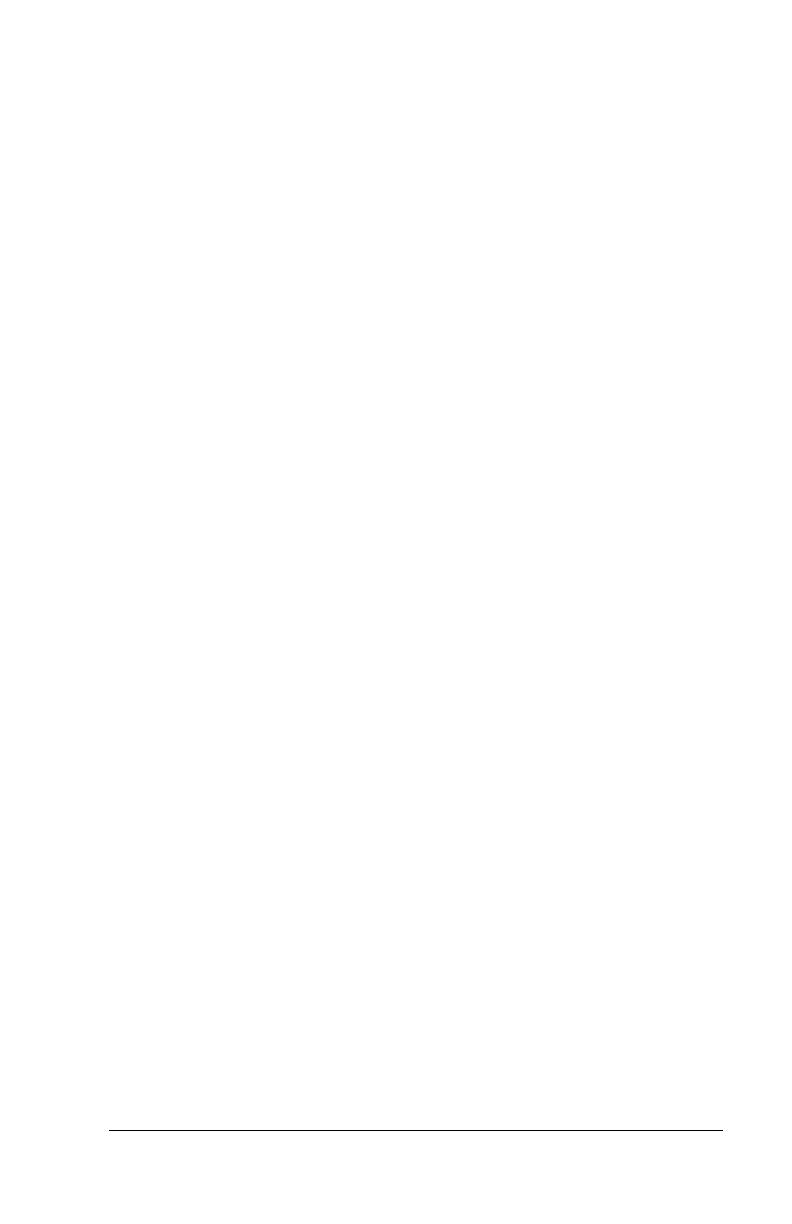
Copyright Page 3
Contents
Introducing the Palm™ Portable Keyboard ......................... 5
Installing the Application .................................................... 5
Setting Up the Keyboard ..................................................... 6
Closing the Keyboard .......................................................... 8
Customizing Your Keyboard.............................................. 10
Changing General settings................................................................ 10
Assigning applications to command key combinations............... 11
Changing Layout settings ................................................................. 12
Viewing keyboard shortcuts............................................................. 13
Keyboard Shortcuts........................................................... 14
Cursor movements............................................................................. 14
Activate onscreen buttons................................................................. 15
Menu commands................................................................................ 15
Extended character set....................................................................... 16
Table 1: Accent marks..................................................................... 16
Table 2: Characters, symbols, punctuation marks ..................... 16
Calculator functions........................................................................... 18
Frequently Asked Questions.............................................. 18
General questions and answers........................................................ 19
Does the keyboard require batteries?........................................... 19
Can I use the same keyboard for all handhelds?........................ 19
Can I perform a HotSync® operation on the handheld while
using the keyboard?........................................................................ 19
Does the keyboard support international characters?............... 19