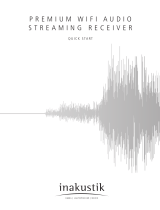Seite wird geladen ...

Sicherheitshinweise
Lesen Sie sich die Bedienungsanleitung aufmerksam durch und beachten Sie
insbesondere die Sicherheitshinweise. Falls Sie die Sicherheitshinweise und
die Angaben zur sachgemäßen Handhabung in dieser Bedienungsanleitung
nicht befolgen, übernehmen wir für dadurch resultierende Personen-/Sach-
schäden keine Haftung. Außerdem erlischt in solchen Fällen die Gewährleis-
tung/Garantie.
• Das Produkt ist kein Spielzeug. Halten Sie es von Kindern und Haustieren fern.
• Lassen Sie das Verpackungsmaterial nicht achtlos liegen, dieses könnte für Kin-
der zu einem gefährlichen Spielzeug werden.
• Das Produkt ist nur für trockene, geschlossene Innenräume geeignet. Es darf
nicht feucht oder nass werden.
• Schützen Sie das Produkt vor extremen Temperaturen, direktem Sonnenlicht,
starken Erschütterungen, hoher Feuchtigkeit, Nässe, brennbaren Gasen, Dämp-
fen und Lösungsmitteln.
• Gehen Sie vorsichtig mit dem Produkt um, durch Stöße, Schläge oder dem Fall
aus bereits geringer Höhe wird es beschädigt.
• Sollten Sie noch Fragen haben, die in dieser Bedienungsanleitung nicht beantwor-
tet werden, wenden Sie sich an uns oder an einen anderen Fachmann.
Anschluss und Inbetriebnahme
• Verbinden Sie das spezielle Micro-USB2.0-Kabel aus dem Lieferumfang mit dem Micro-
USB2.0-Port des Renkcast-Sticks.
• Stecken Sie den Renkcast-Stick in einen freien HDMI
TM
-Anschluss Ihres TVs ein.
• Verbinden Sie den USB-Stecker Typ A des Kabels entweder mit einem USB-Steckernetzteil
(nicht im Lieferumfang) oder mit einem USB-Anschluss Ihres TVs.
Bitte beachten Sie! In beiden Fällen muss das Netzteil oder der USB-Anschluss
einen Strom von min. 500 mA zur Verfügung stellen können.
• Schalten Sie Ihren TV ein und stecken Sie Ihr USB-Netzteil in eine Netzsteckdose (falls
verwendet).
• Wechseln Sie bei Ihrem TV die Eingangsquelle auf den verwendeten HDMI
TM
-Anschluss.
• Sobald der Renkcast-Stick den Startvorgang abgeschlossen hat, sollten Sie die Startansicht
mit weiteren Instruktionen des Sticks sehen.
Installation der App
In der nachfolgenden Beschreibung verwenden wir nur den Begriff Smartphone.
Hierbei ist aber immer ein Android
TM
-Smartphone oder –Tablet bzw. iPhone oder
iPad gemeint. Die Bedienung über Windows
®
und MacOS ist hierbei sehr ähnlich.
Android
TM
und iOS
• Öffnen Sie auf Ihrem Smartphone den jeweiligen App-Store. Bei Android
TM
öffnen Sie „Google Play“. Falls Sie ein Gerät von Apple verwenden, öff-
nen Sie den „App Store“ von Apple.
• Suchen Sie nach der App „EZCast“ (blaues Symbol) und installieren
Sie diese.
• Alternativ können Sie auch ganz einfach den QR-Code scannen, der
nach Anschluss des Sticks auf Ihrem TV zu sehen ist. Sie werden dann auf die entsprechen-
de Store-Seite weitergeleitet. Der QR-Code gilt sowohl für Android
TM
als auch für Apple iOS.
Windows
®
und MacOS
• Öffnen Sie auf Ihrem Computer die Webseite: https://www.ezcast.com/app.
• Hier können Sie die verschiedenen Versionen der App „EZCast“ herunterladen. Der Reiter
muss dabei auf „EZCast“ stehen.
Wählen Sie das gewünschte System aus und klicken Sie auf den entsprechenden Button.
• Auf der nächsten Seite klicken Sie bei der gewünschten Version auf Download.
• Sobald der Download abgeschlossen ist, installieren Sie die App. Folgen Sie dabei allen
Anweisungen.
Wenn hierbei eine Abfrage z.B. von der Windows
®
-Benutzerkontensteuerung erscheint, be-
stätigen Sie diese mit Ja.
Gegebenenfalls müssen Sie auch, falls eine entsprechende Abfrage erscheint, die Software
in Ihrer Firewall zulassen.
Zusätzlich können Sie auf der Webseite die englische Original-Anleitung der Software sowie
diverse YouTube-Videos aufrufen und Hilfe im Forum oder in den FAQs suchen.
• Klicken Sie dazu auf der Downloadseite auf „User Manual“ und wählen auf der folgenden
Seite das entsprechende Produkt aus.
Beachten Sie die Systemvoraussetzungen in den technischen Daten dieser Anlei-
tung und in der Beschreibung der App im jeweiligen Store.
Beachten Sie weiterhin, dass sich die nachfolgende Beschreibung durch eine neu-
ere Version der App evtl. verändern könnte.
Bedienungsanleitung
Renkcast 3 Universal Receiver
Best.-Nr. 1693026
Bestimmungsgemäße Verwendung
Das Produkt dient dazu, den Bildschirminhalt Ihres Smartphones oder Tablets bzw. PCs oder
MACs drahtlos auf ein Bildanzeige-Gerät zu spiegeln.
Es kann dabei an einer Vielzahl an Geräten mit HDMI
TM
-Anschluss betrieben werden, wie
z.B. einem Fernseher, Video-Projektor, Monitor o.ä. Diese Geräte sind in der nachfolgenden
Anleitung unter dem Begriff TV zusammengefasst.
Außerdem können Video-, Audio- und Bilddaten oder auch Webseiten und Dokumente durch
den Stick, auf Ihrem TV wiedergegeben (gestreamt) bzw. betrachtet werden. Es ist sogar eine
Liveansicht der Kamera des Smartphones bzw. Tablets möglich.
Zusätzlich kann in der App direkt auf verschiedene Cloud-Dienste zugegriffen werden und es
wird Miracast, DLNA und EZAir unterstützt.
Es werden alle gängigen Video-, Audio- und Bildformate unterstützt.
Die Bedienung erfolgt über die kostenfrei downloadbare App „EZCast“. Die Sprache wird in
der App automatisch eingestellt.
Die Spannungsversorgung erfolgt über den Micro-USB-Anschluss. Die Übertragung der Daten
erfolgt drahtlos über WLAN.
Aus Sicherheits- und Zulassungsgründen dürfen Sie das Produkt nicht umbauen und/oder ver-
ändern. Falls Sie das Produkt für andere Zwecke verwenden, als zuvor beschrieben, kann das
Produkt beschädigt werden. Außerdem kann eine unsachgemäße Verwendung Gefahren wie
z.B. Kurzschluss, Brand, Stromschlag, etc. hervorrufen. Lesen Sie sich die Bedienungsanlei-
tung genau durch und bewahren Sie diese auf. Reichen Sie das Produkt nur zusammen mit
der Bedienungsanleitung an dritte Personen weiter.
Das Produkt entspricht den gesetzlichen, nationalen und europäischen Anforderungen. Alle
enthaltenen Firmennamen und Produktbezeichnungen sind Warenzeichen der jeweiligen In-
haber. Alle Rechte vorbehalten.
HDMI
TM
ist eine eingetragene Marke der HDMI Licensing L.L.C.
Lieferumfang
• Renkcast 3 Universal Receiver
• Micro-USB2.0-Kabel mit integrierter WLAN-Antenne
• Bedienungsanleitung
Aktuelle Bedienungsanleitungen
Laden Sie aktuelle Bedienungsanleitungen über den Link www.conrad.com/downloads her-
unter oder scannen Sie den abgebildeten QR-Code. Befolgen Sie die Anweisungen auf der
Webseite.
Symbol-Erklärung
Das Symbol mit dem Blitz im Dreieck wird verwendet, wenn Gefahr für Ihre Gesund-
heit besteht, z.B. durch einen elektrischen Schlag.
Das Symbol mit dem Ausrufezeichen im Dreieck weist auf wichtige Hinweise in die-
ser Bedienungsanleitung hin, die unbedingt zu beachten sind.
DasPfeil-Symbolistzunden,wennIhnenbesondereTippsundHinweisezurBe-
dienung gegeben werden sollen.

Dies ist eine Publikation der Conrad Electronic SE, Klaus-Conrad-Str. 1, D-92240 Hirschau (www.conrad.com).
AlleRechteeinschließlichÜbersetzungvorbehalten.ReproduktionenjederArt,z.B.Fotokopie,Mikroverlmung,oder
die Erfassung in elektronischen Datenverarbeitungsanlagen, bedürfen der schriftlichen Genehmigung des Herausgebers.
Nachdruck, auch auszugsweise, verboten. Die Publikation entspricht dem technischen Stand bei Drucklegung.
© Copyright 2020 by Conrad Electronic SE. 1693026_V5_0220_02_m_dh_de
Ersteinrichtung
• Öffnen Sie auf dem Gerät, mit dem Sie das Produkt einrichten möchten, die WLAN-Einstel-
lungen und stellen Sie eine Verbindung mit dem WLAN des Sticks her.
Der Name des WLANs und das zugehörige Passwort, mit dem Sie Ihr Gerät verbinden müs-
sen, werden auf Ihrem TV angezeigt.
Außerdem wird oben rechts die Anzahl der verbundenen Geräte, in Klammern angezeigt.
Der Stick unterstützt WLAN-Netzwerke mit 2,4 und 5 GHz. Um den Modus umzu-
schalten, drücken Sie mit einem spitzen Gegenstand, kurz den versenkt angeord-
netenTasteramStick.WennsichderStickim5GHz-Modusbendet,wirddiesam
Bildschirm durch ein kleines, blaues Symbol „5G“, unterhalb des Sticks oben rechts
im Bild angezeigt.
• Öffnen Sie die zuvor installierte EZCast-App.
• Beim ersten Start der App wird normalerweise ein kleines Tutorial angezeigt. Hier wird kurz
erklärt, wie Sie den Stick mit Ihrem WLAN verbinden. Dies ist nötig, damit die verbundenen
Geräte und der Stick Zugang zum Internet haben. Grundsätzlich können Sie die meisten
Funktionen auch ohne Internet nutzen.
• Wenn das Tutorial abgeschlossen ist, verbinden Sie, falls dies nicht automatisch geschieht,
Ihr Gerät mit dem Stick.
• Falls nach dem Tutorial in der Mitte des Displays ein Plus angezeigt wird, tippen Sie darauf,
um das Gerät mit der App zu verbinden. Anschließend scannen Sie den QR-Code, der auf
Ihrem TV angezeigt wird.
• Alternativ tippen Sie oben in der Hauptansicht der App, auf den viereckigen Button mit der
Lupe und wählen anschließend das EZCast-Gerät aus.
• Jetzt verbinden Sie den Stick mit dem WLAN Ihres Routers. Es kann sein, dass die Auswahl
des WLANs automatisch angezeigt wird. Sollte dies nicht der Fall sein, tippen Sie oben in der
Hauptansicht der App auf die drei Querstriche, anschließend auf Einstellungen und danach
auf Internet.
• Wählen Sie das WLAN Ihres Routers aus und tippen Sie darauf.
• Geben Sie Ihr WLAN-Kennwort ein und bestätigen Sie mit Ok.
Sobald die Verbindung hergestellt ist, wird dies auch wieder oben rechts auf Ihrem TV angezeigt.
• Die Grundeinstellung ist damit abgeschlossen.Alle weiteren Einstellungen nden Sie im
Menü mit den drei Querstrichen bzw. im Menü Einstellungen.
Die wichtigsten Funktionen der EZCast-App
Verbindung zum Gerät herstellen
• Es gibt hier zwei Möglichkeiten eine Verbindung von Ihrem Gerät zum Stick aufzubauen. Die
eine wäre, Ihr Gerät mit dem Access-Point des Sticks zu verbinden. Die andere wäre über Ihr
normales WLAN. Bei der zweiten muss der Stick mit Ihrem WLAN verbunden sein, bei der
ersten ist dies nicht zwingend erforderlich. Allerdings ist es trotzdem zu empfehlen.
• In beiden Fällen, tippen Sie in der App oben rechts auf den viereckigen Button mit der Lupe
und wählen anschließend das EZCast-Gerät aus.
Das verbundene Gerät über den Stick auf Ihren TV spiegeln
• Nachdem Sie Ihr Gerät verbunden haben, tippen Sie zum Spiegeln oben den Button mit den
beiden überlagerten Bildschirmen. Diese Funktion steht allerdings nicht für Apple-Geräte zur
Verfügung.
EZMirror
• EineweitereMöglichkeitdenBildschirminhaltIhresGerätszuspiegeln,ndenSiemitder
Funktion „EZMirror“ im Menü mit den drei Querstrichen. Diese Funktion steht allerdings
nicht für Apple-Geräte zur Verfügung.
Google Home
• Unter Android
TM
können Sie außerdem auch die Google Home App zum Spiegeln des Bild-
schirminhalts benutzen. Laden Sie sich die App von Google Play herunter, installieren Sie
diese und melden Sie sich mit Ihrem Google-Account an. Wählen Sie in der App den Stick
anhand des Namens aus und starten Sie das Spiegeln.
DLNA
• DieseFunktionndenSieebenfallsimMenümitdendreiQuerstrichen.Hierzumussauf
Ihrem Gerät allerdings eine DLNA fähige App installiert sein.
EZAir
• DieseFunktionndenSiemitdemPunkt„EZAir“ auch im Menü mit den drei Querstrichen.
Diese Funktion steht allerdings nur bei Apple-Geräten zur Verfügung.
Hier noch eine Kurzübersicht der Haupt-Funktionen auf der Hauptseite der App:
• EZChannel
Erstellen Sie sich einen kostenlosen Account und verbinden diesen mit Ihrem Stick. Dadurch
erhalten Sie erweiterten Funktionsumfang.
Entdecken und personalisieren Sie Ihre Video Channels. Suchen Videos auf verschiedenen
Mediaseiten, wie z.B. YouTube oder Facebook. Nutzen Sie die Autoplay-Funktion für die von
Ihnen erstellten Playlists, sobald der Stick mit dem WLAN verbunden ist.
• Musik
Über diesen Punkt können Sie Musik, die auf Ihrem Smartphone gespeichert ist, streamen.
• Video
Hier können Sie Videos, die auf Ihrem Smartphone gespeichert ist, streamen.
• Foto
Unter dem Punkt Fotos, können Sie Bilder von Ihrem Smartphone auf z.B. Ihrem TV anzeigen.
• Die Kamera
Mit dieser Option sehen Sie auf z.B. Ihrem TV das Live-Bild Ihrer Smartphone-Kamera.
• Web
Hier können Sie einen Internetbrowser nutzen.
• Cloud-Speicher
Dieser Punkt dient dazu, die App mit einem Cloud-Dienst, z.B. Dropbox, zu verbinden, um
Daten abzurufen oder zu speichern.
Zurücksetzen auf die Werkseinstellungen
Um das Produkt auf die Werkseinstellungen zurück zu setzen, gehen Sie wie folgt vor.
• Verbinden Sie das Produkt mit der Spannungsversorgung und schließen Sie es an einem
TV an.
• Warten Sie bis der Startvorgang abgeschlossen ist und der Startbildschirm zu sehen ist.
• Halten Sie den versenkt angeordneten Taster für mehr als 5 Sekunden gedrückt, bis der
Startbildschirm verschwindet. Lassen Sie dann den Taster wieder los.
• Das Produkt führt einen Neustart durch und ist anschließend wieder auf die Werkseinstel-
lungen zurückgesetzt.
Pege und Reinigung
Verwenden Sie auf keinen Fall aggressive Reinigungsmittel, Reinigungsalkohol
oder andere chemische Lösungen, da dadurch das Gehäuse angegriffen oder gar
die Funktion beeinträchtigt werden kann.
• Trennen Sie das Produkt vor jeder Reinigung von der Stromversorgung.
• Verwenden Sie ein trockenes, faserfreies Tuch zur Reinigung des Produkts.
Entsorgung
Elektronische und elektrische Produkte dürfen nicht in den Hausmüll.
Entsorgen Sie das unbrauchbar gewordene Produkt gemäß den geltenden gesetz-
lichen Bestimmungen.
Konformitätserklärung (DOC)
Hiermit erklärt Conrad Electronic SE, Klaus-Conrad-Straße 1, D-92240 Hirschau, dass dieses
Produkt der Richtlinie 2014/53/EU entspricht.
Der vollständige Text der EU-Konformitätserklärung ist unter der folgenden Internet-
adresse verfügbar:
www.conrad.com/downloads
Wählen Sie eine Sprache durch Anklicken eines Flaggensymbols aus und geben
Sie die Bestellnummer des Produkts in das Suchfeld ein; anschließend können Sie
die EU-Konformitätserklärung im PDF-Format herunterladen.
Technische Daten
Betriebsspannung ................................ 5 V/DC
Spannungsversorgung ........................ über Micro-USB2.0-Anschluss
Stromaufnahme ................................... max. 500 mA
Anschlüsse .......................................... Micro-USB2.0-Anschluss (Spannungsversorgung);
HDMI
WLAN .................................................. IEEE802.11b/g/n, 2,4 GHz; IEEE802.11a/n/ac, 5 GHz;
Dual-Band
Frequenzbereiche/Sendeleistung ........ 2,412 – 2,472 GHz, 12,42 dBm; 5,180 – 5,240 GHz,
12,48 dBm; 5,745 – 5,825 GHz, 7,01 dBm
Auösung ............................................. 1920 x 1080; max. 60 FPS
Videoencoder ...................................... H264; H265
Speicher .............................................. 256 MB Arbeitsspeicher; 128 MB Flash-Speicher
Unterstützte Betriebssysteme .............. Android
TM
5.0 oder höher; Apple iOS 10 oder höher;
Windows
®
7, Windows
®
8.1, Windows
®
10 (32 und
64 Bit); MacOS 10.10 oder höher
Kabellänge ........................................... ca. 100 cm
Abmessungen (L x B x H) .................... ca. 77 x 29 x 9 mm
Gewicht ................................................ ca. 18,5 g
Betriebsbedingungen ........................... +10 °C bis +40 °C, 20 - 70% relative Luftfeuchte (nicht
kondensierend)
Lagerbedingungen ............................... 0 °C bis +50 °C, 5 - 80% relative Luftfeuchte (nicht
kondensierend)
/