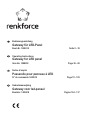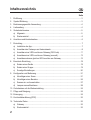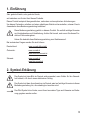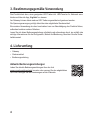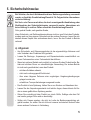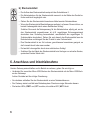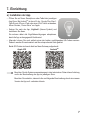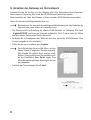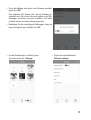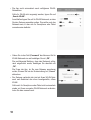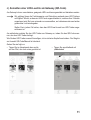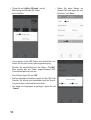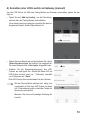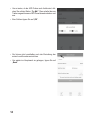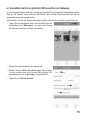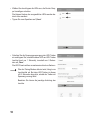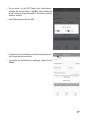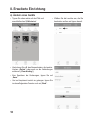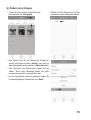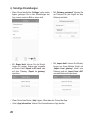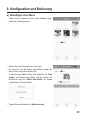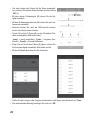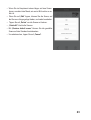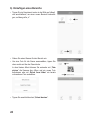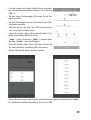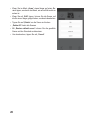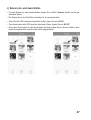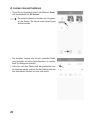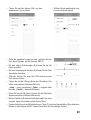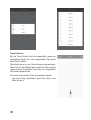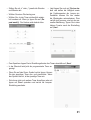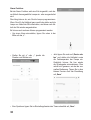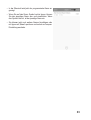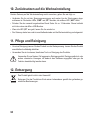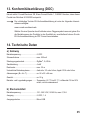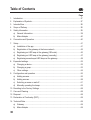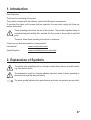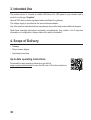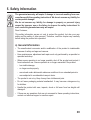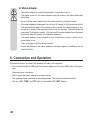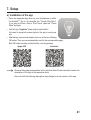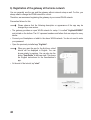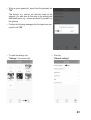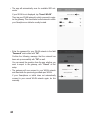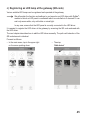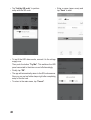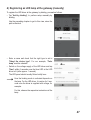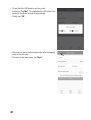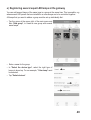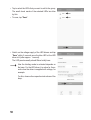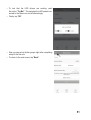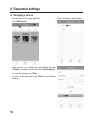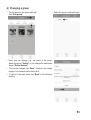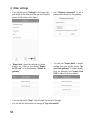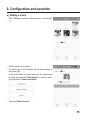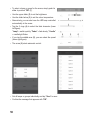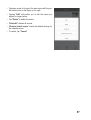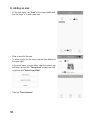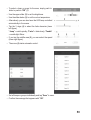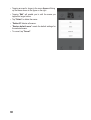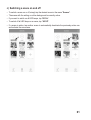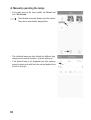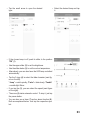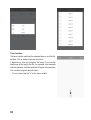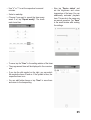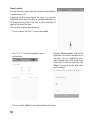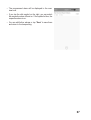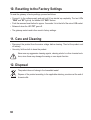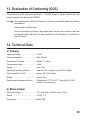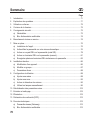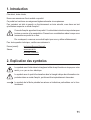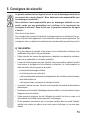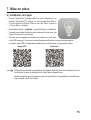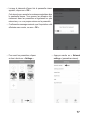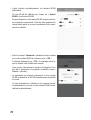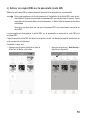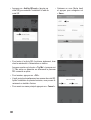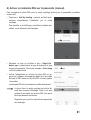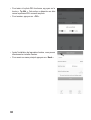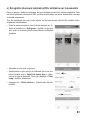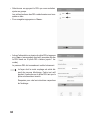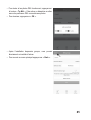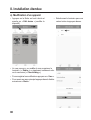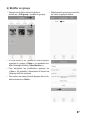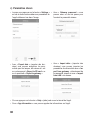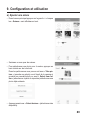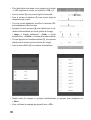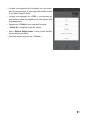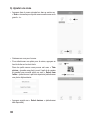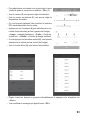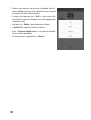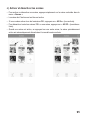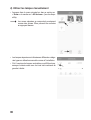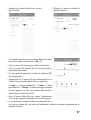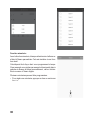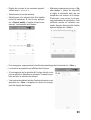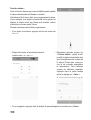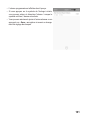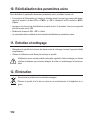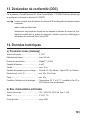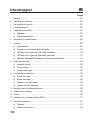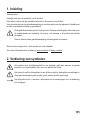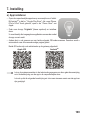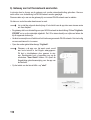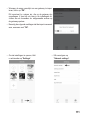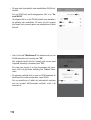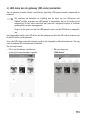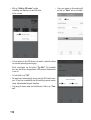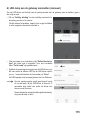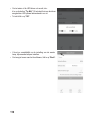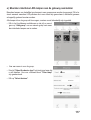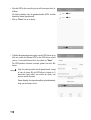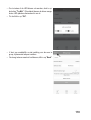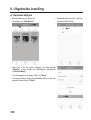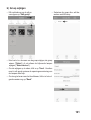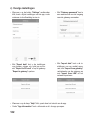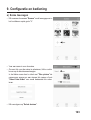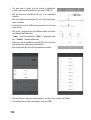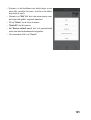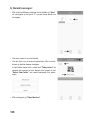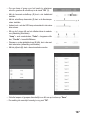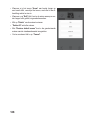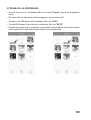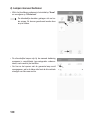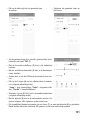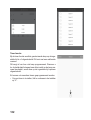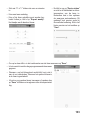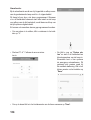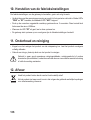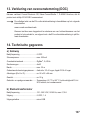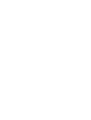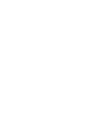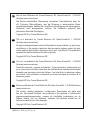Bedienungsanleitung
Gateway für LED-Panel
Best.-Nr. 1408618 Seite 2 - 35
Operating Instructions
Gateway for LED panel
Item No. 1408618 Page 36 - 69
Notice d’emploi
Passerelle pour panneau à LED
N° de commande 1408618 Page 70 - 103
Gebruiksaanwijzing
Gateway voor led-paneel
Bestelnr. 1408618 Pagina 104 - 137

Inhaltsverzeichnis
Seite
1. Einführung ...........................................................................................................................3
2. Symbol-Erklärung ................................................................................................................3
3. Bestimmungsgemäße Verwendung ....................................................................................4
4. Lieferumfang .......................................................................................................................4
5. Sicherheitshinweise .............................................................................................................5
a) Allgemein ......................................................................................................................5
b) Steckernetzteil ..............................................................................................................6
6. Anschluss und Inbetriebnahme ...........................................................................................6
7. Einrichtung ..........................................................................................................................7
a) Installation der App .......................................................................................................7
b) Anmelden des Gateways am Heimnetzwerk ................................................................8
c) Anmelden einer LED-Leuchte am Gateway (QR-Code) ............................................11
d) Anmelden einer LED-Leuchte am Gateway (manuell) ...............................................13
e) Anmelden mehrerer gleicher LED-Leuchten am Gateway .........................................15
8. Erweiterte Einrichtung .......................................................................................................18
a) Ändern eines Geräts ..................................................................................................18
b) Ändern einer Gruppe ..................................................................................................19
c) Sonstige Einstellungen ...............................................................................................20
9. KongurationundBedienung ............................................................................................21
a) Hinzufügen einer Szene .............................................................................................21
b) Hinzufügen eines Bereichs .........................................................................................24
c) Szenen ein- und ausschalten .....................................................................................27
d) Lampen manuell bedienen .........................................................................................28
10. Zurücksetzen auf die Werkseinstellung .............................................................................34
11. PegeundReinigung ........................................................................................................34
12. Entsorgung ........................................................................................................................34
13. Konformitätserklärung (DOC) ............................................................................................ 35
14. Technische Daten ..............................................................................................................35
a) Gateway .....................................................................................................................35
b) Steckernetzteil ............................................................................................................35
2

1. Einführung
Sehr geehrte Kundin, sehr geehrter Kunde,
wir bedanken uns für den Kauf dieses Produkts.
Dieses Produkt entspricht den gesetzlichen, nationalen und europäischen Anforderungen.
Um diesen Zustand zu erhalten und einen gefahrlosen Betrieb sicherzustellen, müssen Sie als
AnwenderIn diese Bedienungsanleitung beachten!
Diese Bedienungsanleitung gehört zu diesem Produkt. Sie enthält wichtige Hinweise
zur Inbetriebnahme und Handhabung. Achten Sie hierauf, auch wenn Sie dieses Pro-
dukt an Dritte weitergeben.
Heben Sie deshalb diese Bedienungsanleitung zum Nachlesen auf.
Bei technischen Fragen wenden Sie sich bitte an:
Deutschland: www.conrad.de/kontakt
Österreich: www.conrad.at
www.business.conrad.at
Schweiz: www.conrad.ch
www.biz-conrad.ch
2. Symbol-Erklärung
Das Symbol mit dem Blitz im Dreieck wird verwendet, wenn Gefahr für Ihre Gesund-
heit besteht, z.B. durch einen elektrischen Schlag.
Das Symbol mit dem Ausrufezeichen im Dreieck weist auf wichtige Hinweise in dieser
Bedienungsanleitung hin, die unbedingt zu beachten sind.
DasPfeil-Symbolistzunden,wennIhnenbesondereTippsundHinweisezurBedie-
nung gegeben werden sollen.
3

3. Bestimmungsgemäße Verwendung
Das Produkt dient dazu, einen geeigneten LED-Treiber inkl. LED-Panel an Ihr Netzwerk anzu-
binden und über die App „iLightsIn“ zu steuern.
Am Gateway können dabei mehrere LED-Treiber angemeldet und gesteuert werden.
Die Spannungsversorgung erfolgt dabei über das mitgelieferte Steckernetzteil.
Eine andere Verwendung als oben beschrieben kann zur Beschädigung des Produkts führen,
außerdem bestehen weitere Gefahren.
Lesen Sie sich diese Bedienungsanleitung vollständig und aufmerksam durch, sie enthält viele
wichtigeInformationenfürdieKonguration,BetriebundBedienung.BeachtenSiealleSicher-
heitshinweise!
4. Lieferumfang
• Gateway
• Steckernetzteil
• Bedienungsanleitung
Aktuelle Bedienungsanleitungen
Laden Sie aktuelle Bedienungsanleitungen über den Link
www.conrad.com/downloads herunter oder scannen Sie den abgebildeten
QR-Code. Befolgen Sie die Anweisungen auf der Webseite.
4

5. Sicherheitshinweise
Bei Schäden, die durch Nichtbeachten dieser Bedienungsanleitung verursacht
werden, erlischt die Gewährleistung/Garantie! Für Folgeschäden übernehmen
wir keine Haftung!
Bei Sach- oder Personenschäden, die durch unsachgemäße Handhabung oder
Nichtbeachten der Sicherheitshinweise verursacht werden, übernehmen wir
keine Haftung! In solchen Fällen erlischt die Gewährleistung/Garantie!
Sehr geehrte Kundin, sehr geehrter Kunde,
diese Sicherheits- und Gefahrenhinweise dienen nicht nur zum Schutz des Produkts,
sondern auch zu Ihrer eigenen Sicherheit und der anderer Personen. Lesen Sie sich
deshalb dieses Kapitel sehr aufmerksam durch, bevor Sie das Produkt in Betrieb
nehmen!
a) Allgemein
• Aus Sicherheits- und Zulassungsgründen ist das eigenmächtige Umbauen und/
oder Verändern des Produktes nicht gestattet.
• Lassen Sie Wartungs-, Anpassungs- und Reparaturarbeiten ausschließlich von
einem Fachmann bzw. einer Fachwerkstatt durchführen.
• Wenn kein sicherer Betrieb mehr möglich ist, nehmen Sie das Produkt außer Be-
trieb und schützen Sie es vor unbeabsichtigter Verwendung. Der sichere Betrieb
ist nicht mehr gewährleistet, wenn das Produkt:
- sichtbare Schäden aufweist,
- nicht mehr ordnungsgemäß funktioniert,
- über einen längeren Zeitraum unter ungünstigen Umgebungsbedingungen
gelagert wurde oder
- erheblichen Transportbelastungen ausgesetzt wurde.
• Das Produkt ist kein Spielzeug. Halten Sie es von Kindern und Haustieren fern.
• Lassen Sie das Verpackungsmaterial nicht achtlos liegen, dieses könnte für Kin-
der zu einem gefährlichen Spielzeug werden.
• Gehen Sie vorsichtig mit dem Produkt um, durch Stöße, Schläge oder dem Fall
aus bereits geringer Höhe wird es beschädigt.
• Sollten sich Fragen ergeben, die nicht im Laufe der Bedienungsanleitung ab-
geklärt werden, so setzen Sie sich bitte mit unserer technischen Auskunft oder
einem anderen Fachmann in Verbindung.
5

b) Steckernetzteil
• Der Aufbau des Steckernetzteils entspricht der Schutzklasse II.
• Die Netzsteckdose für das Steckernetzteil muss sich in der Nähe des Geräts be-
ndenundleichtzugänglichsein.
• Ziehen Sie das Steckernetzteil niemals am Kabel aus der Netzsteckdose.
• Wenn das Steckernetzteil Beschädigungen aufweist, so fassen Sie es nicht an, es
besteht Lebensgefahr durch einen elektrischen Schlag!
Schalten Sie zuerst die Netzspannung für die Netzsteckdose allpolig ab, an der
das Steckernetzteil angeschlossen ist (z.B. zugehörigen Sicherungsautomat
abschalten bzw. Sicherung herausdrehen, anschließend den zugehörigen FI-
Schutzschalter abschalten). Ziehen Sie erst danach das Steckernetzteil aus der
Netzsteckdose und bringen Sie das Produkt in eine Fachwerkstatt.
• Das Steckernetzteil ist nur für trockene, geschlossene Innenräume geeignet, es
darf niemals feucht oder nass werden.
• Es besteht Lebensgefahr durch einen elektrischen Schlag!
• Schützen Sie das Kabel des Steckernetzteils beim Verlegen vor scharfen Kanten,
quetschen Sie das Kabel nicht.
6. Anschluss und Inbetriebnahme
Um den Gateway anzuschließen und in Betrieb zu nehmen, gehen Sie wie folgt vor.
• Verbinden Sie zuerst den Micro-USB-Stecker des Steckernetzteils mit der Micro-USB-Buch-
se des Gateways.
Achten Sie dabei auf die richtige Orientierung.
• Als nächstes schließen Sie das Steckernetzteil an einer Netzsteckdose an.
• Der Gateway startet und lädt sein Betriebssystem. Dies kann einige Sekunden dauern.
• Die beiden LEDs „PWR“ und „RF“ leuchten, die mittlere LED „WiFi“ blinkt.
6

7. Einrichtung
a) Installation der App
• Öffnen Sie auf Ihrem Smartphone oder Tablet den jeweiligen
App-Store. Bei Android
TM
ist das z.B. der „Google Play-Store“.
Falls Sie ein iPhone, iPad oder einen iPod Touch verwenden,
öffnen Sie den „iTunes Store“ von Apple.
• Suchen Sie nach der App „iLightsIn“ (blaues Symbol) und
installieren Sie diese.
Sie müssen dabei alle Zugriffsberechtigungen akzeptieren,
damit die App ordnungsgemäß funktioniert.
• Alternativ können Sie auch einfach einen der beiden nachfolgenden QR-Codes scannen.
Dadurch werden Sie automatisch auf die entsprechende Seite geleitet.
Beide QR-Codes sind auch direkt auf dem Gateway aufgedruckt.
Apple iOS Android
TM
Beachten Sie die Systemvoraussetzungen in den technischen Daten dieser Anleitung
und in der Beschreibung der App im jeweiligen Store.
Beachten Sie weiterhin, dass sich die nachfolgende Beschreibung durch eine neuere
Version der App evtl. verändern könnte.
7

b) Anmelden des Gateways am Heimnetzwerk
Prinzipiell können Sie die App und den Gateway auch ohne Netzwerkeinrichtung benutzen.
Hierzu muss zur Steuerung aber immer das WLAN-Netzwerk gewechselt werden.
Daher empfehlen wir Ihnen, den Gateway an Ihrem normalen WLAN-Netzwerk anzumelden.
Gehen Sie dazu wie nachfolgend beschrieben vor.
Bitte beachten Sie, dass sich die nachfolgende Beschreibung bzw. das Aussehen der
App durch eine neue Version evtl. verändern kann.
• Der Gateway stellt zur Einrichtung ein offenes WLAN-Netzwerk zur Verfügung. Dies heißt
„iLightsInXXXXXX“ und ist an der Unterseite aufgedruckt. Die 6 X stehen dabei für Zahlen
und Buchstaben, die bei jedem Gerät anders sind.
• Verbinden Sie Ihr Smartphone oder Tablet mit dem oben genannten WLAN-Netzwerk. Eine
Kennworteingabe ist nicht erforderlich.
• Öffnen Sie die zuvor installierte App „iLightsIn“.
Wenn Sie die App das erste Mal öffnen, wird ein
kurzes Tutorial in englischer Sprache angezeigt.
Dies können Sie einfach durch wischen durch
blättern. Unten rechts können Sie zusätzlich noch
auf die Schaltäche „User Guide“ tippen. Dies
öffnet die englischsprachige Anleitung für die App
des Herstellers.
• Am Ende des Tutorials tippen Sie auf „start“.
8

• Wenn die Abfrage zum Import vom Gateway erscheint,
tippen Sie „OK“.
Dies importiert z.B. Szenen usw., die am Gateway ge-
speichert sind. Sie können dies auch später in den Ein-
stellungen nachholen und auch zusätzlich, z.B. selbst
erstellte Szenen, auf dem Gateway speichern.
• Bestätigen Sie die nachfolgende Meldungen, dass der
Import erfolgreich war, ebenfalls mit „OK“.
• Um die Einstellungen zu öffnen, tippen
Sie unten rechts auf „Settings“.
• Tippen Sie anschließend auf
„Network settings“.
9

• Die App sucht automatisch nach verfügbaren WLAN-
Netzwerken.
Sollte Ihr WLAN nicht angezeigt werden, tippen Sie auf
„Search WLAN“.
Anschließen tippen Sie auf Ihr WLAN-Netzwerk, an dem
Sie den Gateway anmelden wollen. Dies sollte auch das
Netzwerk sein, in dem sich Ihr Smartphone oder Tablet
normalerweisebendet.
• Geben Sie in das Feld „Password“ das Kennwort für Ihr
WLAN-Netzwerk ein und bestätigen Sie mit „OK“.
Die nachfolgende Meldung, dass das Netzwerk erfolg-
reich eingerichtet wurde, bestätigen Sie ebenfalls mit
„OK“.
Die Frage der App, ob Sie zum Gateway exportieren
wollen, können Sie bei der Ersteinrichtung mit „Cancel“
abbrechen.
• Der Gateway verbindet sich jetzt mit Ihrem WLAN-Netz-
werk und deaktiviert das zuvor bereitgestellte, offene
WLAN.
Sollte sich Ihr Smartphone oder Tablet nicht automatisch
wieder mit Ihrem normalen WLAN-Netzwerk verbinden,
holen Sie dies manuell nach.
10

c) Anmelden einer LED-Leuchte am Gateway (QR-Code)
Am Gateway können verschiedene, geeignete LED-Leuchten angemeldet und betrieben werden.
Wir erklären Ihnen die Funktionsweise und Einrichtung anhand eines LED-Treibers
mit ZigBee
®
-Modul, an dem ein LED-Panel angeschlossen ist, welches über 2 Kanäle
angesteuert wird. Es kann entweder nur warmweißes, nur kaltweises oder aus beiden
gemischtes Licht wiedergeben.
Stellen Sie in jedem Fall sicher, dass das LED-Panel korrekt am LED-Treiber ange-
schlossen ist.
Am einfachsten melden Sie den LED-Treiber am Gateway an, indem Sie den QR-Code scan-
nen, der dem LED-Treiber beiliegt.
Wie Sie den LED-Treiber manuell hinzufügen, ist im nächsten Kapitel beschrieben. Der Weg bis
zur Auswahl QR-Code/Manuell ist identisch.
Gehen Sie wie folgt vor.
• Tippen Sie im Hauptmenü oben rechts
auf den Pfeil, der nach unten gerichtet ist.
• Tippen Sie anschließend auf
„Add device“
11

• Tippen Sie auf „Add by QR code“, um die
Einrichtung mit Hilfe des QR-Codes
durchzuführen.
• Um zu testen, ob der LED-Treiber auch funktioniert, ver-
binden Sie ihn jetzt mit der Spannungsversorgung.
Drücken Sie anschließend auf den Button „Try Me!“.
Dies schaltet das am Treiber angeschlossene LED-
Panel abwechselnd an und aus.
• Zum Schluss tippen Sie auf „OK“.
• Die App wechselt automatisch zurück auf den QR-Code
Scanner. Sie können jetzt unmittelbar nach der Einrich-
tung der ersten Leuchte weitere einrichten.
• Um wieder ins Hauptmenü zu gelangen, tippen Sie auf
„Cancel“.
• Geben Sie einen Namen ein
(oberer Pfeil) und tippen Sie zum
Speichern“ auf „Save“.
12

d) Anmelden einer LED-Leuchte am Gateway (manuell)
Um den LED-Treiber mit Hilfe des Pairing-Modus am Gateway anzumelden, gehen Sie wie
folgt vor.
• Tippen Sie auf „Add by binding“, um die Einrichtung
manuell über den Pairing-Modus durchzuführen.
Um zu dieser Ansicht zu gelangen, beachten Sie das vor-
hergehende Kapitel, da der Weg identisch ist.
• Geben Sie einen Namen ein und kontrollieren Sie, ob bei
„Select the device type“ der richtige Typ eingestellt ist.
Für unser Beispiel muss „Color temp“ ausgewählt sein.
• Schalten Sie die Spannungsversorgung des LED-
Treibers ein und tippen Sie, sobald die blaue LED am
LED-Treiber leuchtet (nach ca. 1 Sekunde), innerhalb
von 5 Sekunden auf „Save“.
DasLED-Panelsolltenormalerweisehierkurzackern.
Wie der Pairing-Modus aktiviert wird, hängt vom
Leuchtmittel ab. Bei dem LED-Treiber ist dieser
z.B. 5 Sekunden lang aktiv, sobald der Treiber mit
Spannung versorgt wird.
Beachten Sie hierzu die jeweilige Anleitung der
Leuchte.
13

• Um zu testen, ob der LED-Treiber auch funktioniert, drü-
cken Sie auf den Button „Try Me!“. Dies schaltet das am
Treiber angeschlossene LED-Panel abwechselnd an und
aus.
• Zum Schluss tippen Sie auf „OK“.
• Sie können jetzt unmittelbar nach der Einrichtung der
ersten Leuchte weitere einrichten.
• Um wieder ins Hauptmenü zu gelangen, tippen Sie auf
„Back“.
14

e) Anmelden mehrerer gleicher LED-Leuchten am Gateway
In einer Gruppe können mehrere Leuchten des gleichen Typs gemeinsam hinzugefügt werden.
Dies ist z.B. sinnvoll, wenn mehrere LED-Panels, die in einem Raum montiert sind, die nur
gemeinsam gesteuert werden sollen.
Alle Leuchten, die Sie als Gruppe hinzufügen wollen, müssen zuvor einzeln eingerichtet sein.
• Tippen Sie im Hauptmenü oben rechts auf den Pfeil und
anschließend auf „Add group“, um eine neue Gruppe
mit mehreren gleichen Leuchten zu erstellen.
• Geben Sie einen Namen für die Gruppe ein.
• Wählen Sie bei „Select the device type“ den richtigen
Typ der Leuchten aus, die Sie einrichten möchten. Für
unser Beispiel muss „Color temp“ ausgewählt sein.
• Tippen Sie auf „Select devices“.
15

• Wählen Sie durch tippen die LEDs aus, die Sie der Grup-
pe hinzufügen möchten.
Die kleinen Hacken der ausgewählten LEDs werden da-
durch blau markiert.
• Tippen Sie zum Speichern auf „Save“.
• Schalten Sie die Spannungsversorgung der LED-Treiber
ein und tippen Sie, sobald die blaue LED am LED-Treiber
leuchtet (nach ca. 1 Sekunde), innerhalb von 5 Sekun-
den auf „Save“.
DieLED-Panelssolltennormalerweisehierkurzackern.
Wie der Pairing-Modus aktiviert wird, hängt vom
Leuchtmittel ab. Bei dem LED-Treiber ist dieser
z.B. 5 Sekunden lang aktiv, sobald der Treiber mit
Spannung versorgt wird.
Beachten Sie hierzu die jeweilige Anleitung der
Leuchte.
16

• Um zu testen, ob die LED-Treiber auch funktionieren,
drücken Sie auf den Button „Try Me!“. Dies schaltet die
an den Treibern angeschlossenen LED-Panels abwech-
selnd an und aus.
• Zum Schluss tippen Sie auf „OK“.
• Sie können jetzt unmittelbar nach der Einrichtung der ers-
ten Gruppe weitere einrichten.
• Um wieder ins Hauptmenü zu gelangen, tippen Sie auf
„Back“.
17

8. Erweiterte Einrichtung
a) Ändern eines Geräts
• Tippen Sie oben rechts auf den Pfeil und
anschließend auf „Edit device“.
• Hier können Sie z.B. den Namen ändern, die Leuchte
löschen („Delete“) oder auch nur die Verbindungen
entfernen („Clear binding“).
• Zum Speichern der Änderungen, tippen Sie auf
„Save“.
• Um ins Hauptmenü zurück zu gelangen, tippen Sie
im darauffolgendem Fenster noch auf „Back“.
• Wählen Sie die Leuchte aus, die Sie
bearbeiten wollen und tippen darauf.
18

b) Ändern einer Gruppe
• Tippen Sie oben rechts auf den Pfeil und
anschließend auf „Edit group“.
• Hier können Sie z.B. den Namen der Gruppe ab-
ändern, die Gruppe löschen („Delete“) oder auch nur
die zugehörigen Leuchten ändern („Select devices“).
• Zum Speichern der Änderungen, tippen Sie auf
„Save“. Zuvor muss allerdings wieder die Span-
nungsversorgung der Leuchten aktiv sein.
• Um ins Hauptmenü zurück zu gelangen, tippen Sie
im darauffolgendem Fenster noch auf „Back“.
• Wählen Sie die Gruppe aus, die Sie
bearbeiten wollen und tippen darauf.
19

c) Sonstige Einstellungen
• Wenn Sie auf den Button „Settings“ unten rechts
tippen, gelangen Sie zu den Einstellungen der
App, wie sie unten im Bild zu sehen sind.
• Mit „Export data“ können Sie die Einstel-
lungen für Lampen, Szenen usw. entweder
auf Ihrem Gerät „Export to SD card“ oder
auf dem Gateway „Export to gateway“
speichern.
• Wenn Sie auf den Button „Help“ tippen, öffnet dies das Tutorial der App.
• Unter „App information“ können Sie Informationen zur App abrufen.
• Mit „Gateway password“ können Sie
ein Passwort für den Zugriff auf den
Gateway erstellen.
• Mit „Import data“ können Sie Einstel-
lungen von Ihrem Mobilen Gerät, mit
„Import from gateway“ direkt vom
Gateway und mit „Import from LAN“
aus dem Netzwerk importieren
.
20
Seite wird geladen ...
Seite wird geladen ...
Seite wird geladen ...
Seite wird geladen ...
Seite wird geladen ...
Seite wird geladen ...
Seite wird geladen ...
Seite wird geladen ...
Seite wird geladen ...
Seite wird geladen ...
Seite wird geladen ...
Seite wird geladen ...
Seite wird geladen ...
Seite wird geladen ...
Seite wird geladen ...
Seite wird geladen ...
Seite wird geladen ...
Seite wird geladen ...
Seite wird geladen ...
Seite wird geladen ...
Seite wird geladen ...
Seite wird geladen ...
Seite wird geladen ...
Seite wird geladen ...
Seite wird geladen ...
Seite wird geladen ...
Seite wird geladen ...
Seite wird geladen ...
Seite wird geladen ...
Seite wird geladen ...
Seite wird geladen ...
Seite wird geladen ...
Seite wird geladen ...
Seite wird geladen ...
Seite wird geladen ...
Seite wird geladen ...
Seite wird geladen ...
Seite wird geladen ...
Seite wird geladen ...
Seite wird geladen ...
Seite wird geladen ...
Seite wird geladen ...
Seite wird geladen ...
Seite wird geladen ...
Seite wird geladen ...
Seite wird geladen ...
Seite wird geladen ...
Seite wird geladen ...
Seite wird geladen ...
Seite wird geladen ...
Seite wird geladen ...
Seite wird geladen ...
Seite wird geladen ...
Seite wird geladen ...
Seite wird geladen ...
Seite wird geladen ...
Seite wird geladen ...
Seite wird geladen ...
Seite wird geladen ...
Seite wird geladen ...
Seite wird geladen ...
Seite wird geladen ...
Seite wird geladen ...
Seite wird geladen ...
Seite wird geladen ...
Seite wird geladen ...
Seite wird geladen ...
Seite wird geladen ...
Seite wird geladen ...
Seite wird geladen ...
Seite wird geladen ...
Seite wird geladen ...
Seite wird geladen ...
Seite wird geladen ...
Seite wird geladen ...
Seite wird geladen ...
Seite wird geladen ...
Seite wird geladen ...
Seite wird geladen ...
Seite wird geladen ...
Seite wird geladen ...
Seite wird geladen ...
Seite wird geladen ...
Seite wird geladen ...
Seite wird geladen ...
Seite wird geladen ...
Seite wird geladen ...
Seite wird geladen ...
Seite wird geladen ...
Seite wird geladen ...
Seite wird geladen ...
Seite wird geladen ...
Seite wird geladen ...
Seite wird geladen ...
Seite wird geladen ...
Seite wird geladen ...
Seite wird geladen ...
Seite wird geladen ...
Seite wird geladen ...
Seite wird geladen ...
Seite wird geladen ...
Seite wird geladen ...
Seite wird geladen ...
Seite wird geladen ...
Seite wird geladen ...
Seite wird geladen ...
Seite wird geladen ...
Seite wird geladen ...
Seite wird geladen ...
Seite wird geladen ...
Seite wird geladen ...
Seite wird geladen ...
Seite wird geladen ...
Seite wird geladen ...
Seite wird geladen ...
Seite wird geladen ...
Seite wird geladen ...
Seite wird geladen ...
Seite wird geladen ...
Seite wird geladen ...
-
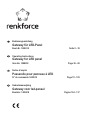 1
1
-
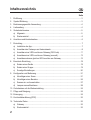 2
2
-
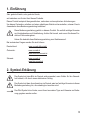 3
3
-
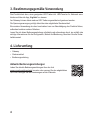 4
4
-
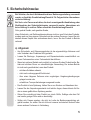 5
5
-
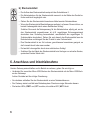 6
6
-
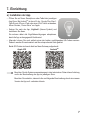 7
7
-
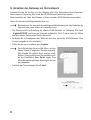 8
8
-
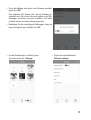 9
9
-
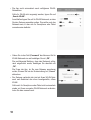 10
10
-
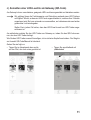 11
11
-
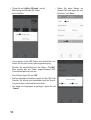 12
12
-
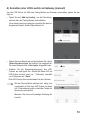 13
13
-
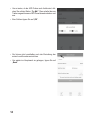 14
14
-
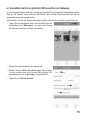 15
15
-
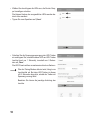 16
16
-
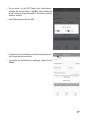 17
17
-
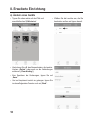 18
18
-
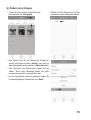 19
19
-
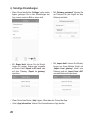 20
20
-
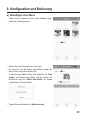 21
21
-
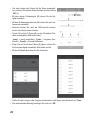 22
22
-
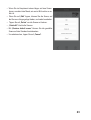 23
23
-
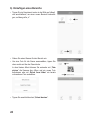 24
24
-
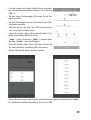 25
25
-
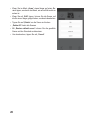 26
26
-
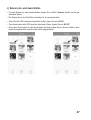 27
27
-
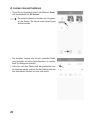 28
28
-
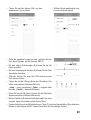 29
29
-
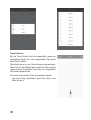 30
30
-
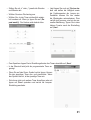 31
31
-
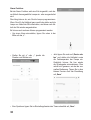 32
32
-
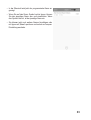 33
33
-
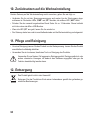 34
34
-
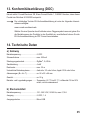 35
35
-
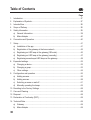 36
36
-
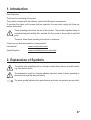 37
37
-
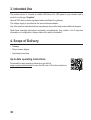 38
38
-
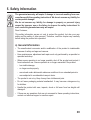 39
39
-
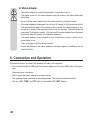 40
40
-
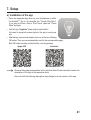 41
41
-
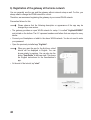 42
42
-
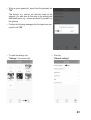 43
43
-
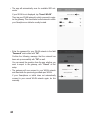 44
44
-
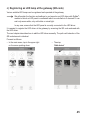 45
45
-
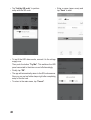 46
46
-
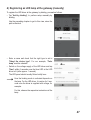 47
47
-
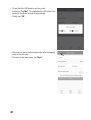 48
48
-
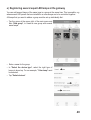 49
49
-
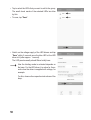 50
50
-
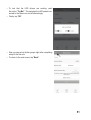 51
51
-
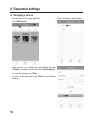 52
52
-
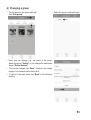 53
53
-
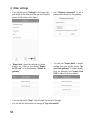 54
54
-
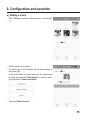 55
55
-
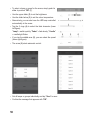 56
56
-
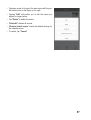 57
57
-
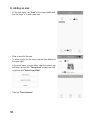 58
58
-
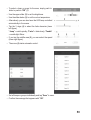 59
59
-
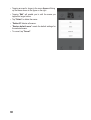 60
60
-
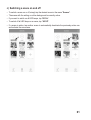 61
61
-
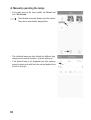 62
62
-
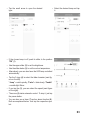 63
63
-
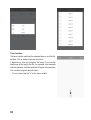 64
64
-
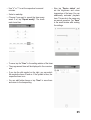 65
65
-
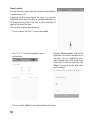 66
66
-
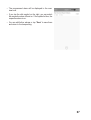 67
67
-
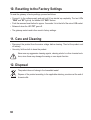 68
68
-
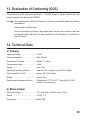 69
69
-
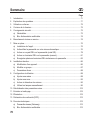 70
70
-
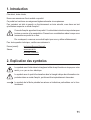 71
71
-
 72
72
-
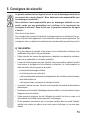 73
73
-
 74
74
-
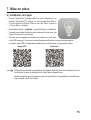 75
75
-
 76
76
-
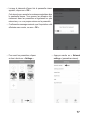 77
77
-
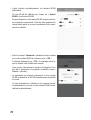 78
78
-
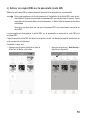 79
79
-
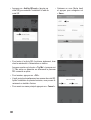 80
80
-
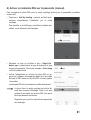 81
81
-
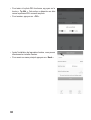 82
82
-
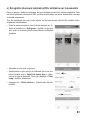 83
83
-
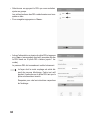 84
84
-
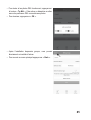 85
85
-
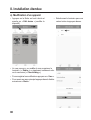 86
86
-
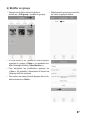 87
87
-
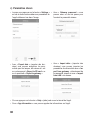 88
88
-
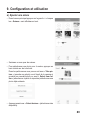 89
89
-
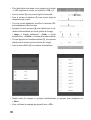 90
90
-
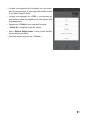 91
91
-
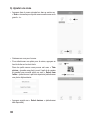 92
92
-
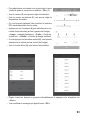 93
93
-
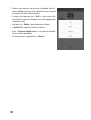 94
94
-
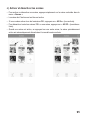 95
95
-
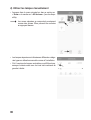 96
96
-
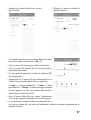 97
97
-
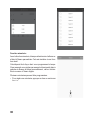 98
98
-
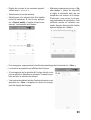 99
99
-
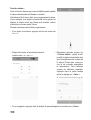 100
100
-
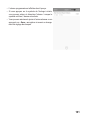 101
101
-
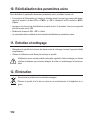 102
102
-
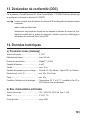 103
103
-
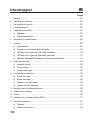 104
104
-
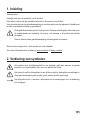 105
105
-
 106
106
-
 107
107
-
 108
108
-
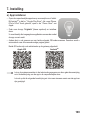 109
109
-
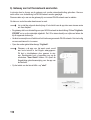 110
110
-
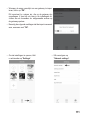 111
111
-
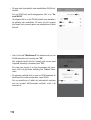 112
112
-
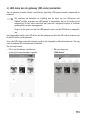 113
113
-
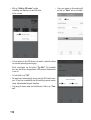 114
114
-
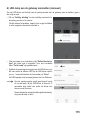 115
115
-
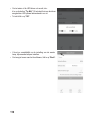 116
116
-
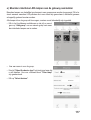 117
117
-
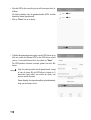 118
118
-
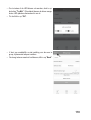 119
119
-
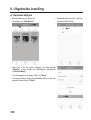 120
120
-
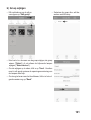 121
121
-
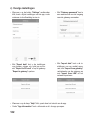 122
122
-
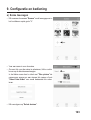 123
123
-
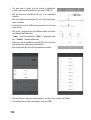 124
124
-
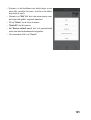 125
125
-
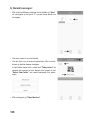 126
126
-
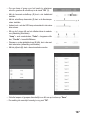 127
127
-
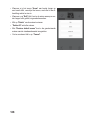 128
128
-
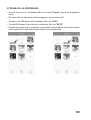 129
129
-
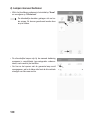 130
130
-
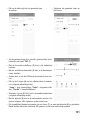 131
131
-
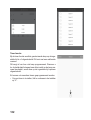 132
132
-
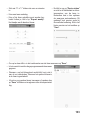 133
133
-
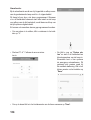 134
134
-
 135
135
-
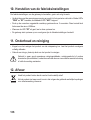 136
136
-
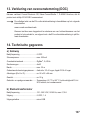 137
137
-
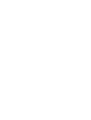 138
138
-
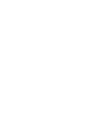 139
139
-
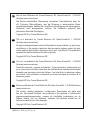 140
140
in anderen Sprachen
- English: Renkforce 1408618 Owner's manual
- français: Renkforce 1408618 Le manuel du propriétaire
- Nederlands: Renkforce 1408618 de handleiding
Verwandte Artikel
Andere Dokumente
-
Paul Neuhaus Q VITO Bedienungsanleitung
-
Paul Neuhaus 835775 Q VITO Bedienungsanleitung
-
Canon PIXMA MG7752 Bedienungsanleitung
-
Canon PIXMA MG7752 Bedienungsanleitung
-
QSC MP-M80 Benutzerhandbuch
-
Canon PIXMA MG6640 Bedienungsanleitung
-
Canon PowerShot G9 X Mark II Bedienungsanleitung
-
Canon EOS M100 Bedienungsanleitung
-
Canon PowerShot SX610 HS Benutzerhandbuch
-
Canon IXUS 275 HS Benutzerhandbuch