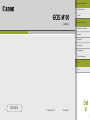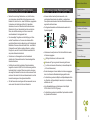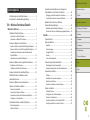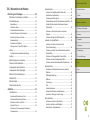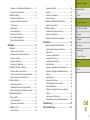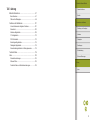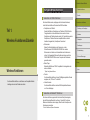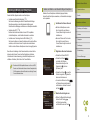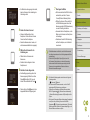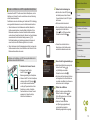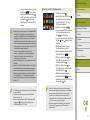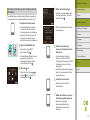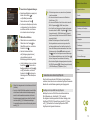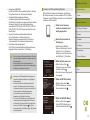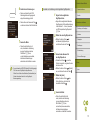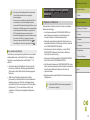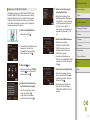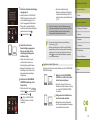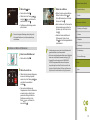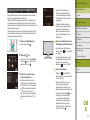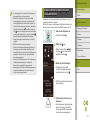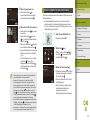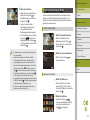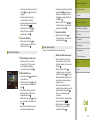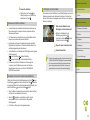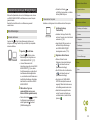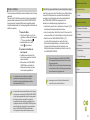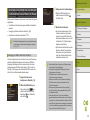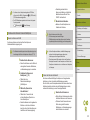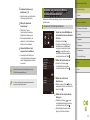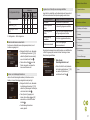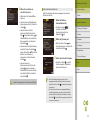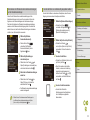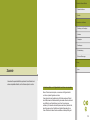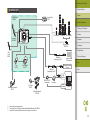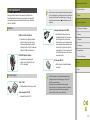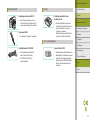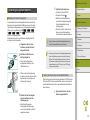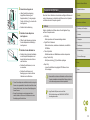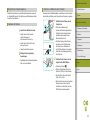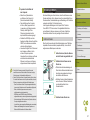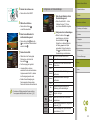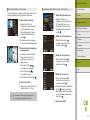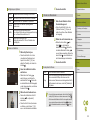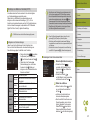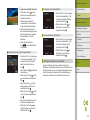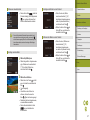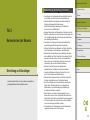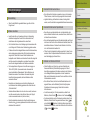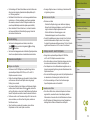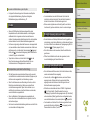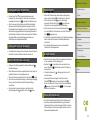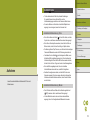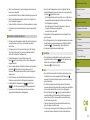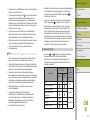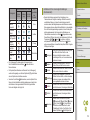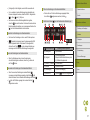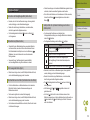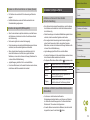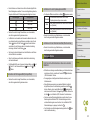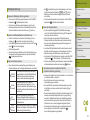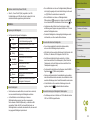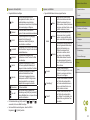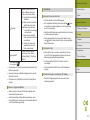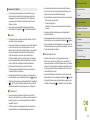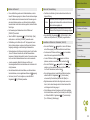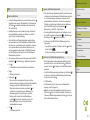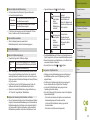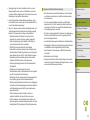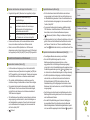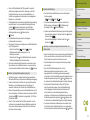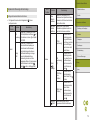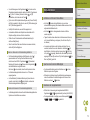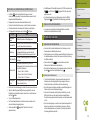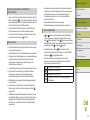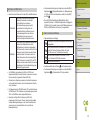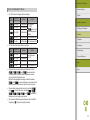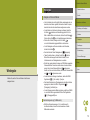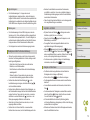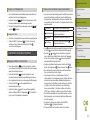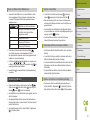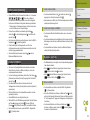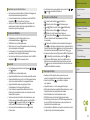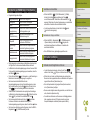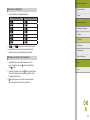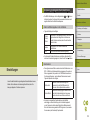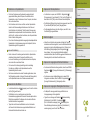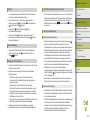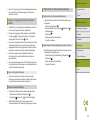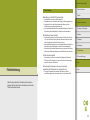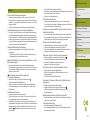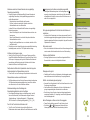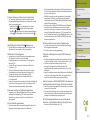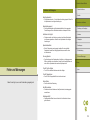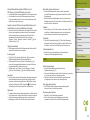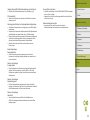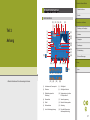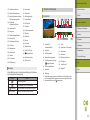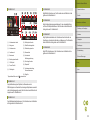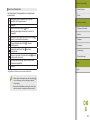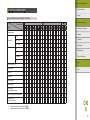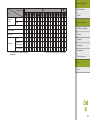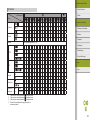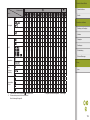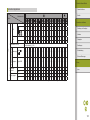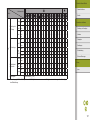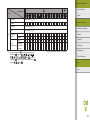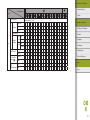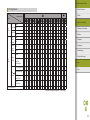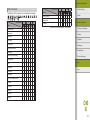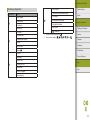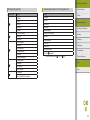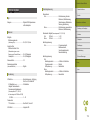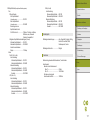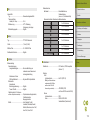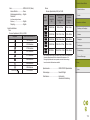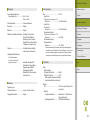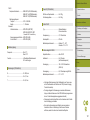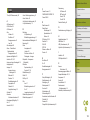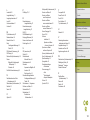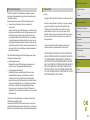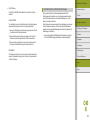1
Index
Anhang
Fehler und Warnungen
Fehlerbehebung
Einstellungen
Wiedergabe
Aufnahme
Einrichtung und Grundlagen
Kennenlernen der Kamera
Zubehör
Wireless-Funktionen
Wireless-Funktionen/Zubehör
DEUTSCH
Leitfaden
© CANON INC. 2017
CEL-SX2MA231

Index
Anhang
Fehler und Warnungen
2
Fehlerbehebung
Einstellungen
Wiedergabe
Aufnahme
Einrichtung und Grundlagen
Kennenlernen der Kamera
Zubehör
Wireless-Funktionen
Wireless-Funktionen/Zubehör
Konventionen in dieser Bedienungsanleitung
● In diesem Handbuch werden Symbole verwendet, um die
verschiedenen Kameratasten und -wahlräder zu repräsentieren.
Diese Symbole sind entweder auf den betreenden Bedienelementen
angebracht oder ähneln diesen.
● Die folgenden Kameratasten und Bedienelemente werden durch
Symbole dargestellt.
● Aufnahmemodi sowie Symbole und Text auf dem Bildschirm werden
in Klammern angegeben.
●
: Wichtige Informationen, die Sie kennen sollten
●
: Hinweise und Tipps zur gekonnten Verwendung der Kamera
●
=
xx: Seiten mit relevanten Informationen (in diesem Beispiel steht
„xx“ für eine Seitennummer)
● Bei den Anweisungen in diesem Handbuch wird davon ausgegangen,
dass in der Kamera die Standardeinstellungen gewählt wurden.
● Zur Vereinfachung werden alle Objektive und Bajonettadapter einfach
als „Objektive“ und „Bajonettadapter“ bezeichnet, ob im Lieferumfang
enthalten oder nicht.
● In den Beispielabbildungen wird die Kamera mit dem Objektiv
EF-M15-45mm f/3.5-6.3 IS STM gezeigt.
● Zur Vereinfachung werden alle unterstützten Speicherkarten einheitlich
als „Speicherkarte“ bezeichnet.
Vorbemerkungen und rechtliche Hinweise
● Machen Sie zuerst einige Testaufnahmen, und prüfen Sie diese,
um sicherzugehen, dass die Bilder richtig aufgenommen wurden.
Beachten Sie, dass Canon Inc., dessen Tochterrmen, angegliederte
Unternehmen und Händler keine Haftung für Folgeschäden
übernehmen, die aus der Fehlfunktion einer Kamera oder eines
Zubehörteils (z. B. einer Speicherkarte) herrühren und die dazu
führen, dass ein Bild entweder gar nicht oder in einem nicht
maschinenlesbaren Format gespeichert wird.
● Das unberechtigte Fotograeren und die Anfertigung von Video-
und/oder Tonaufnahmen von Personen oder urheberrechtlich
geschütztem Material durch den Benutzer kann die Privatsphäre der
betreenden Personen und/oder die Rechte Dritter – einschließlich
Urheberrechte sowie Rechte an geistigem Eigentum – verletzen.
Dies gilt auch, wenn die Fotos und Aufnahmen ausschließlich für
den privaten Gebrauch bestimmt sind.
● Informationen zur Kameragarantie und zum Kundendienst
enthalten die im Dokumentationssatz zur Kamera bereitgestellten
Garantieinformationen.
● Der Bildschirm wird mittels hochpräziser Produktionstechniken
hergestellt und mehr als 99,99 % der Pixel funktionieren gemäß der
technischen Daten. In seltenen Fällen kann es jedoch vorkommen,
dass einige Pixel fehlerhaft sind oder als rote oder schwarze Punkte
erscheinen. Dies deutet nicht auf einen Kameraschaden hin und hat
keinerlei Auswirkungen auf die aufgezeichneten Bilder.
● Wird die Kamera über einen längeren Zeitraum verwendet, kann sie
warm werden. Dies deutet nicht auf einen Schaden hin.

3
Index
Anhang
Fehler und Warnungen
Fehlerbehebung
Einstellungen
Wiedergabe
Aufnahme
Einrichtung und Grundlagen
Kennenlernen der Kamera
Zubehör
Wireless-Funktionen
Wireless-Funktionen/Zubehör
Inhaltsverzeichnis
Vorbemerkungen und rechtliche Hinweise ............................... 2
Konventionen in dieser Bedienungsanleitung .......................... 2
Teil 1: Wireless-Funktionen/Zubehör
Wireless-Funktionen ......................................................... 7
Verfügbare Wireless-Funktionen .............................................. 7
Verwenden von WLAN-Funktionen .............................................7
Verwenden von Bluetooth
®
-Funktionen .......................................7
Senden von Bildern an ein Smartphone................................... 8
Senden von Bildern an ein Bluetooth-fähiges Smartphone .........8
Senden von Bildern an ein NFC-kompatibles Smartphone ....... 10
Herstellen der Verbindung zu einem Smartphone über
das WLAN-Menü .......................................................................12
Verwenden eines anderen Zugrispunkts .................................13
Senden von Bildern an einen registrierten Webservice ......... 16
Registrieren von Webservices ................................................... 16
Hochladen von Bildern auf Webservices ................................... 19
Anzeigen von Bildern mit einem Media Player ....................... 20
Drahtloses Drucken von Bildern auf einem
verbundenen Drucker ............................................................. 21
Senden von Bildern an eine andere Kamera ......................... 22
Optionen zum Senden von Bildern......................................... 23
Senden mehrerer Bilder ............................................................23
Hinweise zum Senden von Bildern ............................................ 25
Auswählen der Anzahl der Aufnahmepixel (Bildgröße) .............25
Hinzufügen von Kommentaren .................................................. 25
Automatisches Senden von Bildern (Bild-Sync) ..................... 26
Erste Vorbereitungen ................................................................. 26
Senden von Bildern ...................................................................27
Verwenden eines Smartphones zum Anzeigen von
Kamerabildern und zum Steuern der Kamera ........................ 28
Geotagging von Bildern während der Aufnahme .......................28
Fernsteuern der Kamera mit einem Smartphone ......................29
Bearbeiten oder Löschen von Wireless-
Kommunikationseinstellungen................................................ 30
Bearbeiten der Verbindungsinformationen ................................30
Löschen der Daten von via Bluetooth gekoppelten Geräten ..... 33
Zubehör ............................................................................ 34
Systemübersicht ..................................................................... 35
Optionales Zubehör ................................................................ 36
Objektive ....................................................................................36
Stromversorgung .......................................................................36
Sonstiges Zubehör ....................................................................37
Drucker ......................................................................................37
Foto- und Moviespeicher ........................................................... 37
Verwendung des optionalen Zubehörs ................................... 38
Wiedergabe auf einem Fernsehgerät ........................................ 38
Speisen der Kamera über eine Haushaltssteckdose .................38
Verwenden der Software ........................................................ 39
Software ....................................................................................39
Überprüfen der Computerumgebung .........................................40
Installieren der Software ............................................................ 40
Speichern von Bildern auf einem Computer ..............................40
Drucken von Bildern ............................................................... 41
Einfaches Drucken ....................................................................41
Kongurieren von Druckeinstellungen .......................................42
Drucken von Movieszenen ........................................................44
Hinzufügen von Bildern zur Druckliste (DPOF) .........................45
Hinzufügen von Bildern zu einem Fotobuch ..............................46

4
Index
Anhang
Fehler und Warnungen
Fehlerbehebung
Einstellungen
Wiedergabe
Aufnahme
Einrichtung und Grundlagen
Kennenlernen der Kamera
Zubehör
Wireless-Funktionen
Wireless-Funktionen/Zubehör
Teil 2: Kennenlernen der Kamera
Einrichtung und Grundlagen ......................................... 48
Maßnahmen zur Vermeidung von Schäden ........................... 48
Erste Vorbereitungen.............................................................. 49
Kamerahaltung ..........................................................................49
Auaden des Akkus ................................................................... 49
Einsetzen/Entnehmen des Akkus .............................................. 49
Einsetzen/Entnehmen der Speicherkarte .................................. 49
Einstellen von Datum und Uhrzeit .............................................49
Spracheinstellung ...................................................................... 50
Verwenden eines Objektivs .......................................................50
Anbringen eines EF- oder EF-S-Objektivs ................................50
Ein/Aus ................................................................................... 51
Stromsparmodus (automatische Abschaltung) .......................... 51
Auslöser ................................................................................. 51
Bildschirmneigung und -ausrichtung ...................................... 51
Rahmen im Aufnahmebildschirm............................................ 51
Anzeigeoptionen bei der Aufnahme ....................................... 52
Anzeigeoptionen für die Wiedergabe ..................................... 52
Bildschirm für Schnelleinstellungen........................................ 52
Menübildschirm ...................................................................... 52
Bildschirmtastatur ................................................................... 52
Status der Kontrollleuchte ...................................................... 52
Aufnahme ......................................................................... 53
Automatikmodus..................................................................... 53
Automatische Motiverkennung: Fotos .......................................53
Automatische Motiverkennung: Movies ..................................... 53
Aufnehmen im Modus Hybrid Auto ............................................ 54
Symbole für Szenen ..................................................................55
Aufnahmen mit Ihren bevorzugten Einstellungen
(Kreativassistent) ....................................................................... 56
Spezielle Szenen.................................................................... 58
Aufnehmen mit Hautglättungseekt (Glatte Haut) ..................... 58
Nahaufnahmen (Nahaufnahme) ................................................ 58
Sich bewegende Motive (Sport) ................................................58
Nachtaufnahmen ohne Stativ (Nachtaufnahme ohne Stativ) ....58
Selbstporträts mit optimalen Einstellungen aufnehmen
(Selbstporträt) ............................................................................ 58
Anpassen von Farben bei Aufnahmen von Speisen
(Speisen) ...................................................................................59
Aufnahmen bei Gegenlicht (HDR-Gegenlicht) ...........................59
Anwenden von Spezialeekten .............................................. 59
Aufnehmen von Szenen mit hohem Kontrast
(Hoher Kontrastumfang) ............................................................ 59
Aufnehmen von Bildern, die wie Miniaturmodelle aussehen
(Miniatureekt) ...........................................................................59
Aufnehmen mit Fischaugeneekt (Fisheye-Eekt) ....................60
Aufnehmen mit einem Spielzeugkamera-Eekt ........................60
Aufnehmen mit dem Weichzeichnereekt (Weichzeichner) ......60
Manueller Modus .................................................................... 60
Einrichten der Aufnahmefunktionen über einen einzelnen
Bildschirm ..................................................................................60
Bildhelligkeit (Belichtung) ..........................................................61
Bildfarben ..................................................................................62
Fokussierung .............................................................................64
Blitz ............................................................................................ 67
Andere Einstellungen ................................................................68
Spezielle Verschlusszeiten und Blendenwerte .......................... 70
Anpassen der Steuerung und der Anzeige ................................72
Movie-Aufnahmen .................................................................. 73
Aufnehmen von Movies im Movie-Modus ..................................73
Speichern oder Ändern der Bildhelligkeit ..................................73
Deaktivieren der Langzeitautomatik ..........................................73

5
Index
Anhang
Fehler und Warnungen
Fehlerbehebung
Einstellungen
Wiedergabe
Aufnahme
Einrichtung und Grundlagen
Kennenlernen der Kamera
Zubehör
Wireless-Funktionen
Wireless-Funktionen/Zubehör
Aufnehmen von Zeitraer-Movies (Zeitraer-Movie) ................. 74
Anpassen der Aufnahmelautstärke ............................................74
Praktische Funktionen ............................................................ 74
Verwenden des Selbstauslösers ...............................................74
Aufnehmen durch Berühren des Bildschirms
(Touch-Auslöser) .......................................................................75
Reihenaufnahme .......................................................................75
Ändern der Bildqualität ..............................................................75
Aufnehmen im RAW-Format ......................................................76
Ändern des Seitenverhältnisses ................................................ 76
Ändern der Bildqualität für Movies .............................................77
Wiedergabe ...................................................................... 78
Wiedergabe ............................................................................ 78
Anzeigen von Fotos und Movies ...............................................78
Wiedergeben mittels Touchscreen-Bedienung ..........................79
Vergrößern von Bildern ..............................................................79
Anzeigen von Diaschauen ......................................................... 79
Anzeigen von Filmtagebüchern ................................................. 80
Durchblättern und Suchen von Bildern................................... 80
Navigieren in Bildern in einer Übersicht ....................................80
Finden von den Suchkriterien entsprechenden Bildern .............80
Suchen von Bildern mit dem Wahlrad vorne .............................81
Schützen von Bildern ............................................................. 81
Schützen mehrerer Bilder .......................................................... 81
Gleichzeitiges Schützen einer Gruppe von Bildern ...................81
Entfernen des Schutzes von allen Bildern gleichzeitig .............. 81
Bilder bewerten (Bewertung) .................................................. 82
Löschen von Bildern ............................................................... 82
Löschen mehrerer Bilder ...........................................................82
Löschen einer Gruppe von Bildern ............................................ 82
Bearbeiten von Fotos ............................................................. 82
Drehen von Bildern .................................................................... 82
Anpassen der Bildgröße ............................................................ 83
Ausschnitt ..................................................................................83
Anwenden von Filtereekten .....................................................83
Rote-Augen-Korrektur ...............................................................83
Verarbeiten von RAW-Bildern mit der Kamera ....................... 84
Verarbeiten mehrerer Bilder ......................................................84
Schneiden von Movies ........................................................... 84
Schneiden des Anfangs/Endes von Movies ..............................84
Reduzieren von Dateigrößen .....................................................85
Bearbeiten von Movies für das Filmtagebuch ...........................85
Einstellungen ................................................................... 86
Anpassen grundlegender Kamerafunktionen ......................... 86
Ändern der Bildanzeigedauer nach Aufnahmen ........................ 86
Datei-Nummer ...........................................................................86
Formatieren von Speicherkarten ...............................................87
Verwenden des Eco-Modus .......................................................87
Anpassen der Stromsparfunktion ..............................................87
Bildschirmhelligkeit .................................................................... 87
Anpassen der angezeigten Aufnahmeinformationen .................87
Anpassen der angezeigten Wiedergabeinformationen..............87
Zeitzone ..................................................................................... 88
Spracheinstellung ...................................................................... 88
Anpassen des Touchscreens .....................................................88
Automatisches Sperren des Touchscreens ...............................88
Reinigen des Bildsensors .......................................................... 88
Festlegen von Copyright-Informationen zum Speichern
in Bildern ....................................................................................89
Anpassen anderer Einstellungen ...............................................89
Wiederherstellen der Kamera-Standardeinstellungen ...............89
Fehlerbehebung .............................................................. 90
Fehler und Warnungen ................................................... 94

6
Index
Anhang
Fehler und Warnungen
Fehlerbehebung
Einstellungen
Wiedergabe
Aufnahme
Einrichtung und Grundlagen
Kennenlernen der Kamera
Zubehör
Wireless-Funktionen
Wireless-Funktionen/Zubehör
Teil 3: Anhang
Bildschirminformationen ......................................................... 97
Beim Aufnehmen .......................................................................97
Während der Wiedergabe .........................................................98
Funktionen und Menütabellen .............................................. 101
In den Aufnahmemodi verfügbare Funktionen .........................101
Schnelleinst. ............................................................................103
Aufnahme-Registerkarte ..........................................................105
C.Fn-Registerkarte .................................................................. 112
INFO. Schnelleinst. .................................................................. 113
Einstellungen-Registerkarte .................................................... 114
Wiedergabe-Registerkarte ....................................................... 115
Schnelleinstellungsbildschirm im Wiedergabemodus .............. 115
Technische Daten .................................................................. 116
Index..................................................................................... 122
Sicherheitsvorkehrungen ......................................................... 124
Software Dritter ........................................................................124
Persönliche Daten und Sicherheitsvorkehrungen ...................125

7
Index
Anhang
Fehler und Warnungen
Fehlerbehebung
Einstellungen
Wiedergabe
Aufnahme
Einrichtung und Grundlagen
Kennenlernen der Kamera
Zubehör
Wireless-Funktionen
Wireless-Funktionen/Zubehör
Wireless-Funktionen
Verfügbare Wireless-Funktionen
Verwenden von WLAN-Funktionen
Sie können Bilder senden, empfangen und die Kamera fernsteuern,
indem Sie diese Geräte und Services über WLAN verbinden.
● Smartphones und Tablets
Senden Sie Bilder an Smartphones und Tablets mit WLAN-Funktion.
Ferngesteuerte Live View-Aufnahmen können auch mit einem
Smartphone oder Tablet gesteuert werden. Zur Vereinfachung werden
Smartphones, Tablets und andere kompatible Geräte in diesem
Handbuch insgesamt als „Smartphones“ bezeichnet.
● Webservices
Geben Sie Ihre Kontodaten an der Kamera ein, um den
Onlinefotoservice CANON iMAGE GATEWAY oder andere
Webservices zum Senden von Kamerabildern an die Services zu
nutzen. Nicht gesendete Bilder auf der Kamera können auch über
CANON iMAGE GATEWAY an einen Computer oder Webservice
gesendet werden.
● Media Player
Betrachten Sie Bilder auf DLNA*-kompatiblen Fernsehgeräten oder
anderen Geräten.
* Digital Living Network Alliance
● Drucker
Sie können Bilder drahtlos auf einem PictBridge-kompatiblen Drucker
ausgeben, der „DPS over IP“ unterstützt.
● Andere Kameras
Sie können Bilder drahtlos zwischen WLAN-kompatiblen Kameras
von Canon übertragen.
Verwenden von Bluetooth
®
-Funktionen
Sie können die Kamera ganz einfach mit einem Smartphone koppeln,
das die Technologie Bluetooth Low Energy* unterstützt. Sie können
Bilder auch aufnehmen oder anzeigen, indem Sie das Smartphone als
Fernsteuerung einsetzen.
* Wird im Weiteren als „Bluetooth“ bezeichnet.
Sie können Bilder drahtlos von der Kamera auf kompatible Geräten
übertragen oder sie über Webservices teilen.
Teil 1:
Wireless-Funktionen/Zubehör

8
Index
Anhang
Fehler und Warnungen
Fehlerbehebung
Einstellungen
Wiedergabe
Aufnahme
Einrichtung und Grundlagen
Kennenlernen der Kamera
Zubehör
Wireless-Funktionen
Wireless-Funktionen/Zubehör
Senden von Bildern an ein Bluetooth-fähiges Smartphone
Nachdem Sie ein Smartphone via Bluetooth gekoppelt haben,
können Sie das Smartphone verwenden, um Kamerabilder anzuzeigen
und zu speichern.
1
Installieren Sie Camera Connect.
● Bei Android-Smartphones suchen
Sie in Google Play nach Camera
Connect, laden die App herunter und
installieren sie.
● Bei einem iPhone oder iPad suchen
Sie im App Store nach Camera
Connect, laden die App herunter und
installieren sie.
2
Registrieren Sie einen Kurznamen.
● Drücken Sie die Taste ON/OFF.
● Drücken Sie die Taste
,
und wählen Sie [Wireless-
Kommunikationseinst.] auf der
Registerkarte [ 4] und dann
[Kurzname] aus.
● Drücken Sie die Taste
, um auf die
Tastatur zuzugreifen, und geben Sie
dann einen Kurznamen ein.
● Um nach dem Drücken der Taste
zu [Wireless-Kommunikationseinst.]
zurückzukehren, drücken Sie erneut
die Taste .
3
Bereiten Sie das Koppeln vor.
● Wählen Sie [Bluetooth-Einstellungen],
drücken Sie die Tasten / ,
um [Pairing] auszuwählen,
und drücken Sie dann die Taste .
Senden von Bildern an ein Smartphone
Senden Sie Bilder folgendermaßen an ein Smartphone.
● Herstellen einer Bluetooth-Verbindung (
=
8)
Sie können die Kamera ganz einfach mit einem Bluetooth-fähigen
Smartphone verbinden, indem Sie die beiden Geräte koppeln.
Dadurch wird das Übertragen von Bildern an ein Smartphone erleichtert.
● Verbinden über NFC (
=
10)
Berühren Sie die Kamera einfach mit einem NFC-kompatiblen
Android-Smartphone, um die Geräte miteinander zu verbinden.
● Herstellen einer Verbindung über das WLAN-Menü (
=
12)
Sie können die Kamera mit einem Smartphone auf die gleiche Weise
verbinden, wie Sie dies mit einem Computer oder einem anderen
Gerät tun würden. Mehrere Smartphones können hinzugefügt werden.
Bevor Sie eine Verbindung mit der Kamera herstellen, müssen Sie die
kostenlose App Camera Connect auf dem Smartphone installieren.
Informationen zu dieser Anwendung (unterstützte Smartphones und
enthaltene Funktionen) nden Sie auf der Canon-Website.
● Besitzer einer WLAN-kompatiblen Kamera von Canon, die EOS
Remote zum Verbinden ihrer Kamera mit einem Smartphone über
WLAN verwenden, sollten den Wechsel zur mobilen App Camera
Connect in Betracht ziehen.

9
Index
Anhang
Fehler und Warnungen
Fehlerbehebung
Einstellungen
Wiedergabe
Aufnahme
Einrichtung und Grundlagen
Kennenlernen der Kamera
Zubehör
Wireless-Funktionen
Wireless-Funktionen/Zubehör
7
Übertragen Sie Bilder.
● Die Kamera aktiviert die WLAN-Funktion
automatisch, wenn Sie in Camera
Connect [Bilder auf Kamera] wählen.
● Wählen Sie auf einem iPhone oder iPad
im WLAN-Einstellungsmenü die auf der
Kamera angezeigte SSID (Netzwerkname),
um eine Verbindung herzustellen.
● Verwenden Sie das Smartphone, um die
Bilder von der Kamera zum Smartphone
zu übertragen.
● Deaktivieren Sie die WLAN-Verbindung
auf dem Smartphone, um zu Bluetooth
zu wechseln.
● Die Akkulebensdauer verkürzt sich, wenn Sie die Kamera nach
dem Koppeln verwenden, weil auch im Energiesparmodus Strom
verbraucht wird.
● Stellen Sie für [Bluetooth] die Option [Aus] ein, bevor Sie
die Kamera an Orte mitnehmen, an denen die Verwendung
elektronischer Geräte Einschränkungen unterliegt, damit die
Kamera auch in ausgeschaltetem Zustand nicht auf eine
Bluetooth-Kommunikation reagiert.
● Der Bluetooth-Verbindungsstatus wird mit einem der folgenden
Symbole gemeldet.
- [
] Verbunden, [ ] getrennt
● Sie können auch die Kamera verwenden, um die in Schritt 7
beschriebene WLAN-Verbindung zu deaktivieren.
● Wählen Sie zum Deaktivieren der Bluetooth-Kommunikation
MENU > Registerkarte [
4] > [Wireless-Kommunikationseinst.]
> [Bluetooth-Einstellungen] und weisen Sie [Bluetooth] den Wert
[Aus] zu.
● Sie können die Daten des via Bluetooth verbundenen Smartphones
unter [Verbin.-Info prüf./lösch.] prüfen, indem Sie MENU >
Registerkarte [
4] > [Wireless-Kommunikationseinst.] > [Bluetooth-
Einstellungen] wählen. Wählen Sie [Adressenüberprüfung], um die
Bluetooth-Adresse der Kamera zu prüfen.
● Ein Bildschirm wird angezeigt und meldet,
dass die Kamera auf die Herstellung der
Verbindung wartet.
4
Starten Sie Camera Connect.
● Aktivieren Sie Bluetooth auf dem
Smartphone. Starten Sie dann Camera
Connect auf dem Smartphone.
● Sobald die Kamera erkannt wurde, wird
ein Kameraauswahlbildschirm angezeigt.
5
Wählen Sie die Kamera für die
Verbindung aus.
● Wählen Sie den Kurznamen der
Kamera aus.
● Schließen Sie das Koppeln mit dem
Smartphone ab.
6
Schließen Sie das Koppeln ab.
● Eine Bestätigungsmeldung wird auf der
Kamera angezeigt. Wählen Sie mit den
Tasten / die Option [OK] aus, und
drücken Sie anschließend die Taste .
● Drücken Sie die Taste
, wenn der links
dargestellte Bildschirm angezeigt wird.

10
Index
Anhang
Fehler und Warnungen
Fehlerbehebung
Einstellungen
Wiedergabe
Aufnahme
Einrichtung und Grundlagen
Kennenlernen der Kamera
Zubehör
Wireless-Funktionen
Wireless-Funktionen/Zubehör
2
Stellen Sie die Verbindung her.
● Berühren Sie mit dem NFC-Symbol ( )
des Smartphones, auf dem Camera
Connect installiert ist, das NFC-Symbol
der Kamera.
● Die Kamera startet automatisch.
● Wenn der Bildschirm [Geräte-Kurzname]
angezeigt wird, drücken Sie die
Tasten
/ , um [OK] auszuwählen.
Drücken Sie dann die Taste .
● Camera Connect startet auf dem
Smartphone und die Geräte werden
automatisch miteinander verbunden.
3
Passen Sie die Freigabeeinstellung an.
● Sobald dieser Bildschirm angezeigt wird,
drücken Sie die Tasten / ,
um [Alle Bilder] auszuwählen.
Drücken Sie dann die Taste .
● Sie können das Smartphone jetzt nutzen,
um ferngesteuert Live View-Aufnahmen
zu erstellen oder Bilder in der Kamera zu
durchsuchen oder zu übertragen.
4
Wählen Sie ein Bild aus.
● Wählen Sie das zu sendende Bild aus.
Wählen Sie mit den Tasten / die
Option [Bild senden] aus, und drücken
Sie dann die Taste .
● Nach dem Senden des Bildes
wird [Übertragung abgeschlossen]
und anschließend wieder der
Bildübertragungsbildschirm angezeigt.
Senden von Bildern an ein NFC-kompatibles Smartphone
Verwenden Sie die NFC-Funktion eines Android-Smartphones, um das
Installieren von Camera Connect zu vereinfachen und eine Verbindung
mit der Kamera herzustellen.
Der Betrieb bei der ersten Verbindung der Geräte über NFC ist abhängig
vom eingestellten Kameramodus, wenn die Geräte einander berühren.
● Wenn die Kamera sich im Aufnahmemodus bendet, während die
Geräte einander berühren, können Sie Bilder im Bildschirm für die
Bildauswahl auswählen und senden. Sobald die Geräte verbunden
wurden, können Sie das Smartphone für Remote Live View-Aufnahmen
verwenden oder Ihren Aufnahmen Geotags zuweisen (
=
28).
Das Wiederherstellen einer Verbindung zwischen der Kamera und
einem Gerät, das im WLAN-Menü aufgeführt wird, ist einfach.
● Wenn die Kamera sich im Wiedergabemodus bendet, und wenn die
Geräte einander berühren, können Sie Bilder in der Übersicht für die
Bildauswahl auswählen und senden.
Herstellen einer Verbindung via NFC bei ausgeschalteter oder im
Aufnahmemodus befindlicher Kamera
1
Installieren Sie Camera Connect.
● Entnehmen Sie die Position
des NFC-Symbols ( ) der
Bedienungsanleitung zum Smartphone.
● Aktivieren Sie NFC auf dem Smartphone,
und lassen Sie die NFC-Symbole (
)
an den Geräten einander berühren,
um Google Play automatisch auf dem
Smartphone zu starten. Sobald die
Download-Seite von Camera Connect
angezeigt wird, laden Sie die App
herunter und installieren sie.

11
Index
Anhang
Fehler und Warnungen
Fehlerbehebung
Einstellungen
Wiedergabe
Aufnahme
Einrichtung und Grundlagen
Kennenlernen der Kamera
Zubehör
Wireless-Funktionen
Wireless-Funktionen/Zubehör
Verbinden via NFC im Wiedergabemodus
● Drücken Sie die Taste .
● Berühren Sie mit dem NFC-Symbol (
)
des Smartphones, auf dem Camera
Connect installiert ist (
=
10), das
NFC-Symbol der Kamera.
● Drücken Sie die Tasten
/ / / ,
um ein zu sendendes Bild auszuwählen,
und drücken Sie anschließend die
Taste . [ ] wird angezeigt.
● Um die Auswahl aufzuheben, drücken Sie
die Taste
erneut. [ ] wird nicht mehr
angezeigt.
● Wiederholen Sie diesen Vorgang,
um weitere Bilder auszuwählen.
● Wenn Sie alle Bilder ausgewählt haben,
drücken Sie die Taste
.
● Wählen Sie mit den Tasten
/ die
Option [OK] aus, und drücken Sie
anschließend die Taste .
● Wählen Sie mit den Tasten
/ die
Option [Senden] aus, und drücken Sie
anschließend die Taste .
● Die Bilder werden jetzt gesendet.
● Drücken Sie die Taste
, um die
Verbindung zu trennen. Wählen Sie dann
mit den Tasten / [OK].
● Wenn beim Herstellen der Verbindung eine Meldung auf der
Kamera oder dem Smartphone angezeigt wird, die zur Eingabe
des Kurznamens auordert, führen Sie die Anweisungen
in Schritt 2 unter „Herstellen einer Verbindung via NFC bei
ausgeschalteter oder im Aufnahmemodus bendlicher Kamera“
(
=
10) aus, um den Kurznamen einzugeben.
● Die Kamera verwaltet keine Aufzeichnung der Smartphones,
mit denen im Wiedergabemodus eine NFC-Verbindung
hergestellt wurde.
● Um die Verbindung zu trennen, drücken
Sie die Taste . Drücken Sie im
Bestätigungsbildschirm die Tasten / ,
um [OK] auszuwählen, und drücken Sie
dann die Taste . Sie können die
Verbindung auch mit dem Smartphone
beenden.
● Beachten Sie bei der Verwendung von NFC die folgenden Punkte.
- Vermeiden Sie heftige Berührungen zwischen Kamera und
Smartphone. Anderenfalls können die Geräte beschädigt werden.
- Abhängig vom Smartphone erkennen sich die Geräte unter
Umständen nicht sofort. Halten Sie die Geräte in diesem Fall in
leicht veränderten Positionen aneinander. Falls die Verbindung
nicht hergestellt wird, halten Sie die Geräte zusammen, bis der
Bildschirm der Kamera aktualisiert wird.
- Platzieren Sie keine Objekte zwischen Kamera und
Smartphone. Beachten Sie auch, dass Kamerataschen,
Smartphone-Schutzhüllen oder ähnliches Zubehör die
Kommunikation blockieren können.
● Wählen Sie für ferngesteuerte Live View-Aufnahmen in Schritt 3
[Alle Bilder].
● Wenn Sie in Schritt 3 [Alle Bilder] auswählen, können alle Bilder
auf der Kamera über das verbundene Smartphone angezeigt
werden. Um die Kamerabilder einzuschränken, die über das
Smartphone angezeigt werden können, wählen Sie in Schritt 3
eine andere Option (
=
31). Die Datenschutzeinstellungen
für registrierte Smartphones können bei Bedarf später geändert
werden (
=
31).
● Die Verbindungen setzen voraus, dass sich eine Speicherkarte in
der Kamera bendet.
● Sie können den Kamera-Kurznamen auch im Bildschirm in
Schritt 2 ändern (
=
32).
● Wählen Sie zum Deaktivieren von NFC-Verbindungen MENU
> Registerkarte [
4] > [Wireless-Kommunikationseinst.] >
[WLAN-Einstellungen] > [NFC] > [Aus].

12
Index
Anhang
Fehler und Warnungen
Fehlerbehebung
Einstellungen
Wiedergabe
Aufnahme
Einrichtung und Grundlagen
Kennenlernen der Kamera
Zubehör
Wireless-Funktionen
Wireless-Funktionen/Zubehör
4
Wählen Sie [Gerät hinzufügen].
● Drücken Sie die Tasten / , um [Gerät
hinzufügen] auszuwählen, und drücken
Sie dann die Taste .
● Die SSID und das Kennwort der Kamera
werden angezeigt.
5
Stellen Sie eine Verbindung
zwischen dem Smartphone mit dem
Netzwerk her.
● Zum Herstellen einer Verbindung
wählen Sie im Menü für die WLAN-
Einstellungen des Smartphones die SSID
(Netzwerkname), die auf der Kamera
angezeigt wird.
● Geben Sie das auf der Kamera angezeigte
Kennwort in das entsprechende Feld auf
dem Smartphone ein.
6
Starten Sie Camera Connect.
● Starten Sie Camera Connect auf
dem Smartphone.
7
Wählen Sie die Kamera, zu der eine
Verbindung hergestellt werden soll.
● Wählen Sie im angezeigten
Kameraauswahl-Bildschirm des
Smartphones die Kamera für das
Pairing aus.
Herstellen der Verbindung zu einem Smartphone über das
WLAN-Menü
Diese Schritte zeigen, wie die Kamera als Zugrispunkt verwendet wird.
Sie können aber auch einen anderen Zugrispunkt verwenden (
=
13).
1
Installieren Sie Camera Connect.
● Bei Android-Smartphones suchen Sie
in Google Play nach Camera Connect,
laden die App herunter und installieren sie.
● Bei einem iPhone oder iPad suchen Sie
im App Store nach Camera Connect,
laden die App herunter und installieren sie.
2
Rufen Sie das WLAN-Menü auf.
● Drücken Sie die Taste ON/OFF.
● Drücken Sie die Taste
.
● Wenn der Bildschirm [Geräte-Kurzname]
angezeigt wird, drücken Sie die
Tasten
/ , um [OK] auszuwählen.
Drücken Sie dann die Taste .
3
Wählen Sie [ ] aus.
● Wählen Sie mit den Tasten / / /
die Option [ ] aus, und drücken Sie
anschließend die Taste .

13
Index
Anhang
Fehler und Warnungen
Fehlerbehebung
Einstellungen
Wiedergabe
Aufnahme
Einrichtung und Grundlagen
Kennenlernen der Kamera
Zubehör
Wireless-Funktionen
Wireless-Funktionen/Zubehör
● Die Verbindungen setzen voraus, dass sich eine Speicherkarte
in der Kamera bendet.
● Sie können den Kamera-Kurznamen auch im Bildschirm in
Schritt 2 ändern (
=
32).
● Sie können den Bildschirm in Schritt 3 auch aufrufen, indem Sie
MENU > Registerkarte [
4] > [WLAN-Verbind.] wählen.
● Um in Schritt 5 eine Verbindung ohne Eingabe eines Kennworts
herzustellen, wählen Sie MENU > Registerkarte [
4] > [Wireless-
Kommunikationseinst.] > [WLAN-Einstellungen] > [Kennwort] >
[Aus]. [Kennwort] wird jetzt nicht mehr auf dem SSID-Bildschirm
angezeigt (in Schritt 4).
● Nachdem Sie Verbindungen zu Geräten über das WLAN-
Menü hergestellt haben, werden die zuletzt genutzten Ziele
am Anfang aufgelistet, wenn Sie auf das Menü zugreifen. Sie
können die Verbindung einfach wiederherstellen, indem Sie den
Gerätenamen mit den Tasten
/ auswählen und dann die
Taste
drücken. Zum Hinzufügen eines neuen Gerätes zeigen
Sie den Geräteauswahlbildschirm an, indem Sie die Tasten
/
drücken. Kongurieren Sie anschließend die Einstellung.
● Wenn die letzten Zielgeräte nicht angezeigt werden sollen, wählen
Sie MENU > Registerkarte [
4] > [Wireless-Kommunikationseinst.]
> [WLAN-Einstellungen] > [Zielgeräteverl.] > [Aus].
Verwenden eines anderen Zugriffspunkts
Wenn Sie die Kamera über das WLAN-Menü mit einem Smartphone
verbinden, können Sie auch einen vorhandenen Zugrispunkt verwenden.
Beachten Sie auch die Bedienungsanleitung des Zugangspunkts.
Bestätigen der Kompatibilität des Zugriffspunkts
Bestätigen Sie, dass der WLAN-Router oder die Basisstation den
WLAN-Standards unter „Schnittstelle“ (
=
120) entspricht.
Die verfügbaren Verbindungsmethoden sind davon abhängig, ob der
Zugrispunkt WPS (Wi-Fi Protected Setup) unterstützt (
=
14) oder
nicht (
=
15). Beachten Sie für andere Zugrispunkte als WPS-
Zugrispunkte die folgenden Informationen.
8
Passen Sie die Freigabeeinstellung an.
● Sobald dieser Bildschirm angezeigt wird,
drücken Sie die Tasten / ,
um [Alle Bilder] auszuwählen.
Drücken Sie dann die Taste .
● Sie können das Smartphone jetzt nutzen,
um ferngesteuert Live View-Aufnahmen
zu erstellen oder Bilder in der Kamera
zu durchsuchen oder zu übertragen.
9
Wählen Sie ein Bild aus.
● Wählen Sie das zu sendende Bild aus.
Wählen Sie mit den Tasten / die
Option [Bild senden] aus, und drücken
Sie dann die Taste .
● Nach dem Senden des Bildes
wird [Übertragung abgeschlossen]
und anschließend wieder der
Bildübertragungsbildschirm angezeigt.
● Um die Verbindung zu trennen, drücken
Sie die Taste
. Drücken Sie im
Bestätigungsbildschirm die Tasten / ,
um [OK] auszuwählen, und drücken
Sie dann die Taste . Sie können die
Verbindung auch mit dem Smartphone
beenden.
● Wählen Sie für ferngesteuerte Live View-Aufnahmen in Schritt 8
[Alle Bilder].
● Wenn Sie in Schritt 8 [Alle Bilder] auswählen, können alle Bilder
auf der Kamera über das verbundene Smartphone angezeigt
werden. Um die Kamerabilder einzuschränken, die über das
Smartphone angezeigt werden können, wählen Sie in Schritt 8
eine andere Option (
=
31). Die Datenschutzeinstellungen
für registrierte Smartphones können bei Bedarf später geändert
werden (
=
31).

14
Index
Anhang
Fehler und Warnungen
Fehlerbehebung
Einstellungen
Wiedergabe
Aufnahme
Einrichtung und Grundlagen
Kennenlernen der Kamera
Zubehör
Wireless-Funktionen
Wireless-Funktionen/Zubehör
Verwenden von WPS-kompatiblen Zugriffspunkten
WPS erleichtert das Vornehmen der Einstellungen, wenn Geräte per
WLAN verbunden werden. Sie können entweder die PBC- (Push Button
Conguration) oder die PIN-Methode verwenden, um einen Zugrispunkt
einzurichten, der WPS unterstützt.
1
Stellen Sie eine Verbindung
zwischen dem Smartphone und
dem Zugangspunkt her.
2
Bereiten Sie das Herstellen der
Verbindung vor.
● Greifen Sie auf den Bildschirm
[Warten auf Verbindung] zu, indem Sie
die Schritte 1 bis 4 in „Herstellen der
Verbindung zu einem Smartphone über
das WLAN-Menü“ (
=
12) ausführen.
3
Wählen Sie [Netzw. wechs.] aus.
● Wählen Sie mit den Tasten /
[Netzw. wechs.] aus, und drücken Sie
anschließend die Taste .
● Eine Liste der erkannten Zugangspunkte
wird angezeigt.
4
Wählen Sie [Mit WPS verbinden].
● Wählen Sie mit den Tasten /
[Mit WPS verbinden] aus, und drücken
Sie anschließend die Taste .
5
Wählen Sie [WPS (PBC-Modus)].
● Wählen Sie mit den Tasten / die
Option [WPS (PBC-Modus)] aus, und
drücken Sie anschließend die Taste .
● Netzwerkname (SSID/ESSID)
Die SSID oder ESSID für den verwendeten Zugrispunkt. Wird auch
als „Zugrispunktname“ oder „Netzwerkname“ bezeichnet.
● Netzwerkauthentizierung/Datenverschlüsselung
(Verschlüsselungsmethode/Verschlüsselungsmodus)
Die Methode zum Verschlüsseln von Daten während einer drahtlosen
Übertragung. Überprüfen Sie, welche Sicherheitseinstellung
verwendet wird: WPA2-PSK (AES), WPA2-PSK (TKIP), WPA-PSK
(AES), WPA-PSK (TKIP), WEP (Open System Authentication) oder
keine Sicherheit.
● Kennwort (Verschlüsselungsschlüssel/Netzwerkschlüssel)
Der zum Verschlüsseln von Daten im Rahmen einer
drahtlosen Übertragung verwendete Schlüssel. Wird auch als
„Kodierungsschlüssel“ oder „Netzwerkschlüssel“ bezeichnet.
● Schlüsselindex (Übertragungsschlüssel)
Der für WEP zur Netzwerkauthentizierung/Datenverschlüsselung
festgelegte Schlüssel. Verwenden Sie „1“ als Einstellung.
● Sollte zum Anpassen der Netzwerkeinstellungen der Status eines
Systemadministrators erforderlich sein, wenden Sie sich an Ihren
Systemadministrator.
● Diese Einstellungen sind für die Netzwerksicherheit von
entscheidender Bedeutung. Gehen Sie bei der Änderung dieser
Einstellungen mit angemessener Sorgfalt vor.
● Informationen zur WPS-Kompatibilität und Anweisungen zum
Überprüfen der Einstellungen nden Sie in der Zugrispunkt-
Bedienungsanleitung.
● Ein Router ist ein Gerät, das eine Netzwerkstruktur (LAN)
erzeugt, in deren Rahmen mehrere Computer miteinander
verbunden werden können. Ein Router, der eine interne WLAN-
Funktion aufweist, wird als WLAN-Router bezeichnet.
● In diesem Handbuch werden alle WLAN-Router und
Basisstationen als „Zugrispunkte“ bezeichnet.
● Falls Sie eine MAC-Adresslterung in Ihrem WLAN-Netzwerk
verwenden, fügen Sie Ihrem Zugrispunkt die MAC-Adresse
der Kamera hinzu. Sie können die MAC-Adresse Ihrer Kamera
prüfen, indem Sie MENU > Registerkarte [
4] > [Wireless-
Kommunikationseinst.] > [WLAN-Einstellungen] > [MAC-Adresse
überprüfen] auswählen.

15
Index
Anhang
Fehler und Warnungen
Fehlerbehebung
Einstellungen
Wiedergabe
Aufnahme
Einrichtung und Grundlagen
Kennenlernen der Kamera
Zubehör
Wireless-Funktionen
Wireless-Funktionen/Zubehör
Herstellen von Verbindungen mit aufgelisteten Zugriffspunkten
1
Zeigen Sie die aufgelisteten
Zugrispunkte an.
● Zeigen Sie die aufgelisteten Netzwerke
(Zugrispunkte) mithilfe der Beschreibung
in den Schritten 1 – 3 unter „Verwenden
von WPS-kompatiblen Zugrispunkten“
(
=
14) an.
2
Wählen Sie einen Zugrispunkt aus.
● Wählen Sie mit den Tasten /
ein Netzwerk (Zugrispunkt) aus,
und drücken Sie dann die Taste .
3
Geben Sie das Kennwort für
den Zugrispunkt ein.
● Drücken Sie die Taste , um auf die
Tastatur zuzugreifen, und geben Sie dann
das Kennwort ein.
● Wählen Sie mit den Tasten
/ [Weiter]
aus, und drücken Sie dann die Taste .
4
Wählen Sie [Auto].
● Wählen Sie mit den Tasten / die
Option [Auto] aus, und drücken Sie
anschließend die Taste .
5
Senden Sie Bilder.
● Führen Sie die Schritte 6 bis 9
unter „Herstellen der Verbindung
zu einem Smartphone über das
WLAN-Menü“ (
=
12) aus,
um das Smartphone auszuwählen,
die Datenschutzeinstellungen
einzurichten und die Bilder zu senden.
6
Stellen Sie die Verbindung her.
● Drücken und halten Sie die WPS-
Verbindungstaste am Zugangspunkt
einige Sekunden lang gedrückt.
● Drücken Sie an der Kamera die Taste
,
um mit dem nächsten Schritt fortzufahren.
7
Senden Sie Bilder.
● Führen Sie die Schritte 6 bis 9
unter „Herstellen der Verbindung
zu einem Smartphone über das
WLAN-Menü“ (
=
12) aus,
um das Smartphone auszuwählen,
die Datenschutzeinstellungen
einzurichten und die Bilder zu senden.
● Der nach Auswahl von [WPS (PIN-Modus)] in Schritt 5 angezeigte
PIN-Code muss im Zugrispunkt konguriert werden.
Wählen Sie ein Gerät auf dem Bildschirm [Gerät auswählen] aus.
Weitere Informationen nden Sie in der Zugrispunkt-
Bedienungsanleitung.

16
Index
Anhang
Fehler und Warnungen
Fehlerbehebung
Einstellungen
Wiedergabe
Aufnahme
Einrichtung und Grundlagen
Kennenlernen der Kamera
Zubehör
Wireless-Funktionen
Wireless-Funktionen/Zubehör
Senden von Bildern an einen registrierten
Webservice
Registrieren von Webservices
Verwenden Sie ein Smartphone oder einen Computer, um der Kamera
Webservices hinzuzufügen.
● Um die Kameraeinstellungen für CANON iMAGE GATEWAY und
andere Webservices vorzunehmen, wird ein Smartphone oder
Computer mit Browser und Internetverbindung benötigt.
● Details zu Browseranforderungen (Microsoft Internet Explorer usw.),
einschließlich Informationen zu Einstellungen und Version, nden Sie
auf der CANON iMAGE GATEWAY-Website.
● Informationen zu den Ländern und Regionen, in denen CANON
iMAGE GATEWAY verfügbar ist, nden Sie auf der Website von
Canon (http://www.canon.com/cig/).
● Anweisungen und Einstellungsdetails für CANON iMAGE GATEWAY
nden Sie in der Hilfe für CANON iMAGE GATEWAY.
● Damit Sie andere Webservices als CANON iMAGE GATEWAY nutzen
können, müssen Sie entsprechende Konten einrichten. Weitere Details
nden Sie auf den Websites der Webservices, für die Sie sich
registrieren möchten.
● Möglicherweise fallen separate Gebühren für Internetverbindung und
Zugrispunkte an.
● CANON iMAGE GATEWAY stellt auch Benutzerhandbücher für
den Download zur Verfügung.
● Das Kennwort für den Zugrispunkt nden Sie normalerweise
auf dem Zugrispunkt selbst oder in der zugehörigen
Bedienungsanleitung.
● Falls auch nach dem Auswählen von [Aktualisieren] in Schritt 2
(zum Aktualisieren der Liste) keine Zugrispunkte erkannt
werden, wählen Sie [Manuelle Einstellung] in Schritt 2 aus, um die
Einstellung für die Zugrispunkte manuell vorzunehmen. Befolgen
Sie die Anweisungen auf dem Bildschirm, und geben Sie eine
SSID, Sicherheitseinstellungen sowie ein Kennwort ein.
● Kennwörter für Zugangspunkte, mit denen Sie bereits verbunden
waren, werden in Schritt 3 als [*] angezeigt. Um dasselbe
Kennwort zu verwenden, wählen Sie mit den Tasten
/ die
Option [Weiter] aus. Drücken Sie anschließend die Taste
.
Zuvor verwendete Zugriffspunkte
Die Verbindung zu bereits genutzten Zugrispunkten kann automatisch
wiederhergestellt werden, indem Sie Schritt 4 unter „Herstellen der
Verbindung zu einem Smartphone über das WLAN-Menü“ (
=
12)
ausführen.
● Sie können die Kamera als Zugrispunkt verwenden, indem Sie
auf dem beim Herstellen der Verbindung angezeigten Bildschirm
[Netzw. wechs.] wählen. Wählen Sie dann [Kamerazugangspunkt-
Modus] aus.
● Wählen Sie zum Wechsel des Zugangspunkts die Option
[Netzw. wechs.] auf dem Bildschirm aus, der beim Herstellen einer
Verbindung angezeigt wird. Führen Sie anschließend entweder
das Verfahren in Schritt 4 unter „Verwenden von WPS-kompatiblen
Zugrispunkten“ (
=
14) oder das Verfahren in Schritt 2 unter
„Herstellen von Verbindungen mit aufgelisteten Zugrispunkten“
(
=
15) aus.

17
Index
Anhang
Fehler und Warnungen
Fehlerbehebung
Einstellungen
Wiedergabe
Aufnahme
Einrichtung und Grundlagen
Kennenlernen der Kamera
Zubehör
Wireless-Funktionen
Wireless-Funktionen/Zubehör
4
Stellen Sie eine Verbindung mit
einem Zugrispunkt her.
● Stellen Sie die Verbindung mit dem
Zugrispunkt gemäß der Beschreibung
in den Schritten 4 – 6 unter „Verwenden
von WPS-kompatiblen Zugrispunkten“
(
=
14) bzw. in den Schritten 2 – 4
unter „Herstellen von Verbindungen mit
aufgelisteten Zugrispunkten“ (
=
15)
her.
5
Geben Sie Ihre E-Mail-Adresse ein.
● Sobald die Kamera über den
Zugrispunkt mit CANON iMAGE
GATEWAY verbunden wurde, wird
ein Bildschirm zum Eingeben einer
E-Mail-Adresse angezeigt.
● Geben Sie Ihre E-Mail-Adresse ein,
drücken Sie die Tasten
/ , um [Weiter]
auszuwählen, und drücken Sie dann die
Taste .
6
Geben Sie eine vierstellige Zahl ein.
● Geben Sie eine beliebige vierstellige
Zahl ein, drücken Sie die Tasten / ,
um [Weiter] auszuwählen, und drücken
Sie dann die Taste .
● Sie benötigen diese vierstellige Zahl
später, wenn Sie die Verbindung zu
CANON iMAGE GATEWAY in Schritt 8
einrichten.
Registrieren von CANON iMAGE GATEWAY
Verknüpfen Sie die Kamera und CANON iMAGE GATEWAY, indem
Sie CANON iMAGE GATEWAY als Zielwebservice auf der Kamera
hinzufügen. Beachten Sie, dass Sie eine E-Mail-Adresse eingeben
müssen, die auf dem Computer oder Smartphone verwendet wird,
um eine Nachricht empfangen zu können, die zum Fertigstellen der
Verbindungseinstellungen benötigt wird.
1
Rufen Sie das WLAN-Menü auf.
● Drücken Sie die Taste .
● Wenn der Bildschirm [Geräte-Kurzname]
angezeigt wird, drücken Sie die
Tasten
/ , um [OK] auszuwählen.
Drücken Sie dann die Taste .
2
Wählen Sie [ ] aus.
● Wählen Sie mit den Tasten / / /
die Option [ ] aus, und drücken Sie
anschließend die Taste .
3
Stimmen Sie der Verpichtung zu,
eine E-Mail-Adresse einzugeben.
● Lesen Sie den angezeigten Vertrag,
drücken Sie die Tasten / ,
um [Ich stimme zu] auszuwählen,
und drücken Sie dann die Taste .

18
Index
Anhang
Fehler und Warnungen
Fehlerbehebung
Einstellungen
Wiedergabe
Aufnahme
Einrichtung und Grundlagen
Kennenlernen der Kamera
Zubehör
Wireless-Funktionen
Wireless-Funktionen/Zubehör
● Sie können bei Bedarf weitere
Webservices hinzufügen. Befolgen Sie
in diesem Fall die Anleitung in Schritt 2
unter „Registrieren anderer Webservices“
(
=
18).
● Stellen Sie zunächst sicher, dass die E-Mail-Anwendung des
Computers oder Smartphones nicht zum Blockieren von E-Mails
aus bestimmten Domänen konguriert wurde, weil dies den
Empfang der Benachrichtigung verhindern kann.
● Sie können den Kamera-Kurznamen auch im Bildschirm in
Schritt 1 ändern (
=
32).
● Nachdem Sie Verbindungen zu Geräten über das WLAN-Menü
hergestellt haben, werden die zuletzt genutzten Ziele am Anfang
aufgelistet, wenn Sie auf das Menü zugreifen. Drücken Sie die
Tasten
/ , um auf den Geräteauswahlbildschirm zuzugreifen
und ein Gerät auszuwählen.
Registrieren anderer Webservices
Sie können der Kamera auch andere Webservices außer CANON iMAGE
GATEWAY hinzufügen.
1
Melden Sie sich bei CANON iMAGE
GATEWAY an, und önen Sie die Seite
mit den Kameraeinstellungen.
● Greifen Sie mit einem Computer oder
Smartphone auf http://www.canon.com/cig/
zu, um das CANON iMAGE GATEWAY
zu besuchen.
2
Kongurieren Sie den Webservice,
den Sie verwenden möchten.
● Befolgen Sie die auf dem Smartphone
oder Computer angezeigten Anweisungen,
um den Webservice einzurichten.
7
Prüfen Sie, ob die Benachrichtigung
eingegangen ist.
● Sobald die Daten an CANON iMAGE
GATEWAY gesendet wurden, erhalten
Sie eine Benachrichtigung an die in
Schritt 5 angegebene E-Mail-Adresse.
● Drücken Sie im nächsten Bildschirm,
der bestätigt, dass die Benachrichtigung
gesendet wurde, die Taste
.
● [
] wechselt jetzt zu [ ].
8
Greifen Sie auf die in der
Benachrichtigung angegebene
Seite zu und stellen Sie die
Verbindungseinstellungen für
die Kamera fertig.
● Greifen Sie mit einem Computer
oder Smartphone auf die in der
Benachrichtigung verlinkte Seite zu.
● Befolgen Sie die Anleitung, um die
Einstellungen auf der Seite mit den
Kameraverbindungseinstellungen
fertigzustellen.
9
Stellen Sie die CANON iMAGE
GATEWAY-Einstellungen in der
Kamera fertig.
● Wählen Sie mit den Tasten / / /
die Option [ ] aus, und drücken Sie
anschließend die Taste .
● [
] (
=
26) und CANON iMAGE
GATEWAY wurden nun als Ziele
hinzugefügt.

19
Index
Anhang
Fehler und Warnungen
Fehlerbehebung
Einstellungen
Wiedergabe
Aufnahme
Einrichtung und Grundlagen
Kennenlernen der Kamera
Zubehör
Wireless-Funktionen
Wireless-Funktionen/Zubehör
3
Wählen Sie ein Bild aus.
● Wählen Sie das zu sendende Bild aus.
Wählen Sie mit den Tasten / die
Option [Bild senden] aus, und drücken
Sie dann die Taste .
● Beim Hochladen auf YouTube lesen Sie
die Servicebedingungen, wählen Sie
[Ich stimme zu], und drücken Sie die
Taste
.
● Nach dem Senden des Bildes wird
[OK] angezeigt. Drücken Sie die
Taste
, um zum Wiedergabebildschirm
zurückzukehren.
● Verbindungen setzen voraus, dass sich eine Speicherkarte mit
gespeicherten Bildern in der Kamera bendet.
● Sie können auch gleichzeitig mehrere Bilder senden, die Bildgröße
ändern und vor dem Senden Kommentare hinzufügen (
=
23).
● Verwenden Sie zum Anzeigen der nach CANON iMAGE
GATEWAY hochgeladenen Bilder mit einem Smartphone
die spezielle App Canon Online Photo Album. Laden Sie die
App Canon Online Photo Album für iPhone oder iPad aus dem
App Store oder für Android-Geräte von Google Play herunter.
3
Wählen Sie [ ] aus.
● Drücken Sie die Taste .
● Wählen Sie mit den Tasten
/ / /
die Option [ ] aus, und drücken Sie
anschließend die Taste .
● Die Webservice-Einstellungen werden
jetzt aktualisiert.
● Wenn sich kongurierte Einstellungen ändern, befolgen Sie
die folgenden Schritte erneut, um die Kameraeinstellungen
zu aktualisieren.
Hochladen von Bildern auf Webservices
1
Rufen Sie das WLAN-Menü auf.
● Drücken Sie die Taste .
2
Wählen Sie das Ziel aus.
● Wählen Sie das Symbol des Webservices,
zu dem eine Verbindung hergestellt
werden soll, mit den Tasten / / / aus,
und drücken Sie anschließend
die Taste .
● Wenn mehrere Empfänger oder
Freigabeoptionen mit einem Webservice
verwendet werden, wählen Sie den
gewünschten Eintrag im Bildschirm
[Empfänger auswählen] mit den
Tasten
/ aus, und drücken Sie
dann die Taste .

20
Index
Anhang
Fehler und Warnungen
Fehlerbehebung
Einstellungen
Wiedergabe
Aufnahme
Einrichtung und Grundlagen
Kennenlernen der Kamera
Zubehör
Wireless-Funktionen
Wireless-Funktionen/Zubehör
● Wenn die Kamera bereit für die
Verbindung mit dem Media Player
ist, wird dieser Bildschirm angezeigt.
Der Bildschirm wird nach einer Weile
ausgeblendet.
● Nachdem die Geräte miteinander
verbunden sind, verwenden Sie den
Media Player zum Betrachten von
Bildern. Einzelheiten hierzu nden
Sie in der Bedienungsanleitung des
Media Players.
4
Zeigen Sie den Bildschirm mit den
Einstellungen des Media Players an.
● Verwenden Sie den Media Player, um
am Fernsehgerät [ Canon EOS M100]
anzuzeigen.
● Das angezeigte Symbol kann je nach
verwendetem Media Player variieren.
Suchen Sie ein Symbol mit der
Bezeichnung [
Canon EOS M100].
5
Zeigen Sie die Bilder an.
● Wählen Sie [ Canon EOS M100] >
Speicherkarte (SD oder andere Karte) >
Ordner > Bilder aus.
● Wählen Sie ein Bild aus, um es auf
dem Fernsehgerät anzuzeigen.
Einzelheiten hierzu nden Sie in der
Bedienungsanleitung des Media Players.
● Drücken Sie die Kamerataste
, wenn
Sie fertig sind, um die Verbindung
zu beenden. Wenn der Bildschirm
ausgeblendet ist, drücken Sie eine
beliebige Taste. Wenn der zweite
Bildschirm in Schritt 3 angezeigt wird,
drücken Sie die Taste .
Anzeigen von Bildern mit einem Media Player
Zeigen Sie Bilder, die sich auf der Speicherkarte der Kamera benden,
auf einem Fernsehgerät oder anderen Gerät an.
Neben einem DLNA-kompatiblen Fernsehgerät ist ein Media Player wie
ein Videospielsystem oder Smartphone für diese Funktion erforderlich.
In diesem Handbuch wird der Begri „Media Player“ stellvertretend für alle
Geräte dieser Art verwendet.
Führen Sie diese Anleitung erst aus, nachdem Sie den Media Player mit
einem Zugrispunkt verbunden haben. Die Anleitung dazu nden Sie in
der Bedienungsanleitung des Geräts.
1
Rufen Sie das WLAN-Menü auf.
● Drücken Sie die Taste .
2
Wählen Sie [ ] aus.
● Wählen Sie mit den Tasten / / /
die Option [ ] aus, und drücken Sie
anschließend die Taste .
3
Stellen Sie eine Verbindung mit
einem Zugrispunkt her.
● Stellen Sie die Verbindung mit dem
Zugrispunkt gemäß der Beschreibung
in den Schritten 4 – 6 unter „Verwenden
von WPS-kompatiblen Zugrispunkten“
(
=
14) bzw. in den Schritten 2 – 4
unter „Herstellen von Verbindungen mit
aufgelisteten Zugrispunkten“ (
=
15)
her.
Seite wird geladen ...
Seite wird geladen ...
Seite wird geladen ...
Seite wird geladen ...
Seite wird geladen ...
Seite wird geladen ...
Seite wird geladen ...
Seite wird geladen ...
Seite wird geladen ...
Seite wird geladen ...
Seite wird geladen ...
Seite wird geladen ...
Seite wird geladen ...
Seite wird geladen ...
Seite wird geladen ...
Seite wird geladen ...
Seite wird geladen ...
Seite wird geladen ...
Seite wird geladen ...
Seite wird geladen ...
Seite wird geladen ...
Seite wird geladen ...
Seite wird geladen ...
Seite wird geladen ...
Seite wird geladen ...
Seite wird geladen ...
Seite wird geladen ...
Seite wird geladen ...
Seite wird geladen ...
Seite wird geladen ...
Seite wird geladen ...
Seite wird geladen ...
Seite wird geladen ...
Seite wird geladen ...
Seite wird geladen ...
Seite wird geladen ...
Seite wird geladen ...
Seite wird geladen ...
Seite wird geladen ...
Seite wird geladen ...
Seite wird geladen ...
Seite wird geladen ...
Seite wird geladen ...
Seite wird geladen ...
Seite wird geladen ...
Seite wird geladen ...
Seite wird geladen ...
Seite wird geladen ...
Seite wird geladen ...
Seite wird geladen ...
Seite wird geladen ...
Seite wird geladen ...
Seite wird geladen ...
Seite wird geladen ...
Seite wird geladen ...
Seite wird geladen ...
Seite wird geladen ...
Seite wird geladen ...
Seite wird geladen ...
Seite wird geladen ...
Seite wird geladen ...
Seite wird geladen ...
Seite wird geladen ...
Seite wird geladen ...
Seite wird geladen ...
Seite wird geladen ...
Seite wird geladen ...
Seite wird geladen ...
Seite wird geladen ...
Seite wird geladen ...
Seite wird geladen ...
Seite wird geladen ...
Seite wird geladen ...
Seite wird geladen ...
Seite wird geladen ...
Seite wird geladen ...
Seite wird geladen ...
Seite wird geladen ...
Seite wird geladen ...
Seite wird geladen ...
Seite wird geladen ...
Seite wird geladen ...
Seite wird geladen ...
Seite wird geladen ...
Seite wird geladen ...
Seite wird geladen ...
Seite wird geladen ...
Seite wird geladen ...
Seite wird geladen ...
Seite wird geladen ...
Seite wird geladen ...
Seite wird geladen ...
Seite wird geladen ...
Seite wird geladen ...
Seite wird geladen ...
Seite wird geladen ...
Seite wird geladen ...
Seite wird geladen ...
Seite wird geladen ...
Seite wird geladen ...
Seite wird geladen ...
Seite wird geladen ...
Seite wird geladen ...
Seite wird geladen ...
Seite wird geladen ...
-
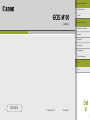 1
1
-
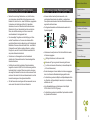 2
2
-
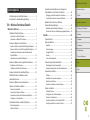 3
3
-
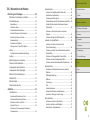 4
4
-
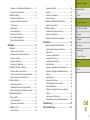 5
5
-
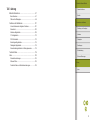 6
6
-
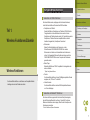 7
7
-
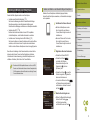 8
8
-
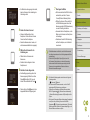 9
9
-
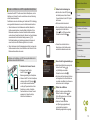 10
10
-
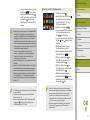 11
11
-
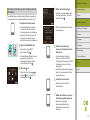 12
12
-
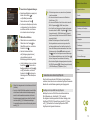 13
13
-
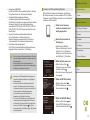 14
14
-
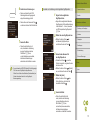 15
15
-
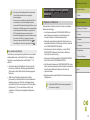 16
16
-
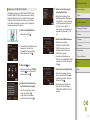 17
17
-
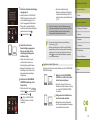 18
18
-
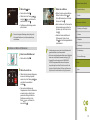 19
19
-
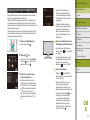 20
20
-
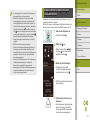 21
21
-
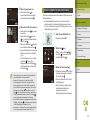 22
22
-
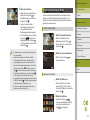 23
23
-
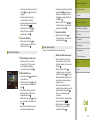 24
24
-
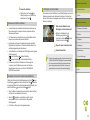 25
25
-
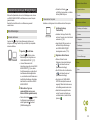 26
26
-
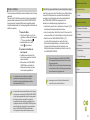 27
27
-
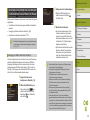 28
28
-
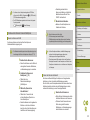 29
29
-
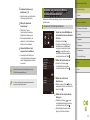 30
30
-
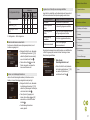 31
31
-
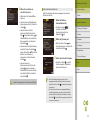 32
32
-
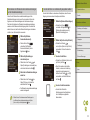 33
33
-
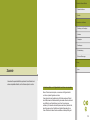 34
34
-
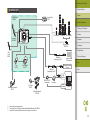 35
35
-
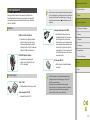 36
36
-
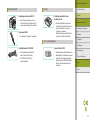 37
37
-
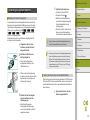 38
38
-
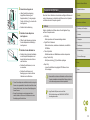 39
39
-
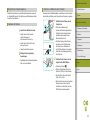 40
40
-
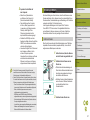 41
41
-
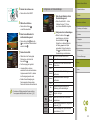 42
42
-
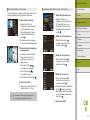 43
43
-
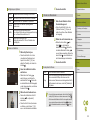 44
44
-
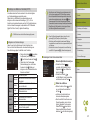 45
45
-
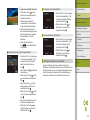 46
46
-
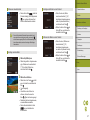 47
47
-
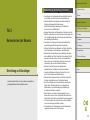 48
48
-
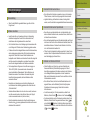 49
49
-
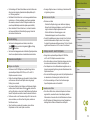 50
50
-
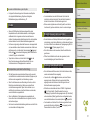 51
51
-
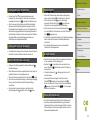 52
52
-
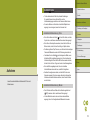 53
53
-
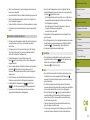 54
54
-
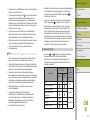 55
55
-
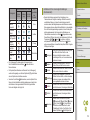 56
56
-
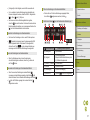 57
57
-
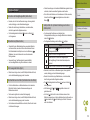 58
58
-
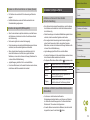 59
59
-
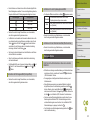 60
60
-
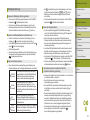 61
61
-
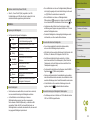 62
62
-
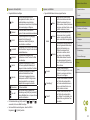 63
63
-
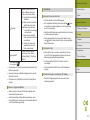 64
64
-
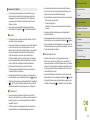 65
65
-
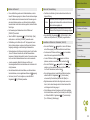 66
66
-
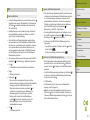 67
67
-
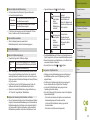 68
68
-
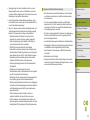 69
69
-
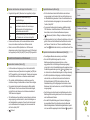 70
70
-
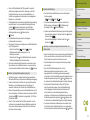 71
71
-
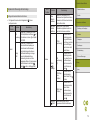 72
72
-
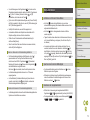 73
73
-
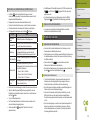 74
74
-
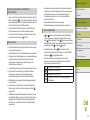 75
75
-
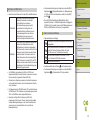 76
76
-
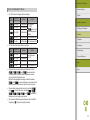 77
77
-
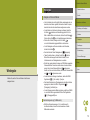 78
78
-
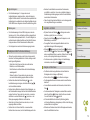 79
79
-
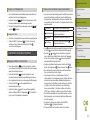 80
80
-
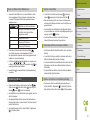 81
81
-
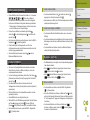 82
82
-
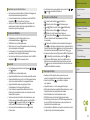 83
83
-
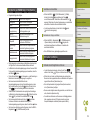 84
84
-
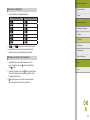 85
85
-
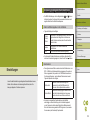 86
86
-
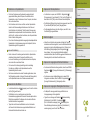 87
87
-
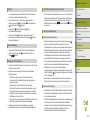 88
88
-
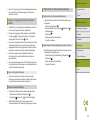 89
89
-
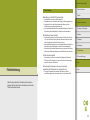 90
90
-
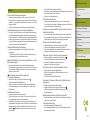 91
91
-
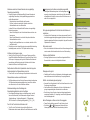 92
92
-
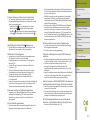 93
93
-
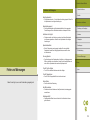 94
94
-
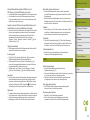 95
95
-
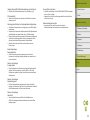 96
96
-
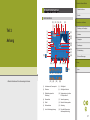 97
97
-
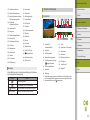 98
98
-
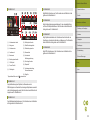 99
99
-
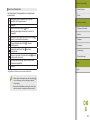 100
100
-
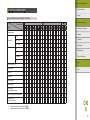 101
101
-
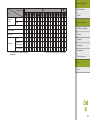 102
102
-
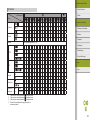 103
103
-
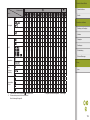 104
104
-
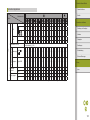 105
105
-
 106
106
-
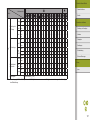 107
107
-
 108
108
-
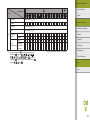 109
109
-
 110
110
-
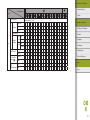 111
111
-
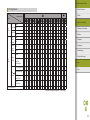 112
112
-
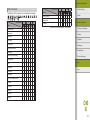 113
113
-
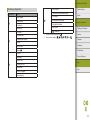 114
114
-
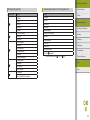 115
115
-
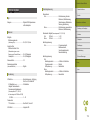 116
116
-
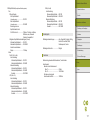 117
117
-
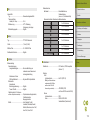 118
118
-
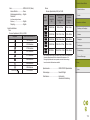 119
119
-
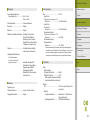 120
120
-
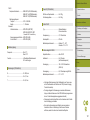 121
121
-
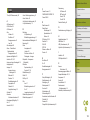 122
122
-
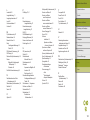 123
123
-
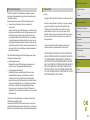 124
124
-
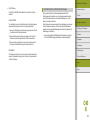 125
125
Verwandte Artikel
-
Canon PowerShot G1 X Mark III Bedienungsanleitung
-
Canon PowerShot SX620 HS Benutzerhandbuch
-
Canon PowerShot G9 X Mark II Bedienungsanleitung
-
Canon PowerShot SX540 HS Benutzerhandbuch
-
Canon EOS 6D Mark II Bedienungsanleitung
-
Canon PowerShot G7 X Mark II Benutzerhandbuch
-
Canon EOS 200D Bedienungsanleitung
-
Canon EOS 800D Bedienungsanleitung
-
Canon EOS 77D - Wifi Bedienungsanleitung
-
Canon EOS 80D Bedienungsanleitung