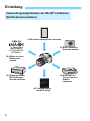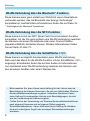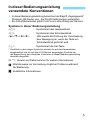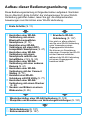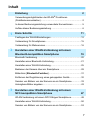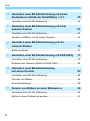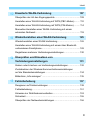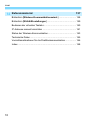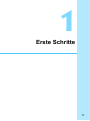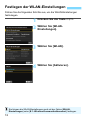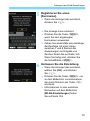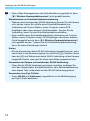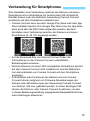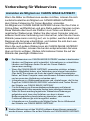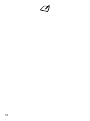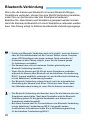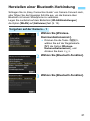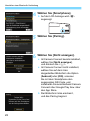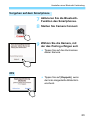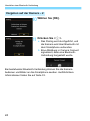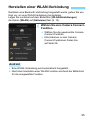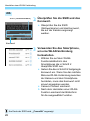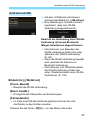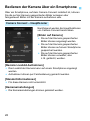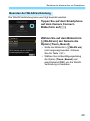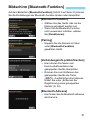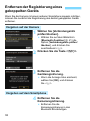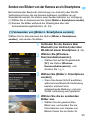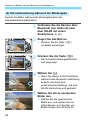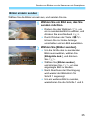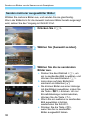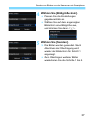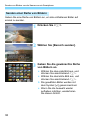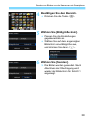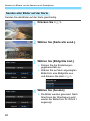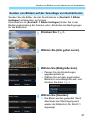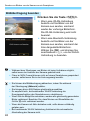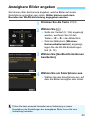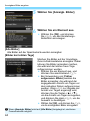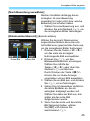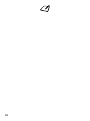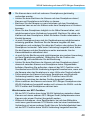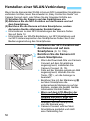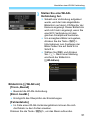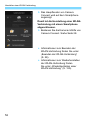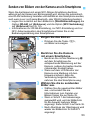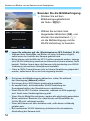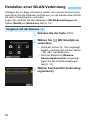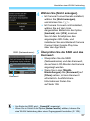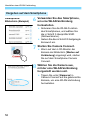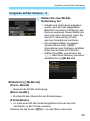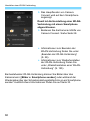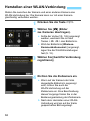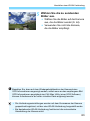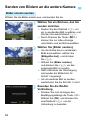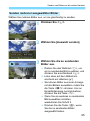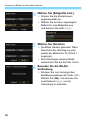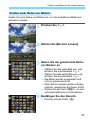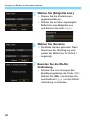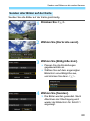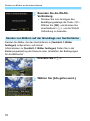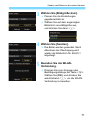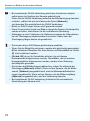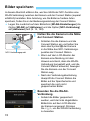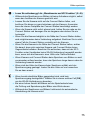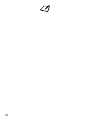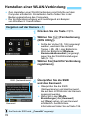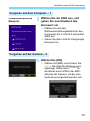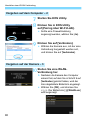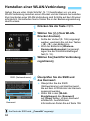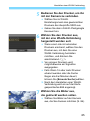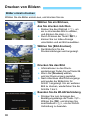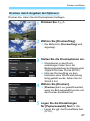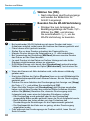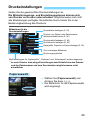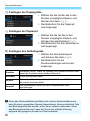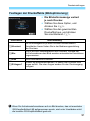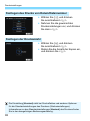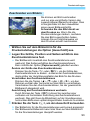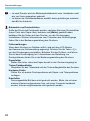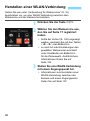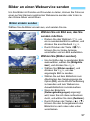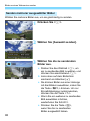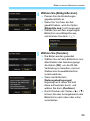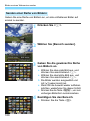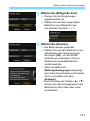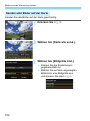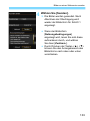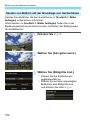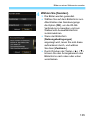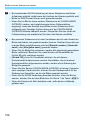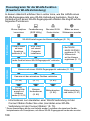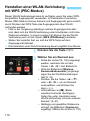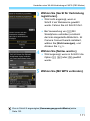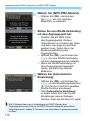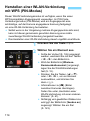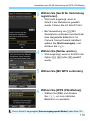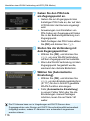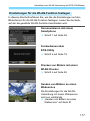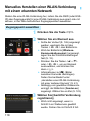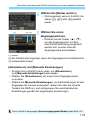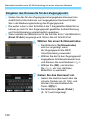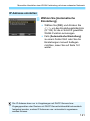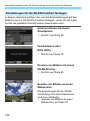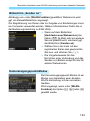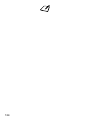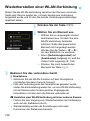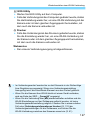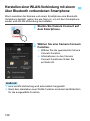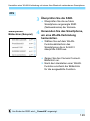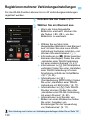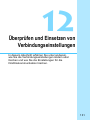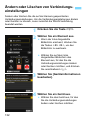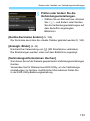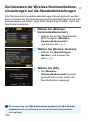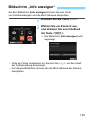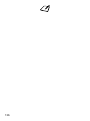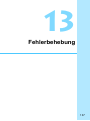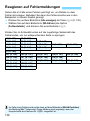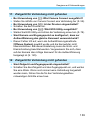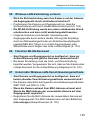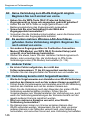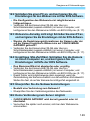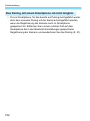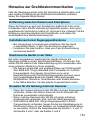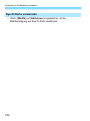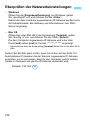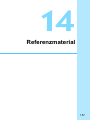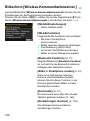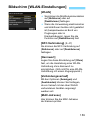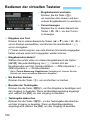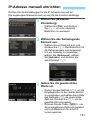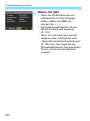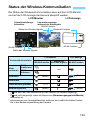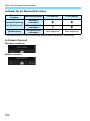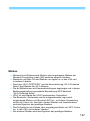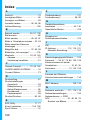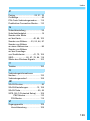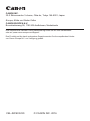BEDIENUNGS-
ANLEITUNG
DEUTSCH
WLAN-Funktion (Drahtloskommunikation)
Bedienungsanleitung

2
Einleitung
Verwendungsmöglichkeiten der WLAN
®
-Funktionen
(Drahtloskommunikation)
(CANON iMAGE
GATEWAY)
(6) Bilder an einen
Webservice
senden
(1) Mit einem Smartphone verbinden
(5) Bilder mit einem
WLAN-fähigen
Drucker drucken
(3) Bilder auf der
Canon Connect
Station
speichern
(4) Fernbedienung
mit EOS Utility
(2) Bilder zwischen
Kameras senden

3
Einleitung
(1)q Mit einem Smartphone kommunizieren (S. 19, 47, 55)
Stellen Sie eine WLAN-Verbindung zwischen der Kamera und einem
Smartphone oder Tablet her, und steuern Sie die Kamera mit der
dedizierten Anwendung „Camera Connect“ fern, oder betrachten
Sie in der Kamera gespeicherte Bilder.
In dieser Bedienungsanleitung sowie auf dem LCD-Monitor der
Kamera wird der Begriff „Smartphone“ stellvertretend für
Smartphones und Tablets verwendet.
(2)z Bilder zwischen Kameras senden (S. 61)
Stellen Sie mithilfe der integrierten Drahtloskommunikation über
WLAN eine Verbindung zwischen dieser Kamera und anderen
Canon-Kameras her, und übertragen Sie Bilder zwischen ihnen.
(3)Bilder auf der Connect Station speichern (S. 73)
Halten Sie die Kamera an die Connect Station (separat erhältlich),
um eine WLAN-Verbindung herzustellen und Bilder zu speichern.
(4)D Fernbedienung mit EOS Utility (S. 77)
Stellen Sie eine WLAN-Verbindung zwischen der Kamera und einem
Computer her, und steuern Sie die Kamera mithilfe von EOS Utility
(EOS-Software) fern.
(5)l Bilder mit einem WLAN-Drucker drucken (S. 83)
Verbinden Sie die Kamera per WLAN mit einem Drucker, der
PictBridge (Wireless LAN) unterstützt, um Bilder zu drucken.
(6)w Bilder an einen Webservice senden (S. 95)
Teilen Sie Bilder mit Familie und Freunden, oder teilen Sie Bilder
mit einer Vielzahl von Webservices über das CANON iMAGE
GATEWAY, einen Online-Fotoservice für Canon-Benutzer
(kostenlose Registrierung erforderlich).
Aktualisieren Sie die Connect Station-Firmware auf die neueste Version.
Die Webservices von CANON iMAGE GATEWAY werden in bestimmten
Ländern und Regionen nicht unterstützt. Informationen zu unterstützten
Ländern und Regionen finden Sie auf der Canon-Website
(www.canon.com/cig).

Einleitung
4
Diese Kamera kann ganz einfach per WLAN mit einem Smartphone
verbunden werden, das mit Bluetooth Low Energy-Technologie*
kompatibel ist. Ausführlichere Informationen finden Sie auf Seite 19.
* Nachfolgend als „Bluetooth“ bezeichnet.
Diese Kamera ist mit der NFC (Near Field Communication)-Funktion
kompatibel, mit der Sie ganz einfach eine WLAN-Verbindung zwischen
der Kamera und einem Smartphone oder einer Connect Station
(separat erhältlich) herstellen können. Weitere Informationen finden
Sie auf Seite 47 oder 73.
Diese Kamera ermöglicht das Herstellen einer WLAN-Verbindung.
Dazu wird das Menü für die WLAN-Funktion mit der Schaltfläche <k>
angezeigt. Einzelheiten finden Sie auf den Seiten mit Informationen
zum Herstellen einer WLAN-Verbindung zwischen der Kamera und
den einzelnen Geräten oder einem Webservice.
WLAN-Verbindung über die Bluetooth
-Funktion
WLAN-Verbindung über die NFC-Funktion
WLAN-Verbindung über die Schaltfläche <k>
Bitte beachten Sie, dass Canon keine Haftung für den Verlust oder die
Beschädigung der Kamera übernimmt, die sich aus fehlerhaften Wireless-
Kommunikationseinstellungen ergeben. Außerdem übernimmt Canon
keine Haftung für anderweitige Verluste oder Beschädigungen, die sich
aus der Verwendung der Kamera ergeben.
Treffen Sie bei der Verwendung von Wireless-Kommunikationsfunktionen
nach eigenem Ermessen und auf eigenes Risiko geeignete
Sicherheitsmaßnahmen. Canon übernimmt keine Haftung für Schäden,
die durch unbefugtem Zugriff oder sonstigen Sicherheitsverletzungen
entstehen.

5
In dieser Bedienungsanleitung bezeichnet der Begriff „Zugangspunkt“
Wireless LAN-Router usw., die WLAN-Verbindungen weiterleiten.
Ein Schnittstellenkabel gehört nicht zum Lieferumfang der Kamera.
Symbole in dieser Bedienungsanleitung
<6> : Symbolisiert das Hauptwahlrad.
<5> : Symbolisiert das Schnellwahlrad.
<W><X><Y><Z> : Gibt jeweils die Richtung der Verschiebung
bzw. Bewegung an, wenn die Taste am
Schnellwahlrad gedrückt wird.
<0> : Symbolisiert die Set-Taste.
* Zusätzlich zu den obigen Symbolen werden die auf den Kameratasten
angebrachten und die auf dem LCD-Monitor angezeigten Symbole bei
der Besprechung der relevanten Funktionen in dieser Bedienungsanleitung
ebenfalls dargestellt.
(S. **) : Verweis auf Seitennummer für weitere Informationen.
: Warnhinweise zur Vermeidung möglicher Probleme während
der Bedienung.
: Zusätzliche Informationen.
In dieser Bedienungsanleitung
verwendete Konventionen

6
Diese Bedienungsanleitung ist folgendermaßen aufgebaut. Nachdem
Sie im Abschnitt „Erste Schritte“ die Vorbereitungen für eine WLAN-
Verbindung getroffen haben, lesen Sie ggf. die entsprechenden
Anweisungen zum Einrichten einer WLAN-Verbindung.
Aufbau dieser Bedienungsanleitung
1 Erste Schritte (S. 11)
2 Herstellen einer WLAN-
Verbindung mit einem
Bluetooth-kompatiblen
Smartphone (S. 19)
3
Herstellen einer WLAN-
Verbindung mit einem NFC-
kompatiblen Smartphone
(S. 47)
4 Herstellen einer WLAN-
Verbindung mit einem
Smartphone mithilfe der
Schaltfläche <k> (S. 55)
5 Herstellen einer WLAN-
Verbindung mit einer anderen
Kamera (S. 61)
6 Herstellen einer WLAN-
Verbindung mit der Connect
Station (S. 73)
7
Herstellen einer WLAN-
Verbindung mit EOS Utility
(S. 77)
8 Herstellen einer WLAN-
Verbindung mit einem Drucker
(S. 83)
9 Senden von Bildern an einen
Webservice (S. 95)
10
Erweiterte WLAN-
Verbindung (S. 107)
Hier wird vor allem erläutert,
wie Sie eine WLAN-Verbindung
unter Verwendung eines
Zugangspunkts herstellen.
Sie können ein Smartphone
oder einen Computer per WLAN
mit der Kamera verbinden,
während die WLAN-Verbindung
mit einem Zugangspunkt
bestehen bleibt.
11
Wiederherstellen einer WLAN-Verbindung (S. 125)
12
Überprüfen und Einsetzen von Verbindungseinstellungen
(S. 131)
13
Fehlerbehebung (S. 137)
14
Referenzmaterial (S. 157)

7
2
1
3
Einleitung 2
Verwendungsmöglichkeiten der WLAN
®
-Funktionen
(Drahtloskommunikation) ..................................................................2
In dieser Bedienungsanleitung verwendete Konventionen...............5
Aufbau dieser Bedienungsanleitung .................................................6
Erste Schritte 11
Festlegen der WLAN-Einstellungen................................................12
Vorbereitung für Smartphones........................................................15
Vorbereitung für Webservices.........................................................16
Herstellen einer WLAN-Verbindung mit einem
Bluetooth-kompatiblen Smartphone 19
Bluetooth-Verbindung .....................................................................20
Herstellen einer Bluetooth-Verbindung ...........................................21
Herstellen einer WLAN-Verbindung ................................................25
Bedienen der Kamera über ein Smartphone ..................................28
Bildschirm [Bluetooth-Funktion] ...................................................31
Entfernen der Registrierung eines gekoppelten Geräts..................32
Senden von Bildern von der Kamera an ein Smartphone...............33
Anzeigbare Bilder angeben.............................................................43
Herstellen einer WLAN-Verbindung mit einem
NFC-kompatiblen Smartphone 47
WLAN-Verbindung mit einem NFC-fähigen Smartphone................48
Herstellen einer WLAN-Verbindung ................................................50
Senden von Bildern von der Kamera an ein Smartphone...............53
Inhalt

Inhalt
8
5
6
7
8
9
4
Herstellen einer WLAN-Verbindung mit einem
Smartphone mithilfe der Schaltfläche <k>55
Herstellen einer WLAN-Verbindung ............................................... 56
Herstellen einer WLAN-Verbindung mit einer
anderen Kamera 61
Herstellen einer WLAN-Verbindung ............................................... 62
Senden von Bildern an die andere Kamera ................................... 64
Herstellen einer WLAN-Verbindung mit der
Connect Station 73
Bilder speichern.............................................................................. 74
Herstellen einer WLAN-Verbindung mit EOS Utility 77
Herstellen einer WLAN-Verbindung ............................................... 78
Bedienen der Kamera mithilfe von EOS Utility............................... 82
Herstellen einer WLAN-Verbindung
mit einem Drucker 83
Herstellen einer WLAN-Verbindung ............................................... 84
Drucken von Bildern ....................................................................... 86
Druckeinstellungen......................................................................... 89
Senden von Bildern an einen Webservice 95
Herstellen einer WLAN-Verbindung ............................................... 96
Bilder an einen Webservice senden............................................... 97

9
Inhalt
10
12
11
13
Erweiterte WLAN-Verbindung 107
Überprüfen der Art des Zugangspunkts........................................109
Herstellen einer WLAN-Verbindung mit WPS (PBC-Modus) ........ 110
Herstellen einer WLAN-Verbindung mit WPS (PIN-Modus).......... 114
Manuelles Herstellen einer WLAN-Verbindung mit einem
erkannten Netzwerk ...................................................................... 118
Wiederherstellen einer WLAN-Verbindung 125
Wiederherstellen einer WLAN-Verbindung ...................................126
Herstellen einer WLAN-Verbindung mit einem über Bluetooth
verbundenen Smartphone ............................................................128
Registrieren mehrerer Verbindungseinstellungen.........................130
Überprüfen und Einsetzen von
Verbindungseinstellungen 131
Ändern oder Löschen von Verbindungseinstellungen...................132
Zurücksetzen der Wireless-Kommunikationseinstellungen
auf die Standardeinstellungen.......................................................134
Bildschirm „Info anzeigen“ ............................................................135
Fehlerbehebung 137
Reagieren auf Fehlermeldungen ..................................................138
Fehlerbehebung............................................................................151
Hinweise zur Drahtloskommunikation...........................................153
Sicherheit......................................................................................155
Überprüfen der Netzwerkeinstellungen.........................................156

Inhalt
10
Referenzmaterial 157
Bildschirm [Wireless-Kommunikationseinst.] ........................... 158
Bildschirm [WLAN-Einstellungen] .............................................. 159
Bedienen der virtuellen Tastatur................................................... 160
IP-Adresse manuell einrichten ..................................................... 161
Status der Wireless-Kommunikation............................................. 163
Technische Daten......................................................................... 165
Vorsichtsmaßnahmen für die Drahtloskommunikation ................. 166
Index............................................................................................. 168
14

11
1
Erste Schritte

12
Führen Sie die folgenden Schritte aus, um die WLAN-Einstellungen
festzulegen.
1
Drücken Sie die Taste <k>.
2
Wählen Sie [WLAN-
Einstellungen].
3
Wählen Sie [WLAN].
4
Wählen Sie [Aktivieren].
Festlegen der WLAN-Einstellungen
Sie können die WLAN-Einstellungen auch mit der Option [WLAN-
Einstellungen] unter [51: Wireless-Kommunikationseinst.] festlegen.

13
Festlegen der WLAN-Einstellungen
5
Registrieren Sie einen
[Kurzname].
Wenn die Anzeige links erscheint,
drücken Sie <0>.
Die Anzeige links erscheint.
Drücken Sie die Taste <M>,
wenn Sie den angezeigten
Kurznamen verwenden.
Geben Sie andernfalls eine beliebige
Zeichenfolge mit einer Länge
zwischen 1 und 8 Zeichen ein.
Anweisungen zur Eingabe von
Zeichen finden Sie auf Seite 160.
Wenn Sie fertig sind, drücken Sie
die Schaltfläche <M>.
6
Verlassen Sie die Einstellung.
Wenn die Anzeige links erscheint,
wählen Sie [OK], und drücken
Sie <0>.
Drücken Sie die Taste <M>, um
zu dem Bildschirm zurückzukehren,
der durch Drücken der Taste <k>
erscheint.
Informationen zu den einzelnen
Elementen auf dem Bildschirm
[WLAN-Einstellungen] finden
Sie auf Seite 159.

Festlegen der WLAN-Einstellungen
14
Wenn Video-Schnappschuss oder Zeitraffer-Movie eingestellt ist, kann
[51: Wireless-Kommunikationseinst.] nicht gewählt werden.
Warnhinweise zur Schnittstellenkabelverbindung
Während einer bestehenden WLAN-Verbindung können Sie die Kamera
nicht nutzen, indem Sie mithilfe eines Schnittstellenkabels eine
Verbindung mit Connect Station, einem Computer, einem GPS-
Empfänger oder einem anderen Gerät herstellen. Trennen Sie die
Verbindung, bevor Sie das Schnittstellenkabel anschließen.
Wenn mithilfe eines Schnittstellenkabelseine Verbindung mit Connect
Station, einem Computer, einem GPS-Empfänger oder einem anderen
Gerät hergestellt wurde, kann [51: Wireless-Kommunikationseinst.]
nicht gewählt werden. Trennen Sie die Schnittstellenkabelverbindung,
bevor Sie diese Einstellungen ändern.
Karten
Mit der Kamera kann keine WLAN-Verbindung hergestellt werden, wenn
keine Karte in die Kamera eingelegt ist (außer bei [D]). Darüber hinaus
kann bei [l] und Webservices keine WLAN-Verbindung mit der Kamera
hergestellt werden, wenn auf der Karte keine Bilder gespeichert sind.
Verwenden der Kamera mit bestehender WLAN-Verbindung
Wenn Sie die WLAN-Verbindung priorisieren möchten, betätigen Sie
nicht den Hauptschalter, die Speicherkarten- oder Akkufachabdeckung
oder andere Teile. Andernfalls wird die WLAN-Verbindung getrennt.
Verwenden einer Eye-Fi-Karte
Wenn [WLAN] auf [Aktivieren] eingestellt ist, ist die Bildübertragung
per Eye-Fi-Karte deaktiviert.

15
Zum Herstellen einer Verbindung zwischen der Kamera und einem
Smartphone ist ein Smartphone mit Android oder iOS erforderlich.
Darüber hinaus muss die dedizierte Anwendung Camera Connect
(kostenlos) auf dem Smartphone installiert sein.
Camera Connect kann aus dem Google Play Store oder dem App
Store installiert werden. Der Google Play Store bzw. der App Store
kann auch über die QR-Codes aufgerufen werden, die beim
Herstellen einer Verbindung zwischen der Kamera und einem
Smartphone (S. 22, 57) angezeigt werden.
Auf der Download-Site von Camera Connect finden Sie
Informationen zu den Camera Connect-unterstützten
Betriebssystemversionen.
Wird die Kamera mit einem NFC-kompatiblen Smartphone berührt,
auf dem Camera Connect nicht installiert ist, wird der Bildschirm
zum Herunterladen von Camera Connect auf dem Smartphone
angezeigt.
Schnittstellen oder Funktionen der Kamera und von Camera
Connect können aufgrund von Firmware-Aktualisierungen der
Kamera oder Aktualisierungen der Anwendung Camera Connect,
von Android, iOS usw. geändert werden. In einem derartigen Fall
können die Kamera- oder Camera Connect-Funktionen von den
in dieser Bedienungsanleitung angegebenen Beispielbildschirmen
oder Anleitungen abweichen.
Vorbereitung für Smartphones

16
Wenn Sie Bilder an Webservices senden möchten, müssen Sie sich
zunächst kostenfrei als Mitglied von CANON iMAGE GATEWAY,
dem Online-Fotoservice für Canon-Benutzer, anmelden.
Als Mitglied von CANON iMAGE GATEWAY können Sie Ihre Fotos in
Online-Alben veröffentlichen und eine Reihe weiterer Services nutzen.
Diese Website dient auch als Plattform zum Teilen von Bildern auf
registrierten Webservices. Stellen Sie über einen Computer oder ein
anderes Gerät eine Verbindung zum Internet her, rufen Sie die Canon-
Website (www.canon.com/cig) auf, um zu prüfen, welche Länder und
Regionen die Services unterstützen, und melden Sie sich dann wie
nachfolgend beschrieben als Mitglied an.
Wenn Sie auch andere Webservices als CANON iMAGE GATEWAY
verwenden möchten, müssen Sie bei den entsprechenden Services
über ein Konto verfügen. Weitere Informationen finden Sie auf der
Website des jeweiligen Webservice.
Vorbereitung für Webservices
Anmelden als Mitglied von CANON iMAGE GATEWAY
Die Webservices von CANON iMAGE GATEWAY werden in bestimmten
Ländern und Regionen nicht unterstützt. Informationen zu unterstützten
Ländern und Regionen finden Sie auf der Canon-Website
(www.canon.com/cig).
Wenn Sie CANON iMAGE GATEWAY verwenden möchten, müssen
Sie die Möglichkeit haben, eine Verbindung zum Internet herzustellen.
(Das heißt, Sie müssen ein Konto bei einem Internet-Dienstanbieter
haben, auf Ihrem Computer muss eine Browser-Software installiert sein,
und es muss eine Verbindung vorhanden sein.)
Informationen zu Webbrowserversionen und -einstellungen, die für den
Zugriff auf CANON iMAGE GATEWAY erforderlich sind, finden Sie auf
der Website von CANON iMAGE GATEWAY.
Für die Nutzung von Kommunikationsverbindungen und Internet-
zugangspunkten fallen separate Kosten beim jeweiligen Anbieter an.
Wenn im Serviceumfang registrierter Webservices Änderungen
aufgetreten sind, kann das Verfahren von dem in dieser
Bedienungsanleitung beschriebenen abweichen, oder manche
Funktionen können gar nicht ausgeführt werden.
Informationen zur Anmeldung als Mitglied finden Sie im Hilfebereich
der Website von CANON iMAGE GATEWAY.
Welche Webservices mit den WLAN-Funktionen dieser Kamera verwendet
werden können, erfahren Sie auf der Website von CANON iMAGE GATEWAY.

17
Vorbereitung für Webservices
Starten Sie EOS Utility auf dem Computer, melden Sie sich bei CANON
iMAGE GATEWAY an, und legen Sie anschließend die
Kameraeinstellungen für den Zugriff auf Webservices fest.
Einzelheiten dazu finden Sie in der EOS Utility Bedienungsanleitung.
In der Bedienungsanleitung der Kamera erfahren Sie, wo Sie die
Bedienungsanleitung von EOS Utility erhalten.
Um Bilder an einen Webservice zu senden, ist folgende allgemeine
Vorgehensweise erforderlich.
1 Installieren Sie EOS Utility auf einem Computer.
Wenn es bereits installiert ist, fahren Sie mit Schritt 2 fort.
2 Rufen Sie auf dem Computer die Website von Canon auf,
und registrieren Sie sich kostenfrei als Mitglied von
CANON iMAGE GATEWAY.
Wenn Sie bereits Mitglied sind, fahren Sie mit Schritt 3 fort.
3
Verbinden der Kamera und des Computers über WLAN
(S. 77)
.
Sie können die Einstellungen auch konfigurieren, indem Sie die
Kamera und den Computer nicht per WLAN, sondern mithilfe eines
Schnittstellenkabels (separat erhältlich) verbinden.
4 Starten Sie EOS Utility auf dem Computer, melden Sie
sich bei CANON iMAGE GATEWAY an, und legen Sie
anschließend die Kameraeinstellungen für den Zugriff
auf Webservices fest.
Einzelheiten dazu finden Sie in der EOS Utility Bedienungsanleitung.
Festlegen der Einstellungen für die Verwendung
von Webservices

18

19
2
Herstellen einer WLAN-Verbindung mit
einem Bluetooth-kompatiblen Smartphone
In diesem Abschnitt erfahren Sie, wie Sie eine WLAN-
Verbindung zwischen der Kamera und einem Bluetooth-
fähigen Smartphone herstellen.
Die WLAN-Verbindung mit einem Smartphone ermöglicht
Folgendes:
• In der Kamera gespeicherte Bilder auf einem Smartphone anzeigen
oder angezeigte Bilder auf einem Smartphone speichern.
• Über ein Smartphone mit der Kamera Aufnahmen machen
oder Kameraeinstellungen ändern.
• Bilder von der Kamera an ein Smartphone senden.
Installieren Sie Camera Connect auf dem Smartphone,
bevor Sie eine Verbindung einrichten (S. 15).
Eine Anleitung zum Herstellen einer WLAN-Verbindung
mit einem NFC-fähigen Smartphone finden Sie unter
„Herstellen einer WLAN-Verbindung mit einem
NFC-fähigen Smartphone“ (S. 47).
Falls das Smartphone, mit dem Sie eine WLAN-Verbindung
herstellen möchten, nicht Bluetooth- oder NFC-fähig ist, lesen
Sie unter „Herstellen einer WLAN-Verbindung mit einem
Smartphone mithilfe der Schaltfläche <
k
>“ (S. 55) weiter.
Informationen zum Herstellen einer WLAN-Verbindung
über einen WLAN-Zugangspunkt finden Sie unter
„Erweiterte WLAN-Verbindung“ (S. 107).

20
Wenn Sie die Kamera per Bluetooth mit einem Bluetooth-fähigen
Smartphone verbinden, können Sie eine WLAN-Verbindung herstellen,
indem Sie nur die Kamera oder das Smartphone bedienen.
Beachten Sie, dass Kamera und Smartphone gekoppelt werden müssen,
damit die Kamera per Bluetooth mit einem Smartphone verbunden werden
kann. Das Pairing erfolgt im Rahmen des Bluetooth-Verbindungsvorgangs.
Bluetooth-Verbindung
Pairing und Bluetooth-Verbindung sind nicht möglich, wenn die Kamera
über ein Schnittstellenkabel mit der Connect Station, einem Computer,
einem GPS-Empfänger oder einem anderen Gerät verbunden ist.
Außerdem ist kein Pairing möglich, wenn Sie die Kamera gerade
für Aufnahmen verwenden.
Die Kamera kann nicht mit mehreren Geräten gleichzeitig eine
Bluetooth-Verbindung herstellen.
Wenn Sie die Kamera per WLAN mit einem Smartphone verbinden,
während die Kamera über Bluetooth mit der kabellosen Fernbedienung
BR-E1 (separat erhältlich) verbunden ist, wird die Bluetooth-Verbindung
mit der kabellosen Fernbedienung beendet.
Die Bluetooth-Verbindung verbraucht auch nach der automatischen
Abschaltung der Kamera noch Strom. Dies kann dazu führen, dass
der Akkuladezustand niedrig ist, wenn Sie die Kamera verwenden.
Die Bluetooth-Verbindung wird beendet, wenn Sie die Kamera oder das
Smartphone ausschalten. Nach dem Einschalten wird die Bluetooth-
Verbindung jedoch für die gleiche Kombination aus Kamera und
Smartphone wiederhergestellt.
Bei dieser Kamera kann für Fernaufnahmen eine Bluetooth-Verbindung
mit der kabellosen Fernbedienung BR-E1 hergestellt werden.
Ausführlichere Informationen finden Sie in der Bedienungsanleitung
für die kabellose Fernbedienung BR-E1.
Seite wird geladen ...
Seite wird geladen ...
Seite wird geladen ...
Seite wird geladen ...
Seite wird geladen ...
Seite wird geladen ...
Seite wird geladen ...
Seite wird geladen ...
Seite wird geladen ...
Seite wird geladen ...
Seite wird geladen ...
Seite wird geladen ...
Seite wird geladen ...
Seite wird geladen ...
Seite wird geladen ...
Seite wird geladen ...
Seite wird geladen ...
Seite wird geladen ...
Seite wird geladen ...
Seite wird geladen ...
Seite wird geladen ...
Seite wird geladen ...
Seite wird geladen ...
Seite wird geladen ...
Seite wird geladen ...
Seite wird geladen ...
Seite wird geladen ...
Seite wird geladen ...
Seite wird geladen ...
Seite wird geladen ...
Seite wird geladen ...
Seite wird geladen ...
Seite wird geladen ...
Seite wird geladen ...
Seite wird geladen ...
Seite wird geladen ...
Seite wird geladen ...
Seite wird geladen ...
Seite wird geladen ...
Seite wird geladen ...
Seite wird geladen ...
Seite wird geladen ...
Seite wird geladen ...
Seite wird geladen ...
Seite wird geladen ...
Seite wird geladen ...
Seite wird geladen ...
Seite wird geladen ...
Seite wird geladen ...
Seite wird geladen ...
Seite wird geladen ...
Seite wird geladen ...
Seite wird geladen ...
Seite wird geladen ...
Seite wird geladen ...
Seite wird geladen ...
Seite wird geladen ...
Seite wird geladen ...
Seite wird geladen ...
Seite wird geladen ...
Seite wird geladen ...
Seite wird geladen ...
Seite wird geladen ...
Seite wird geladen ...
Seite wird geladen ...
Seite wird geladen ...
Seite wird geladen ...
Seite wird geladen ...
Seite wird geladen ...
Seite wird geladen ...
Seite wird geladen ...
Seite wird geladen ...
Seite wird geladen ...
Seite wird geladen ...
Seite wird geladen ...
Seite wird geladen ...
Seite wird geladen ...
Seite wird geladen ...
Seite wird geladen ...
Seite wird geladen ...
Seite wird geladen ...
Seite wird geladen ...
Seite wird geladen ...
Seite wird geladen ...
Seite wird geladen ...
Seite wird geladen ...
Seite wird geladen ...
Seite wird geladen ...
Seite wird geladen ...
Seite wird geladen ...
Seite wird geladen ...
Seite wird geladen ...
Seite wird geladen ...
Seite wird geladen ...
Seite wird geladen ...
Seite wird geladen ...
Seite wird geladen ...
Seite wird geladen ...
Seite wird geladen ...
Seite wird geladen ...
Seite wird geladen ...
Seite wird geladen ...
Seite wird geladen ...
Seite wird geladen ...
Seite wird geladen ...
Seite wird geladen ...
Seite wird geladen ...
Seite wird geladen ...
Seite wird geladen ...
Seite wird geladen ...
Seite wird geladen ...
Seite wird geladen ...
Seite wird geladen ...
Seite wird geladen ...
Seite wird geladen ...
Seite wird geladen ...
Seite wird geladen ...
Seite wird geladen ...
Seite wird geladen ...
Seite wird geladen ...
Seite wird geladen ...
Seite wird geladen ...
Seite wird geladen ...
Seite wird geladen ...
Seite wird geladen ...
Seite wird geladen ...
Seite wird geladen ...
Seite wird geladen ...
Seite wird geladen ...
Seite wird geladen ...
Seite wird geladen ...
Seite wird geladen ...
Seite wird geladen ...
Seite wird geladen ...
Seite wird geladen ...
Seite wird geladen ...
Seite wird geladen ...
Seite wird geladen ...
Seite wird geladen ...
Seite wird geladen ...
Seite wird geladen ...
Seite wird geladen ...
Seite wird geladen ...
Seite wird geladen ...
Seite wird geladen ...
Seite wird geladen ...
Seite wird geladen ...
Seite wird geladen ...
Seite wird geladen ...
Seite wird geladen ...
-
 1
1
-
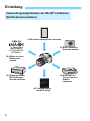 2
2
-
 3
3
-
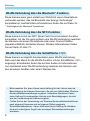 4
4
-
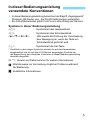 5
5
-
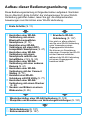 6
6
-
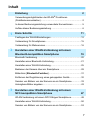 7
7
-
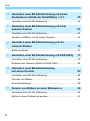 8
8
-
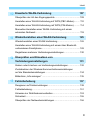 9
9
-
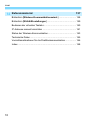 10
10
-
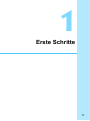 11
11
-
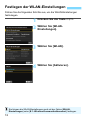 12
12
-
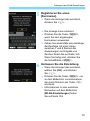 13
13
-
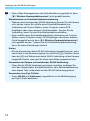 14
14
-
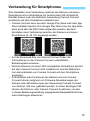 15
15
-
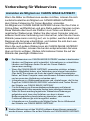 16
16
-
 17
17
-
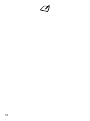 18
18
-
 19
19
-
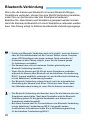 20
20
-
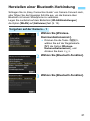 21
21
-
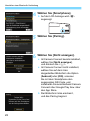 22
22
-
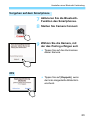 23
23
-
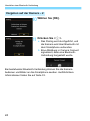 24
24
-
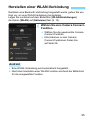 25
25
-
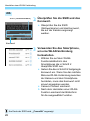 26
26
-
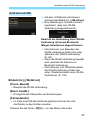 27
27
-
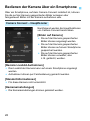 28
28
-
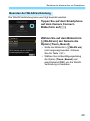 29
29
-
 30
30
-
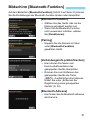 31
31
-
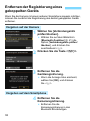 32
32
-
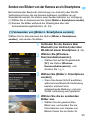 33
33
-
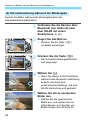 34
34
-
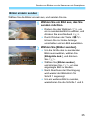 35
35
-
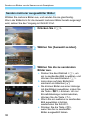 36
36
-
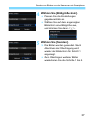 37
37
-
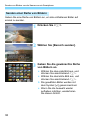 38
38
-
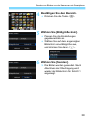 39
39
-
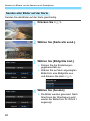 40
40
-
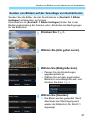 41
41
-
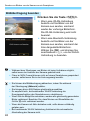 42
42
-
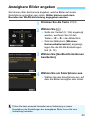 43
43
-
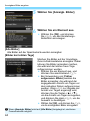 44
44
-
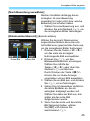 45
45
-
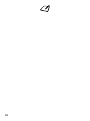 46
46
-
 47
47
-
 48
48
-
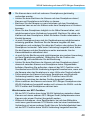 49
49
-
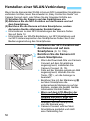 50
50
-
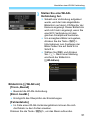 51
51
-
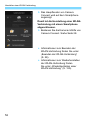 52
52
-
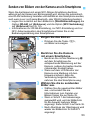 53
53
-
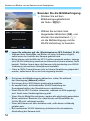 54
54
-
 55
55
-
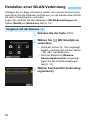 56
56
-
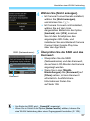 57
57
-
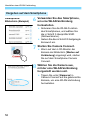 58
58
-
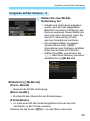 59
59
-
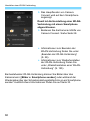 60
60
-
 61
61
-
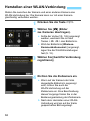 62
62
-
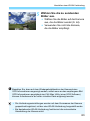 63
63
-
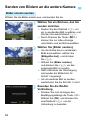 64
64
-
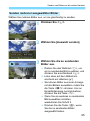 65
65
-
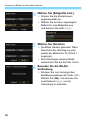 66
66
-
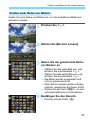 67
67
-
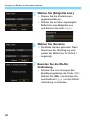 68
68
-
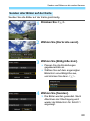 69
69
-
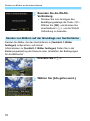 70
70
-
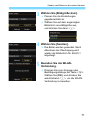 71
71
-
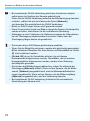 72
72
-
 73
73
-
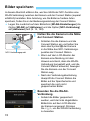 74
74
-
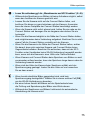 75
75
-
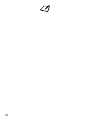 76
76
-
 77
77
-
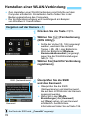 78
78
-
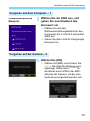 79
79
-
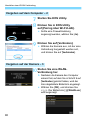 80
80
-
 81
81
-
 82
82
-
 83
83
-
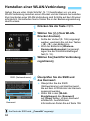 84
84
-
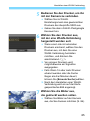 85
85
-
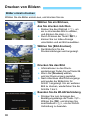 86
86
-
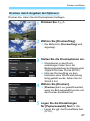 87
87
-
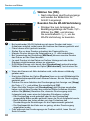 88
88
-
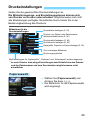 89
89
-
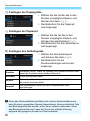 90
90
-
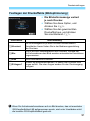 91
91
-
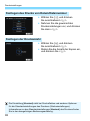 92
92
-
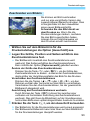 93
93
-
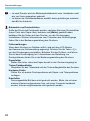 94
94
-
 95
95
-
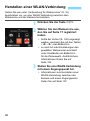 96
96
-
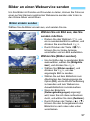 97
97
-
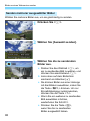 98
98
-
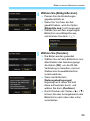 99
99
-
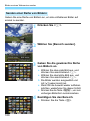 100
100
-
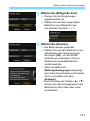 101
101
-
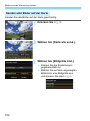 102
102
-
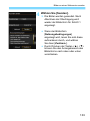 103
103
-
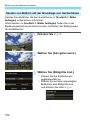 104
104
-
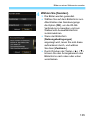 105
105
-
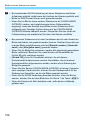 106
106
-
 107
107
-
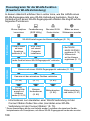 108
108
-
 109
109
-
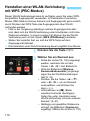 110
110
-
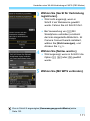 111
111
-
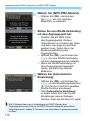 112
112
-
 113
113
-
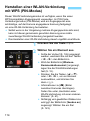 114
114
-
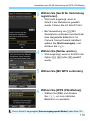 115
115
-
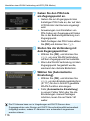 116
116
-
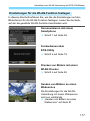 117
117
-
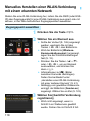 118
118
-
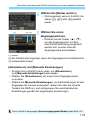 119
119
-
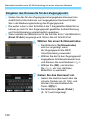 120
120
-
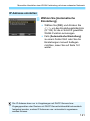 121
121
-
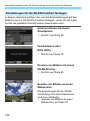 122
122
-
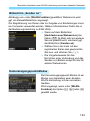 123
123
-
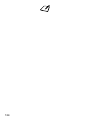 124
124
-
 125
125
-
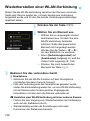 126
126
-
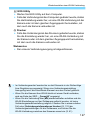 127
127
-
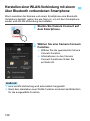 128
128
-
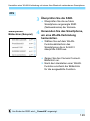 129
129
-
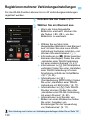 130
130
-
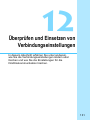 131
131
-
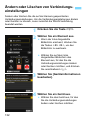 132
132
-
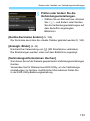 133
133
-
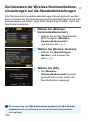 134
134
-
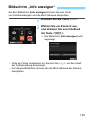 135
135
-
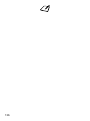 136
136
-
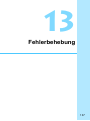 137
137
-
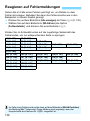 138
138
-
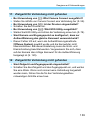 139
139
-
 140
140
-
 141
141
-
 142
142
-
 143
143
-
 144
144
-
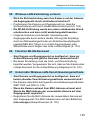 145
145
-
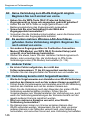 146
146
-
 147
147
-
 148
148
-
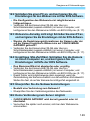 149
149
-
 150
150
-
 151
151
-
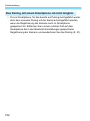 152
152
-
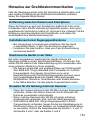 153
153
-
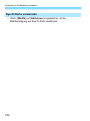 154
154
-
 155
155
-
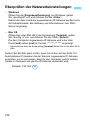 156
156
-
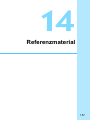 157
157
-
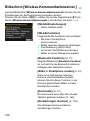 158
158
-
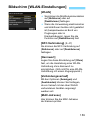 159
159
-
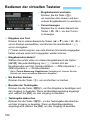 160
160
-
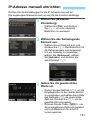 161
161
-
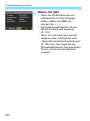 162
162
-
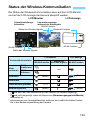 163
163
-
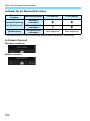 164
164
-
 165
165
-
 166
166
-
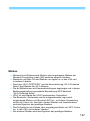 167
167
-
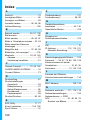 168
168
-
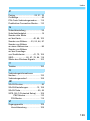 169
169
-
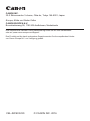 170
170
Canon EOS 77D - Wifi Bedienungsanleitung
- Typ
- Bedienungsanleitung
- Dieses Handbuch eignet sich auch für
Verwandte Artikel
-
Canon EOS 800D Bedienungsanleitung
-
Canon EOS 200D Bedienungsanleitung
-
Canon EOS 80D Bedienungsanleitung
-
Canon EOS 1300D Bedienungsanleitung
-
Canon EOS 2000D Bedienungsanleitung
-
Canon EOS 5D Mark IV Bedienungsanleitung
-
Canon EOS RP Benutzerhandbuch
-
Canon EOS M100 Bedienungsanleitung
-
Canon EOS 750D Bedienungsanleitung
-
Canon EOS 760D Bedienungsanleitung