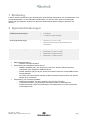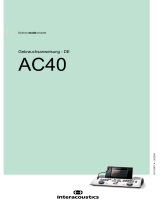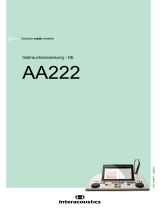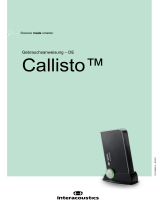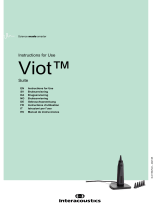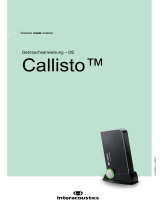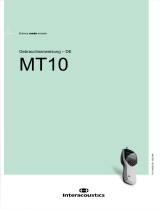Interacoustics Diagnostic Suite Bedienungsanleitung
- Typ
- Bedienungsanleitung

Gebrauchsanweisung - DE
Diagnostic
Suite 2.10.0
Science made smarter
D-0134437-A – 2022/12

Inhalt
1 Einleitung .............................................................................................................................................. 1
2 Systemanforderungen ........................................................................................................................... 1
3 Installation und Systemkonfiguration .................................................................................................... 2
4 Starten der Diagnostic Suite ................................................................................................................. 3
4.1 Von Noah aus starten ............................................................................................................... 3
4.3 Von OtoAccess®2.0 aus starten .............................................................................................. 4
4.4 Konfiguration eines alternativen Speicherorts zur Datenrettung .............................................. 4
4.5 Als Einzelplatzanwendung (Standalone) starten ...................................................................... 4
5 Diagnostic Suite – Instrument Konfiguration ......................................................................................... 5
5.1 Instrumentenkonfiguration ........................................................................................................ 5
5.2 Übertragung von Messdaten .................................................................................................... 7
6 Diagnostic Suite – Einrichtung (Sync- und Hybridmodus) .................................................................... 8
6.1 General Setup (Allgemeine Konfiguration) ............................................................................... 9
6.2 Suite Settings (Suite-Einstellungen) ....................................................................................... 10
6.3 Protocol setup (Protokoll-Konfiguration) ................................................................................. 12
6.4 SYNC-Modus .......................................................................................................................... 12
6.4.1 Datenübertragung durch einmaliges Klicken (SYNC-Modus) ........................................ 12
6.4.2 Die Registerkarte „SYNC“ ............................................................................................... 12
6.4.3 Client Upload (Kunden hochladen) ................................................................................. 13
6.4.4 Session Download (Sitzung herunterladen) ................................................................... 13
6.5 Kurzanleitung – Übertragen und Speichern von Tympanometriedaten ................................. 15
6.6 Hybrid (Online/PC Kontrolliert) Mode ..................................................................................... 17
6.6.1 Verwenden des Tonaudiometriebildschirms ................................................................... 17
6.6.2 AUD – Icon Setup (Symboleinrichtung) .......................................................................... 24
6.6.3 Verwenden des Sprachaudiometriebildschirms ............................................................. 25
6.6.4 Sprachaudiometrie im Grafikmodus ............................................................................... 28
6.6.4 Sprachaudiometrie im Tabellenmodus ........................................................................... 29
6.6.5 Der PC Shortcut Manager (PC-Tastaturkürzel-Manager) .............................................. 32
7 Besondere Testbildschirme: ............................................................................................................... 33
7.1 Weber ..................................................................................................................................... 33
7.2 HLS ......................................................................................................................................... 34
7.3 MHA ........................................................................................................................................ 36
7.4 MLD ........................................................................................................................................ 37
7.5 SISI ......................................................................................................................................... 38
7.6 QuickSin .................................................................................................................................. 39
7.7 Tondämpfung .......................................................................................................................... 41
7.8 Hughson-Westlake ................................................................................................................. 43

7.9 Békésy .................................................................................................................................... 44
8 Benutzung des Druck-Assistenten ...................................................................................................... 45

D-0134437-A – 2022/12
Diagnostic Suite – Gebrauchsanweisung - DE Page 1
1 Einleitung
In dieser Gebrauchsanweisung wird die Diagnostic Suite-Software beschrieben, mit der Audiometrie- und
Tympanometriedaten von den Standalone-Audiometern von Interacoustics auf den PC übertragen
werden. Mit der Diagnostic Suite können Benutzer audiometrische Daten anzeigen, speichern und
drucken.
2 Systemanforderungen
Allgemeine
Computeranforderungen
• 2 GHz Intel Core 2 Duo CPU
• 4 GB RAM
• 1,5 GB freier Speicherplatz
Anzeige-Anforderungen
• Auflösung von 1024 x 768
• Hardware-beschleunigte DirectX/Direct3D-
Grafikkarte
Software-Anforderungen
• Windows® 8 (x86 und x64)
• Windows® 8.1 (x86 und x64)
• Windows® 10 (x86 und x64)
• Windows® 11 (x86 und x64)
• Datenbankunterstützung:
o Noah3/4 und OtoAccess®2.0
• Unterstützung des Geräteanschlusses am PC:
o AS608e, AD229b/e (neu), der AC40 (neu) nutzt einen direkten USB-Anschluss (er
verfügt über einen integrierten USB-Anschluss).
o AD226, AD229b/e (alt), AC40 (alt), AT235 und AA222 nutzen den UCA40 USB-seriellen
Wandler/Adapter.
o Der AC33 nutzt einen direkten seriellen (COM-Anschluss) Anschluss (da er den UCA40-
Adapter nicht unterstützt).
• Unterstützung von Testmessungsdaten:
o Audiometrische Daten: Air, Bone, Speech (Luft, Knochen, Sprache)
o Tympanometriedaten: Tympanogramm, akustischer Reflex, Funktionstest der
eustachischen Röhre beim nicht perforierten Trommelfell (ETF1) und beim perforierten
Trommelfell (ETF2)

D-0134437-A – 2022/12
Diagnostic Suite – Gebrauchsanweisung - DE Page 2
3 Installation und Systemkonfiguration
Die Diagnostics Suite kann entweder über OtoAccess® oder Noah installiert oder als
Einzelplatzanwendung (Standalone) ausgeführt werden.
Um die Software zusammen mit einer Datenbank (z. B. Noah 3.7, Noah 4 oder OtoAccess®) zu
verwenden, stellen Sie sicher, dass die Datenbank vor der Diagnostics Suite installiert wird. Beachten Sie
die bereitgestellten Installationsanweisungen des Herstellers für die Installation der relevanten
Datenbank.
Beachten Sie, dass Sie bei Verwendung von AuditBase System 4 dieses Office-System vor der
Installation der Diagnostics Suite starten müssen.
Installation unter verschiedenen Windows®-Betriebssystemen
Es wird die Installation unter Windows® 7 (32 und 64 Bit), Windows® 8 und Windows® 10 unterstützt.
Software-Installation unter Windows®
Legen Sie die Installations-DVD ein, und befolgen Sie die Anweisungen zur Installation der Diagnostics
Suite-Software. Startet das Installationsverfahren nicht automatisch, klicken Sie auf „Start”, begeben Sie
sich zu „My Computer“ (Computer) und doppelklicken Sie auf das DVD/CD-RW-Laufwerk, um den Inhalt
der Installations-CD einzusehen. Doppelklicken Sie auf die Datei „setup.exe“, um mit der Installation zu
beginnen.
Im Dialogfeld „Welcome“ (Willkommen): Klicken
Sie auf „Install“ (Installieren).
Die Installation ist abgeschlossen. Klicken Sie auf
„Close“ (Schließen).
Fahren Sie anschließend mit der im nächsten Kapitel beschriebenen Systemkonfiguration fort.

D-0134437-A – 2022/12
Diagnostic Suite – Gebrauchsanweisung - DE Page 3
4 Starten der Diagnostic Suite
Die Diagnostic Suite kann auf folgende drei Arten ausgeführt werden:
1) Aus Noah
2) Aus OtoAccess®2.0
3) Als Einzelplatzsystem (Standalone; ohne Datenbank)
4.1 Von Noah aus starten
Aktivieren Sie in Noah das Dialogfeld „Module Selection“ (Modulauswahl) und wählen Sie das neue
Diagnostic Suite-Symbol (unten rechts) aus:

D-0134437-A – 2022/12
Diagnostic Suite – Gebrauchsanweisung - DE Page 4
4.3 Von OtoAccess®2.0 aus starten
Informationen über die Benutzung der Datenbank von OtoAccess® entnehmen Sie bitte der
Bedienungsanleitung für OtoAccess®.
4.4 Konfiguration eines alternativen Speicherorts zur Datenrettung
Die Diagnose-Suite verfügt für den Fall, dass die Software versehentlich beendet wird oder das System
abstürzt, über einen Backup-Datenspeicherort. Der folgende Speicherort ist der Standard-Speicherordner:
C:\ProgramData\Interacoustics\Diagnsotic Suite\, dieser kann jedoch nach den folgenden Anweisungen
geändert werden.
HINWEIS: Über diese Funktion können Sie den Speicherort zur Datenrettung ändern, wenn Sie sowohl mit
einer Datenbank als auch mit einem Standalone-Speicherort arbeiten.
1. Rufen Sie C:\Program Files (x86)\Interacoustics\Diagnostic Suite auf
2. Suchen und starten Sie in diesem Ordner die ausführbare Datei FolderSetupDiagnostic.exe
3. Das abgebildete Pop-Up-Fenster wird angezeigt
4. Über dieses Tool können Sie den Ort angeben, an dem Sie die Standalone-Datenbank oder die
Rettungsdaten speichern wollen. Klicken sie dazu auf die Schaltfläche ‚Select Folder‘ (Ordner
auswählen) und geben Sie den gewünschten Speicherort an.
5. Wenn Sie den Datenspeicherort auf Standardwerte zurücksetzen wollen, klicken Sie einfach auf die
Schaltfläche ‘Restore factory default’ (Werkseinstellungen wiederherstellen).
4.5 Als Einzelplatzanwendung (Standalone) starten
Die Anwendung Diagnostic Suite kann auch im Einzelplatzmodus (Standalone-Modus) gestartet werden,
ohne eine Datenbank zu nutzen. In diesem Fall verwaltet die Suite keinen Patienten, sondern nur eine Liste
mit Sitzungen, die in einer XML-Datei gespeichert sind. Diese XML-Datei ist an folgendem Speicherort
abgelegt:
\Documents and Settings\All Users\Application Data\Interacoustics\Diagnostic Suite\Data\ Standalone.xml

D-0134437-A – 2022/12
Diagnostic Suite – Gebrauchsanweisung - DE Page 5
5 Diagnostic Suite – Instrument Konfiguration
Im ersten Abschnitt wird beschrieben, wie audiometrische Daten von Instrumenten übertragen werden, die
den Online-/P-gesteuerten Modus nicht unterstützen: AS608e, AD226, AD229b/e, AC40 (Version 1),
MT10(v1), Neues MT10(v2), altes AT235 und AA222.
Der neue AD629/AC40/AT235(h) unterstützt den Hybridodus (Online-/PC-gesteuerte Modi) und die
Patienten-/Sitzungsübertragung, die im nächsten Kapitel beschrieben wird.
5.1 Instrumentenkonfiguration
Die Instrumentenkonfiguration erfolgt in der Diagnostic Suite unter Menu | Setup | General setup (Menü |
Setup | Allgemeines Setup) im Abschnitt Instrument Setup (Instrumentenkonfiguration):
Hardware-Auswahl für das AUD-Modul
Hardware-Auswahl für das IMP-Modul

D-0134437-A – 2022/12
Diagnostic Suite – Gebrauchsanweisung - DE Page 6
Wichtig: Wählen Sie bitte nicht das „AD226 (Version 2)“, „AD629 (Version 2)“ oder „AC40 (Version 2)“ aus,
da sich diese auf die USB-basierten Audiometer der neuen Generation beziehen. Siehe das nächste Kapitel.
Wählen Sie aus dem Dropdown-Menü Instrument aus, welches Instrument angeschlossen ist. Wählen Sie
dann im Menü Comport (COM-Anschluss) aus, über welchen COM-Anschluss das Instrument mit Ihrem
PC verbunden ist. Beachten Sie, dass Ihr Instrument möglicherweise über einen USB-Anschluss
angeschlossen ist, Sie jedoch weiterhin auswählen müssen, über welchen COM-Anschluss dieser USB-
Anschluss unterstützt wird. Um den geeigneten COM-Anschluss zu finden, klicken Sie mit der rechten
Maustaste auf „My Computer“ (Computer; auf Ihrem Desktop oder im Windows Explorer) und wählen Sie
„Manage“ (Verwalten). Klicken Sie auf „Device Manager“ (Geräte-Manager) und suchen Sie die COM-
Anschluss-Nr. mit der Bezeichnung „USB Serial Port“ (Serielle USB-Schnittstelle). Generell wird der hier
aufgeführte COM-Anschluss mit der niedrigsten Nummer verwendet.
Drücken Sie auf „OK“, um Ihre Einstellungen zu speichern und das Fenster „General Setup“ (Allgemeines
Setup) zu schließen.
Drücken Sie auf „Help“ (Hilfe), um weitere Anweisungen darüber zu erhalten, wie Sie den geeigneten COM-
Anschluss finden, und wie Sie die geeignete Konfiguration für die Instrumente finden, die über einen UCA40
angeschlossen sind. Nachfolgend sind die Hilfe-Fenster dargestellt.

D-0134437-A – 2022/12
Diagnostic Suite – Gebrauchsanweisung - DE Page 7
5.2 Übertragung von Messdaten
Wenn die Konfiguration des Instruments abgeschlossen ist, ist die Diagnostic Suite bereit zum Abrufen der
Audiogrammdaten vom ausgewählten Instrument. Das Hauptdisplay der Diagnostic Suite sieht
folgendermaßen aus:
Bei der Diagnostic Suite handelt es sich um eine modifizierte Ausführung des AC440-Moduls, das
ursprünglich für die Ausführung auf den Affinity- und Equinox-Plattformen entwickelt wurde.
Bei den älteren IA-Instrumenten dient die DS-Anwendungsversion nur für die Datenübertragung von den
dedizierten Instrumenten. Das obere Display ist deaktiviert. Bei den neueren Hybrid-Audiometern
(AD629/AC40) lassen sich die Instrumente von der Suite aus steuern. Siehe das nächste Kapitel.
Wenn die Messung am ausgewählten Instrument abgeschlossen ist, drücken Sie auf das folgende Symbol,
um die Daten zu übertragen:
Wichtiger Hinweis: Wenn das Instrument getrennt ist, wird beim Drücken auf die Transfer-Schaltfläche das
folgende Dialogfeld eingeblendet:

D-0134437-A – 2022/12
Diagnostic Suite – Gebrauchsanweisung - DE Page 8
6 Diagnostic Suite – Einrichtung (Sync- und
Hybridmodus)
In diesem Abschnitt wird der Datenübertragungs- (SYNC) und PC-Online-Betriebsmodus (Hybrid)
beschrieben. Diese Funktionen sind je nach Gerät und Lizenz verfügbar.
Die Einrichtung des SYNC- und Hybridmodus erfolgt über die Geräteeinrichtung.
Menu | Setup | General suite settings (Menü | Setup | Allgemeine Suite-Einstellungen) im Abschnitt AUD /
Registerkarte „IMP“ :
Wählen Sie zur Einrichtung von AUD-Geräten (AD226/AD229/AD629/AC40) die Registerkarte „AUD“.
Wählen Sie zur Einrichtung von IMP-Geräten (AT235/AA222) die Registerkarte „IMP“. Öffnen Sie zum
Einrichten der Datenübertragung für ein älteres Gerät die Registerkarte „AUD“ oder „IMP“, und drücken Sie
die obere Auswahl, um das Dropdown-Menü zu aktivieren. Dort können Sie das Gerät auswählen.
Hardware-Auswahl für das AUD-Modul
Hardware-Auswahl für das IMP-Modul
Hardware selection for AUD-module
Hardware selection for IMP-module

D-0134437-A – 2022/12
Diagnostic Suite – Gebrauchsanweisung - DE Page 9
HYBRID (PC-gesteuertes Gerät): Mithilfe dieser Option kann der Nutzer das Audiometer vom PC aus
bedienen.
SYNC: Der Sync-Modus ermöglicht eine Datenübertragung mit einem Klick. Beim Drücken auf „Save
Session“ (Untersuchung speichern) am Gerät wird die Untersuchung automatisch an die Diagnostic Suite
übertragen. Starten Sie die Suite mit dem angeschlossenen Gerät.
Weitere Informationen über die Nutzung des SYNC- und Hybridmodus finden Sie im Abschnitt 6.4 bzw. 6.6.
6.1 General Setup (Allgemeine Konfiguration)
Hochladen des Drucklogos und der Audiogrammsymbole: Ein Logo zum direkten Ausdrucken kann über
die Schaltfläche „Up Print Logo“ (Drucklogo hochladen) an den neuen AC40/AD629/AT235(h)AC40
übertragen werden. Die in der Diagnostic Suite verwendete Symboldarstellung lässt sich mithilfe der
Schaltfläche „Upload Custom Symbols“ (Benutzerdefinierte Symbole hochladen) an den
AC40/AD629/AT235(h) übertragen (bei Betrachtung des Builds im Audiogramm). Informationen zum Ändern
der Symboldarstellung auf dem AC40/AD629/AT235(h) finden Sie in der Gebrauchsanweisung zum
AC40/AD629/AT235(h).
Changing standards: (Standard-Einstellungen ändern) Nach Änderung der Standardeinstellungen für Ton
und Sprache muss die Suite neu gestartet werden.

D-0134437-A – 2022/12
Diagnostic Suite – Gebrauchsanweisung - DE Page 10
6.2 Suite Settings (Suite-Einstellungen)
Menu | Setup | General suite settings (Menü | Konfiguration | Allgemeine Suite-Einstellungen) im
entsprechenden Abschnitt auf der Registerkarte AUD / IMP:
Startup: (Inbetriebnahme) Sie können auswählen, welches Modul beim Öffnen der Suite angezeigt werden
soll
Language: (Sprache) Wählen Sie die Sprache aus. Zur Änderung der Sprache muss die Suite neu gestartet
werden.

D-0134437-A – 2022/12
Diagnostic Suite – Gebrauchsanweisung - DE Page 11
Print button: (Schaltfläche „Drucken“) Wenn die Option „PDF printer enabled“ (PDF-Drucker ist aktiviert)
ausgewählt ist, aktiviert das Drucksymbol auf dem Ausgangsbildschirm den PDF-Drucker.
Die Schaltfläche Print button (Druckschaltfläche) kann zum automatischen Drucken von PDF-Dateien
eingerichtet werden.
1. Markieren Sie das Feld PDF print enabled (PDF-Drucken aktiv), um die Druckschaltfläche zum
Drucken von PDF-Dateien einzurichten.
2. Markieren Sie das Feld Open after print (Nach Drucken öffnen), um das PDF-Dokument nach
dem Drucken zu öffnen.
3. Wählen Sie File location (Speicherort), um zu wählen, wo das PDF-Dokument gespeichert werden
soll.
4. Wählen Sie PDF-Dateinamenkonfiguration, um den Namen der Datei anzugeben. Durch Auswahl
der Schaltfläche wird ein weiteres Fenster zum Festlegen der Felder geöffnet, die den Namen der
PDF-Datei bestimmen.
Ein Feld mit dem Namen „ID-Nummer“ muss der PDF-Datei hinzugefügt werden. Mithilfe der
Pfeiltasten können Sie dem Dateinamen Felder hinzufügen. Das einstellbare Trennzeichen trennt die
unterschiedlichen Felder voneinander.

D-0134437-A – 2022/12
Diagnostic Suite – Gebrauchsanweisung - DE Page 12
6.3 Protocol setup (Protokoll-Konfiguration)
Die Protokolleinstellungen des AUD-Moduls der Diagnostic Suite können unter „AC440 Setup“ (AC440-
Konfiguration) geändert werden:
’
Weitere Informationen zur Konfiguration von Protokollen finden Sie im Dokument „Additional Information“
(Zusätzliche Informationen).
6.4 SYNC-Modus
6.4.1 Datenübertragung durch einmaliges Klicken (SYNC-Modus)
Bei Aktivierung von SYNC können die Daten der aktuellen Sitzung vom Gerät an die Suite übertragen
werden, indem auf dem eigenständigen Gerät die Sitzung gespeichert wird. Dies erfolgt auf der
Registerkarte „AUD“ oder „IMP“, indem Sie auf das verbundene Gerät tippen.
6.4.2 Die Registerkarte „SYNC“
Wenn mehrere Sitzungen auf dem Instrument gespeichert sind (unter einem oder mehreren Patienten),
muss die Registerkarte „SYNC“ verwendet werden. Der Screenshot unten zeigt die Diagnostic Suite mit
geöffneter Registerkarte „SYNC“ (unter den Registerkarten „AUD“ und „IMP“ in der Ecke oben rechts).

D-0134437-A – 2022/12
Diagnostic Suite – Gebrauchsanweisung - DE Page 13
Auf der Registerkarte „SYNC“ haben Sie folgende Optionen:
Client upload (Kunden hochladen) – damit werden Kunden aus der Datenbank (Noah oder OtoAccess®) in
das Audiometer hochgeladen.
Session download (Sitzung herunterladen) – damit werden Sitzungen (Audiogrammdaten), die im
Instrumentenspeicher gespeichert sind, in Noah, OtoAccess® oder XML (bei Ausführung der Diagnostic
Suite ohne Datenbank) heruntergeladen.
6.4.3 Client Upload (Kunden hochladen)
Der folgende Screenshot zeigt den Bildschirm „Client Upload“ (Kunden hochladen):
• Auf der linken Seite kann unter Verwendung der verschiedenen Suchkriterien nach dem Kunden in
der Datenbank gesucht werden. Übertragen (laden) Sie den Kunden aus der Datenbank in den
internen Instrumentenspeicher.
• Auf der rechten Seite sind die im internen Instrumentenspeicher gespeicherten Kunden dargestellt.
Es ist möglich, alle Kunden oder einzelne Kunden mit den Schaltfläche „Remove all“ (Alle entfernen)
oder „Remove“ (Entfernen) zu entfernen.
6.4.4 Session Download (Sitzung herunterladen)
Der folgende Screenshot zeigt den Bildschirm „Session Download“ (Sitzung herunterladen):

D-0134437-A – 2022/12
Diagnostic Suite – Gebrauchsanweisung - DE Page 14
Beim Drücken auf das Symbol wird die Funktionalität des Bildschirms „Session Download“ (Sitzung
herunterladen) beschrieben:

D-0134437-A – 2022/12
Diagnostic Suite – Gebrauchsanweisung - DE Page 15
6.5 Kurzanleitung – Übertragen und Speichern von
Tympanometriedaten
Mit der Diagnostic Suite können Sie Daten übertragen, betrachten, einen Bericht hinzufügen und Ihre Daten
und Ihren Bericht speichern und/oder ihn bzw. sie mit einer benutzerdefinierten Druckvorlage ausdrucken.
Zum Übertragen von Tympanometriedaten müssen Sie sich auf der Registerkarte IMP befinden. Beim
Hochfahren werden leere Kurven, wie nachfolgend dargestellt, angezeigt.
Drücken Sie auf das Pfeilsymbol, , um Daten von Ihrem Gerät auf Ihren PC zu übertragen.
Auf dem neuen AT235(h) können Sie die Übertragung speichern, indem Sie auf der Einheit auf „Save
session“ (Sitzung speichern) drücken.
Wenn das Gerät noch nicht angeschlossen oder eingeschaltet ist, oder bei einer falschen
Instrumentenkonfiguration, informiert Sie eine Meldung, dass Sie den COM-Anschluss prüfen müssen.

D-0134437-A – 2022/12
Diagnostic Suite – Gebrauchsanweisung - DE Page 16
Drücken Sie auf das Berichtsymbol, , um den Berichteditor zu öffnen und die übertragenen Daten mit
Anmerkungen zu versehen.
Drücken Sie auf das Drucksymbol, , um den Druckassistenten aufzurufen. In diesem können Sie
wählen, gemäß welcher Vorlage Sie drucken wollen.
Drücken Sie zum Speichern auf das Speichern-Symbol, , oder zum Speichern und Beenden auf das
Speichern- und Beenden-Symbol, .

D-0134437-A – 2022/12
Diagnostic Suite – Gebrauchsanweisung - DE Page 17
6.6 Hybrid (Online/PC Kontrolliert) Mode
6.6.1 Verwenden des Tonaudiometriebildschirms
Im folgenden Abschnitt werden die Elemente des Tonaudiometriebildschirms beschrieben.
Menu (Menü) bietet Zugang zu den Punkten File (Datei), Edit
(Bearbeiten), View (Ansicht), Tests Setup (Testkonfiguration) und Help
(Hilfe).
Mit Print (Drucken) können Sie die Messung drucken. Hierfür
erforderliche Daten
Save & New Session (Speichern und Neue Sitzung) speichert die
gegenwärtige Sitzung in Noah3 oder OtoAccess® und öffnet eine
neue Sitzung.
Save & Exit (Speichern & Beenden) speichert die gegenwärtige
Sitzung in Noah3 oder OtoAccess® und verlässt die Suite.
Klappen Sie mit Collapse (Einklappen) das Fenster auf der linken
Seite zur Seite ein.
Mit Go to Tone Audiometry (Zu Tonaudiometrie) wird zum
Tonaudiometriebildschirm gewechselt, wenn Sie vorher in einem
anderen Testbildschirm sind.
Mit Go to Speech Audiometry (Zu Sprachaudiometrie) wird zum
Sprachaudiometriebildschirm gewechselt, wenn Sie vorher in einem
anderen Testbildschirm sind.
Seite wird geladen ...
Seite wird geladen ...
Seite wird geladen ...
Seite wird geladen ...
Seite wird geladen ...
Seite wird geladen ...
Seite wird geladen ...
Seite wird geladen ...
Seite wird geladen ...
Seite wird geladen ...
Seite wird geladen ...
Seite wird geladen ...
Seite wird geladen ...
Seite wird geladen ...
Seite wird geladen ...
Seite wird geladen ...
Seite wird geladen ...
Seite wird geladen ...
Seite wird geladen ...
Seite wird geladen ...
Seite wird geladen ...
Seite wird geladen ...
Seite wird geladen ...
Seite wird geladen ...
Seite wird geladen ...
Seite wird geladen ...
Seite wird geladen ...
Seite wird geladen ...
Seite wird geladen ...
Seite wird geladen ...
Seite wird geladen ...
-
 1
1
-
 2
2
-
 3
3
-
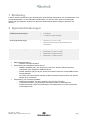 4
4
-
 5
5
-
 6
6
-
 7
7
-
 8
8
-
 9
9
-
 10
10
-
 11
11
-
 12
12
-
 13
13
-
 14
14
-
 15
15
-
 16
16
-
 17
17
-
 18
18
-
 19
19
-
 20
20
-
 21
21
-
 22
22
-
 23
23
-
 24
24
-
 25
25
-
 26
26
-
 27
27
-
 28
28
-
 29
29
-
 30
30
-
 31
31
-
 32
32
-
 33
33
-
 34
34
-
 35
35
-
 36
36
-
 37
37
-
 38
38
-
 39
39
-
 40
40
-
 41
41
-
 42
42
-
 43
43
-
 44
44
-
 45
45
-
 46
46
-
 47
47
-
 48
48
-
 49
49
-
 50
50
-
 51
51
Interacoustics Diagnostic Suite Bedienungsanleitung
- Typ
- Bedienungsanleitung
Verwandte Artikel
-
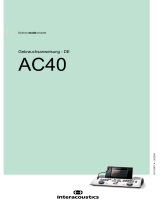 Interacoustics AC40 Bedienungsanleitung
Interacoustics AC40 Bedienungsanleitung
-
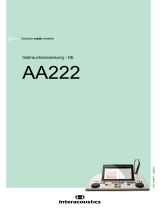 Interacoustics AA222 Bedienungsanleitung
Interacoustics AA222 Bedienungsanleitung
-
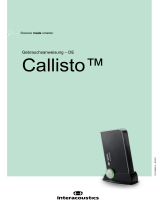 Interacoustics Callisto™ Bedienungsanleitung
Interacoustics Callisto™ Bedienungsanleitung
-
Interacoustics Affinity Compact Bedienungsanleitung
-
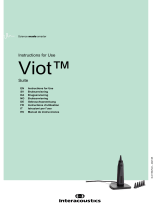 Interacoustics Viot™ Bedienungsanleitung
Interacoustics Viot™ Bedienungsanleitung
-
Interacoustics Affinity Compact Bedienungsanleitung
-
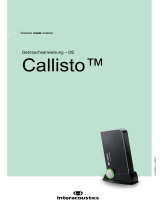 Interacoustics Callisto™ Bedienungsanleitung
Interacoustics Callisto™ Bedienungsanleitung
-
Interacoustics affinity 2.0 Bedienungsanleitung
-
Interacoustics Luna Bedienungsanleitung
-
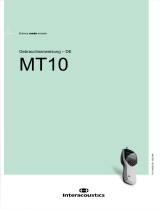 Interacoustics MT10 Bedienungsanleitung
Interacoustics MT10 Bedienungsanleitung
Andere Dokumente
-
Gima 53560 Bedienungsanleitung
-
Dell OpenManage Server Administrator Version 5.0 Benutzerhandbuch
-
Dell Integration Suite for Microsoft System Center Benutzerhandbuch
-
Dell Integration Suite for Microsoft System Center Benutzerhandbuch
-
Dell Integration Suite for Microsoft System Center Benutzerhandbuch
-
Rimage Professional 5410N and 3410/2410 Benutzerhandbuch
-
Dell Integration Suite for Microsoft System Center Benutzerhandbuch
-
Datapath WallControl 10 Benutzerhandbuch
-
Dell Intel PRO Family of Adapters Benutzerhandbuch
-
Archos 40b Titanium Surround Bedienungsanleitung