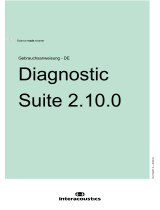Seite wird geladen ...

Dell Command | Integration Suite for System
Center
Version 5.3
Benutzerhandbuch
October 2020
Rev. A00

Hinweise, Vorsichtshinweise und Warnungen
ANMERKUNG: Eine ANMERKUNG macht auf wichtige Informationen aufmerksam, mit denen Sie Ihr Produkt besser einsetzen
können.
VORSICHT: Ein VORSICHTSHINWEIS warnt vor möglichen Beschädigungen der Hardware oder vor Datenverlust und
zeigt, wie diese vermieden werden können.
WARNUNG: Mit WARNUNG wird auf eine potenziell gefährliche Situation hingewiesen, die zu Sachschäden,
Verletzungen oder zum Tod führen kann.
© 2020 Dell Inc. oder ihre Tochtergesellschaften. Alle Rechte vorbehalten. Dell, EMC und andere Marken sind Marken von Dell Inc. oder entsprechenden
Tochtergesellschaften. Andere Marken können Marken ihrer jeweiligen Inhaber sein.

Kapitel 1: Einführung.......................................................................................................................5
Was ist neu in dieser Version?............................................................................................................................................. 5
Hauptfunktionen und Merkmale.......................................................................................................................................... 5
Unterstützte System Center Configuration Manager Versionen....................................................................................6
Unterstützte Betriebssysteme.............................................................................................................................................6
Unterstützte Client-Betriebssysteme........................................................................................................................... 6
Unterstützte Betriebssysteme auf verwalteten Clientsystemen über AMT............................................................6
Unterstützte Server-Betriebssysteme..........................................................................................................................6
Kapitel 2: Installieren, Deinstallieren und Aktualisieren von Dell Command | Integration Suite for
Microsoft System Center............................................................................................................. 8
Voraussetzungen für die Installation von Dell Command | Integration Suite für System Center................................8
Konfigurieren des Netzwerkzugriffskontos........................................................................................................................8
Installation von Dell Command | Integration Suite for System Center........................................................................... 9
Ändern oder Reparieren der Programmoptionen im Installationsprogramm..................................................................9
Aktualisieren von Dell Command | Integration Suite für System Center...................................................................... 10
Installation von Dell Command | Integration Suite für System Center..........................................................................10
Kapitel 3: Verwenden von Dell Command | Integration Suite for System Center...................................11
Verwalten und Aktualisieren von Verteilungspunkten......................................................................................................11
Erstellen eines Dell WinPE Start-Images............................................................................................................................11
Erstellen eines Dell Client-Treiberpakets...........................................................................................................................12
Importieren Dell Command | Konfigurieren SCE Pakete.................................................................................................14
Importieren Dell Command | Monitor................................................................................................................................ 14
Erstellen einer Tasksequenz............................................................................................................................................... 15
Erstellen einer Tasksequenz mithilfe der Vorlage Dell Client Deployment.............................................................. 15
Konfiguration von Tasksequenzaktionen.......................................................................................................................... 15
Konfigurieren des System-BIOS...................................................................................................................................15
Anwenden von SCE auf einem Zielsystem..................................................................................................................16
Erstellen von Anwendungen mit Dell Command | Software Gallery..............................................................................18
Importieren und Bereitstellen von Systemverwaltungsanwendungen.................................................................... 18
Synchronisieren der Dell Command Systemverwaltungsanwendungen mit dem Dell Katalog............................ 18
Kapitel 4: Die Dell Command | I Intel vPro Out Of Band Anwendung...................................................20
Softwarevoraussetzungen.................................................................................................................................................20
Konfiguration von WinRM auf Client-Systemen.............................................................................................................. 21
Starten Sie die Dell Command | Intel vPro Out of Band Anwendung........................................................................... 21
Kontoeinrichtung..................................................................................................................................................................21
Client-Ermittlung.................................................................................................................................................................. 21
Einstellungen........................................................................................................................................................................ 22
Kontoeinrichtung........................................................................................................................................................... 22
Anzeigen......................................................................................................................................................................... 22
KVM.................................................................................................................................................................................23
Aufgabenwarteschlange............................................................................................................................................... 23
Inhaltsverzeichnis
Inhaltsverzeichnis 3

Protokollierung............................................................................................................................................................... 23
Remote-Bereitstellung........................................................................................................................................................24
Voraussetzungen für Remote-Bereitstellung.............................................................................................................24
Lizenzierung für Remote-Bereitstellung.....................................................................................................................24
Setup des Remote-Bereitstellungszertifikats............................................................................................................ 25
Konfigurieren der Remote-Bereitstellungsfunktion...................................................................................................25
Aktualisieren der Intel Setup and Configuration Software nach der Aktivierung von Remote-Provisioning.....25
Vorbereiten von Intel vPro Client-Systemen für Remote-Bereitstellung...............................................................26
Bereitstellung von Remote-Client-Systemen............................................................................................................ 26
Bereitstellung mit USB........................................................................................................................................................26
Bereitstellung mithilfe eines USB-Geräts................................................................................................................... 26
Anzeigen............................................................................................................................................................................... 27
Empfohlene und optionale Filter.................................................................................................................................. 27
Richtlinien........................................................................................................................................................................27
Abonnements konfigurieren......................................................................................................................................... 29
Abonnement-Status.......................................................................................................................................................31
Ereignisse.........................................................................................................................................................................31
Client-Konfiguration............................................................................................................................................................ 32
Stromprofil konfigurieren..............................................................................................................................................33
Startreihenfolge konfigurieren..................................................................................................................................... 33
Konfigurieren der BIOS-Einstellungen.........................................................................................................................34
Einstellen der BIOS-Kennwörter..................................................................................................................................35
Vorgänge.............................................................................................................................................................................. 35
Einrichten von KVM-Sitzungen................................................................................................................................... 36
Stromverwaltung durchführen.................................................................................................................................... 36
Wipe Client Data............................................................................................................................................................36
Generieren von Berichten...................................................................................................................................................38
Planen von Berichten.................................................................................................................................................... 38
Abrufen von Berichten..................................................................................................................................................39
Aufgabenwarteschlange.....................................................................................................................................................39
Kapitel 5: Fehlerbehebung............................................................................................................. 40
Festlegen von Protokollen im Debug-Modus...................................................................................................................40
Fehler bei der Deinstallation von Dell Command | Integration Suite für System Center............................................40
Authenticode-Signatur....................................................................................................................................................... 40
KVM over Wireless..............................................................................................................................................................40
Speichergeschwindigkeit Hardware-Bestandsbericht wird als Null gemeldet............................................................. 41
Max. Kennwortlänge ändern...............................................................................................................................................41
KVM-Stromsteuerung zum Starten des Betriebssystems in S3....................................................................................41
Betriebssystem-Tasksequenzaktion anwenden hat ein rotes Warnsymbol................................................................. 41
Kapitel 6: Zugehörige Referenz...................................................................................................... 43
Wie Sie technischen Support erhalten..............................................................................................................................43
Kontaktaufnahme mit Dell..................................................................................................................................................43
4
Inhaltsverzeichnis

Einführung
Dieses Dokument beschreibt die Aktivitäten, die Sie mit Dell Command | Integration Suite for System Center auf Systemen mit Microsoft
System Center Configuration Manager durchführen können.
Themen:
• Was ist neu in dieser Version?
• Hauptfunktionen und Merkmale
• Unterstützte System Center Configuration Manager Versionen
• Unterstützte Betriebssysteme
Was ist neu in dieser Version?
● Ersetzen Sie in der Funktion Kennwort die Option Länge durch die Option Konfigurieren. Die Option Konfigurieren ermöglicht es
Ihnen, eine Funktion für sichere Kennwörter zu aktivieren oder zu deaktivieren oder individuelle Kennwortregeln anzupassen.
Hauptfunktionen und Merkmale
Funktion
Beschreibung
Remote-
Bereitstellung
Führen Sie die AMT-Bereitstellung von Intel vPro-fähigen Clients per Fernzugriff durch.
Konfigurieren von
Windows
Preinstallation
(WinPE)-
Umgebung
Konfigurieren und drücken Sie das benutzerdefinierte Betriebssystem-Image auf das Client-System. Weitere
Informationen über das Konfigurieren der WinPE-Umgebung finden Sie unter Erstellen eines Dell WinPE-Start-
Images.
Erstellen und
Importieren von
Dell Client
Treiberpaketen
Mit optimierten Zugriff auf den Dell Katalog von System- und WinPE-Treiber-cab-Dateien, konfigurieren und
drücken Sie benutzerdefinierte Treiberpakete auf das Client-System. Weitere Informationen über das Erstellen
von Dell-Client-Treiberpaketen finden Sie unter Dell Client-Treiberpaket erstellen.
Integration von
Dell Command |
Monitor 9
Verwenden Sie Dell Command | Monitor Funktionen wie z. B. Remote Verwaltungsanwendungen, Zugriff auf
verwaltete Knoten-Informationen, verwalten von Client-Status und Empfangen von Warnungen für Client-
Ereignisse. Weitere Informationen über Dell Command | Monitor Integration finden Sie unter Importieren von Dell
Command | Monitor.
Dell Command |
Configure
Konfigurieren Sie das BIOS von Dell Client-Systemen, wie z. B. OptiPlex, Latitude und Dell Precision in einer
Umgebung mit Betriebssystem mithilfe des Dell Command | Konfigurieren eigenständig ausführbares (SCE) Paket.
Dell Command |
Intel vPro
Außenband-
Anwendung
Eine Außenband-Verwaltungsfunktion über Intel Active Management Technology (AMT). Es wird unterstützt
durch eine Standalone-Anwendung, die auf dem Configuration Manager Server ausgeführt werden. Diese
Funktion bietet die zentrale Funktionalität, Client-Systeme im Remote-Zugriff und automatisch zu verwalten,
unabhängig vom Zustand des Betriebssystems. Weitere Informationen über Intel vPro-Außenband-Management
finden Sie unter Dell Intel vPro Out-of-Band-Plugin.
Dell Command |
Service
Sammelt die Serviceinformationen von Dell Client-Systemen von der Dell Support-Website. Weitere Informationen
zum Dell Service-Informationsdienstprogramm finden Sie unter Dell Command | Benutzerhandbuch Service unter
dell.com/support/manuals.
Verteilungspunkte Vereinfachte Schritte zur Verwaltung und Aktualisierung der Verteilungspunkte zum Drücken der Treiber und
sonstige Anwendungen auf die Client-Systeme in Ihrem Netzwerk.
Dell Command |
Software Gallery
Wählen Sie aus der Liste der derzeit verfügbaren Systemverwaltungsanwendungen von Dell aus und erstellen Sie
diese in Configuration Manager.
1
Einführung 5

Unterstützte System Center Configuration Manager
Versionen
Dell Command | Integration Suite for System Center unterstützt die folgenden neuen Versionen von Configuration Manager:
● Microsoft System Center 2012 Configuration Manager
● Microsoft System Center 2012 SP1 Configuration Manager
● Microsoft System Center 2012 R2 Configuration Manager
● Microsoft System Center Aktueller Zweigstellen Configuration Manager
ANMERKUNG: Dell Command | Integration Suite for System Center Versionen 4.0 und höher sind nicht rückwärtig kompatibel mit
älteren Versionen von Microsoft System Center Configuration Manager. Dell Technologies empfiehlt, dass Sie Dell Client Integration
Pack 3.1 (von dell.com/download) mit Configuration Manager 2007 herunterladen und verwenden.
Unterstützte Betriebssysteme
Die folgende Liste enthält die Typen und bestimmte Versionen der Betriebssysteme, die von dieser Anwendung unterstützt werden.
Unterstützte Client-Betriebssysteme
● Windows 10 32-Bit
● Windows 10 64-Bit
● Windows 10 32-Bit Professional
● Windows 10 Professional (64 Bit)
● Windows 10 32-Bit Enterprise
● Windows 10 64-Bit Enterprise
● Windows 8.1 32-Bit
● Windows 8.1 64-Bit
● Windows 8.1 32-Bit Professional
● Windows 8.1 64-Bit Professional
● Windows 8.1 32-Bit Enterprise
● Windows 8.1 64-Bit Enterprise
● Windows 8 32-Bit
● Windows 8 64-Bit
● Windows 8 32-Bit Professional
● Windows 8 64-Bit Professional
● Windows 7 32-Bit Professional
● Windows 7 64-Bit Professional
● Windows 7 32-Bit Ultimate
● Windows 7 64-Bit Ultimate
Unterstützte Betriebssysteme auf verwalteten Clientsystemen über
AMT
● Windows 10
● Windows 8.x
● Windows 7
Unterstützte Server-Betriebssysteme
● Windows Server 2019
● Windows Server 2016
6
Einführung

● Windows Server 2012 R2
● Windows Server 2012
Einführung 7

Installieren, Deinstallieren und Aktualisieren
von Dell Command | Integration Suite for
Microsoft System Center
Verwalten Sie die Installations-, Deinstallations- und Upgrade-Verfahren für Dell Command | Integration Suite für Microsoft System
Center.
Bevor Sie eines der hier beschriebenen Verfahren durchführen, überprüfen Sie die Liste der Unterstützten Betriebssysteme.
Themen:
• Voraussetzungen für die Installation von Dell Command | Integration Suite für System Center
• Konfigurieren des Netzwerkzugriffskontos
• Installation von Dell Command | Integration Suite for System Center
• Ändern oder Reparieren der Programmoptionen im Installationsprogramm
• Aktualisieren von Dell Command | Integration Suite für System Center
• Installation von Dell Command | Integration Suite für System Center
Voraussetzungen für die Installation von Dell Command
| Integration Suite für System Center
Dieser Abschnitt listet die Voraussetzungen für die Installation von Dell Command | Integration Suite for System Center auf:
● Installieren Sie Configuration Manager 2012, Configuration Manager 2012 SP1, Configuration Manager 2012 R2 oder Configuration
Manager Current Branch auf dem System, auf dem Sie Dell Command | Integration Suite for System Center installieren. Weitere
Informationen zum Herunterladen und zur Installation von Configuration Manager finden Sie auf der Website Microsoft TechNet unter
technet.microsoft.com.
● Stellen Sie sicher, dass die Windows PowerShell auf dem System installiert und konfiguriert ist auf dem Dell Command | Integration
Suite for System Center läuft. Weitere Informationen finden Sie in der Microsoft Knowledge Base auf Windows PowerShell unter
support.microsoft.com/kb/968930.
● Stellen Sie sicher, dass .NET-Version 4.6.1 oder höher auf dem System installiert ist, auf dem Sie Dell Command | Integration Suite
for System Center installieren, selbst wenn Sie nur einen Teil der Software Dell Warranty installieren.
● Um die Tasksequenz für Configuration Manager auf Ihrem Clientsystem auszuführen, konfigurieren Sie das Konto für
Netzwerkzugriff. Weitere Informationen finden Sie unter Konfigurieren Ihres Kontos für Netzwerkzugriff.
● Die Komponenten Configuration Manager Plugin Extensions und Intel vPro OOB Management Extensions von Dell Command
| Integration Suite for System Center werden nur von Systemen unterstützt, auf denen die Configuration Manager-Konsole läuft.
● Sie müssen sowohl Administratorrechte auf den Clientsystemen im Netzwerk als auch eine der folgenden Arten von Rechten für
Configuration Manager besitzen:
○ Hauptadministrator
○ Anwendungsadministrator
○ Anwendungsautor
○ Betriebssystembereitstellungs-Manager
○ Betriebsadministrator
Konfigurieren des Netzwerkzugriffskontos
Das Konto für den Netzwerkzugriff ist notwendig, wenn Configuration Manager-Clients von Arbeitsgruppen oder nicht
vertrauenswürdigen Domänen, einen Zugriff auf die Ressourcen auf einer Standortserverdomäne benötigen.
2
8 Installieren, Deinstallieren und Aktualisieren von Dell Command | Integration Suite for Microsoft System Center

Konfigurieren des Netzwerkzugriffskontos:
1. Starten Sie die Operations Manager-Konsole.
2. In der Configuration Manager-Konsole klicken Sie auf Verwaltung.
3. Erweitern Sie den Bereich Übersicht > Site-Konfiguration und klicken Sie auf Sites.
4. Klicken Sie mit der rechten Maustaste auf die Site, die Sie konfigurieren möchten und wählen Sie dann Konfigurieren der Site-
Komponenten > Software-Verteilung aus.
Der Bildschirm Software Distribution Component Properties wird angezeigt.
5. Klicken Sie auf die Registerkarte Netzwerkzugriffskonto.
6. Wählen Sie die Option Spezifizieren des Netzwerkstandortzugriffskontos aus und klicken Sie dann auf Einstellen.
7. Wählen Sie einen Task aus dem Dropdown-Menü aus:
● Vorhandenes Konto: Verwenden Sie ein vorhandenes Kontos.
a. Wählen Sie Ihr Benutzerkonto.
b. Klicken Sie auf OK.
Oder
● Neues Konto: Fügen Sie ein neues Konto hinzu.
a. Geben Sie die Administrator-Anmeldeinformationen ein, um auf den Configuration Manager von Ihren Client-Systemen aus
zuzugreifen.
b. Klicken Sie auf OK.
Der Benutzername wird im Feld Konto angezeigt.
8. Klicken Sie auf OK.
Installation von Dell Command | Integration Suite for
System Center
Bevor Sie fortfahren, stellen Sie sicher, dass Sie mit einem Konto angemeldet sind, das über Administratorrechte auf dem System verfügt,
auf dem Sie Dell Command | Integration Suite for System Center installieren wollen. Auf einem System ohne Configuration Manager, kann
nur Dell Command | Warranty installiert werden.
Das Installationsprogramm für Dell Command | Integration Suite for System Center bietet verschiedene Installationsoptionen:
● Installation abschließen – Alle drei Tools sind installiert, Dell Command | Integration Suite for System Center, Dell Command | Intel vPro
Out of Band und Dell Command | Warranty.
● Benutzerdefinierte Installation
○ Nur Dell Command | Integration Suite for System Center ist installiert.
○ Sowohl Dell Command | Integration Suite for System Center und Dell Command | Intel vPro Out of Band installiert sind.
○ Sowohl Dell Command | Integration Suite for System Center und Dell Command | Warranty sind installiert.
○ Nur Dell Command | Warranty ist installiert.
ANMERKUNG:
Dell Command | Intel vPro Out of Band kann nicht installiert werden, wenn Dell Command | Integration Suite for
System Center nicht installiert wird bzw. nicht bereits installiert wurde.
1. Rufen Sie die Website dell.com/support/downloads auf.
2. Laden Sie das Installationsprogramm für Dell Command | Integration Suite for System Center herunter und führen Sie es aus.
3. Folgen Sie den Anweisungen für das Installationsprogramm und wählen Sie Vollständige Installation oder Benutzerdefinierte
Installation, basierend auf Ihren Anforderungen aus.
Um zu verhindern, dass eine spezielle Funktion installiert wird, klicken Sie auf die Dropdown-Feld neben der Funktion und wählen Sie
Diese Funktion wird nicht verfügbar sein aus.
Ändern oder Reparieren der Programmoptionen im
Installationsprogramm
Die Änderungs- oder Wechseloption im Installationsprogramm von Dell Command | Integration Suite for System Center verändert die
Programmfunktionen, die installiert sind. Mit dieser Option können Sie folgende Aktionen ausführen:
Installieren, Deinstallieren und Aktualisieren von Dell Command | Integration Suite for Microsoft System Center
9

● Funktionen installieren, die Sie zuvor nicht installiert haben.
● Entfernen einer Funktionen, die Sie zuvor installiert haben.
Mit Reparaturoption im Installationsprogramm können Sie alle Installationsfehler, die möglicherweise während der Installation aufgetreten
sind, beheben.
1. Öffnen Sie die Systemsteuerung, klicken Sie auf Programme und Funktionen und klicken Sie dann auf die Registerkarte
Deinstallieren.
2. Klicken Sie auf Dell Command | Integration Suite for System Center und befolgen Sie anschließend die Anweisungen des
Deinstallationsprogramms, um eine Installation zu deinstallieren, wechseln oder reparieren.
Aktualisieren von Dell Command | Integration Suite für
System Center
Führen Sie das neueste Installationsprogramm von Dell Command | Integration Suite für System Center aus, um ein Upgrade von früheren
Versionen von Dell Command | Integration Suite für System Center durchzuführen. Weitere Informationen finden Sie unter Installieren von
Dell Command | Integration Suite for System Center.
Installation von Dell Command | Integration Suite für
System Center
ANMERKUNG:
Wenn Sie Abonnements unter der Verwendung von Dell Command | Intel Bandexternes Plug-in aufgegeben haben,
kann das Deinstallieren von Dell Command | Integration Suite for System Center dazu führen, dass Clients weiterhin abonnieren und
Benachrichtigungen angezeigt werden, die unnötig Bandbreite verbrauchen. Stellen Sie sicher, dass Sie alle Clients vor dem
Deinstallieren von Dell Command | Integration Suite for System Center abgemeldet haben. Siehe Unsubscribing All Subscriptions in
Ihrem Benutzerhandbuch.
Deinstallieren von Dell Command | Integration Suite for System Center:
1. Schließen Sie alle ausgeführten Instanzen von Dell Command | Integration Suite for System Center und der Configuration Manager-
Konsole.
2. Öffnen Sie Systemsteuerung, klicken Sie auf Programme und Funktionen.
3. Klicken Sie mit der rechten Maustaste auf Dell Command | Integration Suite for System Center und klicken Sie dann auf
Deinstallieren.
4. Befolgen Sie zum Abschluss der Deinstallation die Anweisungen auf dem Bildschirm.
10
Installieren, Deinstallieren und Aktualisieren von Dell Command | Integration Suite for Microsoft System Center

Verwenden von Dell Command | Integration
Suite for System Center
Stellen Sie vor der Verwendung von Dell Command | Integration Suite for System Center sicher, dass die Ziel Dell Client-Systeme
eingetragen sind als Configuration Manager Clients und unter Allen Systeme auf der Configuration Manager-Konsole vorhanden sind.
Weitere Informationen zur Konfiguration von Clients über Configuration Manager finden Sie im Microsoft TechNet-Artikel
technet.microsoft.com/en-us/library/gg682144.
Sie können die Dell Command | Integration Suite for System Center verwenden, um folgende Aufgaben auszuführen:
● Erstellen Sie Dell Windows PE-Start-Images
● Erstellen von Dell Client-Treiberpaketen
● Importieren von Dell Client-Paketen
● Erstellen einer Bare-Metal-Tasksequenz
Themen:
• Verwalten und Aktualisieren von Verteilungspunkten
• Erstellen eines Dell WinPE Start-Images
• Erstellen eines Dell Client-Treiberpakets
• Importieren Dell Command | Konfigurieren SCE Pakete
• Importieren Dell Command | Monitor
• Erstellen einer Tasksequenz
• Konfiguration von Tasksequenzaktionen
• Erstellen von Anwendungen mit Dell Command | Software Gallery
Verwalten und Aktualisieren von Verteilungspunkten
Aktualisieren Sie die Verteilungspunkte, bevor Sie eine Tasksequenz erstellen. Zum Aktualisieren und Verwalten von Verteilungspunkten:
1. Starten Sie die Operations Manager-Konsole.
2. Klicken Sie auf Software-Bibliothek.
3. Erweitern Sie Übersicht > Anwendungsverwaltung. > Pakete und klicken Sie auf Dell Client-Bereitstellung.
4. Klicken Sie mit der rechten Maustaste auf Client Custom Reboot Script und klicken Sie auf Inhalte verteilen.
Daraufhin wird der Bildschirm Assistent zum Verteilen von Inhalten angezeigt.
5. Klicken Sie auf Weiter und folgen Sie zum Verteilen von Inhalten auf die Verteilungspunkte den Anweisungen auf dem Bildschirm.
6. Wenn die Pakete bei der Erstellung nicht verteilt wurden, wiederholen Sie Schritt 3 und Schritt 4, um sicherzustellen, dass das Client-
System während einer Betriebssysteminstallation auf die Pakete zugreifen kann.
Erstellen eines Dell WinPE Start-Images
Mit der Dell Command | WinPE Importfunktion der Treiberbibliothek können Sie Dell Windows Preinstallation Environment (WinPE) Start-
Images auf zwei verschiedene Arten erstellen: mithilfe der optimierten Dell Update/Support-Site-Import-Option zum Importieren von
bis zu fünf cab-Dateien auf einmal für die automatische Injektion in Ihr WinPE- Start-Image, oder durch Verwendung der lokalen
Treiberbibliothek-Option zum gleichzeitigen Importieren der Treiber, die in einer lokal gespeicherten cab-Datei enthalten sind.
ANMERKUNG:
Sie müssen ein Konto verwenden, das über Administratorrechte verfügt, um ein Dell WinPE Start-Image zu erstellen.
Benutzerkonten ohne Administratorrechte erhalten Berechtigungsfehler im Zusammenhang mit dem SMS-Freigabe- und
Installationsordner.
ANMERKUNG: Wenn Sie die Option Lokale Treiberbibliothek verwenden, müssen Sie auch die Dell Command | Deploy (WinPE)
Treiberbibliothek-Datei von dell.com/downloads herunterladen, bevor Sie die Schritte in diesem Abschnitt durchführen. Wenn Sie
3
Verwenden von Dell Command | Integration Suite for System Center 11

mithilfe der Option Dell Update/Support-Site Treiberbibliotheken in ein WinPE-Paket einfügen, müssen Sie nicht die
Treiberbibliothek-Datei vor dem unten beschriebenen Vorgang herunterladen.
ANMERKUNG: Stellen Sie sicher, dass der Microsoft Windows Deployment Kit installiert ist, bevor Sie mit dieser Funktion
fortfahren.
1. Starten Sie die Operations Manager-Konsole.
2. Klicken Sie auf Software-Bibliothek.
3. Erweitern Sie Übersicht > Betriebssysteme.
4. Klicken Sie mit der rechten Maustaste auf Start-Images und klicken Sie auf Dell Command | Import WinPE-Treiberbibliothek.
Der Assistent für den Import der WinPE-Treiberbibliothek wird geöffnet.
5. Wählen Sie eine Treiberbibliothek-Quelle:
● Dell Update/Support-Site-Wählen Sie entweder die Option Aktuelle Internet-Proxy-Einstellungen verwenden oder
Benutzerdefinierte Proxy-Einstellungen verwenden. Wenn Sie die Benutzerdefiniert-Option wählen, geben Sie auch eine
Proxy-Server-URL oder IP-Adresse sowie eine Proxy-Portnummer ein. Wenn Sie Proxy-Authentifizierung verwenden, geben Sie
einen Benutzernamen und optional ein Kennwort ein.
Der Dell Command | Deploy Treiberpaket-Katalog und die entsprechenden WinPE-Treiberbibliotheken werden von der Dell
Support-Site heruntergeladen.
Oder
● Lokale Treiberbibliothek- Klicken Sie auf Durchsuchen und gehen Sie zu einem lokal gespeichert Dell Command | Deploy
Treiberpaket.
6. Klicken Sie auf Weiter.
Der Bildschirm Treiber-Bibliotheken wählen wird geöffnet und zeigt die Treiberbibliotheken, die in der (den) ausgewählten *.cab-
Datei(en) enthalten sind. Sortieren Sie die Treiber-Bibliotheken-Tabelle durch einen Klick auf eine beliebige Spaltenüberschrift.
ANMERKUNG:
Die Liste der angezeigten Treiberbibliotheken basiert auf der Betriebssystem-Version, die gleich oder eine Version
niedriger ist, als das standardmäßige Configuration Manager Start-Image.
7. Wählen Sie bis zu zwei Treiberbibliotheken und klicken Sie dann auf Weiter.
Der Bildschirm Optionen auswählen wird geöffnet.
8. Wählen Sie die Start-Images, in die Sie die Treiber einfügen möchten.
9. Wählen Sie die Ziel-Verteilungspunkte, auf die Sie das Start-Image automatisch verteilen möchten, sobald die Dell Treiber in das
WinPE-Start-Image-Paket eingefügt wurden.
Weitere Informationen finden Sie unter Verwalten und Aktualisieren von Verteilungspunkten
10. Unter Einen UNC-Zielpfad angeben klicken Sie auf Durchsuchen und navigieren Sie zu einem Ort zum Speichern der Dell WinPE-
Start-Images. Um Ihre Änderungen mit dem Standard-UNC-Pfad zu ersetzen, klicken Sie auf Auf Standard-Pfad wiederherstellen.
11. Um optional eine .zip-Datei eines Tools anzugeben (max. 5 MB), klicken Sie auf Durchsuchen und gehen Sie zu einer zip-Datei
mit den Dell WinPE-Tools.
12. Klicken Sie auf Weiter.
Der Bildschirm Zusammenfassung wird angezeigt.
13. Klicken Sie auf Fertigstellen.
Ein Fortschrittsbalken zeigt den Import- und Dell WinPE Startdatei-Erstellungsstatus an.
ANMERKUNG:
Das Importieren von Treibern kann viel Zeit in Anspruch nehmen, insbesondere wenn Sie mehrere Treiberpakete
importieren.
Eine Protokolldatei des Importvorgangs wird zu jedem Zeitpunkt unter %PROGRAMDATA%\Dell\CommandIntegrationSuite\Logs\
DriverPackageLogs zu Fehlerbehebungszwecken aufrechterhalten, es sei denn, Sie aktiveren ein Häkchen im Kontrollkästchen
WinPE-Start-Image-Protokolle für diese Sitzung löschen.
14. Wenn der Prozess abgeschlossen ist, klicken Sie auf Schließen.
Das WinPE Start-Image wird aktualisiert und enthält die ausgewählten Dell Treiber.
Erstellen eines Dell Client-Treiberpakets
Die Dell | Deploy Treiberpaket-Funktion ermöglicht den Import von Treibern und das Erstellen von Dell Client-Treiberpaketen auf zwei
Arten: Import und Packen der Treiber in eine lokal gespeicherte Datei gleichzeitig oder verwenden der optimierten, Mehrfach-Cab-Datei-
Option zum Importieren, Dell Command | Bereitstellungskatalog.
12
Verwenden von Dell Command | Integration Suite for System Center

ANMERKUNG: Sie müssen ein Konto verwenden, das über Administratorrechte verfügt, um ein Dell Client-Treiberpaket zu erstellen.
Benutzerkonten ohne Administratorrechte erhalten Berechtigungsfehler im Zusammenhang mit den SMS-Freigabe- und
Installationsordnern.
1. Starten Sie die Operations Manager-Konsole.
2. Klicken Sie auf Software-Bibliothek.
3. Erweitern Sie Übersicht > Betriebssysteme.
4. Klicken Sie mit der rechten Maustaste auf Treiberpakete und klicken Sie auf Dell Command | Import Systemtreiberbibliothek.
Der Assistent für den Import der Systemtreiberbibliothek wird geöffnet.
5. Wählen Sie eine Treiberbibliothek-Quelle:
● Dell Update/Support-Site-Wählen Sie entweder die Option Aktuelle Internet-Proxy-Einstellungen verwenden oder
Benutzerdefinierte Proxy-Einstellungen verwenden. Wenn Sie die Benutzerdefiniert-Option wählen, geben Sie auch eine
Proxy-Server-URL oder IP-Adresse sowie eine Proxy-Portnummer ein. Wenn Sie Proxy-Authentifizierung verwenden, geben Sie
einen Benutzernamen und optional ein Kennwort ein.
Der Dell Command | Deploy Treiberpaket-Katalog wird von der Dell Support-Site heruntergeladen.
Oder
● Lokale Treiberbibliothek- Klicken Sie auf Durchsuchen und gehen Sie zu einem lokal gespeichert Dell Command | Deploy
Treiberpaket.
6. Klicken Sie auf Weiter.
Der Bildschirm Treiberbibliotheken wählen wird geöffnet und zeigt die Treiberbibliotheken, die in der (den) ausgewählten cab-
Datei(en) enthalten sind.
7. Sortieren Sie die Treiberbibliotheken-Tabelle durch einen Klick auf eine beliebige Spaltenüberschrift und verwenden Sie dann die Filter
zum Begrenzen der Anzahl von Treiberbibliotheken, die in der Tabelle angezeigt werden. Filter-Felder:
● Betriebssystem
● Architektur
● Geschäftsreihe (LOB)
● Freigabedatumsbereich
8. Klicken Sie auf Filter, um die ausgewählten Grenzen in Bezug auf die verfügbaren Treiberbibliotheken anzuwenden.
9. Wählen Sie zwischen einer und fünf Treiberbibliotheken und klicken Sie dann auf Weiter.
Der Bildschirm Optionen auswählen wird geöffnet.
10. Wählen Sie die Ziel-Verteilungspunkte, an die Sie das Treiberpaket automatisch verteilen möchten, sobald es erstellt wurde.
Weitere Informationen finden Sie unter Verwalten und Aktualisieren von Verteilungspunkten
11. Unter Einen UNC-Zielpfad angeben klicken Sie auf Durchsuchen und gehen Sie zu einem Ort zum Speichern der Dell
Treiberpakete. Um Ihre Änderungen mit dem Standard-UNC-Pfad zu ersetzen, klicken Sie auf Auf Standard-Pfad
wiederherstellen.
ANMERKUNG:
Für Microsoft Windows XP-Betriebssysteme ist die Option Speichertreiber-Paket im Tasksequenz-Editor
aktiviert. Wählen Sie den passenden Speichertreiber bei der Bereitstellung des Microsoft Windows XP-Systems aus, um einen
kontinuierlichen Neustart mit dem folgenden Fehler zu verhindern: 0x0000007B (INACCESSIBLE_BOOT_DEVICE). Weitere
Informationen über die passende Speichertreiberauswahl finden Sie auf der Dell Tech Center-Website unter
www.delltechcenter.com.
12. Klicken Sie auf Weiter.
Der Bildschirm Zusammenfassung wird angezeigt.
13. Klicken Sie auf Fertigstellen.
Ein Fortschrittsbalken zeigt den Paketerstellungs- und Bereitstellungsstatus an. Treiberpakete werden unter dem Dell System CAB
Treiberpaketeordner entsprechend der ausgewählten Betriebssystemarchitektur erstellt und gespeichert.
ANMERKUNG:
Das Importieren von Treibern kann viel Zeit in Anspruch nehmen, insbesondere wenn Sie mehrere Treiberpakete
importieren.
14. Wenn der Prozess abgeschlossen ist, klicken Sie auf Schließen.
Verwenden von Dell Command | Integration Suite for System Center
13

Importieren Dell Command | Konfigurieren SCE Pakete
Dell Command | Konfigurieren eigenständig ausführbare Datei (SCE) ermöglicht Ihnen Folgendes:
● Konfigurationen anpassen
● Exportieren Sie eine individuell angepasste Konfiguration, um dieselben Einstellungen auf einem Ziel-Client-System anzuwenden.
● Exportieren Sie sowohl unterstützte als auch nicht unterstützte Optionen.
● Passen Sie die BIOS-Konfiguration an.
Importieren Dell Command | Konfigurieren SCE Pakete:
1. Starten Sie die Operations Manager-Konsole.
2. Klicken Sie auf Software-Bibliothek.
3. Erweitern Sie Übersicht > Anwendungsverwaltung.
4. Klicken Sie mit der rechten Maustaste auf Pakete und klicken Sie anschließend auf Dell Command | Integration Suite >
Importieren Dell Command | Konfigurieren Paket.
Der Dell Command | Konfigurieren Paket-Import-Assistent wird angezeigt.
5. Klicken Sie auf Durchsuchen, um zum Speicherort der Dell Command | Konfigurieren SCE-Datei zu navigieren.
ANMERKUNG: Die Dell Command | Konfigurieren SCE Datei wird erzeugt durch das Exportieren benutzerdefinierter
Einstellungen von Dell Command | Konfigurieren. Weitere Informationen finden Sie im Dell Command | Benutzerhandbuch
Konfigurieren auf dell.com/support.
6. Wählen Sie einen Verteilungspunkt aus der Liste unter Wählen Sie die Verteilungspunkte zur Verwaltung und Aktualisierung zur
automatischen Verteilung des Pakets, sobald es erstellt wurde.
7. Klicken Sie auf OK.
Wenn ein Paket im Configuration Manager vorhanden ist, wird eine Meldung angezeigt und Sie werden gefragt, ob Sie neu erstellen
oder fortfahren möchten. Wenn Sie Nein wählen, erstellt der Prozess das Paket nicht. Andernfalls wird das Paket von Configuration
Manager entfernt und ein neues Paket wird erstellt.
ANMERKUNG:
Wenn die folgende Fehlermeldung angezeigt wird Ungültige SCE-Datei, dann wählen Sie ein gültiges SCE-
Paket in Schritt 5.
Wenn der Vorgang abgeschlossen ist, wird ein neues Paket erstellt.
ANMERKUNG:
Um die Details des neu erstellten Pakets anzuzeigen, navigieren Sie zu Pakete > Dell-Client-Pakete in der
Configuration Manager-Konsole. Das neu erstellte Paket ist unter Dell-Client-Pakete.
8. Nachdem der Assistent beendet ist, wird das Dell Command | Konfigurieren SCE Softwarepaket unter Pakete erstellt. Ordnen Sie
diese Pakete einer Tasksequenz für Vor-OS-Bereitstellung zu, oder verwenden Sie sie, während der Nach-OS-Konfiguration.
Importieren Dell Command | Monitor
Importieren Dell Command | Monitor:
1. Laden Sie die Dell Command | Monitor Anwendung von dell.com/download herunter.
2. Starten Sie die Operations Manager-Konsole.
3. Klicken Sie auf Software-Bibliothek.
4. Erweitern Sie Übersicht > Anwendungsverwaltung.
5. Klicken Sie mit der rechten Maustaste auf Pakete und klicken Sie anschließend auf Dell Command | Integration Suite >
Importieren Dell Command | Monitor Paket.
Der Bildschirm Dell Command | Monitor Paket-Import-Assistent wird angezeigt.
6. Unter Angabe der Dell Update Package (DUP)-Datei zum Erstellen des Pakets klicken Sie auf Durchsuchen navigieren zu dem
Speicherort, an dem Sie die Dell Command | Monitor DUP-Datei heruntergeladen haben, wählen Sie sie aus und klicken Sie auf
Öffnen.
7. Wählen Sie einen Verteilungspunkt aus der Liste unter Wählen Sie die Verteilungspunkte zur Verwaltung und Aktualisierung zur
automatischen Verteilung der Dell Command | Monitor DUP-Datei, sobald sie erstellt wurde.
8. Klicken Sie auf OK.
Ein Fortschrittsbalken wird angezeigt.
9. Klicken Sie auf Schließen.
Die Dell Command | Monitor DUP-Datei ist unter Pakete installiert.
14
Verwenden von Dell Command | Integration Suite for System Center

Erstellen einer Tasksequenz
Mit Tasksequenzen wird ein Betriebssystem-Image erfasst, seine Einstellungen werden konfiguriert und das Image wird auf einer Reihe
von Dell Clientsystemen bereitgestellt. Es gibt zwei Möglichkeiten, eine Tasksequenz zu erstellen:
● Erstellen einer für Dell spezifischen Tasksequenz, die über eine Reihe vordefinierter Aktionen verfügt, unter Verwendung der Vorlage
Task-Vorlage Client-Betriebssystembereitstellung.
● Erstellen einer benutzerdefinierten Tasksequenz, der Sie benutzerdefinierte Aktionen hinzufügen können.
Erstellen einer Tasksequenz mithilfe der Vorlage Dell Client
Deployment
Details zur Erstellung einer Tasksequenz mithilfe der Vorlage Dell Client Deployment:
1. Starten Sie die Operations Manager-Konsole.
2. Klicken Sie auf Software-Bibliothek.
3. Erweitern Sie Übersicht > Betriebssysteme.
4. Klicken Sie mit der rechten Maustaste auf Tasksequenzen und klicken Sie anschließend auf Dell Command | Integration Suite >
Betriebssystembereitstellungs-Tasksequenz erstellen.
Das Fenster Taskvorlage Client-Betriebssystembereitstellung wird angezeigt.
5. Geben Sie den Namen der Tasksequenz in das Feld Name der Tasksequenz ein.
6. Wählen Sie unter Client-Hardwarekonfiguration die Hardware aus, die Sie in dieser Tasksequenz konfigurieren möchten.
ANMERKUNG:
Wenn Sie das Kontrollkästchen BIOS konfigurieren und ein Dell Command | Konfigurieren-Paket, das zuvor
erstellt wurde, wählen, wird während der Konfiguration des System-BIOS eine Tasksequenz-Vorlage erstellt. Das Dell Command |
Konfigurieren-Paket ist standardmäßig ausgewählt und die Befehlszeile für die Ausführung des SCE auf dem Zielsystem, wird
automatisch bestückt. Wenn jedoch ein Dell Command | Konfigurieren-Paket nicht erstellt wurde, wird eine Meldung angezeigt,
dass kein Dell Command | Konfigurieren-Paket erkannt wurde. Sie können immer noch das System-BIOS konfigurieren, aber ein
Paket wird nicht ausgewählt.
7. Geben Sie unter Netzwerk (Admin) Konto den Domain-Administratorkontonamen und das Kennwort an.
8. Wählen Sie unter Betriebssysteminstallation den Betriebssysteminstallationstyp aus. Die Optionen sind:
● BS WIM-Abbild verwenden
● BS-Installation per Skript
9. Wählen Sie ein Betriebssystempaket im Drop-Down-Menü Zu verwendendes Betriebssystempaket aus.
10. Wenn Sie das Windows XP Betriebssystem bereitstellen, wählen Sie die sysprep.inf-Info-Datei aus dem Drop-Down-Menü Paket mit
Sysprep.inf-Info.
11. Klicken Sie auf Erstellen.
Eine Bestätigungsmeldung wird angezeigt.
Konfiguration von Tasksequenzaktionen
Um die Maßnahmen in einer Tasksequenz zu bearbeiten, wählen Sie Client-Betriebssystembereitstellungs-Task im Tasksequenz-
Editor.
Konfigurieren des System-BIOS
Die Option BIOS konfigurieren ist nach dem Hinzufügen von Dell Client-Konfiguration in der Tasksequenz aktiviert. Stellen Sie sicher,
dass Dell Command | Konfigurieren Version 3.0 oder höher auf dem Zielsystem zum Erstellen eines BIOS-Pakets installiert ist.
ANMERKUNG:
Im Rahmen der Konfiguration von BIOS, wenn mehr als ein Dell Command | Konfigurieren Paket vorhanden ist, wird
das neueste Dell Command | Konfigurieren Paket ausgewählt. Ältere Pakete sind verfügbar unter Dell Client-Pakete. Um ein älteres
Programm zu wählen, klicken Sie auf Durchsuchen und wählen Sie dann das ältere Paket während der Konfiguration der
Tasksequenz. Weitere Informationen zur Erstellung einer Tasksequenz finden Sie unter Eine Tasksequenz erstellen.
Verwenden von Dell Command | Integration Suite for System Center 15

ANMERKUNG: Wechseln der Client-Systeme Startmodi (UEFI oder UEFI BIOS) wird nicht unterstützt durch den
Tasksequenzeditor. Weitere Informationen finden Sie unter technet.microsoft.com/en-us/library/jj938037.aspx.
Exportieren der BIOS-Konfigurationsdatei
Starten von Dell Command | Standalone-Anwendung konfigurieren. Weitere Informationen finden Sie im Dell Command |
Benutzerhandbuch Konfigurieren auf dell.com/support.
Voraussetzungen für das Exportieren
Im Folgenden sind die Voraussetzungen für das Exportieren aufgeführt:
● Die BIOS-Optionen sind konfiguriert.
● Das Kontrollkästchen Einstellungen anwenden ist ausgewählt.
Exportieren Sie die Konfiguration in den folgenden Formaten:
● Eigenständig ausführbar (SCE) – Klicken Sie auf Konfiguration.exe exportieren auf dem Bildschirm Erstellen einer
Konfiguration zum Exportieren der Konfigurationseinstellungen als SCE (.exe-Datei).
Ein Dialogfeld Validierungskennwort wird angezeigt, in dem der Benutzer aufgefordert wird, ein optionales Kennwort bereitzustellen.
Wenn Sie das System- oder Setup-Kennwort im Zielsystem konfiguriert haben, geben Sie das gleiche System- oder Setup-Kennwort im
Dialogfeld Validierungskennwort ein.
● Bericht – Klicken Sie auf Bericht exportieren, um die Konfigurationseinstellungen als schreibgeschützte *.html-Datei zu
exportieren. Wenn Sie das System- oder Setup-Kennwort in der Exportdatei konfiguriert haben, siehe Dialogfeld Kennwortschutz.
● Konfigurationsdatei – Klicken Sie auf Konfiguration exportieren um die Konfigurationseinstellungen als *.cctk- oder *.ini-Datei zu
exportieren. Wenn Sie das System- oder Setup-Kennwort in der Exportdatei konfiguriert haben, siehe Dialogfeld Kennwortschutz.
● Shell-Skript – Das Shell-Script dient der Konfiguration eines Linux-Systems. Das Shell-Skript wird am selben Ort erzeugt, auf den die
SCE-Datei exportiert wird und enthält die gleiche Konfiguration wie die der SCE-Datei.
Exportoptionen ohne Einstellung von Werten
Sie können bestimmte Optionen ohne Angabe von Werten exportieren. Die Optionen sind Bestand und propowntag.
Um Bestand und propowntag ohne Angabe von Werten zu exportieren, wählen Sie das Kontrollkästchen Einstellungen anwenden für
die entsprechende Option und exportieren dann.
Dialogfeld für den Kennwortschutz
Wenn Sie das System- oder Setup-Kennwort in der Exportdatei (Konfigurationsdatei oder Bericht) konfiguriert haben, wird ein Dialogfeld
für den Kennwortschutz angezeigt. Für das Exportieren der Datei mit dem Kennwort als Klartext, klicken Sie auf Fortfahren. Um das
Kennwort auszublenden und zu exportieren klicken Sie auf Ausblenden. Wenn Sie sich dafür entschieden haben, das Kennwort in der
Konfigurationsdatei auszublenden (.cctk- oder .ini-Datei), wird setuppwd angezeigt als <Kennwort entfernt>, was darauf hinweist, dass
das Kennwort ausgeblendet ist.
Anwenden von SCE auf einem Zielsystem
Sie können SCE auf dem Zielsystem auf eine der folgenden Arten anwenden:
● Mithilfe von Dell Command | Anwendungspaket konfigurieren. Weitere Informationen finden Sie unter Dell Command importieren |
SCE-Pakete konfigurieren.
oder
● Mithilfe von Dell Command | Standalone-Anwendung konfigurieren. Weitere Informationen finden Sie unter Verwenden der
Standalone-Anwendung.
16
Verwenden von Dell Command | Integration Suite for System Center

Verwenden der Standalone-Anwendung
Sie können SCE auf dem Zielsystem mithilfe von Dell Command | Standalone-Anwendung konfigurieren auf eine der folgenden Arten
anwenden:
● Doppelklicken Sie auf SCE oder
● Navigieren Sie von der Eingabeaufforderung aus zu dem Verzeichnis, in dem sich SCE befindet, und geben Sie den Namen der SCE-
Datei ein.
Beispiel:
C:\Windows\DCC\SCE>"<filename>"
SCE installiert lautlos die Einstellungen auf dem Zielsystem. Sobald die Installation abgeschlossen ist, erzeugt SCE eine Textdatei mit dem
gleichen Namen am selben Ort. Die Textdatei enthält alle angewendeten Optionen und den Status der Ausführung für die SCE Datei.
Wenn Sie ein Setup- oder Systemkennwort auf dem Zielsystem konfiguriert haben und wenn Sie nicht dasselbe Kennwort in dem
Dialogfeld Validierung Kennwort beim Export von SCE bereitgestellt haben, (Weitere Informationen finden Sie unter Exportieren der
BIOS-Konfigurationsdatei), kann SCE nicht auf dem Zielsystem angewendet werden. Während der Anwendung von SCE aus der
Eingabeaufforderung heraus können Sie jedoch das Setup oder das Systemkennwort des Zielsystems bereitstellen.
Beispiel für die Bereitstellung des Setup-Kennworts:
C:\Windows\DCC\SCE>"<filename>" --valsetuppwd=<password string>
Beispiel für die Bereitstellung des System-Kennworts:
C:\Windows\DCC\SCE>"<filename>"--valsyspwd=<password string>
Anwenden des Betriebssystem-Images
ANMERKUNG:
Stellen Sie, bevor Sie mit diesem Task beginnen, sicher, dass sich die erforderliche Betriebssystem-Image-Datei
(.wim file) in Configuration Manager in der Struktur Betriebssystem-Images befindet.
So wenden Sie das Betriebssystem-Image an:
1. Klicken Sie links im Tasksequenz-Editor unter Betriebssystem bereitstellen auf Betriebssystem-Image anwenden.
2. Wählen Sie aus folgenden Optionen aus:
● Betriebssystem von einem erfassten Image übernehmen
● Betriebssystem von einer ursprünglichen Installationsquelle übernehmen
3. Klicken Sie auf Durchsuchen und wählen Sie das Betriebssystem-Image oder das Paket.
4. Unter Wählen Sie den Speicherort aus, an dem Sie dieses Betriebssysteme anwenden möchten wählen Sie das Ziel und den
Laufwerkbuchstaben.
5. Klicken Sie auf OK.
Sie haben ein Betriebssystem-Image erfolgreich angewendet.
Treiberpakete anwenden
Treiberpakete anwenden:
1. Klicken Sie links im Tasksequenz-Editor unter Betriebssystem bereitstellen auf Treiberpaket anwenden.
2. Durchsuchen und wählen Sie die Dell Client-Treiberpakete. Die Liste der im Dell Deployment Pack verfügbaren Treiberpakete
wird angezeigt.
3. Wählen Sie ein Paket für Ihr Dell Client-System aus und klicken Sie auf Anwenden.
Sie haben erfolgreich Treiber hinzugefügt.
Verwenden von Dell Command | Integration Suite for System Center
17

Erstellen von Anwendungen mit Dell Command |
Software Gallery
Die Funktion der Software Gallery bietet IT-Administratoren eine einfache Möglichkeit zur Konfiguration und Bereitstellung von Dell-
Systemverwaltungsanwendungen wie Dell Command | Update, Dell Command | Monitor, Dell Command | Konfiguration, Dell Power
Manager und Dell Precision Optimizer in Configuration Manager.
ANMERKUNG: Sie müssen mit dem Internet verbunden sein, um auf die Systemverwaltungssoftware zugreifen zu können, die über
die Software Gallery verfügbar ist.
Importieren und Bereitstellen von Systemverwaltungsanwendungen
Suchen Sie in der Software Gallery nach Systemverwaltungsanwendungen, die für die Bereitstellung verfügbar sind.
1. Starten Sie die Operations Manager-Konsole.
2. Klicken Sie auf Software-Bibliothek.
3. Erweitern Sie Übersicht > Anwendungsverwaltung.
4. Klicken Sie mit der rechten Maustaste auf Anwendungen und klicken Sie dann auf Dell Command | Software Gallery.
Der Software Gallery Assistent wird geöffnet.
5. Klicken Sie auf die Option Veröffentlichen.
6. Wählen Sie die Option Aktuelle Internet-Proxy-Einstellungen verwenden oder wählen Sie die Option Benutzerdefinierte
Proxy-Einstellungen und geben Sie die gewünschten Einstellungen ein.
7. Klicken Sie auf Weiter.
Configuration Manager lädt die Liste der aktuell verfügbaren Dell Systemverwaltungsanwendungen herunter und zeigt diese an.
8. Erstellen Sie optional im Fenster Software auswählen einen Filter mit den Kriterien Betriebssystem, Architektur und Titel und klicken
Sie dann auf Seite filtern, um den Filter anzuwenden.
Eine Liste der Anwendungspakete, die Ihren Kriterien entsprechen, wird angezeigt.
9. Wählen Sie ein oder mehrere Anwendungspakete für den Import aus und klicken Sie auf Weiter.
ANMERKUNG: Wenn Sie eine Anwendung auswählen, die bereits erstellt wurde, wird die vorhandene Anwendung neu erstellt.
10. Aktivieren Sie die Kontrollkästchen neben den Verteilungspunkten, auf denen Sie die ausgewählten Systemverwaltungsanwendungen
bereitstellen möchten.
ANMERKUNG:
Informationen zum manuellen Hinzufügen von Verteilungspunkten, die nicht automatisch im Listenfeld Ziel
Verteilungspunkte auswählen angezeigt werden, finden Sie unter Verwalten und Aktualisieren von Verteilungspunkten.
11. Verwenden Sie den standardmäßigen UNC-Zielpfad oder navigieren Sie zu einem bevorzugten Pfad und klicken Sie dann auf Weiter.
12. Überprüfen Sie Ihre Auswahl unter Zusammenfassung und klicken Sie auf Fertigstellen.
Das Fenster Fortschritt wird angezeigt. Der Assistent lädt die ausgewählten Anwendungspakete herunter und erstellt eine neue
Anwendung im Configuration Manager für jedes heruntergeladene Anwendungspaket. Dieser Vorgang kann je nach Anzahl der
ausgewählten Anwendungspakete einige Zeit dauern.
13. Navigieren Sie im Configuration Manager zu Anwendungsmanagement > Anwendungen > Dell Software Gallery Anwendungen,
um die erfolgreiche Erstellung der Systemverwaltungsanwendungen im Configuration Manager zu bestätigen.
ANMERKUNG:
Wenn ein Anwendungspaket-Download fehlschlägt, überprüfen Sie die Protokolle unter C:\%PROGRAMDATA%
\Dell\CommandIntegrationSuite\Logs, um das Problem zu beheben.
14. Bereitstellen von erstellten Anwendungen für Verteilungspunkte. Weitere Informationen finden Sie unter Verwalten und Aktualisieren
von Verteilungspunkten.
Synchronisieren der Dell Command Systemverwaltungsanwendungen
mit dem Dell Katalog
Verwenden Sie diese Funktion zum Synchronisieren mehrerer Versionen von Dell Command Systemverwaltungsanwendungen, die bereits
im Configuration Manager erstellt wurden, mit dem regelmäßig aktualisierten Dell Katalog.
18
Verwenden von Dell Command | Integration Suite for System Center

Um die Synchronisierungsfunktion verwenden zu können, muss jede Anwendung, die im Katalog als überholt markiert ist, bereits im
Configuration Manager vorhanden sein. Siehe Importieren und Bereitstellen von Systemverwaltungsanwendungen.
1. Starten Sie die Operations Manager-Konsole.
2. Klicken Sie auf Software-Bibliothek.
3. Erweitern Sie Übersicht > Anwendungsverwaltung.
4. Klicken Sie mit der rechten Maustaste auf Anwendungen und klicken Sie dann auf Dell Command | Software Gallery.
Der Software Gallery Assistent wird geöffnet.
5. Klicken Sie auf die Option Sync.
6. Wählen Sie die Option Aktuelle Internet-Proxy-Einstellungen verwenden oder wählen Sie die Option Benutzerdefinierte
Proxy-Einstellungen und geben Sie die gewünschten Einstellungen ein.
7. Klicken Sie auf Weiter.
Configuration Manager lädt und zeigt die Liste der Dell Systemverwaltungsanwendungen an, die stillgelegt oder durch neuere
Versionen ersetzt wurden.
8. Erstellen Sie optional im Fenster Software auswählen einen Filter mit den Kriterien Betriebssystem, Architektur und Titel und klicken
Sie dann auf Seite filtern, um den Filter anzuwenden.
Die Liste der Anwendungspakete wird weiter verfeinert, um Ihren Filterkriterien zu entsprechen.
9. Wählen Sie eine oder mehrere Anwendungspakete aus und klicken Sie auf Weiter.
10. Überprüfen Sie Ihre Auswahl unter Zusammenfassung und klicken Sie auf Fertigstellen.
Das Fenster Fortschritt wird angezeigt. Der Assistent lädt die Metadaten der Anwendung, die im Dell Katalog aufgeführt sind,
herunter, vergleicht und synchronisiert diese mit den Anwendungen, die in Configuration Manager erstellt wurden.
11. Klicken Sie auf Schließen.
Die ausgewählten Anwendungspakete werden in Configuration Manager synchronisiert.
Verwenden von Dell Command | Integration Suite for System Center
19

Die Dell Command | I Intel vPro Out Of Band
Anwendung.
Die Dell Command | Intel vPro Out of Band Anwendung bietet eine Out of Band Management-Lösung über eine Standalone-Anwendung
auf der Dell Command | Integration Suite for System Center. Die Anwendung ermöglicht Ihnen im Remote-Zugriff Client-Systeme zu
verwalten, ungeachtet der Systemstromversorgung und des Betriebszustands.
Sie können die Dell Command | Intel vPro Out of Band Anwendung verwenden, um folgende Aufgaben auszuführen:
● Remote-Bereitstellung – Konfigurieren Ihrer Umgebung, damit Sie mühelos Remote AMT-Bereitstellung von Client-Systemen
durchführen können
● USB-Bereitstellung – Bereitstellung und Setup von Intel AMT-fähigen Client-Systemen
● Anzeigen – Remote überwachen, diagnostizieren und verwalten von Clients mit Distributed Management Task Force (Distributed
Management Task Force, DMTF)-Filtern
● Client-Konfiguration – Konfigurieren von Client-Systemeinstellungen:
○ Stromprofil – Konfigurieren und Anwenden der bevorzugten Stromrichtlinie
○ Startreihenfolge – Konfigurieren oder Ändern der Startreihenfolge
○ BIOS-Einstellungen – Konfigurieren und Aktualisieren der BIOS-Einstellungen
○ BIOS-Kennwörter – Löschen, Einstellen oder Festlegen der Länge Ihres Administrator-Kennworts und Ihres System-
Kennworts.
● Vorgänge – Ausführung von Remote-Vorgängen:
○ KVM verbinden – Einrichten und Ausführen von KVM-Sitzungen
○ Energieverwaltung – im Remote-Zugriff Energieeinstellungen verwalten
○ Client-Daten löschen – im Remote-Zugriff Client-Festplatten formatieren
● Berichte – Erzeugen von Berichten für Out-of-Band-Verwaltungsfunktionen, bereitgestellte Systeme, Akkuzustand und Hardware-
Bestand.
● Aufgabenwarteschlange – Task-Fortschritt und Einzelheiten überwachen
Themen:
• Softwarevoraussetzungen
• Konfiguration von WinRM auf Client-Systemen
• Starten Sie die Dell Command | Intel vPro Out of Band Anwendung.
• Kontoeinrichtung
• Client-Ermittlung
• Einstellungen
• Remote-Bereitstellung
• Bereitstellung mit USB
• Anzeigen
• Client-Konfiguration
• Vorgänge
• Generieren von Berichten
• Aufgabenwarteschlange
Softwarevoraussetzungen
Vor dem Starten der Dell Command | Intel vPro Out of Band Anwendung.
● Damit das bandinterne Herunterfahren ordnungsgemäß funktioniert, muss auf dem Dell Command | Integration Suite for System
Center Windows PowerShell in Version 2.0 oder höher installiert und WinRM konfiguriert sein. Weitere Informationen über die
Konfiguration von WinRM finden Sie unter Konfiguration von WinRM auf Client-Systemen.
4
20 Die Dell Command | I Intel vPro Out Of Band Anwendung.
/