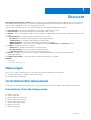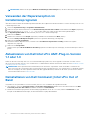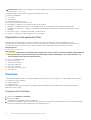Dell Intel vPro Out of Band Benutzerhandbuch
- Typ
- Benutzerhandbuch

Dell Command | Intel vPro Out of Band
Version 3.1
Nutzerhandbuch
June 2019
Rev. A02

Anmerkungen, Vorsichtshinweise und Warnungen
ANMERKUNG: Eine ANMERKUNG macht auf wichtige Informationen aufmerksam, mit denen Sie Ihr Produkt besser einsetzen
können.
VORSICHT: Ein VORSICHTSHINWEIS warnt vor möglichen Beschädigungen der Hardware oder vor Datenverlust und
zeigt, wie diese vermieden werden können.
WARNUNG: Mit WARNUNG wird auf eine potenziell gefährliche Situation hingewiesen, die zu Sachschäden,
Verletzungen oder zum Tod führen kann.
© 2018 – 2019 Dell Inc. oder Ihre Tochtergesellschaften. Alle Rechte vorbehalten. Dell, EMC und andere Marken sind Marken von Dell Inc. oder
entsprechenden Tochtergesellschaften. Andere Marken können Marken ihrer jeweiligen Inhaber sein.

Kapitel 1: Übersicht.........................................................................................................................5
Neuerungen............................................................................................................................................................................5
Unterstützte Betriebssysteme.............................................................................................................................................5
Unterstützte Client-Betriebssysteme........................................................................................................................... 5
Unterstützte Betriebssysteme auf mit AMT verwalteten Client-Systemen............................................................6
Unterstützte Serverbetriebssysteme............................................................................................................................6
Kapitel 2: Installieren von Dell Command | Intel vPro Out of Band........................................................7
Voraussetzungen für die Installation von Dell Command | Intel vPro Out of Band.......................................................7
Installieren von Dell Command | Intel vPro Out of Band...................................................................................................7
Verwenden der Reparaturoption im Installationsprogramm.............................................................................................8
Aktualisieren von Dell Intel vPro AMT-Plug-in-Version 1.1 oder 1.0.................................................................................8
Deinstallieren von Dell Command | Intel vPro Out of Band..............................................................................................8
Kapitel 3: Verwenden von Dell Command | Intel vPro Out of Band....................................................... 9
Starten von Dell Command | Intel vPro Out of Band........................................................................................................9
Vor dem Verwenden von Dell Command | Intel vPro Out of Band.................................................................................9
Konfigurieren von WinRM...............................................................................................................................................9
Einstellungen.........................................................................................................................................................................10
Kontoeinrichtung............................................................................................................................................................10
KACE-Kontoeinrichtung................................................................................................................................................ 10
Anzeigen...........................................................................................................................................................................11
KVM.................................................................................................................................................................................. 11
Aufgabenwarteschlange................................................................................................................................................12
Protokollierung................................................................................................................................................................12
Bereitstellung mit USB.........................................................................................................................................................12
Bereitstellung mithilfe eines USB-Geräts.................................................................................................................... 12
Client-Auswahl......................................................................................................................................................................13
Anzeigen................................................................................................................................................................................13
Empfohlene und optionale Filter...................................................................................................................................14
Richtlinien........................................................................................................................................................................ 14
Abonnements konfigurieren..........................................................................................................................................15
Abonnementstatus......................................................................................................................................................... 17
Ereignisse.........................................................................................................................................................................18
Client-Konfiguration.............................................................................................................................................................19
Konfigurieren eines Stromprofils.................................................................................................................................. 19
Konfigurieren der Startreihenfolge..............................................................................................................................20
Konfigurieren der BIOS-Einstellungen......................................................................................................................... 21
Einstellen der BIOS-Kennwörter...................................................................................................................................21
Vorgänge.............................................................................................................................................................................. 22
Einrichten von KVM-Sitzungen................................................................................................................................... 22
Durchführen der Energieverwaltung...........................................................................................................................23
Löschen von Client-Daten............................................................................................................................................23
Generieren von Berichten.................................................................................................................................................. 25
Inhaltsverzeichnis
Inhaltsverzeichnis 3

Planen von Berichten....................................................................................................................................................25
Abrufen von Berichten..................................................................................................................................................26
Aufgabenwarteschlange.....................................................................................................................................................26
4 Inhaltsverzeichnis

Übersicht
Dell Command | Intel vPro Out of Band für Microsoft Windows Server 2011/2012/2012 R2/2016/2019 Essentials ist eine einfach zu
verwendende Anwendung, die eine Out-of-band-Verwaltungslösung bereitstellt. Die Anwendung ermöglicht das Remote-Verwalten von
Client-Systemen, unabhängig von der Stromversorgung des Systems.
Sie können Dell Command | Intel vPro Out of Band verwenden, um die folgenden Aufgaben durchzuführen:
● USB-Provisioning – Bereitstellen und Einrichten von Intel AMT-fähigen Client-Systemen
● Client-Auswahl – Ermitteln und Hinzufügen neu bereitgestellter Client-Systeme
● Anzeigen – Remote-Überwachung, -Diagnose und -Verwaltung von Clients mithilfe von DMTF-Filtern (Distributed Management Task
Force)
● Client-Konfiguration – Konfigurieren der Einstellungen des Client-Systems:
○ Energieprofil – Konfigurieren und Anwenden bevorzugter Energierichtlinien
○ Startreihenfolge – Konfigurieren oder Ändern der Startreihenfolge
○ BIOS-Einstellungen – Konfigurieren und Aktualisieren der BIOS-Einstellungen
○ BIOS-Kennwörter – Löschen, Festlegen oder Angeben der Länge des Administrator- und Systemkennworts
● Vorgänge – Ausführen von Remote-Vorgängen:
○ KVM Connect – Einrichten und Ausführen von KVM-Sitzungen
○ Energieverwaltung – Remote-Verwalten der Energieeinstellungen
○ Client-Daten löschen – Remote-Formatieren von Client-Festplatten
● Berichte – Erzeugen von Berichten für Out-of-band-Verwaltbarkeit, bereitgestellte Systeme, Batteriezustand und
Hardwarebestandslisten.
● Aufgabenwarteschlange – Überwachen des Fortschritts und der Details von Aufgaben
Themen:
• Neuerungen
• Unterstützte Betriebssysteme
Neuerungen
Diese Version von Dell Command | Intel vPro Out of Band unterstützt die folgenden neuen Funktionen:
● Unterstützung für Microsoft Windows Server 2019 Essentials.
● Aktualisierte BIOS-Einstellungen
Unterstützte Betriebssysteme
Die folgende Liste enthält die Typen und bestimmte Versionen der Betriebssysteme, die von dieser Anwendung unterstützt werden.
Unterstützte Client-Betriebssysteme
● Windows 10 (32 Bit)
● Windows 10 (64 Bit)
● Windows 10 Professional (32 Bit)
● Windows 10 Professional (64 Bit)
● Windows 10 Enterprise (32 Bit)
● Windows 10 Enterprise (64 Bit)
● Windows 8,1 (32 Bit)
● Windows 8,1 (64 Bit)
1
Übersicht 5

● Windows 8,1 Professional (32 Bit)
● Windows 8,1 Professional (64 Bit)
● Windows 8,1 Enterprise (32 Bit)
● Windows 8,1 Enterprise (64 Bit)
● Windows 8 (32 Bit)
● Windows 8 (64 Bit)
● Windows 8 Professional (32 Bit)
● Windows 8 Professional (64 Bit)
● Windows 7 Professional (32 Bit)
● Windows 7 Professional (64 Bit)
● Windows 7 Ultimate (32 Bit)
● Windows 7 Ultimate (64 Bit)
Unterstützte Betriebssysteme auf mit AMT verwalteten Client-
Systemen
● Windows 10
● Windows 8.x
● Windows 7
Unterstützte Serverbetriebssysteme
● Windows Server 2019 Essentials
● Windows Server 2016 Essentials
● Windows Server 2012 R2 Essentials
● Windows Server 2012 Essentials
● Microsoft Windows Small Business Server 2011 Essentials
6
Übersicht

Installieren von Dell Command | Intel vPro Out
of Band
Dieses Kapitel beschreibt die Schritte für das Installieren, Deinstallieren und Aktualisieren von Dell Command | Intel vPro Out of Band für
Microsoft Windows Server 2011/2012/2012 R2/2016/2019 Essentials.
Themen:
• Voraussetzungen für die Installation von Dell Command | Intel vPro Out of Band
• Installieren von Dell Command | Intel vPro Out of Band
• Verwenden der Reparaturoption im Installationsprogramm
• Aktualisieren von Dell Intel vPro AMT-Plug-in-Version 1.1 oder 1.0
• Deinstallieren von Dell Command | Intel vPro Out of Band
Voraussetzungen für die Installation von Dell Command
| Intel vPro Out of Band
In diesem Abschnitt werden die Voraussetzungen für die Installation von Dell Command | Intel vPro Out of Band aufgeführt:
● Installieren Sie Windows Server 2011/2012/2012 R2/2016/2019 Essentials. Weitere Informationen zur Installation von Windows
Server 2011 Essentials finden Sie auf der Microsoft TechNet-Website unter TechNet.Microsoft.com/library/Home-Client.aspx.
Weitere Informationen zur Installation von Windows Server 2012/2012 R2 Essentials finden Sie auf der Microsoft TechNet-Website
unter TechNet.Microsoft.com/library/jj200119.aspx und weitere Informationen zur Installation von Windows Server 2016
Essentials finden Sie auf der Microsoft-Website https://docs.microsoft.com/en-us/windows-server-essentials/get-started/
get-started.
● Laden Sie die Intel Setup- und Konfigurationsservices (Intel SCS) 11.x oder höher herunter und installieren Sie diese.
● Installieren Sie .NET-Version 4.5.2 oder höher des Client-Profils.
Installieren von Dell Command | Intel vPro Out of Band
Bevor Sie fortfahren, stellen Sie sicher, dass Sie auf dem System, auf dem Sie Dell Command | Intel vPro Out of Band installieren möchten,
als Administrator angemeldet sind.
1. Gehen Sie zu dell.com/support/downloads.
2. Laden Sie die Installationsdatei für Dell Command | Intel vPro Out of Bandherunter.
3. Führen Sie die .exe-Datei aus.
Der Begrüßungsbildschirm für Dell Command | Intel vPro Out of Band wird angezeigt.
4. Klicken Sie auf Weiter.
Die Lizenzvereinbarung wird angezeigt.
5. Wählen Sie die Option Ich stimme den Bedingungen der Lizenzvereinbarung zu aus, und klicken Sie danach auf Weiter.
Der Bildschirm Client-System-Datenquelle auswählen wird angezeigt.
6. Wählen Sie Ihre Client-System-Datenquelle aus:
● Für Dell Command | Intel vPro Out of Band konfigurierte Clients
● Für Dell KACE konfigurierte Clients
7. Klicken Sie auf Weiter.
Der Bildschirm Zur Installation des Programms bereit wird angezeigt.
8. Klicken Sie auf Installieren.
Wenn die Installation abgeschlossen ist, wird der Bildschirm Installation erfolgreich abgeschlossen angezeigt.
9. Klicken Sie auf Fertigstellen.
2
Installieren von Dell Command | Intel vPro Out of Band 7

ANMERKUNG: Wählen Sie die Option Windows-Installationsprotokoll anzeigen aus, um die Installationsprotokolle zu prüfen.
Verwenden der Reparaturoption im
Installationsprogramm
Über diese Funktion werden alle Installationsprobleme behoben, die möglicherweise bei der Installation von Dell Command | Intel vPro Out
of Band aufgetreten sind.
1. Öffnen Sie Systemsteuerung > Programme und Funktionen.
2. Klicken Sie mit der rechten Maustaste erst auf Dell Command | Intel vPro Out of Band und anschließend auf Repair (Reparieren).
3. Führen Sie das Paket DCIV_Setup_3_1_0. Exe aus dem Ordner aus, in den Sie das Paket heruntergeladen haben.
Der Begrüßungsbildschirm für Dell Command | Intel vPro Out of Band wird angezeigt.
4. Klicken Sie auf Weiter.
5. Wählen Sie im nächsten Fenster Repair (Reparieren) und klicken Sie anschließend auf Next (Weiter).
Das Fenster Ready to Modify the Program (Bereit zur Programmmodifizierung) wird angezeigt.
6. Klicken Sie auf Install (Installieren).
Wenn die Installation abgeschlossen ist, wird das Fenster Installation Completed Successfully (Installation erfolgreich
abgeschlossen) angezeigt.
7. Klicken Sie auf Fertigstellen.
Wählen Sie die Option Show the Windows Installer log (Windows Installationsprotokoll anzeigen), um die Installationsprotokolle zu
prüfen.
Aktualisieren von Dell Intel vPro AMT-Plug-in-Version
1.1 oder 1.0
Führen Sie das Dell Command | Intel vPro Out of Band-Installationsprogramm aus, um ein Upgrade von Dell Intel vPro AMT-Version
1.0/1.1 auf Dell Command | Intel vPro Out of Band-Version 3.1 durchzuführen. Weitere Informationen finden Sie unter Installieren von Dell
Command | Intel vPro Out of Band.
ANMERKUNG:
Client-spezifische Daten wie Betriebssystem und Service-Tag-Nummer stehen auf mithilfe von Dell Intel vPro
AMT-Version 1.0 oder 1.1 ermittelten Client-Systemen, die auf Dell Command | Intel vPro Out of Band-Version 3.1 aktualisiert wurden,
nicht zur Verfügung. Um Client-spezifische Daten nach dem Upgrade abzurufen, ermitteln Sie die Client-Systeme erneut. Weitere
Informationen finden Sie unter Client-Auswahl.
Deinstallieren von Dell Command | Intel vPro Out of
Band
Verwenden Sie zum Deinstallieren von Dell Command | Intel vPro Out of Bandeine der folgenden Methoden:
● Über Windows: Öffnen Sie Systemsteuerung > Programme und Funktionen, klicken Sie mit der rechten Maustaste auf Dell
Command | Intel vPro Out of Band, und klicken Sie danach auf Deinstallieren.
● Mithilfe des Deinstallationsprogramms der Anwendung: Doppelklicken Sie auf die .exe-Datei, wählen Sie Entfernen aus, und
befolgen Sie die Bildschirmanweisungen, um den Deinstallationsvorgang abzuschließen.
8
Installieren von Dell Command | Intel vPro Out of Band

Verwenden von Dell Command | Intel vPro Out
of Band
In diesem Kapitel werden die verschiedenen Vorgänge beschrieben, die Sie nach dem Installieren von Dell Command | Intel vPro Out of
Bandfür Microsoft Windows Small Business Server (SBS) 2011/2012/2012 R2/2016 Essentials durchführen können.
Themen:
• Starten von Dell Command | Intel vPro Out of Band
• Vor dem Verwenden von Dell Command | Intel vPro Out of Band
• Einstellungen
• Bereitstellung mit USB
• Client-Auswahl
• Anzeigen
• Client-Konfiguration
• Vorgänge
• Generieren von Berichten
• Aufgabenwarteschlange
Starten von Dell Command | Intel vPro Out of Band
Auf Systemen, auf denen Windows Server 2011 Essentials ausgeführt wird:
Klicken Sie auf Start > Alle Programme > Dell > Dell Command | Intel vPro Out of Band.
Auf Systemen, auf denen Windows Server 2012/2012 R2 Essentials ausgeführt wird:
Rufen Sie den Bildschirm Start auf, durchsuchen Sie die Liste der Apps, und klicken Sie auf Dell Command | Intel vPro Out of Band.
Auf Systemen, auf denen Windows Server 2016 Essentials ausgeführt wird:
Rufen Sie das Menü Start auf, durchsuchen Sie die Liste der Anwendungen, und klicken Sie auf Dell Command | Intel vPro Out of
Band.
Vor dem Verwenden von Dell Command | Intel vPro Out
of Band
Führen Sie vor dem Verwenden von Dell Command | Intel vPro Out of Band zum Verwalten vonClient-Systemen durch Out of Band
folgende Schritte durch:
● Stellen Sie das Client-System mithilfe von Intel SCS bereit.
● Deaktivieren Sie alle aktiven Firewalls.
● Konfigurieren Sie WinRM. Siehe Konfigurieren von WinRM.
● Stellen Sie die Client-Systeme mithilfe eines USB-Geräts bereit. Siehe Bereitstellung mithilfe eines USB-Geräts.
● Richten Sie bei Dell Command | Intel vPro Out of Band ein Konto zum Verwalten Ihrer Client-Systeme ein. Siehe Kontoeinrichtung.
● Erkennen Sie Intel ATM (Intel Active Management Technology)-aktivierte Client-Systeme im Netzwerk. Siehe Client-Auswahl.
Konfigurieren von WinRM
ANMERKUNG: Konfigurieren Sie die Firewall des Client-Systems, sodass WinRM-Befehle akzeptiert werden.
3
Verwenden von Dell Command | Intel vPro Out of Band 9

ANMERKUNG: Verwenden Sie den folgenden Befehl, um die aktuellen WinRM-Einstellungen abzurufen: winrm get winrm/config.
Wenn Sie eine objektgesteuerte Einstellung der Gruppenrichtlinie verwenden, zeigt der Befehl diese Informationen an.
Wenn WinRM auf dem Client-System nicht konfiguriert wurde, geben Sie den folgenden Befehl an einer administrativen
Eingabeaufforderung ein.
1. Geben Sie winrm quickconfig ein.
2. Drücken Sie y, um fortzufahren, wenn Ihnen folgende Meldung angezeigt wird Do you want to configure winrm? (Möchten Sie
winRM konfigurieren?)
3. winrm set winrm/config/client @{AllowUnencrypted=„true“}
4. winrm set winrm/config/client/auth @{Digest=„true“}
5.
winrm set winrm/config/client @{TrustedHosts=„MANAGEMENT_SERVER_IP_ADDRESS“}
WinRM wird konfiguriert.
Einstellungen
Im Fenster Einstellungen können Sie Einstellung für verschiedene Komponenten der Anwendung konfigurieren und festlegen, wie z. B.:
● Kontoeinrichtung
● Anzeigen
● KVM
● Aufgabenwarteschlange
● Protokollierung
Kontoeinrichtung
Sie können das Konto einrichten und konfigurieren, über das Sie Ihre AMT-aktivierten Client-Systeme verwalten möchten.
1. Starten Sie Dell Command | Intel vPro Out of Band.
Weitere Informationen finden Sie unter Starten von Dell Command | Intel vPro Out of Band.
2. Klicken Sie auf das Symbol „Einstellungen“.
Im Bildschirm Einstellungen wird die Registerkarte Kontoeinrichtung angezeigt.
3. Konfigurieren Sie die folgenden Einstellungen:
● Kontoinformationen zum Betriebssystem.
● Kontoinformationen zur AMT Management Engine.
Wenn Sie Dell Command | Intell vPro Out of Band zum Verwalten Ihres KACE AMT-Systems installiert haben, können Sie auch die
folgenden Einstellungen konfigurieren:
● Betriebssystem-Anmeldeinformationen für Clients mit AMT-Bereitstellung
● AMT ME-Anmeldeinformationen für Clients mit AMT-Bereitstellung
● K1000-Anmeldeinformationen für die Inventar-API
● Proxy-Server-Informationen für die K1000-Verbindung
4. Klicken Sie auf OK.
KACE-Kontoeinrichtung
Konfigurieren Sie KACE-Kontoeinstellungen, wenn Sie Dell Command | Intel vPro Out of Band in einem mit KACE verwalteten Netzwerk
installiert haben.
ANMERKUNG:
Die Option zum Konfigurieren von KACE-Kontoeinstellungen ist nur dann verfügbar, wenn Sie Dell Command | Intel
vPro Out of Band in einem mit KACE verwalteten Netzwerk installiert haben.
1. Starten Sie Dell Command | Intel vPro Out of Band.
2. Klicken Sie auf das Symbol Einstellungen.
3. Klicken Sie auf die Registerkarte KACE-Kontoeinrichtung.
4. Konfigurieren Sie die folgenden Einstellungen:
● Name des KACE-Servers: Der vollständig qualifizierte Domänenname (FQDN) des Servers, auf dem die KACE-Software
installiert ist.
10
Verwenden von Dell Command | Intel vPro Out of Band

● KACE-Benutzername: Der Benutzername des KACE-Server-Administratorkontos.
● KACE-Server-Kennwort: Das Kennwort des KACE-Server-Administratorkontos.
● Markieren Sie optional das Kontrollkästchen Kennwort anzeigen mit einem Häkchen.
5. Klicken Sie auf OK.
Anzeigen
Konfigurieren Sie Anzeige-Einstellungen, wie z. B. Beibehaltung in Tagen und Listener IP-Adresse.
1. Starten Sie die Dell Command | Intel vPro Out of Band Anwendung.
2. Klicken Sie auf das Einstellungen-Symbol.
Auf dem Bildschirm Einstellungen wird die Registerkarte Anzeigen angezeigt.
3. Konfigurieren Sie folgende Einstellungen:
● Beibehaltung in Tagen – Die Anzahl der Tage, an denen Client-Ereignisse in der Datenbank gespeichert werden, reicht von
einem Mindestwert von 7 bis maximal 180 Tage. Ereignisse werden gelöscht, sobald der Aufbewahrungstag-Zeitraum erfüllt ist.
● Wiederholen Tage – Die Anzahl der Tage, an denen der Anzeige-Service versucht, den AMT-Service auf dem Client zu
verbinden. Sowohl die Standard- als auch die Maximalanzahl von Tagen zur Wiederholung ist 3.
● Wiederholen pro Tag – Die Anzahl der Versuche am Tag des Anzeige-Service, den AMT-Service auf dem Client zu verbinden.
Sowohl die Standard- als auch die Maximalanzahl von Tagen zur Wiederholung ist 3.
● Listener IP-Adresse – Wählen Sie aus der verfügbaren lokalen Server-IP-Adresse zur Bestimmung eine Listener IP-Adresse. Die
Standardeinstellung ist die erste IP-Adresse in der Liste der verfügbaren lokalen Server-IP-Adressen.
ANMERKUNG: Wenn aktive Abonnements ausgeführt werden, sind Sie nicht in der Lage, die Listener IP-Adresse oder
Portnummer zu ändern.
● Portnummer – Die Portnummer der Listener IP-Adresse. Der Standardwert ist 65000.
4. Klicken Sie auf OK.
Abmelden aller Abonnements
Verwenden Sie die Schaltfläche Alle abmelden, um alle Abonnements von allen Clients in Fällen zu entfernen, in denen sich Anzeige-
Vorgänge negativ auf die Netzwerkleistung auswirken und Sie Stauung reduzieren möchten.
1. Starten Sie die Dell Command | Intel vPro Out of Band Anwendung.
2. Klicken Sie auf das Einstellungen-Symbol in der oberen rechten Ecke des Bildschirms.
Auf dem Bildschirm Einstellungen wird die Registerkarte Anzeigen angezeigt.
3. Klicken Sie auf Alle abmelden.
ANMERKUNG:
Die Abmeldung aller Abonnements kann je nach Anzahl der aktuell abonnierten Clients einige Zeit in Anspruch
nehmen.
KVM
So legen Sie den Zeitüberschreitungszeitraum für Ihre KVM- und User Consent-Sitzungen fest:
1. Starten Sie Dell Command | Intel vPro Out of Band.
Weitere Informationen finden Sie unter Starten von Dell Command | Intel vPro Out of Band.
2. Klicken Sie auf das Symbol „Einstellungen“.
3. Klicken Sie im Bildschirm Einstellungen auf KVM.
Die Registerkarte KVM wird angezeigt.
4. Legen Sie im Feld Zeitüberschreitung für die User Consent-Reaktion den Zeitüberschreitungszeitraum für die User Consent-
Sitzung fest.
5. Legen Sie im Feld Sitzungszeitüberschreitung den Inaktivitätszeitraum fest, nach dem die KVM-Sitzung wegen Zeitüberschreitung
beendet wird.
ANMERKUNG: Durch das Einstellen dieses Werts auf Null wird die Zeitüberschreitung von Sitzungen deaktiviert.
6. Klicken Sie auf OK.
Verwenden von Dell Command | Intel vPro Out of Band
11

Aufgabenwarteschlange
Diese Funktion ermöglicht das Begrenzen der Anzahl abgeschlossener Aufgaben, die im Fenster Aufgabenwarteschlange angezeigt
werden.
1. Starten Sie Dell Command | Intel vPro Out of Band.
Weitere Informationen finden Sie unter Starten von Dell Command | Intel vPro Out of Band.
2. Klicken Sie im Bildschirm Startseite auf das Symbol „Einstellungen“.
3. Klicken Sie im Bildschirm Einstellungen auf Aufgabenwarteschlange.
Die Registerkarte Aufgabenwarteschlange wird angezeigt.
4. Konfigurieren Sie die folgenden Einstellungen:
● Aufgabenwarteschlange: Stellen Sie zum automatischen Aktualisieren der Aufgabenwarteschlange den Schalter auf die Position
Ein um.
● Aktualisierungsintervall: Stellen Sie das Aktualisierungsintervall der Aufgabenwarteschlange auf 15 bis 900 Sekunden ein.
● Verlaufslimit: Stellen Sie die Anzahl von Aufgaben, die in der Datenbank der Aufgabenwarteschlange beibehalten werden sollen,
auf 7 bis 1095 Aufgaben ein.
ANMERKUNG: Wenn neue Aufgaben erstellt werden, werden nur abgeschlossene, stornierte oder abgebrochene Aufgaben
entfernt.
5. Klicken Sie auf OK.
Protokollierung
Legen Sie die Einstellungen für die Protokollierungsebene und den Speicherort der Protokolle fest, die von Dell Command | Intel vPro Out
of Band aufgezeichnet werden sollen.
1. Starten Sie Dell Command | Intel vPro Out of Band.
Weitere Informationen finden Sie unter Starten von Dell Command | Intel vPro Out of Band.
2. Klicken Sie im Bildschirm Startseite auf das Symbol „Einstellungen“.
3. Klicken Sie im Bildschirm Einstellungen auf Protokollierung.
Die Registerkarte Protokollierung wird angezeigt.
4. Wählen Sie im Dropdown-Menü Protokollierungsebene eine der folgenden Optionen aus:
● Keine: Es findet keine Protokollierung statt.
● Normal: Typische Protokollierung für normal funktionierende Client-Systeme. Diese Protokollierungsebene ist die empfohlene
Einstellung.
● Fehler beheben: Detaillierte Protokollierung für die Fehlerbehebung unerwarteter Probleme.
5. Klicken Sie auf Durchsuchen ..., um den Speicherort zu wählen, an dem Ihre Protokolldateien erstellt werden.
6. Klicken Sie zum Anzeigen vorhandener Protokolle auf Ordner anzeigen.
7. Klicken Sie auf OK.
Bereitstellung mit USB
Bevor auf Intel Active Management Technology basierte Client-Systeme außenbandverwaltet werden, stellen Sie Client-Systeme für AMT
bereit.
Bereitstellung mithilfe eines USB-Geräts
Die Client-Systeme im Netzwerk müssen ein digitales Bereitstellungszertifikat liefern, bevor die Anwendung Intel Management and
Security Status mithilfe von Remote-Konfiguration implementiert wird.
So exportieren Sie mithilfe eines USB-Speichergeräts Ihr Zertifikat-Hash auf die Client-Systeme:
1. Starten Sie Dell Command | Intel vPro Out of Band.
Weitere Informationen finden Sie unter Starten von Dell Command | Intel vPro Out of Band.
Der Bildschirm USB-Bereitstellung wird angezeigt.
12
Verwenden von Dell Command | Intel vPro Out of Band

2. Geben Sie Ihr ME (Management Engine)-Kennwort im Abschnitt Aktuelles Kennwort ein, und geben Sie danach ein Neues
Kennwort für AMT ein und bestätigen Sie es.
ANMERKUNG: Das AMT-Kennwort muss mindestens acht Zeichen lang sein und kann aus Groß- und Kleinbuchstaben, Zahlen
und nicht-alphanumerischen Zeichen außer :, _ und " bestehen.
ANMERKUNG: Wenn Sie das Aktuelle Kennwort zum ersten Mal auf der Management Engine (ME) eingeben, lautet das
Standardkennwort admin.
3. Klicken Sie unter USB-Stick auf Durchsuchen, und zeigen Sie auf die Position des USB-Speichergeräts.
4. Wählen Sie das Laufwerksformat für das USB-Speichergerät aus.
5. Wählen Sie die Option Remote-Konfiguration der Benutzereinwilligungsrichtlinie aktivieren aus, wenn der Administrator die
Benutzereinwilligungsrichtlinie des Client-Systems überschreiben können soll.
6. Wählen Sie die Option OOB-Bereitstellung (Aktivierung startet sofort Grußpakete) aus, wenn sofort Grußpakete gesendet
werden sollen.
7. Wählen Sie die Option Verbrauchsmaterialaufzeichnung aus, um die bereitgestellten Systeme aufzuzeichnen.
8. Wählen Sie den Typ des Hash-Algorithmus aus, den Sie zum Erstellen der Zertifikatsdatei verwendet haben.
9. Suchen und wählen Sie die Zertifikatsdatei aus, die zur AMT-Bereitstellung auf Ihren Client-Systemen angewendet werden soll.
10. Geben Sie einen Dateinamen für die Zertifikatsdatei ein.
11. Klicken Sie auf Schlüssel erstellen.
Der USB-Bereitstellungsschlüssel wird erstellt.
Client-Auswahl
Diese Funktion erkennt bereitgestellte Dell Client-Systeme im Netzwerk.
ANMERKUNG:
Wenn Sie Dell Command | Intel vPro Out of Band installiert haben, um Ihre Dell KACE AMT-Assets zu verwalten, ist
die Erkennungsfunktion nicht verfügbar, weil Erkennungsvorgänge durch Ihre Dell KACE-Software durchgeführt werden.
ANMERKUNG: Die Windows-Firewall kann verhindern, dass Ihre Client-Systeme von Dell Command | Intel vPro Out of Band erkannt
werden. Stellen Sie vor dem Ausführen einer Erkennungsaufgabe sicher, dass die Firewall deaktiviert ist.
1. Starten Sie Dell Command | Intel vPro Out of Band.
Weitere Informationen finden Sie unter Starten von Dell Command | Intel vPro Out of Band.
2. Klicken Sie auf Client-Auswahl.
3. Wählen Sie unter Erkennungsmethode die Methode zum Erkennen des Client-Systems aus:
● Nach DNS: Sucht nach Client-Systemen in derselben Domäne, in der Dell Command | Intel vPro Out of Band ausgeführt wird.
● Nach IP-Bereich: Geben Sie einen IP-Bereich an, in dem nach Dell Client-Systemen gesucht werden soll.
4. Wählen Sie in der Liste Erkannte Clients die Client-Systeme aus, die Sie verwalten möchten, und klicken Sie auf die Schaltfläche
, um die von Ihnen ausgewählten Systeme zu verschieben, oder auf die Schaltfläche , um alle erkannten Dell Clients in die Liste
Ausgewählte Clients zu verschieben.
5. Wählen Sie eine der folgenden Optionen zum Ändern der Liste von Client-Systemen zur Datenbank aus.
● Nur neue Client-Systeme hinzufügen: Fügt die Client-Systeme hinzu, die vorher anhand der Liste des ausgewählten Client-
Systems nicht erkannt wurden.
● Client-Systeme hinzufügen und/oder aktualisieren: Fügt alle ausgewählten Client-Systeme hinzu und aktualisiert sie.
● Ausgewählte Client-Systeme löschen: Löscht die ausgewählten Client-Systeme aus der Liste des erkannten Client-Systems.
6. Klicken Sie auf Fertigstellen.
ANMERKUNG:
Warten Sie, bis das Client-System zur DCIV-Datenbank hinzugefügt wird, um den Mauszeiger auf es zu richten
und Client-spezifische Daten wie z. B. Betriebssystem, Service-Tag-Nummer usw. anzuzeigen.
Anzeigen
Die Dell Command | Intel vPro Out of Band Anwendung bietet eine Anzeige-Funktion, die Ihnen ermöglicht, im Remote-Zugriff Clients
zu überwachen, zu diagnostizieren und zu verwalten, die Distributed Management Task Force (Distributed Management Task Force,
DMTF)-Filter (Anzeigen) zur Überwachung der einzelnen Clients nutzen.
Verwenden von Dell Command | Intel vPro Out of Band
13

ANMERKUNG: Weitere Informationen über DMTF Filter befinden sich unter der Website der Distributed Management Task Force
(DMTF) unter www.dmtf.org.
Anzeigen ermöglichen Ihnen, Diagnose-Ereignisse zu überwachen, wie z. B.:
● Fehler der Hauptplatine
● CPU-Fehler
● Netzteilfehler
● Fehler beim Speichersubsystem
Die Anzeige verfügt über folgende Funktionen:
● Einstellungen – Einrichten von Konfigurationsdaten für die Funktion
● Richtlinien – Verknüpfen von Filtern mit einer Richtlinie, die auf einen oder mehrere Clients angewendet werden kann
● Abonnements konfigurieren – Verknüpfen von Richtlinien mit den Clients im Netzwerk, und dann die Richtlinien auf die Clients
anwenden
● Abonnement-Status – Anzeigen und Verwalten von Abonnements
● Ereignisse – Anzeigen, verwalten und exportieren von Ereignissen
Empfohlene und optionale Filter
Einige Anzeigen sind meldungsintensiv: bei Anwendung auf einen Client generieren diese Filter wahrscheinlich ein großes
Meldungsvolumen, und sind daher mit äußerster Vorsicht anzuwenden. Zur Vermeidung von Netzwerküberlastungen kann nur ein
optionaler Filter auf einen einzelnen Client auf dem Netzwerk auf einmal angewendet werden. Unterstützte Filter sind:
Empfohlene Filter
● Intel
®
AMT: CorePlatform
Optionale Filter
VORSICHT:
Verwenden Sie die folgenden optionalen Filter mit großer Sorgfalt, da sie die Netzwerkleistung beeinflussen
können. Diese Filter optimal zu nutzen umfasst Problemdiagnose durch Anwendung nur eines optionalen Filters auf
einen bestimmten Client für einen kurzen Zeitraum.
● Keine – Standardeinstellung
● Intel
®
AMT: Plattform
● Intel
®
AMT: ME-Präsenz
● Intel
®
AMT: Funktionen
● Intel
®
AMT: Benutzer
● Intel
®
AMT: FW ProgressEvents
● Intel
®
AMT: Alle
Richtlinien
Vom Richtlinien-Bildschirm können Sie Anzeigen-Richtlinien anzeigen, die zuvor erstellt wurden, sowie die folgenden Tasks ausführen:
● Erstellen einer neuen Richtlinie
● Richtlinie bearbeiten
● Richtlinie löschen
Die Tabelle kann nach einem ihrer Felder in aufsteigender oder absteigender Reihenfolge durch Klicken auf den entsprechenden
Spaltentitel sortiert werden.
Erstellen einer Richtlinie
1. Klicken Sie auf Anzeigen > Richtlinien.
2. Klicken Sie auf Neu.
Der Bildschirm zum Richtlinien erstellen wird geöffnet.
3. Geben Sie einen Richtliniennamen ein. Der Name darf nicht der eines vorhandenen Richtliniennamens sein, darf nur alphanumerische
Zeichen und Leerzeichen enthalten und kann bis zu 64 Zeichen lang sein.
14
Verwenden von Dell Command | Intel vPro Out of Band

4. Wählen Sie den/die Filter für Ihre Richtlinie. Sie müssen mindestens einen Filter wählen, um eine neue Richtlinie zu erstellen, aber
nicht mehr als zwei Filter bestehend aus dem CorePlatform-Filter (Empfohlen) und einem der optionalen Filter. Siehe Empfohlene und
optionale Filter für weitere Informationen dazu, wann welche Filter verwendet werden.
ANMERKUNG: Sie können für eine beliebige gegebene Richtlinie jeweils nur einen optionalen Filter wählen.
5. Klicken Sie auf OK.
Die neue Richtlinie wird in der Richtlinientabelle angezeigt.
ANMERKUNG: Eine Richtlinie gilt als "aktiv", sobald sie in einem oder mehreren Abonnements enthalten ist.
Bearbeiten einer Richtlinie
1. Klicken Sie im linken Fensterbereich aufAnzeigen > Richtlinien.
2. Wählen Sie die Richtlinie aus, die Sie bearbeiten wollen.
ANMERKUNG: Nur inaktive Richtlinien können bearbeitet werden.
Die Bearbeiten-Schaltfläche wird aktiv.
3. Klicken Sie auf die Bearbeiten-Schaltfläche.
Der Bildschirm für Richtlinien bearbeiten wird geöffnet.
4. Nehmen Sie ggf. erforderliche Änderungen an der Richtlinie vor.
ANMERKUNG: Mindestens einen Filter muss ausgewählt werden, bevor die Richtlinie gespeichert werden kann.
VORSICHT: Verwenden Sie die optionalen Filter mit großer Sorgfalt, da sie die Netzwerkleistung beeinflussen
können. Diese Filter optimal zu nutzen umfasst Problemdiagnose durch Anwendung nur eines optionalen Filters auf
einen bestimmten Client für einen kurzen Zeitraum.
5. Klicken Sie auf OK.
ANMERKUNG: Eine Richtlinie ist erst dann aktiv, wenn sie Bestandteil eines Abonnements wird.
Löschen einer Richtlinie
1. Klicken Sie im linken Fensterbereich aufAnzeigen > Richtlinien.
2. Wählen Sie die Richtlinie aus, die Sie löschen wollen.
ANMERKUNG: Nur inaktive Richtlinien können gelöscht werden.
Die Löschen-Schaltfläche wird aktiv.
3. Klicken Sie auf die Schaltfläche Löschen.
Abonnements konfigurieren
Ein Abonnement ist eine Sammlung von einer Richtlinie mit einem oder mehreren Clients, die aus denen aus dem Netzwerk ausgewählt
wurden. Vom Bildschirm "Abonnements konfigurieren" können Sie Abonnements anzeigen, die zuvor erstellt wurden, sowie die folgenden
Vorgänge ausführen:
● Erstellen eines neuen Abonnements
● Bearbeiten eines Abonnements
● Löschen eines Abonnements
● Abonnieren (Anwenden eines Abonnements auf die ausgewählten Clients)
● Abmelden (entfernen Sie ein Abonnement von einem Client)
Jede Abonnement-Zeile kann sich in einem von mehreren Status befinden:
● Wartend
● Wird ausgeführt
● Wird angehalten
Verwenden von Dell Command | Intel vPro Out of Band
15

● Abgeschlossen
● Mit Fehler(n) beendet
● Angehalten
Zum Sortieren der Abonnement-Tabelle nach einem ihrer Felder in aufsteigender oder absteigender Reihenfolge klicken Sie auf den
entsprechenden Spaltentitel. Spalten in der Abonnement-Tabelle sind:
● Abonnementname
● Operation
● Modifikator – Ändert den Vorgang. Derzeit ist Beenden ist der einzige Modifikator.
● Status – Der Status des Abonnements; wenn ein einzelner Client im offenen oder Erneut-versuchen-Zustand ist, dann wird der Status
des Abonnements mit Fehlern abgeschlossen.
● Richtlinienname
● Richtlinienfilter
● Clients – Wenn ein Client im Abonnement enthalten ist, wird sein FQDN (Fully Qualified Domain Name) in der Tabelle aufgeführt.
Zum Anzeigen einer Liste der Client-FQDNs, die im Abonnement enthalten sind, wenn es zwei oder mehr gibt, klicken Sie auf die
Mehrere. . . Hyperlink in der Spalte.
Zum Aktualisieren der Abonnement-Tabelle klicken Sie auf die Schaltfläche zum Aktualisieren.
Erstellen eines Abonnements
ANMERKUNG: Sie müssen bereits mindestens eine Richtlinie erstellt haben und Clients zur Verfügung haben, bevor Sie ein
Abonnement erstellen können.
1. Klicken Sie auf Anzeigen > Abonnements konfigurieren und klicken Sie anschließend auf die Schaltfläche Neu.
Der Bildschirm für Abonnement erstellen wird angezeigt.
2. Geben Sie den Namen des Abonnements ein. Der Name muss eindeutig sein, darf nur alphanumerische Zeichen und Leerzeichen
enthalten und nicht länger als 64 Zeichen sein.
3. Wählen Sie die Richtlinie, die Sie in das Abonnement mit einbeziehen wollen.
4. Klicken Sie auf Weiter.
Der Bildschirm für Client auswählen wird angezeigt.
5. Optional verwenden Sie die Filter Suche nach Clients, um die Liste der verfügbaren Clients zu begrenzen.
ANMERKUNG:
Wenn die Richtlinie, die Sie für dieses Abonnement ausgewählt haben, nur die empfohlenen Filter enthält, dann
können Sie mehrere Clients aus der Liste der verfügbaren Clients wählen, auf die dieses Abonnement angewendet werden soll.
Wenn jedoch die Richtlinie, die Sie für dieses Abonnement ausgewählt haben, einen der optionalen Filter enthält, dann können Sie
nur einen Client wählen.
6. Wählen Sie einen oder mehrere Clients je nach Bedarf aus der Liste auf der linken Seite aus, dann verschieben Sie sie in die Liste auf
der rechten Seite.
7. Klicken Sie auf Fertigstellen.
Bearbeiten eines Abonnements
1. Klicken Sie auf Anzeigen > Abonnements konfigurieren.
ANMERKUNG: Sie können ein aktives Abonnement nicht bearbeiten
2. Wählen Sie das Abonnement aus, das Sie bearbeiten wollen.
3. Klicken Sie auf die Bearbeiten-Schaltfläche.
Der Bildschirm für Bearbeiten wird angezeigt.
4. Nehmen Sie die erforderlichen Änderungen auf dem Bildschirm Abonnement bearbeiten vor und klicken Sie dann auf Weiter.
5. Nehmen Sie die erforderlichen Änderungen auf dem Bildschirm Ausgewählten Client bearbeiten vor und klicken Sie dann auf
Beenden.
Löschen eines Abonnements
16
Verwenden von Dell Command | Intel vPro Out of Band

1. Klicken Sie auf Anzeigen > Abonnements konfigurieren.
ANMERKUNG: Sie können ein aktives Abonnement nicht löschen.
2. Wählen Sie das Abonnement aus, das Sie löschen wollen.
3. Klicken Sie auf die Löschen-Schaltfläche.
Anwenden eines Abonnements
ANMERKUNG: Sie können ein neues Abonnement nicht anwenden, wenn die Einstellung der Listener-IP-Adresse nicht gesetzt ist.
Klicken Sie auf Einstellungen > Anzeigen zum Festlegen einer Listener-IP-Adresse.
ANMERKUNG: Sie können kein neues Abonnement anwenden, das eine oder mehrere der gleichen Filter enthält und einen oder
mehrere der gleichen Clients als ein bestehendes, aktives Abonnement.
ANMERKUNG: Sie können ein Abonnement, das einen der optionalen Filter enthält, nicht anwenden, wenn ein anderes Abonnement
mit einem der meldungsintensiven Filter aktiv ist.
ANMERKUNG: Wenn eine Alle-abmelden-Aufgabe ausgeführt wird, können Sie nicht Abonnements abonnieren, abbestellen oder
anhalten.
ANMERKUNG: Wenn der Anzeigeservice (DellAweSvc) nicht ausgeführt wird, können Sie nicht Abonnements abonnieren,
abbestellen oder anhalten. Überprüfen Sie den Status des Service in der Services-Konsole.
1. Klicken Sie auf Anzeigen > Abonnements konfigurieren.
2. Wählen Sie das auszuführende Abonnement aus.
3. Klicken Sie auf Abonnieren.
Abmeldung eines Abonnements
ANMERKUNG:
Wenn eine Alle-abmelden-Aufgabe ausgeführt wird, können Sie nicht Abonnements abonnieren, abbestellen oder
anhalten.
ANMERKUNG: Wenn der Anzeigeservice (DellAweSvc) nicht ausgeführt wird, können Sie nicht Abonnements abonnieren,
abbestellen oder anhalten. Überprüfen Sie den Status des Service in der Services-Konsole.
1. Klicken Sie auf Anzeigen > Abonnements konfigurieren.
2. Wählen Sie das Abonnement aus, das Sie abmelden wollen.
3. Klicken Sie auf Abmelden.
Abonnementstatus
Auf dem Bildschirm „Subscription Status“ können Sie den Status Ihrer Abonnements anzeigen. Für jedes Abonnement, das Sie erstellt
haben, und für jeden der in der Policy des Abonnements enthaltenen Filter werden alle Clients, auf die das Abonnement angewendet
wurde, in einer separaten Zeile angezeigt (Anzahl der Filter x Anzahl der Clients = Anzahl der Tabelleneinträge pro Abonnement). Jede
Abonnement-/Client-Zeile kann sich in einem der folgenden Status befinden:
● Bereit
● Ausstehende Wiederholung
● Wird verarbeitet
● Erfolgreich
● Fehler
● Angehalten
Um die Abonnementtabelle nach einem ihrer Felder in aufsteigender oder absteigender Reihenfolge zu sortieren, klicken Sie auf den
entsprechenden Spaltentitel. Die Spalten in der Tabelle sind folgende:
● Abonnementname
● Betrieb
● Modifier
Verwenden von Dell Command | Intel vPro Out of Band
17

● Status
● Client
● Policy-Filter
Um die Abonnementstatustabelle zu aktualisieren, klicken Sie auf die Schaltfläche zum Aktualisieren.
Beenden eines Abonnements
Wenn eine oder mehrere Zeilen eines Abonnements sich im Bereit-, Verarbeitungs- oder Ausstehend-Zustand befinden, dann sind Sie in
der Lage, das Abonnement zu beenden. Das Beenden eines Abonnements wird keine Auswirkung auf die Zeilen eines Abonnements haben,
die sich in den Erfolgs- oder das Fehlschlagen-Zuständen befinden. Sobald Sie ein Abonnement beendet haben, können Sie anschließend
zum Bildschirm Abonnement konfigurieren zurückkehren und das Abonnement bearbeiten, anwenden oder abmelden.
ANMERKUNG: Das Beenden eines Abonnements auf einem Client wendet das Beenden auf alle Clients an, auf die das Abonnement
angewendet worden ist.
1. Klicken Sie auf Anzeigen > Abonnement-Status.
2. Wählen Sie das Abonnement aus, das Sie beenden wollen.
3. Klicken Sie auf ABONNEMENT BEENDEN.
Ereignisse
Der Bildschirm für Ereignisse zeigt eine Liste der Anzeigen, die zurückgegeben werden, sobald ein Abonnement angewandt wurde. Von
diesem Bildschirm aus können Sie nicht nur die Liste der Ereignisse anzeigen, sondern auch die Liste in eine *.csv-Datei exportieren.
Sollten Sie die Nachverfolgung bestimmter Ereignistypen nicht mehr benötigen, können Sie die Ereignismeldungs-ID einer Blacklist
hinzufügen; die Ereignisse werden weiterhin auftreten, aber sie werden nicht mehr gespeichert werden, bis Sie sie von der Blacklist
entfernen.
Die Ereignisliste wird nur nach der Datumspalte sortiert. Andere in der Ereignisliste bereitgestellte Informationen lauten:
● Client – Das Client-System, das das Ereignis generiert hat.
● Meldungs-ID – Ereignistyp; zahlreiche Ereignisse können die gleiche Meldungs-ID verwenden
● Beschreibung – kurze Beschreibung des Ereignisses
● Schweregrad – Mögliche Ereignis-Schweregrade sind unbekannt, Sonstiges, Informationen, Warnung, Neben, Haupt, Kritisch und
Schwerwiegend.
● Warnungstyp – Mögliche Warnungstypen sind Sonstige, Kommunikation, Diensteigenschaften, Verarbeitungsfehler, Gerät,
Umgebungsbedingungen, Modellwechsel und Sicherheit.
Ein Ereigniszähler wird im oberen rechten Bildschirmbereich zur Verfügung gestellt. Klicken Sie auf die Aktualisieren-Schaltfläche, um den
Ereigniszähler und die Ereignisliste zu aktualisieren.
ANMERKUNG:
Der Ereigniszähler ermittelt die Anzahl aller gespeicherten Ereignisse und nicht der in der Ereignisliste angezeigten
Ereignisse.
Anzeigen von Ereignissen
So zeigen Sie die Ereignisliste an:
1. Klicken Sie im linken Fensterbereich aufAnzeigen > Ereignisse.
2. Optional verwenden Sie einen Filter zur Beschränkung der Ereignisse, die in der Ereignisliste angezeigt werden:
ANMERKUNG:
Der Ereigniszähler ermittelt die Anzahl aller gespeicherten Ereignisse und nicht der in der Ereignisliste
angezeigten Ereignisse.
a. Klicken Sie auf FILTEREINSTELLUNGEN.
Der Bildschirm Ereignisfiltereinstellung wird angezeigt.
b. Wählen Sie die Filter-Methode: Keine, Client, Meldungs-ID, Clients oder Meldungs-ID.
c. Klicken Sie auf Weiter, und je nach Filteroption, die Sie ausgewählt haben, wählen Sie einen Client und/oder eine Meldungs-ID.
d. Klicken Sie auf Fertigstellen.
Die Ereignisliste wird aktualisiert.
18
Verwenden von Dell Command | Intel vPro Out of Band

Hinzufügen von Ereignissen zur Blacklist
Zur Unterdrückung spezieller Ereignistypen (Meldungs-IDs) vor der Anzeige in der Ereignisliste fügen Sie sie der Blacklist hinzu:
1. Klicken Sie im linken Fensterbereich aufAnzeigen > Ereignisse.
2. Wählen Sie die Meldungs-IDs, die der schwarzen Liste hinzugefügt werden sollen, über das Setzen eines Häkchens in die
entsprechenden Felder.
3. Klicken Sie auf Der Blacklist hinzufügen.
Die Meldungs-IDs der ausgewählten Ereignisse werden der schwarzen Liste hinzugefügt.
ANMERKUNG: Wenn eine Meldungs-ID der Blacklist hinzugefügt wird, bleiben vorherige Ereignisse mit derselben Meldungs-ID in
der Ereignisliste; nur neue Ereignisse mit dieser Meldungs-ID werden verworfen.
ANMERKUNG: Das Hinzufügen von allen Ereignissen in die Blacklist bewirkt, dass alle oder fast alle neuen Ereignisse verworfen
werden.
Entfernen von Ereignissen aus der Blacklist
Entfernen der Message-IDs aus der Blacklist, sodass diese Ereignistypen nicht mehr verworfen werden:
1. Klicken Sie im linken Fensterbereich aufAnzeigen > Ereignisse.
2. Klicken Sie auf BLACKLIST VERWALTEN.
Das Ereignis-Blacklist-Bildschirm wird angezeigt. Blacklist-Ereignisse werden sortierbar durch Meldungs-ID oder Beschreibungsfelder.
3. Wählen Sie die Meldungs-IDs, die von der schwarzen Liste entfernt werden sollen, über das Setzen eines Häkchens in die
entsprechenden Felder.
4. Klicken Sie auf VON BLACKLIST ENTFERNEN und klicken Sie dann auf SCHLIESSEN.
Neue Ereignisse mit den entfernten Meldungs-IDs werden nicht mehr verworfen und erscheinen in der Ereignisliste.
Ereignisse exportieren
Exportieren einer Liste der Ereignisse in eine *.csv-Datei:
1. Klicken Sie im linken Fensterbereich aufAnzeigen > Ereignisse.
2. Wählen Sie die Ereignisse über das Setzen eines Häkchens in die entsprechenden Felder.
3. Klicken Sie auf EXPORTIEREN. . . .
4. Wählen Sie den Ort aus, an dem Sie die Ereignisliste speichern möchten, und klicken Sie auf Speichern.
Die ausgewählten Ereignisse werden in der *.csv-Datei gespeichert.
Client-Konfiguration
Ermöglicht das Konfigurieren des Stromprofils, der Startreihenfolge, der BIOS-Einstellungen und der BIOS-Kennwörter auf den
gewünschten Client-Systemen.
Konfigurieren eines Stromprofils
Definieren Sie die verschiedenen Stromprofile auf den durch Dell Command | Intel vPro Out of Band Client verwalteten Client-Systemen.
Sie können Funktionen wie z. B. Wake-up On LAN (WOL, automatischer Wechsel in den LAN-Modus), EIN, AUS nach Stromausfall usw. in
den verschiedenen Stromzuständen (S0 bis S5) Ihres Client-Systems steuern.
1. Starten Sie Dell Command | Intel vPro Out of Band.
Weitere Informationen finden Sie unter Starten von Dell Command | Intel vPro Out of Band.
2. Klicken Sie auf Client-Konfiguration > Stromprofil.
3. Wählen Sie die Stromrichtlinie für Ihre Desktop- und/oder Mobilcomputer aus. Klicken Sie auf Weiter.
Die Registerkarte Clients auswählen wird angezeigt.
4. Suchen Sie nach Client-Systemen, auf die Sie die Strompakete anwenden möchten.
5. Wählen Sie in der Liste Erkannte Clients die Client-Systeme aus, die Sie verwalten möchten, und klicken Sie auf die Schaltfläche
, um die von Ihnen ausgewählten Systeme zu verschieben, oder auf die Schaltfläche , um alle erkannten Dell Clients in die Liste
Ausgewählte Clients zu verschieben.
Verwenden von Dell Command | Intel vPro Out of Band
19

6. Klicken Sie auf Weiter.
Die Registerkarte Aufgabe planen wird angezeigt.
7. Sie können wählen, die Änderungen sofort anzuwenden, oder sie für eine spätere Ausführung planen.
Wählen Sie abhängig von Ihrer Planung eine der folgenden Optionen aus:
● Jetzt ausführen: Die Änderungen der Stromprofile werden sofort angewendet.
● Ausführen bei: Die Änderungen der Stromprofile werden in die Aufgabenwarteschlange gestellt.
ANMERKUNG: Sie können die Aufgabenwarteschlange starten, um die Liste der abgeschlossenen und ausstehenden
Tasks anzuzeigen.
ANMERKUNG: Wenn Ihre Client-Systeme nicht mit dem Netzwerk verbunden sind, dann führen Sie die Aufgabe erneut aus,
sobald das Client-System wieder online ist.
8. Geben Sie einen Namen für die Aufgabe ein, die Sie ausführen, und klicken Sie auf Weiter.
Die Registerkarte Zusammenfassung wird angezeigt.
9. Klicken Sie auf Fertigstellen.
Das Fenster „Aufgabenwarteschlange“ wird geöffnet, und abhängig davon, wie Sie die Aufgabe geplant haben, wird sie entweder
sofort ausgeführt oder in die Warteschlange gestellt.
Konfigurieren der Startreihenfolge
Ändern oder konfigurieren Sie die Startreihenfolge auf den gewünschten Client-Systemen. Auf Client-Systemen mit Legacy-Startgeräten
ermöglicht die Startreihenfolge-Funktion, permanente oder einmalige Änderungen an der Startreihenfolge vorzunehmen.
ANMERKUNG: Die Funktion Startreihenfolge wird im Startmodus UEFI nicht unterstützt.
1. Starten Sie Dell Command | Intel vPro Out of Band.
Weitere Informationen finden Sie unter Starten von Dell Command | Intel vPro Out of Band.
2. Klicken Sie auf Client-Konfiguration > Startreihenfolge.
3. In der Tabelle werden alle möglichen Startgeräte aufgelistet. Ändern Sie die Startreihenfolge durch folgende Methoden:
● Durch Verschieben der Startgeräte in der Reihenfolge nach oben oder nach unten, indem Sie in der Tabelle auf die Pfeile Nach
oben oder Nach unten klicken.
● Durch Deaktivieren von Startgeräten, indem Sie das Kontrollkästchen neben dem jeweiligen Startgerät aktivieren oder deaktivieren.
4. Wählen Sie eine der Konfigurationsoptionen aus:
● Einmalige Startkonfiguration: Wählen Sie diese Option aus, wenn die Startreihenfolge nur für einen einzigen Neustartzyklus
geändert werden soll.
ANMERKUNG: Wenn diese Option nicht ausgewählt wird, wird die Startreihenfolge dauerhaft geändert.
● Bei Fehler fortsetzen: Wenn beim Auftreten eines Fehlers die Aufgabenausführung in nachfolgenden Client-Systemen
fortgesetzt werden soll, dann wählen Sie die Option Bei Fehler fortsetzen aus. Andernfalls wird die Aufgabenausführung beim
ersten Client-System, bei dem ein Fehler auftritt, beendet.
● Client nach dem Anwenden der Änderungen neu starten: Wählen Sie diese Option aus, wenn die Client-Systeme nach dem
Anwenden von Änderungen neu gestartet werden sollen.
5. Klicken Sie auf Weiter.
Die Registerkarte Clients auswählen wird geöffnet.
6. Suchen Sie nach Client-Systemen, auf die Sie die Änderungen der Startreihenfolge anwenden möchten.
7. Wählen Sie in der Liste Erkannte Clients die Client-Systeme aus, die Sie verwalten möchten, und klicken Sie auf die Schaltfläche
, um die von Ihnen ausgewählten Systeme zu verschieben, oder auf die Schaltfläche , um alle erkannten Dell Clients in die Liste
Ausgewählte Clients zu verschieben.
8. Klicken Sie auf Weiter.
Die Registerkarte Aufgabe planen wird angezeigt.
9. Sie können wählen, die Änderungen sofort anzuwenden, oder sie für eine spätere Ausführung planen.
Wählen Sie abhängig von Ihrer Planung eine der folgenden Optionen aus:
● Jetzt ausführen: Die Änderungen der Startreihenfolge werden sofort angewendet, und in der Aufgabenwarteschlange wird der
Status Wird ausgeführt angezeigt.
● Ausführen bei: Die Änderungen der Startreihenfolge werden in die Aufgabenwarteschlange gestellt.
ANMERKUNG:
Sie können die Aufgabenwarteschlange starten, um die Liste der abgeschlossenen und ausstehenden
Tasks anzuzeigen.
20 Verwenden von Dell Command | Intel vPro Out of Band
Seite wird geladen ...
Seite wird geladen ...
Seite wird geladen ...
Seite wird geladen ...
Seite wird geladen ...
Seite wird geladen ...
-
 1
1
-
 2
2
-
 3
3
-
 4
4
-
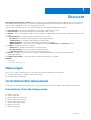 5
5
-
 6
6
-
 7
7
-
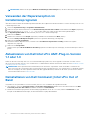 8
8
-
 9
9
-
 10
10
-
 11
11
-
 12
12
-
 13
13
-
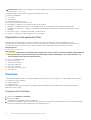 14
14
-
 15
15
-
 16
16
-
 17
17
-
 18
18
-
 19
19
-
 20
20
-
 21
21
-
 22
22
-
 23
23
-
 24
24
-
 25
25
-
 26
26
Dell Intel vPro Out of Band Benutzerhandbuch
- Typ
- Benutzerhandbuch
Verwandte Artikel
-
Dell Intel vPro Out of Band Benutzerhandbuch
-
Dell Intel vPro Out of Band Benutzerhandbuch
-
Dell Integration Suite for Microsoft System Center Benutzerhandbuch
-
Dell Integration Suite for Microsoft System Center Benutzerhandbuch
-
Dell Integration Suite for Microsoft System Center Benutzerhandbuch
-
Dell Integration Suite for Microsoft System Center Benutzerhandbuch
-
Dell Integration Suite for Microsoft System Center Bedienungsanleitung
-
Dell Integration Suite for Microsoft System Center Bedienungsanleitung
-
Dell Integration Suite for Microsoft System Center Bedienungsanleitung