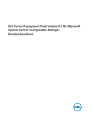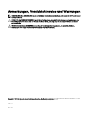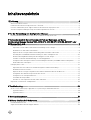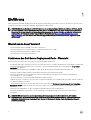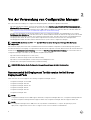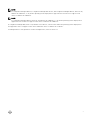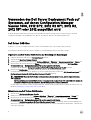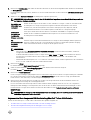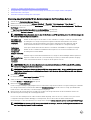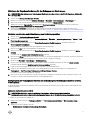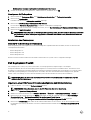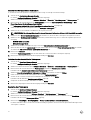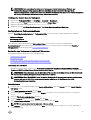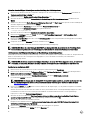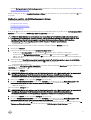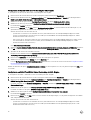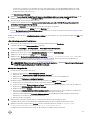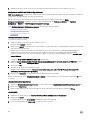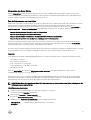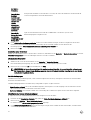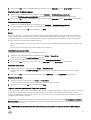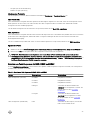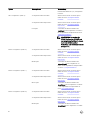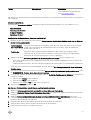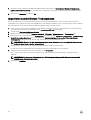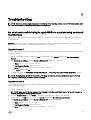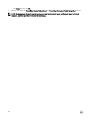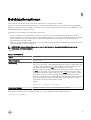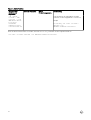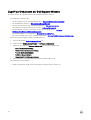Dell Server Deployment Pack Version 3.1 for Microsoft System Center Configuration Manager Benutzerhandbuch
- Typ
- Benutzerhandbuch

Dell Server Deployment Pack Version 3.1 für Microsoft
System Center Configuration Manager
Benutzerhandbuch

Anmerkungen, Vorsichtshinweise und Warnungen
ANMERKUNG: Eine ANMERKUNG macht auf wichtige Informationen aufmerksam, mit denen Sie Ihr Produkt besser
einsetzen können.
VORSICHT: Ein VORSICHTSHINWEIS macht darauf aufmerksam, dass bei Nichtbefolgung von Anweisungen eine
Beschädigung der Hardware oder ein Verlust von Daten droht, und zeigt auf, wie derartige Probleme vermieden
werden können.
WARNUNG: Durch eine WARNUNG werden Sie auf Gefahrenquellen hingewiesen, die materielle Schäden,
Verletzungen oder sogar den Tod von Personen zur Folge haben können.
Copyright © 2016 Dell Inc. oder deren Tochtergesellschaften. Alle Rechte vorbehalten.Dell, EMC und andere Marken sind Marken von Dell
Inc. oder deren Tochtergesellschaften. Andere Marken können Marken ihrer jeweiligen Inhaber sein.
2016 - 11
Rev. A00

Inhaltsverzeichnis
1 Einführung.......................................................................................................................4
Was ist neu in dieser Version?............................................................................................................................................4
Funktionen des Dell Server Deployment Pack - Übersicht..................................................................................................4
Konsolen- und Betriebssystem-Support-Matrix für das Dell Server Deployment Pack.......................................................5
Verteilte Configuration Manager-Setups auf mehreren primären Site-Servern.................................................................. 5
2 Vor der Verwendung von Configuration Manager............................................................6
Recommended Dell Deployment Toolkit version for Dell Server Deployment Pack.............................................................6
3 Verwenden des Dell Server Deployment Pack auf Systemen, auf denen
Configuration Manager Version 1606, 2012 SP2, 2012 R2 SP1, 2012 R2, 2012 SP1 oder
2012 ausgeführt wird......................................................................................................... 8
Dell Driver CAB files............................................................................................................................................................8
Importieren von Dell Treiber-CAB-Dateien zur Erstellung von Boot-Images.................................................................8
Aktualisieren von Dell Treiber-CAB-Dateien..................................................................................................................8
Anpassen des Boot-Images und BS-Bereitstellung über Dell Treiber-CAB-Dateien ..................................................... 9
Erstellung eines Startabbilds für die Bereitstellung von Dell PowerEdge Servern........................................................10
Aktivieren der Eingabeaufforderung für das Debuggen von Start-Images................................................................... 11
Verteilen von Inhalten und Aktualisierung von Verteilungspunkten.............................................................................. 11
Konfiguration der Tasksequenz-Schritte zur Anwendung des Betriebssystemabbilds und des Treiberpakets..............11
Bereitstellen einer Tasksequenz..................................................................................................................................12
Dell Deployment Toolkit.....................................................................................................................................................12
Importieren eines DTK-Pakets für Hardwarekonfiguration und BS-Bereitstellung.......................................................12
Aktualisieren eines DTK-Pakets...................................................................................................................................13
Anpassen des Boot-Image, Konfigurieren der Hardware und Bereitstellen des BS über DTK......................................13
Konfigurieren der Hardware-Komponenten Ihres Servers...........................................................................................13
Konfiguration von Tasksequenzaktionen.....................................................................................................................15
Verwenden des Array Builder......................................................................................................................................21
Erstellen von Task-Sequenzen für RAID, DRAC und iDRAC.......................................................................................25
Importieren von Dell Server-Treiberpaketen.....................................................................................................................28
4 Troubleshooting............................................................................................................ 29
An error occurs while trying to apply RAID on a system using command line interface.................................................... 29
Upgrade Scenario 1.................................................................................................................................................... 29
Upgrade Scenario 2....................................................................................................................................................29
5 Befehlszeilenoptionen....................................................................................................31
6 Weitere nützliche Dell-Dokumente................................................................................33
Kontaktaufnahme mit Dell................................................................................................................................................ 33
Zugriff auf Dokumente der Dell Support-Website............................................................................................................ 34
3

1
Einführung
Dieses Dokument beschreibt die Aktivitäten, die mit Dell Server Deployment Pack (DSDP) Version 3.1 für Microsoft System Center
Configuration Manager (Configuration Manager) durchgeführt werden können.
ANMERKUNG: Dieses Dokument enthält Informationen zu den Anforderungen und der unterstützten Software, die für
die Arbeit mit DSDP erforderlich ist. Wenn Sie diese Version von DSDP lange nach seiner Veröffentlichung installieren,
überprüfen Sie, ob eine aktualisierte Version dieses Dokuments auf der Support-Website verfügbar ist. Informationen
zum Zugreifen auf Dokumente auf der Support-Website finden Sie unter
Zugreifen auf Dokumente über die Dell
Support-Website, oder rufen Sie den Link Dell.com/support/Manuals/us/en/04/Product/server-deployment-pack-
v3.1-sccm auf.
Was ist neu in dieser Version?
• Unterstützung der Dell-PowerEdge-Server der 13. Generation.
• Unterstützung für Microsoft System Center Configuration Manager Version 1606.
• Unterstützung der Bereitstellung von Windows 2016.
• Unterstützung von Dell Treiber-CAB-Dateien.
Funktionen des Dell Server Deployment Pack - Übersicht
Mit dem Dell Server Deployment Pack können Sie folgende Aufgaben durchführen:
• Konfigurieren des DRACs (Dell Remote Access Controllers) des Servers, von RAID und BIOS unter Verwendung von INI-Dateien
und Befehlszeilenschnittstellenoptionen (CLI-Optionen). Sie können RAID außerdem unter Verwendung des Array Builder-
Assistenten konfigurieren.
• Sie können ein Dell-spezifisches Startabbild erstellen, das bei der Betriebssystembereitstellung verwendet wird.
• Sie können Treiber-Installationspakete für bestimmte Dell-Server importieren und anwenden.
• Sie können Startpunkte für verschiedene Assistenten zur Durchführung einer typischen Serverbereitstellung bei einer
Serverinstallation vor Ort konsolidieren.
• Unterstützung für bis zu sechzehn globale und dedizierte RAID-Hotspares.
• Folgende Versionen von Microsoft System Center Configuration Manager Version 1606 werden unterstützt: 2012 SP2, 2012 R2
SP1, 2012 R2, 2012 SP1 oder 2012.
• Unterstützung für den Import des Dell Deployment ToolKit (DTK) über den Konfigurationsassistenten für das PowerEdge
Deployment ToolKit. Stellen Sie sicher, dass Sie ein DTK-Paket vom Standortserver und nicht von der Admin-Konsole
importieren.
• Sie können Dell Treiberpakete von der Configuration Manager Admin-Konsole aus importieren.
• Sie können das Betriebssystem mithilfe von x64- und x86-Boot-Images bereitstellen (DTK mit 64-Bit-Unterstützung
erforderlich).
ANMERKUNG: Informationen zu allen unterstützten Betriebssystemen finden Sie im Abschnitt „Unterstützte
Betriebssysteme“ im
Dell Server Deployment Pack Version 3.1 for Microsoft System Center Configuration Manager
Installation Guide (Dell Server Deployment Pack Version 3.1 für Microsoft System Center Configuration Manager-
Installationsanleitung)
.
4

Konsolen- und Betriebssystem-Support-Matrix für das Dell Server
Deployment Pack
Die folgende Tabelle enthält Informationen zu den Betriebssystemen, die vom Dell Server Deployment Pack für Configuration
Manager unterstützt werden.
Tabelle 1. Kompatible Betriebssysteme unterstützt durch Dell Server Deployment Pack für WinPE
Configuration Manager-Version WinPE Version
(Betriebssystemversion)
Betriebssystembereitstellung
Configuration Manager 2012 3.0
• Windows Server 2008
• Windows Server 2008 R2
Configuration Manager 2012 SP1 4.0
• Windows Server 2008 R2*
• Windows Server 2012
Configuration Manager 2012 R2 5.0
• Windows Server 2008 R2*
• Windows Server 2012
• Windows Server 2012 R2
Configuration Manager 2012 R2 SP1 5.0
• Windows Server 2008 R2*
• Windows Server 2012
• Windows Server 2012 R2
Configuration Manager 2012 SP2 5.0
• Windows Server 2008 R2*
• Windows Server 2012
• Windows Server 2012 R2
Configuration Manager Version 1606 10
• Windows Server 2012 R2
• Windows Server 2016
Legende:
* – Support für Windows Server 2008 R2 finden Sie unter support.microsoft.com/kb/2853726.
Verteilte Configuration Manager-Setups auf mehreren primären Site-
Servern
Sie können DSDP auf mehreren primären Site-Servern installieren. Während der Installation von DSDP stellen Sie sicher, dass die
Versionen von DTK und OpenManage, die im CAS und auf allen primären Standort-Servern verwendet werden, identisch sind.
Im Folgenden werden die Einschränkungen der Installation aufgeführt.
• Wenn DSDP auf dem primären Site-Server 1, auf dem Sie DTK importiert haben, deinstalliert wird, können Sie die bestehenden
Startabbilder auf dem primären Site-Server 2 verwenden oder Startabbilder darauf erstellen. Importieren Sie DTK erneut vom
primären Site-Server 2 zum Erstellen der Startabbilder. Der Site-Server, auf dem DTK zuerst importiert wurde, dient als Quelle
für den Startabbildtreiber.
• Sie können den OpenManage-Treiber für ein bestimmtes Servermodell nur auf einem primären Site-Server importieren. Dieser
Server dient als OM-Treiberquelle für andere primäre Site-Server.
• Wenn zwei primäre Standort-Server vorhanden sind, werden vier Dell Pakete auf der Configuration Manager-Konsole angezeigt.
Von den vier Paketen sind zwei die ursprüngliche Quelle und die anderen beiden sind die Instanzen vom zweiten primären
Standort.
5

2
Vor der Verwendung von Configuration Manager
Bevor Sie mit der Verwendung von Configuration Manager beginnen, müssen Sie Folgendes sicherstellen:
• Importieren Sie die DTK-Pakete, wenn Sie DSDP mithilfe der Option Dell Deployment ToolKit (DTK)-Hilfsprogramm und
Windows PE-Treiber entfernen aktualisieren oder DSDP zum ersten Mal installieren. Weitere Informationen zum Importieren
eines DTK-Pakets für Configuration Manager Version 1606, 2012 SP2, 2012 R2 SP1, 2012 R2, 2012 SP1 oder 2012 finden Sie
unter Importieren eines DTK-Pakets für Hardwarekonfiguration und BS-Bereitstellung.
• Verteilen oder aktualisieren Sie die entsprechenden Pakete auf Configuration Manager-Verteilungspunkten. Der Vorgang
Verteilungspunkte aktualisieren stellt sicher, dass alle von Ihnen installierten Pakete des Dell Server Deployment Pack auf den
Verteilungspunkten aktualisiert werden. Der Verteilungsvorgang stellt sicher, dass die Pakete auf den Verteilungspunkten zur
Verfügung stehen, damit die Client-Systeme darauf zugreifen können. Weitere Informationen zum Hinzufügen eines
Verteilungspunkts finden Sie in der Online-Dokumentation für System Center Configuration Manager.
ANMERKUNG: Sie können die DTK-.exe- und CAB-Datei von einem Configuration Manager-Site-Server aus
importieren.
Das Dell Server Deployment Pack stellt verschiedenen Assistenten konsolidierte Startpunkte zur Durchführung einer typischen
Serverbereitstellung zur Verfügung. Um sequenziell auf die Assistenten zugreifen zu können, klicken Sie mit der rechten Maustaste
auf den Knoten Betriebssystembereitstellung, und wählen Sie Dell PowerEdge-Serverbereitstellung aus. Sie können DSDP for
Configuration Manager verwenden, um die folgenden Aufgaben durchzuführen:
• Importieren eines Dell Deployment ToolKits (DTK)
• Erstellen von Dell Start-Images für die Serverbereitstellung
• Importieren von Dell Treiberpaketen von der Dell Systems Management-DVD
• Erstellen einer Tasksequenz für die Betriebssystembereitstellung
ANMERKUNG: Starten Sie die Configuration Manager-Konsole immer mit Administratorrechten.
Recommended Dell Deployment Toolkit version for Dell Server
Deployment Pack
DSDP with DTK version 5.4 supports the following Configuration Manager versions:
• Configuration Manager Version 1606
• Configuration Manager 2012 SP2
• Configuration Manager 2012 R2 SP1
• Configuration Manager 2012 R2
• Configuration Manager 2012 SP1
• Configuration Manager 2012
NOTE:
Configuration Manager Version 1606 supports WinPE 10; Configuration Manager 2012 SP2, Configuration Manager 2012 R2
SP1, and Configuration Manager 2012 R2 supports WinPE 5.0; Configuration Manager 2012 SP1 supports WinPE 4.0.
NOTE:
In Configuration Manager Version 1606, there are only Windows PE 10.0 drivers, so only 64–bit operating systems’
deployment is supported as DTK 5.4 does not support 32–bit version of Windows PE 10.0 drivers.
6

NOTE:
In Configuration Manager 2012 SP2, Configuration Manager 2012 R2 SP1, and Configuration Manager 2012 R2, there are only
Windows PE 5.0 drivers, so only 64–bit operating systems’ deployment is supported as DTK 5.4 does not support 32–bit
version of Windows PE 5.0 drivers.
NOTE:
In Configuration Manager 2012 SP1, there are only Windows PE 4.0 drivers, so only 64–bit operating systems' deployment is
supported as DTK 5.4 does not support 32–bit version of Windows PE 4.0 drivers.
In Configuration Manager 2012, there is only Windows PE 3.x drivers, so both 32–bit and 64–bit operating systems' deployments
are supported as DTK 5.4 supports 32–bit version and 64–bit version of Windows PE 3.x drivers.
For 10th generation to 13th generation of Dell PowerEdge servers, use DTK version 5.4.
7

3
Verwenden des Dell Server Deployment Pack auf
Systemen, auf denen Configuration Manager
Version 1606, 2012 SP2, 2012 R2 SP1, 2012 R2,
2012 SP1 oder 2012 ausgeführt wird
In diesem Abschnitt finden Sie Informationen zur Verwendung des Dell Server Deployment Pack auf Systemen, auf denen
Configuration Manager Version 1606, 2012 SP2, 2012 R2 SP1, 2012 R2, 2012 SP1 oder 2012 ausgeführt wird.
Dell Driver CAB files
A cabinet (.cab) file is a compressed file that contains other distribution files, such as drivers and system files.
The Dell Driver CAB file provides new levels of flexibility for creating and deploying customized boot images.
Importieren von Dell Treiber-CAB-Dateien zur Erstellung von Boot-Images
1. Laden Sie die neueste CAB-Datei von Dell.com/support herunter.
2. Starten Sie die Operations Manager-Konsole.
3. Wählen Sie im linken Bereich die Optionsfolge Software-Bibliothek → Übersicht → Anwendungsverwaltung → Pakete aus.
4. Klicken Sie mit der rechten Maustaste auf Pakete, und wählen Sie dann die folgenden Optionen aus:Dell PowerEdge-
Serverbereitstellung → Konfigurationsassistent für das Deployment Toolkit starten
Daraufhin wird der Bildschirm Konfigurationsassistent für Dell PowerEdge Deployment ToolKit angezeigt.
5. Klicken Sie auf Durchsuchen, und wählen Sie die CAB-Datei aus, die Sie heruntergeladen haben.
Die ausgewählte CAB-Datei-Version, Windows PE-Version und die Architektur werden unter CAB-Auswahl zum Import im
Konfigurationsassistenten für Dell PowerEdge Deployment ToolKit angezeigt.
ANMERKUNG: Wenn die WinPE-Treiber bereits auf diesem System installiert sind, wird die folgende Meldung
angezeigt:
Auf diesem System sind bereits WinPE-Treiber vorhanden. Durch den Import der DTK- oder CAB-Datei werden die
vorhandenen WinPE-Treiber überschrieben. Sind Sie sicher, dass Sie fortfahren möchten?
Die Dell Treiber-CAB-Dateien werden erfolgreich importiert. Führen Sie zum Erstellen des Boot-Images die Schritte 7 bis 11 im
Abschnitt Aktualisieren von Dell Treiber-CAB-Dateien durch.
Aktualisieren von Dell Treiber-CAB-Dateien
1. Starten Sie die Configuration Manager-Konsole.
2. Wählen Sie im linken Bereich die Option Software-Bibliothek → Übersicht → Anwendungsverwaltung → Pakete aus.
3. Klicken Sie mit der rechten Maustaste auf Pakete, und wählen Sie dann die folgenden Optionen aus:Dell PowerEdge-
Serverbereitstellung → Konfigurationsassistent für das Deployment Toolkit starten
Der Bildschirm Konfigurationsassistent für PowerEdge Deployment Toolkit wird angezeigt. Wenn ein CAB-Dateipaket auf
dem Server vorhanden ist, werden die CAB-Datei-Version, Windows PE-Version und Architektur im Abschnitt „CAB-Auswahl
zum Import“ angezeigt.
8

4. Klicken Sie auf Durchsuchen, und wählen Sie dann die CAB-Datei aus, die Sie heruntergeladen haben. Klicken Sie anschließend
auf Next (Weiter).
Die ausgewählte CAB-Datei-Version, Windows PE-Version und die Architektur werden im Abschnitt CAB-Auswahl zum Import
angezeigt.
5. Wählen Sie unter Startabbild-Auswahl eine beliebige der folgenden Optionen aus:
ANMERKUNG: Stellen Sie sicher, dass Sie eine 64-Bit-CAB-Datei importieren, bevor Sie x64-Boot-Images mit einer
der folgenden Optionen auswählen:
Startabbilder aus
WAIK/ADK-Tools
verwenden
Wählen Sie diese Option zum Erstellen von x64- und x86-Boot-Images von Dell aus. Die Quelle für die
Erstellung des Boot-Images wird je nach Konfiguration über das WAIK (Windows Automated
Installation Kit) oder das ADK (Windows Assessment and Deployment Kit) abgerufen, und alle
benutzerdefinierten Windows PE-Installationspakete werden dem Boot-Image hinzugefügt.
Vorhandenes
Startabbild aus
Configuration
Manager verwenden
Diese Option erlaubt Ihnen die Auswahl eines vorhandenen Startabbilds in Configuration Manager.
Wählen Sie das vorhandene Startabbild aus der Dropdown-Liste aus und verwenden Sie es zur
Erstellung eines Dell-Startabbilds.
Ein
benutzerdefiniertes
Startabbild
verwenden
Mit dieser Option wird ein benutzerdefiniertes Boot-Image aus einem beliebigen anderen Speicherort
importiert. Geben Sie den UNC (Universal Naming Convention)-Pfad der WIM (Windows Imaging)-
Datei an und wählen Sie das Boot-Image aus der Dropdown-Liste aus.
ANMERKUNG:
• Wenn Sie die Option Benutzerdefiniertes Startabbild verwenden für Windows WinPE auswählen, werden nur
fertiggestellte Abbilder unterstützt.
• Im benutzerdefinierten Windows PE-Boot-Image müssen XML-, Skript- und WMI-Pakete installiert sein. Weitere
Informationen zur Installation dieser Pakete finden Sie in der Microsoft Windows AIK- oder Windows ADK-
Dokumentation.
• Während der Aktualisierung der DTK-.exe-Treiber mit CAB-Datei-Treibern, werden möglicherweise die vorhandenen
DTK-Tools und -Treiber mit CAB-Datei-Treibern überschrieben.
6. Klicken Sie auf Weiter.
Es wird der Bildschirm Start-Image-Eigenschaft angezeigt.
7. Geben Sie in dem Bildschirm Start-Image-Eigenschaft einen Namen für das Dell-Start-Image ein.
Die Felder Version und Anmerkungen sind optional.
8. Klicken Sie auf Create (Erstellen).
Der Boot-Image-Erstellungsvorgang beginnt. Eine Fortschrittsleiste zeigt den Status der Boot-Image-Erstellung an. Sobald das
Boot-Image erstellt wurde, werden auf dem Bildschirm Zusammenfassung die Details zum Boot-Image (einschließlich der
Details zur DTK- oder CAB-Datei) sowie der Erfolgsstatus angezeigt.
9. Klicken Sie mit der rechten Maustaste auf jedes neu erstellte Start-Image und führen Sie die erforderlichen Schritte zur
Aktualisierung und Verwaltung der Verteilungspunkte durch.
Die von Dell Treiber-CAB-Dateien importierten Treiber werden in WinPE eingefügt. Dieser Prozess ist vom Configuration
Manager und ADK abhängig. Es wird empfohlen, dass Sie die für diese Produkte dokumentierten Einschränkungen vor dem
Erstellen eines Boot-Images lesen. Weitere Informationen dazu finden Sie unter technet.microsoft.com/en-us/library/
hh825070.aspx .
ANMERKUNG: Sie können die CAB-Konfigurationsdetails nur anzeigen, wenn Sie den Konfigurationsassistenten für
PowerEdge Deployment ToolKit verwenden.
Anpassen des Boot-Images und BS-Bereitstellung über Dell Treiber-CAB-Dateien
Führen Sie nach dem Import von Dell Treiber-CAB-Dateien die folgenden Aufgaben aus:
1. Erstellen eines Boot-Images für das Bereitstellen von Dell PowerEdge-Servern.
2. Aktivieren der Eingabeaufforderung für das Debuggen von Boot-Images.
9

3. Verteilen von Inhalten und Aktualisierung von Verteilungspunkten.
4. Konfigurieren der Tasksequenz-Schritte zur Anwendung des Betriebssystem-Images und des Treiberpakets.
5. Bereitstellen einer Tasksequenz.
6. Methoden für die Bereitstellung einer Tasksequenz.
Erstellung eines Startabbilds für die Bereitstellung von Dell PowerEdge Servern
1. Starten Sie die Configuration Manager Console.
2. Wählen Sie im linken Fensterbereich Software-Bibliothek → Übersicht → Betriebssysteme → Boot-Images aus.
3. Klicken Sie mit der rechten Maustaste auf Start.Images und wählen Sie Dell PowerEdge Server Deployment → Dell Server
Start-Image erstellen aus.
Der Dell PowerEdge-Assistent zum Erstellen von Startabbildern wird angezeigt.
4. Wählen Sie unter Startabbild-Auswahl eine beliebige der folgenden Optionen aus:
ANMERKUNG: Stellen Sie sicher, dass Sie eine 64-Bit-Version von DTK importieren, bevor Sie x64-Boot-Images mit
einer der folgenden Optionen auswählen:
Startabbilder aus
WAIK/ADK-Tools
verwenden
Wählen Sie diese Option zum Erstellen von x64- und x86-Boot-Images von Dell aus. Die Quelle für die
Erstellung des Boot-Images wird je nach Konfiguration über das WAIK (Windows Automated
Installation Kit) oder das ADK (Windows Assessment and Deployment Kit) abgerufen, und alle
benutzerdefinierten Windows PE-Installationspakete werden dem Boot-Image hinzugefügt.
Vorhandenes
Startabbild aus
Configuration
Manager verwenden
Diese Option erlaubt Ihnen die Auswahl eines vorhandenen Startabbilds in Configuration Manager.
Wählen Sie das vorhandene Startabbild aus der Dropdown-Liste aus und verwenden Sie es zur
Erstellung eines Dell-Startabbilds.
Ein
benutzerdefiniertes
Startabbild
verwenden
Mit dieser Option wird ein benutzerdefiniertes Boot-Image aus einem beliebigen anderen Speicherort
importiert. Geben Sie den UNC (Universal Naming Convention)-Pfad der WIM (Windows Imaging)-
Datei an und wählen Sie das Boot-Image aus der Dropdown-Liste aus.
ANMERKUNG: Wenn Sie die Option Benutzerdefiniertes Startabbild verwenden für Windows WinPE auswählen,
werden nur fertiggestellte Abbilder unterstützt.
ANMERKUNG: Im benutzerdefinierten Windows PE-Boot-Image müssen XML-, Skript- und WMI-Pakete installiert
sein. Weitere Informationen zur Installation dieser Pakete finden Sie in der
Microsoft Windows AIK
- oder
Windows
ADK
-Dokumentation.
5. Klicken Sie auf Weiter.
Es wird der Bildschirm Start-Image Eigenschaft angezeigt.
6. Geben Sie einen Namen für das Dell-Startabbild ein.
Die Felder Version und Anmerkungen sind optional.
7. Klicken Sie auf Create (Erstellen).
Der Boot-Image-Erstellungsvorgang beginnt. Eine Fortschrittsleiste zeigt den Status der Boot-Image-Erstellung an. Sobald das
Boot-Image erstellt wurde, werden auf dem Bildschirm Zusammenfassung die Details zum Boot-Image (einschließlich der
Details zur DTK- oder CAB-Datei) sowie der Erfolgsstatus angezeigt.
8. Klicken Sie mit der rechten Maustaste auf jedes neu erstellte Start-Image und führen Sie die erforderlichen Schritte zur
Aktualisierung und Verwaltung der Verteilungspunkte durch.
Die von DTK oder CAB importierten Treiber werden in WinPE eingefügt. Dieser Prozess ist vom Microsoft System Center
Configuration Manager und ADK abhängig. Es wird empfohlen, dass Sie die für diese Produkte dokumentierten
Einschränkungen vor dem Erstellen eines Boot-Images lesen. Beispiel: technet.microsoft.com/en-us/library/hh825070.aspx
ANMERKUNG: Sie können die DTK-Konfigurationsdetails nur anzeigen, wenn Sie den Konfigurationsassistenten für
das PowerEdge Deployment ToolKit verwenden.
10

Aktivieren der Eingabeaufforderung für das Debuggen von Start-Images
ANMERKUNG: Zum debuggen des Task-Sequenz-Workflows oder eines Fehlers in der WinPE-Umgebung, drücken Sie
die Taste <F8>.
1. Starten Sie die Configuration Manager-Konsole.
2. Wählen Sie im linken Fensterbereich Software-Bibliothek → Übersicht → Betriebssysteme → Start-Images aus.
3. Klicken Sie mit der rechten Maustaste auf das Start-Image und wählen Sie Eigenschaften aus.
4. Wählen Sie im Fenster Eigenschaften die Registerkarte Benutzeranpassung aus, und wählen Sie das Kontrollkästchen
Eingabeaufforderung aktivieren (Nur zu Testzwecken) aus.
5. Klicken Sie auf Anwenden und fahren Sie mit dem Verteilen und der Aktualisierung des Boot-Images auf dem SCCM-
Verteilungspunkt fort. Weitere Informationen finden Sie unter Verteilen von Inhalten und Aktualisierung von Verteilungspunkten.
Verteilen von Inhalten und Aktualisierung von Verteilungspunkten
1. Starten Sie die Configuration Manager-Konsole.
2. Wählen Sie im linken Bereich die Optionen Software-Bibliothek → Übersicht → Anwendungsverwaltung → Pakete → Dell
PowerEdge Deployment aus.
3. Klicken Sie mit der rechten Maustaste auf PowerEdge Deployment Toolkit-Integration, und klicken Sie dann auf
Verteilungspunkte aktualisieren.
Daraufhin wird ein Dialogfeld mit einer Bestätigungsaufforderung angezeigt.
4. Klicken Sie auf OK, um die Verteilungspunkte zu aktualisieren.
5. Klicken Sie mit der rechten Maustaste auf PowerEdge Deployment Toolkit-Integration, und klicken Sie dann auf Inhalte
verteilen.
Daraufhin wird der Assistent zum Verteilen von Inhalten angezeigt.
6. Klicken Sie auf Weiter und fahren Sie mit dem Assistenten fort, um die Verteilungspunkte zu verwalten. Weitere Informationen
dazu finden Sie in der Online-Dokumentation für System Center Configuration Manager.
7. Gehen Sie zu Übersicht → Boot-Images → Betriebssysteme.
8. Klicken Sie mit der rechten Maustaste auf das von Ihnen erstellte Startabbild, und klicken Sie dann auf Inhalte verteilen.
Daraufhin wird der Bildschirm Assistent zum Verteilen von Inhalten angezeigt.
9. Folgen Sie den Anweisungen des Assistenten zum Verwalten von Verteilungspunkten.
10. Gehen Sie zum Aktualisieren und Verwalten von Verteilungspunkten für die von Ihnen importierten Treiberpakete zu
Treiberpakete → Dell PowerEdge-Treiberpakete <Dell OpenManage-Version>.
Es wird das Fenster für die Treiberpakete angezeigt.
11. Klicken Sie mit der rechten Maustaste auf jedes neu importierte Treiberpaket und führen Sie die erforderlichen Schritte zum
Verteilen von Inhalten und zur Aktualisierung der Verteilungspunkte durch.
Konfiguration der Tasksequenz-Schritte zur Anwendung des Betriebssystemabbilds und des
Treiberpakets
In diesem Abschnitt werden die erforderlichen Schritte zum Anwenden des Betriebssystem-Images und zum Hinzufügen der Dell-
Treiber beschrieben.
Anwenden des Betriebssystemabbilds
ANMERKUNG: Stellen Sie, bevor Sie mit diesem Task beginnen, sicher, dass sich die erforderliche
Betriebssystemabbilddatei (.wim-Datei) in Configuration Manager in der Struktur Betriebssystemabbilder befindet.
So wenden Sie das Betriebssystemabbild an:
1. Klicken Sie im linken Bereich im Tasksequenz-Editor unter Betriebssystem bereitstellen auf Betriebssystem-Image
anwenden.
2. Wählen Sie eine der folgenden Optionen:
• Betriebssystem von einem erfassten Image übernehmen
11

• Betriebssystem von einer ursprünglichen Installationsquelle übernehmen
3. Suchen Sie den Betriebssystemspeicherort, wählen Sie ihn aus, und klicken Sie auf OK.
Hinzufügen von Dell Treiberpaketen
1. Klicken Sie links im Tasksequenz-Editor unter Betriebssystem bereitstellen auf Treiberpaket anwenden.
2. Klicken Sie auf Durchsuchen.
Daraufhin wird das Fenster Treiberpaket auswählen angezeigt.
3. Klicken Sie auf Dell PowerEdge-Treiberpakete <OM-Version>.
Die Liste der im Dell Server Deployment Pack verfügbaren Treiberpakete wird angezeigt.
4. Wählen Sie ein Paket für einen Dell PowerEdge-Server aus, wie z. B. Dell R720-Microsoft Windows 2008x86 OMx.x-Version.
5. Klicken Sie auf Apply (Anwenden).
ANMERKUNG: Stellen Sie nach der Betriebssystembereitstellung sicher, dass der installierte Massenspeichertreiber
der gleiche wie der in der Tasksequenz angegebene ist. Wenn Sie Unterschiede finden, dann aktualisieren Sie den
Treiber manuell.
Bereitstellen einer Tasksequenz
Methoden für die Bereitstellung einer Tasksequenz
Nach Fertigstellung der Tasksequenz können Sie eine beliebige der folgenden Methoden anwenden, um die von Ihnen erstellte
Tasksequenz bereitzustellen:
• Bereitstellung über CD
• Bereitstellung über USB
• Bereitstellung über PXE
Weitere Informationen dazu finden Sie in der Online-Dokumentation für System Center Configuration Manager.
Dell Deployment Toolkit
Das Dell Deployment Toolkit (DTK) umfasst eine Reihe von Dienstprogrammen, Beispiel-Scripts sowie Beispiel-
Konfigurationsdateien, die Sie zur Bereitstellung und Konfiguration von Dell-Systemen verwenden können. Sie können DTK zur
Erstellung von Script-basierten und RPM-basierten Installationen für die Bereitstellung einer großen Anzahl von Systemen in einer
Vorbetriebssystemumgebung auf zuverlässige Weise verwenden, ohne dass deren aktuelle Bereitstellungsprozesse geändert
werden. Unter Verwendung von DTK können Sie Betriebssysteme im BIOS-Modus auf Dell-Systemen installieren.
ANMERKUNG: Wenn die Ordner mit den für das Booten erforderlichen Treibern nicht vorhanden sind, zeigt der
Assistent eine Fehlermeldung an.
Importieren eines DTK-Pakets für Hardwarekonfiguration und BS-Bereitstellung
1. Laden Sie die DTK-.exe-Datei von Dell.com/support herunter.
ANMERKUNG: Stellen Sie sicher, dass Sie ein DTK-Paket vom Site-Server importieren.
2. Starten Sie die Operations Manager-Konsole.
3. Wählen Sie im linken Bereich die Option Software-Bibliothek → Übersicht → Anwendungsverwaltung → Pakete aus.
4. Klicken Sie mit der rechten Maustaste auf Pakete, und wählen Sie dann die folgenden Optionen aus:Dell PowerEdge-
Serverbereitstellung
→ Konfigurationsassistent für das Deployment Toolkit starten
Daraufhin wird der Bildschirm Konfigurationsassistent für Dell PowerEdge Deployment ToolKit angezeigt.
5. Klicken Sie auf Durchsuchen, und wählen Sie die selbstextrahierende DTK-ZIP-Datei aus, die Sie heruntergeladen haben.
Die gewählte DTK-Version, die Windows PE-Version und die Architektur werden im Feld Für Import ausgewähltes DTK
angezeigt.
12

ANMERKUNG: Wenn die WinPE-Treiber bereits auf diesem System installiert sind, wird die folgende Meldung
angezeigt:
Auf diesem System sind bereits WinPE-Treiber vorhanden. Durch den Import der CAB-Datei werden die
vorhandenen WinPE-Treiber überschrieben. Sind Sie sicher, dass Sie fortfahren möchten?
6. Führen Sie zum Erstellen eines Boot-Images die Schritte 4 bis 8 unter Erstellen eines Boot-Images zur Bereitstellung von Dell
PowerEdge-Servern aus.
Aktualisieren eines DTK-Pakets
1. Starten Sie die Configuration Manager-Konsole.
2. Wählen Sie im linken Bereich die Option Software-Bibliothek → Übersicht → Anwendungsverwaltung → Pakete aus.
3. Klicken Sie mit der rechten Maustaste auf Pakete, und wählen Sie dann die folgenden Optionen aus:Dell PowerEdge-
Serverbereitstellung → Konfigurationsassistent für das Deployment Toolkit starten
Daraufhin wird der Bildschirm Konfigurationsassistent für PowerEdge Deployment ToolKit angezeigt. Wenn auf dem Server
ein DTK-Paket vorhanden ist, dann werden die DTK-Version, die Windows PE-Version und die Architektur im Feld DTK auf
System vorhanden angezeigt.
4. Klicken Sie auf Durchsuchen, und wählen Sie die selbstextrahierende DTK-Zip-Datei aus, die Sie heruntergeladen haben.
Die ausgewählte DTK-Version, Windows PE-Version und Architektur werden im Abschnitt Für Import ausgewähltes DTK
angezeigt.
5. Klicken Sie auf Weiter.
6. Es wird der Bildschirm Startabbildauswahl angezeigt.
7. Führen Sie unter Startabbildeigenschaften die Schritte 3 bis 8 aus, die im Abschnitt Erstellen eines Startabbilds für das
Bereitstellen von Dell PowerEdge-Servern gezeigt werden, um ein Startabbild zu erstellen.
Anpassen des Boot-Image, Konfigurieren der Hardware und Bereitstellen des BS über DTK
Führen Sie nach dem Import des DTK-Pakets die folgenden Aufgaben aus:
1. Erstellung eines Start-Images für die Bereitstellung von Dell PowerEdge Servern
2. Aktivieren der Eingabeaufforderung für das Debuggen von Start-Images
3. Verteilen von Inhalten und Aktualisierung von Verteilungspunkten
4. Konfigurieren der Hardwarekomponenten Ihres Servers
5. Konfiguration von Tasksequenzaktionen
6. Verwenden des Array Builder
7. Erstellen von Tasksequenzen für RAID DRAC und iDRAC
8. Tasksequenz-Schritte zur Anwendung des Betriebssystem-Images und des Treiberpakets konfigurieren
9. Bereitstellen einer Tasksequenz
10. Methoden für die Bereitstellung einer Tasksequenz
Konfigurieren der Hardware-Komponenten Ihres Servers
Konfigurieren Sie die verschiedenen Komponenten der Hardware auf Ihrem Server.
Erstellen einer Tasksequenz
Eine Tasksequenz kann auf zwei Arten zur Serverkonfiguration erstellt werden:
• Sie können eine Dell-spezifische Tasksequenz mit der Vorlage PowerEdge-Serverbereitstellung erstellen.
• Sie können eine benutzerdefinierte Tasksequenz erstellen.
Die Tasksequenz geht zum nächsten Tasksequenz-Schritt weiter, unabhängig davon, ob der Befehl erfolgreich war oder
fehlgeschlagen ist.
13

Erstellen einer Dell-spezifischen Tasksequenz
So erstellen Sie eine Dell-spezifische Tasksequenz mit der Vorlage PowerEdge Serverbereitstellung:
1. Starten Sie die Configuration Manager-Konsole.
Es wird der Configuration Manager Consolen-Bildschirm angezeigt.
2. Wählen Sie im linken Bereich die Option Software-Bibliothek → Übersicht → Betriebssysteme → Tasksequenzen aus.
3.
Klicken Sie mit der rechten Maustaste auf Tasksequenzen und dann auf Bare Metal Server-Bereitstellung → Dell
PowerEdge-Server-Bereitstellungsvorlage erstellen.
Der Tasksequenz-Assistent für die Dell PowerEdge-Serverbereitstellung wird angezeigt.
4. Geben Sie den Namen der Tasksequenz in das Feld Name der Tasksequenz ein.
5. Wählen Sie das zu verwendende Startabbild aus der Dropdown-Liste aus.
ANMERKUNG: Es wird empfohlen, dass Sie das von Ihnen erstellte benutzerdefinierte Dell-Startabbild verwenden.
6. Wählen Sie unter Server-Hardwarekonfiguration die Hardware aus, die Sie in dieser Tasksequenz konfigurieren möchten.
7. Wählen Sie unter Betriebssysteminstallation den Betriebssysteminstallationstyp aus. Es stehen die folgenden Optionen zur
Verfügung:
• BS WIM-Abbild verwenden
• BS-Installation per Skript
8. Wählen Sie ein Betriebssystempaket im Drop-Down-Menü Zu verwendendes Betriebssystempaket aus.
9. Wenn Sie über ein Paket mit unattend.xml verfügen, dann wählen Sie es im Menü Paket mit unattend.xml Info aus. Wählen
Sie anderenfalls <do not select now> (<jetzt nicht auswählen>) aus.
10. Klicken Sie auf Erstellen.
Das Fenster Tasksequenz erstellt wird mit dem Namen der von Ihnen erstellten Tasksequenz angezeigt.
11. Klicken Sie im angezeigten Feld für die Bestätigungsmeldung auf Schließen.
Erstellen einer benutzerdefinierten Tasksequenz.
1. Starten Sie die Operations Manager-Konsole.
Es wird der Configuration Manager Consolen-Bildschirm angezeigt.
2. Wählen Sie im linken Bereich die Option Software-Bibliothek → Übersicht → Betriebssysteme → Tasksequenzen aus.
3. Klicken Sie mit der rechten Maustaste auf Tasksequenzen und dann auf Tasksequenz erstellen.
Daraufhin wird der Assistent zum Erstellen einer Tasksequenz angezeigt.
4. Wählen Sie Neue benutzerdefinierte Tasksequenz erstellen aus und klicken Sie dann auf Weiter.
5. Geben Sie einen Namen für die Tasksequenz in das Textfeld Tasksequenzname ein.
6. Suchen Sie das von Ihnen erstellte Dell-Startabbild heraus und klicken Sie auf Weiter.
Daraufhin wird der Bildschirm Einstellungen bestätigen angezeigt.
7. Überprüfen Sie die Einstellungen, und klicken Sie dann auf Weiter.
8. Klicken Sie im angezeigten Feld für die Bestätigungsmeldung auf Schließen.
Bearbeiten einer Tasksequenz
1. Starten Sie die Operations Manager-Konsole.
Es wird der Configuration Manager Consolen-Bildschirm angezeigt.
2. Wählen Sie im linken Fensterbereich Software-Bibliothek → Betriebssysteme → Tasksequenz aus.
3. Klicken Sie mit der rechten Maustaste auf die Tasksequenz, die Sie bearbeiten möchten, und klicken Sie auf Bearbeiten.
Daraufhin wird das Fenster Tasksequenz-Editor angezeigt.
4. Klicken Sie auf Hinzufügen → Dell Deployment → Treiber von Dell Lifecycle Controller anwenden.
Die benutzerdefinierte Aktion für Ihre Dell-Serverbereitstellung ist geladen. Sie können nun entsprechende Änderungen an der
Tasksequenz vornehmen.
14

ANMERKUNG: Beim erstmaligen Bearbeiten einer Tasksequenz wird die Fehlermeldung Windows- und
Configuration Manager-Setup angezeigt. Erstellen und wählen Sie das Configuration Manager-Client-
Aktualisierungspaket aus, um den Fehler zu beheben. Weitere Informationen zum Erstellen von Paketen finden Sie in
der Configuration Manager-Dokumentation unter technet.microsoft.com.
Hinzufügen von Diskpart Clean zur Tasksequenz
1. Klicken Sie im Tasksequenz-Editor auf Hinzufügen → Allgemein → Befehlszeile.
2. Geben Sie im Textfeld Name den Namen für die Befehlszeile als
Diskpart Clean
ein.
3. Wählen Sie die Befehlszeileneingabeoption diskpartclean.bat aus.
4. Wählen Sie das Paket Dell PowerEdge Deployment → Dell PowerEdge Custom Reboot Script aus.
Konfiguration von Tasksequenzaktionen
Wenn Sie PowerEdge-Serverkonfiguration im Tasksequenz-Editor auswählen, werden folgende Registerkarten angezeigt:
• Aktionseinstellungen
• Ersetzen von Variablen
• Protokolle/Rückgabedateien
Dieser Abschnitt erläutert die Registerkarte Aktionseinstellungen. Lesen Sie für Informationen zur Registerkarte
Variablenaustausch die Informationen unter Variablenaustausch. Lesen Sie für Informationen zur Registerkarte Protokoll-/
Rückgabedateien die Informationen unter Protokoll-/Rückgabedateien.
Bereitstellen einer Tasksequenz auf statischen IP-Netzwerken
Die Tasksequenz-Bereitstellung umfasst die folgenden Schritte:
• Vorbereiten der .CSV-Datei
• Importieren von Zielen
• Erstellen der startbaren Medien für die Betriebssystem-Bereitstellung
• Verwenden der startbaren Medien für die Betriebssystem-Bereitstellung
Vorbereiten der .CSV-Datei
Aktualisieren Sie die Beispiel-CSV-Datei unter C:\Program Files\Microsoft Configuration Manager\OSD\Lib\Packages
\Deployment\Dell\PowerEdge\NetworkSetting\Samples\MACIPMap.csv, indem Sie eine Zeile für jedes der Ziele hinzufügen.
ANMERKUNG: Stellen Sie sicher, dass die MAC-Adresse für jedes Ziel mit der MAC-Adresse der NIC-Schnittstelle
des Ziels übereinstimmt, die angeschlossen und im Netzwerk aktiv ist.
ANMERKUNG: Wenn \EnableDHCP\ „true“ ist, werden die Werte für IP-Adresse, Subnetzmaske und IPGateway
ignoriert, während die DNS-Felder dazu verwendet werden, DNS-Server für WinPE sowie Post-OSD-
Netzwerkeinstellungen einzustellen.
Importing targets
1. In the left side of Configuration Manager, expand Assets and Compliance, right-click Devices, and select Import Computer
Information wizard.
2. Select Import computers using a file and click Next.
3. Enter the file path in the Import file text box or click Browse to navigate to the location where the file you want import is
stored.
4. Select the This file has column headings check box.
5. From the Assign As drop-down list select Variable and click Next.
6. In the Choose Target Collection window, select the required option and click Next.
NOTE: If an existing device has the same name, it is over-written.
7. In the Summary window, review the content and click Next. The wizard imports the computers from the file and displays a
confirmation message.
15

Erstellen des startfähigen Datenträgers zur Bereitstellung des Betriebssystems
1. Klicken Sie auf der linken Seite des Configuration Manager mit der rechten Maustaste auf Tasksequenzen und wählen Sie
Tasksequenz-Datenträger erstellen aus.
2. Wählen Sie im Fenster Medien auswählenStartfähige Datenträger aus.
3. Aktivieren Sie das Kontrollkästchen Unbeaufsichtigte Bereitstellung des Betriebssystems zulassen und klicken Sie auf
Weiter.
4. Wählen Sie in den Fenstern Media-Management Medientyp Sicherheit und Start-Image die Optionen auf der Grundlage der
aktuellen Umgebung aus, und klicken Sie auf
Weiter.
5. Wählen Sie im Fenster Anpassung das Kontrollkästchen Vorstartbefehl aktivieren aus.
6. Geben Sie im Textfeld Befehlszeileneingabe den folgenden Befehl ein.
cscript.exe UpdateNI.vbs
7. Aktivieren Sie das Kontrollkästchen Dateien im Vorstartbefehl einschließen.
8. Klicken Sie auf Festlegen neben dem Paket, um das Paket Dell PowerEdge Deployment → Dell PowerEdge-Start-
Netzwerkeinstellungen auszuwählen.
9. Klicken Sie auf Durchsuchen neben dem Textfeld Verteilungspunkt, um den entsprechenden Verteilungspunkt auszuwählen,
und klicken Sie auf
Weiter.
10. Überprüfen Sie im Fenster Übersicht den Inhalt, und klicken Sie auf Weiter.
Das startfähige Medium wird erstellt, und eine Bestätigungsmeldung wird angezeigt.
ANMERKUNG: Wenn ein neuer Eintrag zu MACIPMAP.csv hinzugefügt wird, aktualisieren Sie die PowerEdge Start-
Netzwerkeinstellung <Sitecode> auf Verteilungspunkt, und erstellen Sie einen neuen Tasksequenz-Datenträger.
Verwenden des startfähigen Datenträgers zur Bereitstellung des Betriebssystems
Die Betriebssystem-Bereitstellung ist unbeaufsichtigt, es sei denn, die Aufgaben in der Tasksequenz erfordern sie. Beispiel: Wenn die
Windows-Seriennummer in der Tasksequenz nicht angegeben ist, wartet das Windows-Betriebssystem während des
Bereitstellungsvorgangs darauf.
ANMERKUNG: Sie können denselben startfähigen Datenträger, der in der CSV-Datei eingegeben wurde, für alle Server
verwenden, vorausgesetzt, Sie wählen die entsprechenden Treiberpakete in der Tasksequenz auf dem Siteserver.
Konfigurieren des System-BIOS
1. Klicken Sie mit der rechten Maustaste auf die Tasksequenz und anschließend auf Bearbeiten.
2. Klicken Sie auf der linken Seite des Tasksequenz-Editors unter Hardware konfigurieren → Schritt 1 auf die Registerkarte
BIOS-Config (INI-Datei) festlegen → Aktionseinstellungen.
3. Wählen Sie aus der Drop-Down-Liste Konfigurationsaktionstyp die Option BIOS-Config (.ini-Datei).
Die Schaltfläche Ansicht ist aktiviert.
ANMERKUNG: Sie können auch die Option BIOS-Config (Befehlszeile) auswählen, wenn Sie das System über die
CLI-Option konfigurieren möchten. Weitere Informationen zur Verwendung der CLI-Option finden Sie unter
Befehlszeilenoptionen.
4. Klicken Sie auf Ansicht, um die INI-Datei zu öffnen. Nehmen Sie die Anpassungen, vor, die gemäß Konfiguration erforderlich
sind, und speichern Sie die Datei.
Weitere Informationen zum INI-Dateiformat finden Sie unter „Musterdateiformate“ im Dell OpenManage Deployment Toolkit
Command Line Interface Reference Guide (Referenzhandbuch zur Befehlszeilenschnittstelle von Dell OpenManage
Deployment Toolkit) unter Dell.com/support/manuals.
5. Aktivieren Sie das Kontrollkästchen Bei dieser benutzerdefinierten Aktion in eine Datei innerhalb des Toolkit-Pakets
speichern, wenn ich auf OK klicke in der Popup-Meldung, und klicken Sie dann auf OK.
6. Speichern Sie die Datei in das Standardverzeichnis.
Beispiel für ein Standardverzeichnis: \\<site server hostname>\sms_<site code>\OSD\lib\Packages\Deployment\Dell
\PowerEdge\DTK\Template\Configs\Syscfg.
7. Klicken Sie auf Anwenden, um die bearbeitete Datei in die Tasksequenz zu speichern.
8. Wählen Sie im Drop-Down-Menü Aktion: die Option Einstellen aus.
16

Das Feld Konfigurationsdatei/Befehlszeilenparameter wird aktiviert. Lesen Sie für weitere Informationen Konfigurationsdatei/
Befehlszeilenparameteroptionen.
Wählen Sie alternativ die Option <Konfigurationsdatei erstellen> aus der Dropdown-Liste aus, um gleich zu Beginn eine INI-Datei
zu erstellen.
Konfigurieren von Datei- oder Befehlszeilenparameter-Optionen
Es stehen drei Optionen zur Auswahl:
• <Konfigurationsdatei erstellen>
• <Konfigurationsdatei importieren>
• <syscfg.ini> bearbeiten
Wenn Sie die .ini -Datei mit einer der oben genannten Optionen erstellt haben, klicken Sie auf das Fenster Im Tasksequenz-Editor
anwenden. Die Tasksequenz für BIOS Config einstellen (.ini-Datei) wird erstellt.
VORSICHT: Beim Aktualisieren oder Speichern einer neuen Datei im Paket wird diese nicht automatisch auf allen
Verteilungspunkten aktualisiert. Um sicherzustellen, dass die neue Datei Systemen zur Verfügung steht, die diese
benötigen, müssen Sie die Verteilungspunkte vom Knoten Softwareverteilung→ Pakete→ Dell PowerEdge-
Bereitstellung→ Dell PowerEdge Deployment ToolKit-Integration <Version> aus aktualisieren.
<Konfigurationsdatei erstellen>
Wenn Sie die Option <Konfigurationsdatei erstellen> auswählen, wird die Schaltfläche Erstellen angezeigt.
1. Klicken Sie auf Erstellen.
2. Führen Sie eine der folgenden Optionen im Konfigurationsdatei-Editor aus:
• Klicken Sie auf Datei importieren, um eine vorhandene .ini -Datei aus einem Verzeichnis zu importieren.
• Sie können im Feld Konfigurationsdatei-Editor auch eine Online-INI-Datei erstellen und auf OK klicken. Sie werden
dadurch zum Speichern der von Ihnen erstellten INI-Datei auf einem lokalen Laufwerk oder einer Netzwerkfreigabe Ihrer
Wahl aufgefordert.
3. Wenn Sie die Option Diese Änderungen in der bestehenden Datei im Toolkit-Paket speichern, wenn ich auf OK klicke
auswählen, wird Ihre Konfiguration nach dem Klicken auf OK in eine Datei exportiert.
<Konfigurationsdatei importieren>
Wenn Sie die Option <Konfigurationsdatei importieren> auswählen, wird die Schaltfläche Importieren angezeigt. Klicken Sie auf
Importieren, um eine vorhandene .ini-Datei zu importieren.
<syscfg.ini> bearbeiten
Dies ist eine Muster-BIOS.ini-Datei.
ANMERKUNG: Weitere Informationen zum INI-Dateiformat finden Sie unter „Musterdateiformate“ im neuesten
Dell
OpenManage Deployment Toolkit Command Line Interface Reference Guide (Referenzhandbuch zur
Befehlszeilenschnittstelle von Dell OpenManage Deployment Toolkit)
unter Dell.com/support/manuals.
1. Klicken Sie auf Ansicht, um die vorhandene syscfg.ini-Datei anzuzeigen.
2. Im Fenster Konfigurationsdatei-Editor können Sie die syscfg.ini-Datei bearbeiten, die Option Diese Änderungen in der
bestehenden Datei im Toolkit-Paket speichern, wenn ich auf OK klicke auswählen und dann auf OK klicken.
<raidcfg.ini> bearbeiten
Dies ist eine Muster-raidcfg.ini-Datei.
ANMERKUNG: Weitere Informationen zum INI-Dateiformat finden Sie unter „Musterdateiformate“ im neuesten
Dell
OpenManage Deployment Toolkit Command Line Interface Reference Guide (Referenzhandbuch zur
Befehlszeilenschnittstelle von Dell OpenManage Deployment Toolkit)
unter Dell.com/support/manuals.
1. Klicken Sie auf Ansicht, um die vorhandene raidcfg.ini-Datei anzuzeigen.
2. Im Fenster Konfigurationsdatei-Editor können Sie die raidcfg.ini-Datei bearbeiten, die Option Diese Änderungen in der
bestehenden Datei im Toolkit-Paket speichern, wenn ich auf OK klicke auswählen und dann auf OK klicken.
Klicken Sie nach dem Erstellen der .ini-Datei unter Verwendung einer beliebigen der vorherigen aufgeführten Optionen auf Im
Tasksequenz-Editor übernehmen. Es wird die Tasksequenz für RAID-Konfig (ini-Datei) festlegen erstellt.
17

Konfiguration der System-BIOS unter Verwendung der XML-Eingabe
So konfigurieren Sie das System-BIOS unter Verwendung der XML-Eingabe:
1. Klicken Sie mit der rechten Maustaste auf die Tasksequenz und anschließend auf Bearbeiten.
2. Klicken Sie auf der linken Seite des Tasksequenz-Editors unter Hardware konfigurieren → Schritt 1 auf die Registerkarte
BIOS-Config (XML-Datei) festlegen → Aktionseinstellungen.
3. Wählen Sie aus der Drop-Down-Liste Konfigurationsaktionstyp die Option BIOS-Config (XML-Datei).
4. Wählen Sie aus dem Drop-Down-Menü Konfigurationsdatei/Befehlszeilenparameter syscfg_xml.xml.
Die Schaltfläche Ansicht ist aktiviert.
5. Klicken Sie auf Anzeigen, um die XML-Datei im Konfigurationsdatei-Editor zu öffnen. Nehmen Sie die Änderungen vor, die
gemäß der Konfigurationen erforderlich sind, und speichern Sie die Datei.
Weitere Informationen zum INI-Dateiformat in:
• Systeme der 12. Generation von Dell finden Sie unter „Musterdateiformate“ im Dell OpenManage Deployment Toolkit
Version 4.4 Command Line Interface Reference Guide (Referenzhandbuch für Dell OpenManage Deployment Toolkit-
Befehlszeilenschnittstelle Version 4.4)
• Dell-Systeme der 13. Generation finden Sie unter „Musterdateiformate“ im Dell OpenManage Deployment Toolkit Version
5.0.1 Command Line Interface Reference Guide (Referenzhandbuch für die Dell OpenManage Deployment Toolkit-
Befehlszeilenschnittstelle Version 5.0.1)
unter Dell.com/support/manuals.
6. Wählen Sie In eine Datei im Toolkit-Paket für diese benutzerdefinierte Aktion speichern, wenn ich auf OK klicke, klicken Sie
auf OK , um die Änderungen zu speichern, und kehren Sie zum Tasksequenz-Editor zurück, und klicken Sie dann auf OK.
7. Speichern Sie die Datei in das Standardverzeichnis.
Beispiel für ein Standardverzeichnis: \\<site server hostname>\sms_<site code>\OSD\lib\Packages\Deployment\Dell
\PowerEdge\DTK\Template\Configs\Syscfg.
8. Klicken Sie auf Anwenden, um die bearbeitete Datei in die Tasksequenz zu speichern.
9. Wählen Sie im Drop-Down-Menü Aktion: die Option Einstellen aus.
Das Feld Konfigurationsdatei/Befehlszeilenparameter wird aktiviert. Lesen Sie für weitere Informationen Konfigurationsdatei/
Befehlszeilenparameteroptionen.
Wählen Sie alternativ die Option <Konfigurationsdatei erstellen> aus der Dropdown-Liste aus, um gleich zu Beginn eine XML-Datei
zu erstellen.
Konfigurieren von iDRAC 7 und iDRAC 8 unter Verwendung der XML-Eingabe
So konfigurieren Sie iDRAC 7 und iDRAC 8 unter Verwendung der XML-Eingabe:
1. Klicken Sie mit der rechten Maustaste auf die Tasksequenz und anschließend auf Bearbeiten.
2. Klicken Sie auf der linken Seite des Tasksequenz-Editors unter Hardware konfigurieren → Schritt 1 auf die Registerkarte
iDRAC7 Config (XML-Datei) festlegen → Aktionseinstellungen.
Für iDRAC 8 klicken Sie auf Hardware konfigurieren → Schritt 1, und dann auf iDRAC8 Config (XML-Datei) → einstellen
Aktionseinstellungen
3. Wählen Sie aus der Dropdown-Liste Konfigurationsaktionstyp iDRAC 7 Config (XML-Datei).
Für iDRAC 8 wählen Sie die Option iDRAC 8 Config (XML-Datei).
4. Wählen Sie aus dem Dropdown-Menü Konfigurationsdatei/Befehlszeilenparameter idrac_xml.xml.
Die Schaltfläche Ansicht ist aktiviert.
5. Klicken Sie auf Ansicht, um die XML-Datei zu öffnen. Nehmen Sie die Anpassungen, vor, die gemäß Konfiguration erforderlich
sind, und speichern Sie die Datei.
Weitere Informationen zum XML-Dateiformat in:
• Systeme der 12. Generation von Dell finden Sie unter „Musterdateiformate“ im Dell OpenManage Deployment Toolkit
Version 4.4 Command Line Interface Reference Guide (Referenzhandbuch für Dell OpenManage Deployment Toolkit-
Befehlszeilenschnittstelle Version 4.4)
18

• Systeme der 13. Generation von Dell finden Sie unter „Musterdateiformate“ im Dell OpenManage Deployment Toolkit
Version 4.4 Command Line Interface Reference Guide (Referenzhandbuch für Dell OpenManage Deployment Toolkit-
Befehlszeilenschnittstelle Version 4.4)
unter Dell.com/support/manuals.
6. Wählen Sie In einer Datei im Toolkit-Paket für diese benutzerdefinierte Aktion speichern, wenn ich auf OK klicke, um die
Änderungen zu speichern und zum Tasksequenz-Editor zurückzukehren, und klicken Sie dann auf OK.
7. Speichern Sie die Datei in das Standardverzeichnis.
Beispiel für ein Standardverzeichnis: \\<site server hostname>\sms_<site code>\OSD\lib\Packages\Deployment\Dell
\PowerEdge\DTK\Template\Configs\Syscfg.
8. Klicken Sie auf Anwenden, um die bearbeitete Datei in die Tasksequenz zu speichern.
9. Wählen Sie im Drop-Down-Menü Aktion: die Option Einstellen aus.
Das Feld Konfigurationsdatei/Befehlszeilenparameter wird aktiviert. Lesen Sie für weitere Informationen Konfigurationsdatei/
Befehlszeilenparameteroptionen.
Wählen Sie alternativ die Option <Konfigurationsdatei erstellen> aus der Dropdown-Liste aus, um gleich zu Beginn eine XML-Datei
zu erstellen.
„Startreihenfolge einstellen“ konfigurieren
1. Klicken Sie mit der rechten Maustaste auf die Tasksequenz und anschließend auf Bearbeiten.
Daraufhin wird das Fenster Tasksequenz-Editor angezeigt.
2. Klicken Sie auf Hinzufügen → Dell Deployment → PowerEdge-Server-Konfiguration.
Die benutzerdefinierte Aktion für die Dell-Serverbereitstellung wird geladen.
3. Wählen Sie aus der Drop-Down-Liste Konfigurationsaktionstyp die Option Startreihenfolge.
4. Wählen Sie in der Dropdown-Liste Aktion die Option Festlegen.
5. Wählen Sie unter Konfigurationsdatei/Befehlszeilenparameter, select --bootseq=virtualcd.slot.1 aus. Damit
wird als Startreihenfolge ein Start über ein virtuelles CD-Laufwerk festgelegt. Weitere Informationen zum Abrufen von
Startgeräte-IDs für ein Gerät finden Sie unter Abrufen von Startgeräte-IDs.
ANMERKUNG: Weitere Informationen zu den Parametern für die Option --bootseq finden Sie im
Dell Deployment
Toolkit CLI Guide
(Dell Deployment Toolkit CLI-Handbuch).
Abrufen von Startgeräte-IDs
1. Erstellen Sie eine Tasksequenz über DSDP:
a. Starten Sie den Assistenten Dell Tasksequenz erstellen.
b. Wählen Sie unter Server-Hardware BIOS-Konfiguration festlegen aus.
c. Wählen Sie das entsprechende Startabbild, die Anmeldeinformationen sowie weitere Eingaben aus.
d. Klicken Sie auf Tasksequenz erstellen und speichern.
2. Bearbeiten Sie die Tasksequenz und wählen Sie aus der Dropdown-Liste Aktion Option Abrufen aus.
a. Klicken Sie mit der rechten Maustaste auf die Tasksequenz und dann auf Bearbeiten.
b. Löschen Sie den Schritt Referenzcomputer aufbauen, da die Bereitstellung eines Betriebssystems nicht erforderlich ist.
c. Klicken Sie auf BIOS-Konfiguration (INI-Datei) festlegen.
d. Ändern Sie die Aktion in Abrufen.
e. Geben Sie unter Konfigurationsdatei/Befehlszeilenparameter einen Dateinamen ein. Dieser Dateiname wird der BIOS-
Konfigurationsdatei zugewiesen, die nach der Ausführung der Tasksequenz erstellt wird.
f. Geben Sie auf der Registerkarte Protokoll-/Rückgabedateien den Freigabepfad und die Anmeldeinformationen des
Speicherorts an, auf dem Sie die Datei erstellen möchten.
g. Speichern Sie die Tasksequenz.
3. Führen Sie die Tasksequenz auf dem Ziel aus, für das Sie die Startreihenfolge festlegen möchten.
Daraufhin wird eine Datei auf dem genannten Freigabespeicherplatz mit dem festgelegten Dateinamen erstellt.
4. Wählen Sie einen Wert für das Attribut bootseq aus der Konfigurationsdatei aus. Beispiel: bootseq=nic.emb.
1,cdrom.emb.0,hdd.emb.0,virtualfloppy.slot.1,virtualcd.slot.1
Die durch Kommas getrennten Werte stehen für die jeweiligen startfähigen Geräte auf dem Ziel.
19

5. Wählen Sie die Geräte-ID des Geräts aus, das Sie in der Startreihenfolge festlegen möchten. Beispiel: hdd.emb.0.
Konfigurieren von RAID mit RAID Config (Assistent)
RAID Config (Assistent) ermöglicht Ihnen, entweder eine neue Konfigurationsdatei zu erstellen oder eine vorhandene Konfiguration
zu importieren, um RAID auf Ihren Systemen zu konfigurieren.
Nehmen Sie an, Sie möchten ein RAID durch das Erstellen einer neuen Konfigurationsdatei über den RAID-
Konfigurationsassistenten konfigurieren. Klicken Sie dazu im linken Bereich des Tasksequenz-Editors unter Hardware
konfigurieren → Schritt 1 auf RAID-Konfigurationsassistent festlegen.
Unter Konfigurationsdatei / Befehlszeilenparameter stehen drei Optionen zur Auswahl:
• <Konfigurationsdatei erstellen>
• <Konfigurationsdatei importieren>
• <sample.xml>
<Konfigurationsdatei erstellen>
So erstellen Sie Schritte für RAID:
1. Wählen Sie die Muster-INI-Datei aus der Dropdown-Liste aus.
Die Schaltfläche Ansicht ist aktiviert.
2. Klicken Sie auf Ansicht, um die INI-Datei zu öffnen. Nehmen Sie die Anpassungen vor, die gemäß der Konfiguration erforderlich
sind, und speichern Sie die Datei.
Weitere Informationen zum Format der INI-Datei finden Sie unter „Musterdateiformat“ im Dell OpenManage Deployment
Toolkit Version 4.4 Command Line Interface Reference Guide (Befehlszeilenreferenzhandbuch für Dell OpenManage
Deployment Toolkit Version 4.4). Sie können über die folgende URL auf dieses Benutzerhandbuch zugreifen: www.dell.com/
support/Manuals.
Das Fenster Array Builder <XML-Dateiname>.xml wird angezeigt.
3. Wählen Sie In eine Datei im Toolkit-Paket für diese benutzerdefinierte Aktion speichern, wenn ich auf OK klicke aus und
klicken Sie auf OK, um zum Tasksequenz-Editor-Fenster zurückzukehren.
4. Klicken Sie auf OK.
5. Speichern Sie die Datei in das Standardverzeichnis.
Beispiel für ein Standardverzeichnis: \\<site server hostname>\sms_<site code>\OSD\lib\Packages\Deployment\Dell
\PowerEdge\DTK\Template\Configs\Raidcfg.
6. Klicken Sie auf Anwenden, um die bearbeitete Datei in die Tasksequenz zu speichern.
Wählen Sie alternativ die Option <Konfigurationsdatei erstellen> aus der Dropdown-Liste aus, um gleich zu Beginn eine INI-Datei
zu erstellen.
<Konfigurationsdatei importieren>
1. Wählen Sie <Konfigurationsdatei importieren> aus dem Dropdown-Menü Konfigurationsdatei/Befehlszeilenparameter aus.
2. Klicken Sie auf Importieren.
3. Geben Sie den Speicherort der Konfigurationsdatei an, die Sie importieren möchten. Klicken Sie dann auf Öffnen.
<sample.xml>
1. Wählen Sie aus der Dropdown-Liste Konfigurationsdatei/Befehlszeilenparameter <sample.xml>.
2. Klicken Sie auf Ansicht.
Daraufhin wird der Assistent Array Builder für die Muster-XML-Datei angezeigt.
3. Lesen Sie zum Bearbeiten des sample.xml <Konfigurationsdatei erstellen>.
20
Seite laden ...
Seite laden ...
Seite laden ...
Seite laden ...
Seite laden ...
Seite laden ...
Seite laden ...
Seite laden ...
Seite laden ...
Seite laden ...
Seite laden ...
Seite laden ...
Seite laden ...
Seite laden ...
-
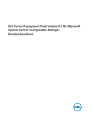 1
1
-
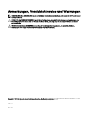 2
2
-
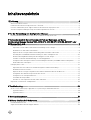 3
3
-
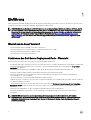 4
4
-
 5
5
-
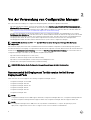 6
6
-
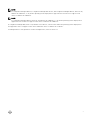 7
7
-
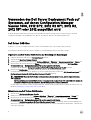 8
8
-
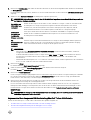 9
9
-
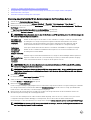 10
10
-
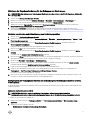 11
11
-
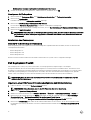 12
12
-
 13
13
-
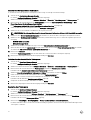 14
14
-
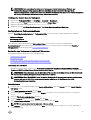 15
15
-
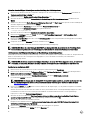 16
16
-
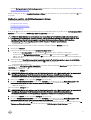 17
17
-
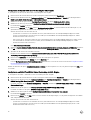 18
18
-
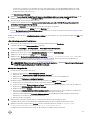 19
19
-
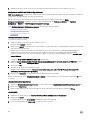 20
20
-
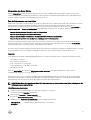 21
21
-
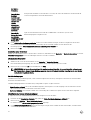 22
22
-
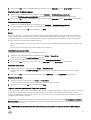 23
23
-
 24
24
-
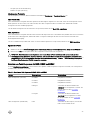 25
25
-
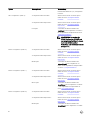 26
26
-
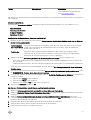 27
27
-
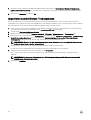 28
28
-
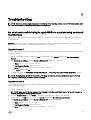 29
29
-
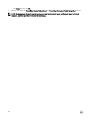 30
30
-
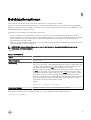 31
31
-
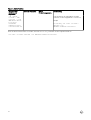 32
32
-
 33
33
-
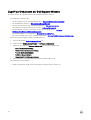 34
34
Dell Server Deployment Pack Version 3.1 for Microsoft System Center Configuration Manager Benutzerhandbuch
- Typ
- Benutzerhandbuch
Verwandte Papiere
-
Dell EMC Server Deployment Pack v4.0 for Microsoft System Center Configuration Manager Benutzerhandbuch
-
Dell EMC Server Deployment Pack v4.1 for Microsoft System Center Configuration Manager Benutzerhandbuch
-
Dell Server Deployment Pack Version 3.0 for Microsoft System Center Configuration Manager Benutzerhandbuch
-
Dell EMC Server Deployment Pack v4.0 for Microsoft System Center Configuration Manager Bedienungsanleitung
-
Dell Server Deployment Pack Version 1.2 for Microsoft System Center Configuration Manager Benutzerhandbuch
-
Dell Server Deployment Pack Version 1.0 for Microsoft System Center Configuration Manager Benutzerhandbuch
-
Dell Server Deployment Pack Version 2.1 for Microsoft System Center Configuration Manager Benutzerhandbuch
-
Dell Server Deployment Pack Version 3.0 for Microsoft System Center Configuration Manager Schnellstartanleitung
-
Dell Microsoft Windows 2008 Server Service Pack 2 Spezifikation
-
Dell Server Deployment Pack Version 2.0 for Microsoft System Center Configuration Manager Bedienungsanleitung