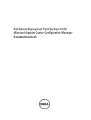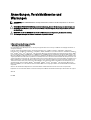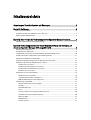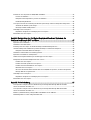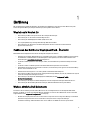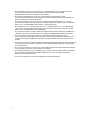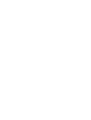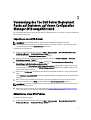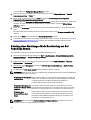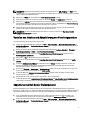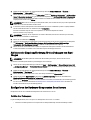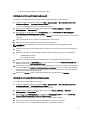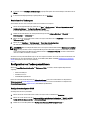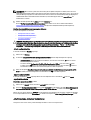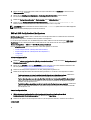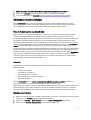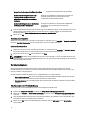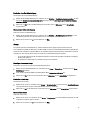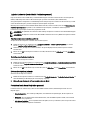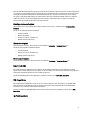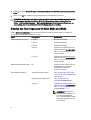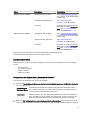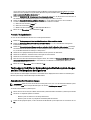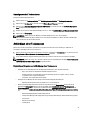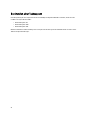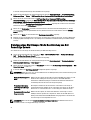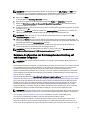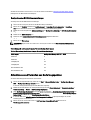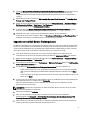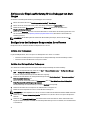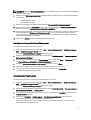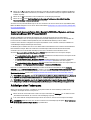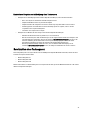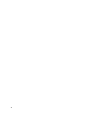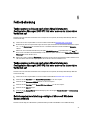Dell Server Deployment Pack Version 2.0 for Microsoft System Center Configuration Manager Bedienungsanleitung
- Typ
- Bedienungsanleitung

Dell Server Deployment Pack Version 2.0 für
Microsoft System Center Configuration Manager
Benutzerhandbuch

Anmerkungen, Vorsichtshinweise und
Warnungen
ANMERKUNG: Eine ANMERKUNG liefert wichtige Informationen, mit denen Sie den Computer besser einsetzen
können.
VORSICHT: Ein VORSICHTSHINWEIS macht darauf aufmerksam, dass bei Nichtbefolgung von Anweisungen eine
Beschädigung der Hardware oder ein Verlust von Daten droht, und zeigt auf, wie derartige Probleme vermieden
werden können.
WARNUNG: Durch eine WARNUNG werden Sie auf Gefahrenquellen hingewiesen, die materielle Schäden,
Verletzungen oder sogar den Tod von Personen zur Folge haben können.
Irrtümer und technische Änderungen vorbehalten.
© 2012 Dell Inc. Alle Rechte vorbehalten.
Die Vervielfältigung oder Wiedergabe dieser Unterlagen in jeglicher Weise ohne vorherige schriftliche Genehmigung von Dell Inc. ist
strengstens untersagt.
In diesem Text verwendete Marken:
Dell
™
, das Dell Logo,
Dell Precision
™
,
OptiPlex,
™
Latitude
™
,
PowerEdge
™
,
PowerVault
™
,
PowerConnect
™
,
OpenManage
™
,
EqualLogic
™
,
Compellent
™
,
KACE
™
,
FlexAddress
™
,
Force10
™
und
Vostro
™
sind Marken von Dell Inc.
Intel,
®
Pentium,
®
Xeon,
®
Core
®
und
Celeron
®
sind eingetragene Marken der Intel Corporation in den USA und anderen Ländern.
AMD
®
ist eine eingetragene Marke und
AMD Opteron
™
,
AMD Phenom
™
und
AMD Sempron
™
sind Marken von Advanced Micro Devices, Inc.
Microsoft,
®
Windows,
®
Windows Server
®
,
Internet Explorer,
®
MS-DOS
®
und
Windows Vista
®
und
Active Directory
®
sind Marken oder
eingetragene Marken der Microsoft Corporation in den USA und/oder anderen Ländern.
Red Hat
®
und
Red Hat
®
Enterprise Linux
®
sind
eingetragene Marken von Red Hat, Inc. in den USA und/oder anderen Ländern.
Novell
®
ist eine eingetragene Marke und
SUSE
®
ist eine
Marke von Novell Inc. in den USA und anderen Ländern. Oracle ist eine eingetragene Marke von
Oracle
®
Corporation und/oder ihren
Tochterunternehmen.
Citrix,
®
Xen,
®
XenServer
®
und
XenMotion
®
sind eingetragene Marken oder Marken von Citrix Systems, Inc. in
den USA und/oder anderen Ländern.
VMware,
®
Virtual SMP
®
,
vMotion,
®
vCenter
®
und
vSphere
®
sind eingetragene Marken oder
Marken von VMWare, Inc. in den USA oder anderen Ländern.
IBM
®
ist eine eingetragene Marke von International Business Machines
Corporation.
Andere in diesem Dokument möglicherweise verwendete Marken und Handelsnamen beziehen sich auf die entsprechenden
Eigentümer oder deren Produkte. Dell Inc. erhebt keinen Anspruch auf Marken und Handelsbezeichnungen mit Ausnahme der eigenen.
2012 - 04
Rev. A00

Inhaltsverzeichnis
Anmerkungen, Vorsichtshinweise und Warnungen................................................................2
Kapitel 1: Einführung......................................................................................................................5
Was ist neu in Version 2.0.........................................................................................................................................5
Funktionen des Dell Server Deployment Pack - Übersicht.......................................................................................5
Weitere nützliche Dell-Dokumente...........................................................................................................................5
Kapitel 2: Bevor Sie mit der Verwendung von Configuration Manager beginnen..............7
Empfohlene DTK-Version für Configuration Manager..............................................................................................7
Kapitel 3: Verwendung des The Dell Server Deployment Packs auf Systemen, auf
denen Configuration Manager 2012 ausgeführt wird
..............................................................9
Importieren eines DTK-Pakets..................................................................................................................................9
Aktualisieren eines DTK-Paketes.............................................................................................................................9
Erstellung eines Start-Images für die Bereitstellung von Dell PowerEdge Servern..............................................10
Verteilen von Inhalten und Aktualisierung von Verteilungspunkten......................................................................11
Importieren von Dell Server-Treiberpaketen..........................................................................................................11
Aktivieren der Eingabeaufforderung für das Debuggen von Start-Images............................................................12
Konfigurieren der Hardware-Komponenten Ihres Servers....................................................................................12
Erstellen einer Tasksequenz............................................................................................................................12
Erstellen einer Dell-spezifischen Tasksequenz...............................................................................................13
Erstellen einer benutzerdefinierten Tasksequenz............................................................................................13
Bearbeiten einer Tasksequenz........................................................................................................................14
Konfiguration von Tasksequenzaktionen................................................................................................................14
Konfigurieren des System-BIOS......................................................................................................................14
„Startreihenfolge einstellen“ konfigurieren.....................................................................................................15
RAID mit RAID Config (Assistent) konfigurieren..............................................................................................16
Verwenden des Array Builder................................................................................................................................17
Über die Funktionsweise von Array Builder ....................................................................................................17
Controller..........................................................................................................................................................17
Variablenbedingungen.....................................................................................................................................18
Arrays...............................................................................................................................................................19
Logische Laufwerke (auch virtuelle Festplatten genannt)...............................................................................20
Festplatten (auch Array-Festplatten genannt).................................................................................................20
Export nach XML..............................................................................................................................................21
XML importieren...............................................................................................................................................21
Im Paket speichern..........................................................................................................................................21

Erstellen von Task-Sequenzen für RAID, DRAC und iDRAC...................................................................................22
Ersetzen von Variablen.....................................................................................................................................23
Konfigurieren der Registerkarte „Ersetzen von Variablen“.............................................................................23
Protokoll / Rückgabedateien ...........................................................................................................................24
Tasksequenz-Schritte zur Anwendung des Betriebssystem-Images und des Treiberpakets konfigurieren.........24
Anwenden des Betriebssystem-Images..........................................................................................................24
Hinzufügen von Dell Treiberpaketen................................................................................................................25
Ankündigen einer Tasksequenz..............................................................................................................................25
Empfohlenes Vorgehen zur Ankündigung einer Tasksequenz.........................................................................25
Bereitstellen einer Tasksequenz............................................................................................................................26
Kapitel 4: Verwendung des Dell Server Deployment Packs auf Systemen, die
Configuration Manager 2007 ausführen...................................................................................27
Importieren eines DTK-Pakets................................................................................................................................27
Aktualisieren eines DTK-Pakets.............................................................................................................................27
Erstellung eines Start-Images für die Bereitstellung von Dell PowerEdge Servern..............................................28
Hardware-Konfiguration und Betriebssystembereitstellung auf unbekannten Computern...................................29
Konfigurieren der BIOS-Aktionseinstellungen.................................................................................................30
Aktualisieren und Verwalten von Verteilungspunkten...........................................................................................30
Importieren von Dell Server-Treiberpaketen..........................................................................................................31
Aktivieren der Eingabeaufforderung für das Debuggen von Start-Images............................................................32
Konfigurieren der Hardware-Komponenten Ihres Servers....................................................................................32
Erstellen einer Tasksequenz............................................................................................................................32
Erstellen einer Dell-spezifischen Tasksequenz...............................................................................................32
Erstellen einer benutzerdefinierten Tasksequenz............................................................................................33
Bearbeiten einer Tasksequenz........................................................................................................................33
Neustart in die benutzerdefinierte Aktion Neustart in PXE/USB auf Systemen, auf denen Configuration
Manager 2007 SP1 ausgeführt wird.................................................................................................................34
Ankündigen einer Tasksequenz..............................................................................................................................34
Empfohlenes Vorgehen zur Ankündigung einer Tasksequenz.........................................................................35
Bereitstellen einer Tasksequenz............................................................................................................................35
Kapitel 5: Fehlerbehebung..........................................................................................................37
Tasksequenzen schlagen nach einer Aktualisierung von Configuration Manager 2007 SP1 fehl oder
weisen ein inkorrektes Verhalten auf.....................................................................................................................37
Tasksequenzen schlagen nach einer Aktualisierung von Configuration Manager 2007 SP2 fehl oder
weisen ein inkorrektes Verhalten auf.....................................................................................................................37
Betriebssystembereitstellung schlägt auf Microsoft Windows Server 2003 fehl..................................................37
DTK-Konfigurationsassistent schlägt mit Fehlern fehl...........................................................................................38

1
Einführung
Dieses Dokument beschreibt die Aktivitäten, die mit Dell Server Deployment Pack Version 2.0 for Microsoft System
Center Configuration Manager (Configuration Manager) durchgeführt werden können.
Was ist neu in Version 2.0
• Unterstützung von Microsoft System Center 2012 Configuration Manager.
• Unterstützung der 12. Generation von PowerEdge-Servern.
• Unterstützung des Dell Deployment ToolKits (DTK) v3.5 bis v4.0.
• Tasksequenzoptimierung in Configuration Manager 2007 SP2 und höher.
• Unterstützung für das Extrahieren von Dell Treiberpaketen direkt aus lokal oder auf dem Netzwerk
gespeicherten ISO-Images.
Funktionen des Dell Server Deployment Pack - Übersicht
Mit dem Dell Server Deployment Pack können Sie folgende Aufgaben durchführen:
• Konfigurieren des DRACs (Dell Remote Access Controllers) des Servers, von RAID und BIOS unter Verwendung
von INI-Dateien und Befehlszeilenschnittstellenoptionen (CLI-Optionen). Sie können RAID außerdem unter
Verwendung des Array Builder-Assistenten konfigurieren.
• Sie können ein Dell-spezifisches Start-Image erstellen, das bei der Betriebssystembereitstellung verwendet
wird.
• Sie können Treiber-Installationspakete für bestimmte Dell-Server importieren und anwenden.
• Konsolidierte Startpunkte für verschiedene Assistenten, zur Durchführung einer typischen Serverbereitstellung
bei einer Serverinstallation vor Ort.
• Erweiterte Unterstützung für bis zu sechzehn globale und dedizierte RAID-Hotspares.
• Unterstützung von Microsoft System Center Configuration Manager 2007 SP1, R2, SP2, R3, und Microsoft System
Center 2012 Configuration Manager-Versionen.
• Unterstützung für den Import des Dell Deployment ToolKit (DTK) mit dem Deployment ToolKit-
Konfigurationsassistenten.
• Unterstützung für den Import von Dell Treiberpaketen von der Configuration Manager Admin-Konsole aus.
• Unterstützung der Bereitstellung mit x64-Start-Images (DTK mit 64-Bit-Unterstützung erforderlich).
Weitere nützliche Dell-Dokumente
Zusätzlich zu dieser Anleitung und der Online-Hilfe müssen Sie sich möglicherweise auf die folgenden Dokumente
beziehen, um Details zu spezifischen Dell OpenManage-Produkten zu erfahren. Diese Dokumente stehen auf der Dell
Support-Website unter support.dell.com/manuals zur Verfügung.
• Die
Dell Server Deployment Pack Version 2.0 for Microsoft System Center Configuration Manager Install Guide
(Dell Server Deployment Pack Version 2.0 für Microsoft System Center Configuration Manager
Installationsanleitung)
stellt Informationen über das Installieren von DSDP 2.0 auf Ihrem System bereit.
5

• Das
Dell Remote Access Controller 5 Firmware User's Guide (Dell Remote Access Controller 5 Firmware-
Benutzerhandbuch)
bietet umfassende Informationen über die Verwendung des RACADM-
Befehlszeilendienstprogramms zur Konfiguration eines DRAC 5.
• Das
Dell Chassis Management Controller User's Guide (Dell Chassis Management Controller -
Benutzerhandbuch)
enthält umfassende Informationen zur Verwendung des Controllers, der alle Module im
Gehäuse verwaltet, das Ihr Dell-System enthält.
• Das
Integrated Dell Remote Access Controller User's Guide (Integrated Dell Remote Access Controller
Benutzerhandbuch)
bietet Informationen über die Installation, Konfiguration und Wartung des Integrated Dell
Remote Access Controller (iDRAC) auf Management- und Managed Systems.
• Das
Dell Remote Access Controller/Modular Chassis User's Guide (Dell Remote Access Controller/Modular
Chassis-Benutzerhandbuch)
bietet Informationen über die Installation, Konfiguration und Wartung des Dell
Remote Access Controller/Modular Chassis (DRAC/MC).
• Das
Command Line Reference Guide for iDRAC6 and CMC (Befehlszeilen-Referenzhandbuch für iDRAC6 und
CMC)
bietet umfassende Informationen über das Verwenden des RACADM-Befehlszeilendienstprogramms.
• Das
Dell OpenManage Deployment ToolKit User's Guide (Dell OpenManage Deployment Toolkit-
Benutzerhandbuch)
erläutert allgemeine, bewährte Verfahren, die auf die grundlegenden Aufgaben für eine
erfolgreiche Bereitstellung mit Windows Preinstallation Environment (Windows PE) oder integriertem Linux
abzielen.
• Das
Command Line Reference Guide for iDRAC6 and CMC (Dell OpenManage Deployment Toolkit Command Line
Interface-Referenzhandbuch)
bietet Informationen über die Befehlszeilendienstprogramme zur Konfiguration
der Systemfunktionen.
• Das
Server Update Utility User's Guide (Server Update Utility-Benutzerhandbuch)
bietet Informationen darüber,
wie Sie Aktualisierungen für das System ermitteln und anwenden.
• Das
Dell Repository Manager User’s Guide (Dell Repository Manager-Benutzerhandbuch
) bietet Informationen
über die Erstellung benutzerdefinierter Bündel und Repositorys für Server, die auf Microsoft Windows-
Betriebssystemen ausgeführt werden.
• Das
Glossar
mit Informationen zu den in diesem Dokument verwendeten Begriffen.
6

2
Bevor Sie mit der Verwendung von Configuration
Manager beginnen
Stellen Sie nach einer neuen Installation oder Aktualisierung unter Verwendung der Option Dell Deployment ToolKit
(DTK) Dienstprogramme und Windows PE-Treiber entfernen sicher, dass Sie ein DTK-Paket importieren, bevor Sie
fortfahren. Lesen Sie für weitere Informationen den Abschnitt Importieren eines DTK-Pakets für Systeme, die
Configuration Manager 2007 ausführen und den Abschnitt Importieren eines DTK-Pakets für Systeme, die Configuration
Manager 2012 ausführen.
Stellen Sie außerdem sicher, dass Sie Verteilungspunkte erstellt haben und/oder die entsprechenden Pakete auf
Configuration Manager-Verteilungspunkte aktualisiert haben. Der Vorgang Verteilungspunkte aktualisieren stellt sicher,
dass alle von Ihnen installierten Pakete des Dell Server Deployment Packs auf den Verteilungspunkten aktualisiert
werden. Der Verteilungsvorgang stellt sicher, dass die Pakete auf den Verteilungspunkten zur Verfügung stehen, damit
die Client-Systeme darauf zugreifen können. Zum Hinzufügen eines Verteilungspunktes siehe die Configuration Manager
Online-Hilfe
.
Dell Server Deployment Pack stellt verschiedenen Assistenten konsolidierte Startpunkte zur Durchführung einer
typischen Serverbereitstellung zur Verfügung. Um sequenziell auf die Assistenten zugreifen zu können, klicken Sie mit
der rechten Maustaste auf den Knoten Betriebssystembereitstellung und wählen Sie Dell PowerEdge
Serverbereitstellung aus. Sie können DSDP for Configuration Manager verwenden, um die folgenden Aufgaben
durchzuführen:
• Importieren eines Dell Deployment ToolKits (DTK)
• Erstellen von Dell Start-Images für die Serverbereitstellung
• Importieren von Dell Treiberpaketen von der
Dell Systems Management
-DVD
• Erstellen einer Tasksequenz für die Betriebssystembereitstellung
Empfohlene DTK-Version für Configuration Manager
Configuration Manager 2007 SP1 — DTK-Version 2.6 oder höher
Configuration Manager 2007 SP2 — DTK-Version 3.2.1 oder höher
Configuration Manager 2012 — DTK-Version 4.0
7

8

3
Verwendung des The Dell Server Deployment
Packs auf Systemen, auf denen Configuration
Manager 2012 ausgeführt wird
Dieses Kapitel hilft Ihnen bei der Verwendung des Dell Server Deployment Packs auf Systemen, auf denen Configuration
Manager 2012 ausgeführt wird
Importieren eines DTK-Pakets
ANMERKUNG: Standardmäßig enthält das selbstextrahierende Dell Server Deployment Pack eine
selbstextrahierende DTK-Zip-Datei, die auf dem extrahierten Speicherort verfügbar ist. Sie können eine weitere
von der Dell Support-Site unter support.dell.com herunterladen.
So importieren Sie ein DTK-Paket:
1. Starten Sie Configuration Manager, indem Sie auf Start → Alle Programme → Microsoft System Center 2012 →
Configuration Manager → Configuration Manager Console klicken.
Es wird der Bildschirm Configuration Manager Console angezeigt.
2. Wählen Sie im linken Fensterbereich der Configuration Manager Console Software-Bibliothek → Übersicht →
Anwendungsverwaltung → Pakete aus.
3. Klicken Sie mit der rechten Maustaste auf Pakete und wählen Sie Dell PowerEdge Server-Bereitstellung →
Bereitstellungs-Toolkit Konfigurationsassistenten starten aus.
Es wird der Bildschirm Bereitstellungs-Toolkit Konfigurationsassistent angezeigt. Wenn auf dem Server ein DTK-
Paket vorhanden ist, dann werden im Feld DTK auf System vorhanden die DTK-Version, Windows PE-Version, PE-
Version und Architektur angezeigt.
4. Klicken Sie auf Durchsuchen und wählen Sie die selbstextrahierende DTK-Zip-Datei aus, die Sie heruntergeladen
haben.
Im Feld Für Import ausgewähltes DTK werden die ausgewählte DTK-Version, Windows PE-Version und Architektur
angezeigt.
5. Wenn auf dem Server kein DTK-Paket vorhanden ist, oder die ausgewählte Version neuer als die vorhandene
Version ist, dann klicken Sie auf Weiter. Es wird der Bildschirm Start-Image Eigenschaft angezeigt.
ANMERKUNG: Das Dell Server Deployment Pack 2.0 unterstützt kein Herunterstufen und keinen erneuten Import
einer identischen DTK-Version.
6. Beziehen Sie sich auf Schritt 3 bis Schritt 8 des Abschnitts Creating a Boot Image for Deploying Dell PowerEdge
Servers (Erstellen eines Start-Images für die Bereitstellung von Dell PowerEdge Servern).
Aktualisieren eines DTK-Paketes
So aktualisieren Sie ein DTK-Paket:
1. Starten Sie Configuration Manager, indem Sie auf Start → Alle Programme → Microsoft System Center 2012 →
Configuration Manager → Configuration Manager Console klicken.
9

Es wird der Bildschirm Configuration Manager Console angezeigt.
2. Wählen Sie im linken Fensterbereich der Configuration Manager-Konsole Software-Bibliothek → Übersicht →
Anwendungsverwaltung → Pakete aus.
3. Klicken Sie mit der rechten Maustaste auf Pakete und wählen Sie Dell PowerEdge Server Deployment →
Deployment Toolkit-Konfigurationsassistenten starten aus.
Es wird der Bildschirm Deployment ToolKit-Konfigurationsassistent angezeigt. Wenn auf dem Server ein DTK-Paket
vorhanden, dann wird die DTK-Version, Windows PE-Version und Architektur auf dem Feld DTK auf System
vorhanden angezeigt.
4. Klicken Sie auf Durchsuchen und wählen Sie die selbstextrahierende DTK-Zip-Datei aus, die Sie heruntergeladen
haben.
Die gewählte DTK-Version, Windows PE-Version und Architektur werden im Feld Für Import ausgewähltes DTK
angezeigt.
5. Klicken Sie auf Weiter. Es wird der Bildschirm Start-Image Eigenschaft angezeigt.
6. Informationen zum Erstellen eines Start-Images finden Sie unter Schritt 3 bis Schritt 8 im Abschnitt Creating a Boot
Image for Deploying Dell PowerEdge Servers (Erstellung eines Startabbilds für die Bereitstellung von Dell
PowerEdge Servern).
Erstellung eines Start-Images für die Bereitstellung von Dell
PowerEdge Servern
So erstellen Sie ein Start-Image für die Bereitstellung von Dell PowerEdge Servern:
1. Starten Sie Configuration Manager, indem Sie auf Start → Alle Programme → Microsoft System Center 2012 →
Configuration Manager → Configuration Manager Console klicken. Es wird der Configuration Manager Console-
Bildschirm angezeigt.
2. Wählen Sie im linken Fensterbereich der Configuration Manager Console Software-Bibliothek → Übersicht →
Betriebssysteme → Start-Images aus.
3. Rechtsklicken Sie auf Start-Images und wählen Sie Dell PowerEdge Serverbereitstellung → Dell Server Start-
Image erstellen aus.
4. Auf dem Bildschirm Start-Image-Auswahl werden die folgenden Optionen angezeigt:
ANMERKUNG: Stellen Sie sicher, dass Sie eine 64-Bit-Version von DTK importieren, bevor Sie x64-Startabbilder mit
einer der folgenden Optionen auswählen.
Verwendung von Start-Images
aus WAIK-Tools
Wählen Sie diese Option aus, um x64 und x86 Dell Start-Images zu erstellen. Die
Quelle für die Start-Image-Erstellung wird aus dem WAIK (Windows Automated
Installation Kit) bezogen und alle benutzerdefinierten Windows PE-
Installationspakete werden zum Start-Image hinzugefügt.
Vorhandenes Start-Image aus
Configuration Manager heraus
verwenden
Diese Option erlaubt Ihnen die Auswahl eines vorhandenen Start-Images in
Configuration Manager. Wählen Sie das vorhandene Start-Image aus der Drop-
Down-Liste aus und verwenden Sie es zur Erstellung eines Dell Start-Images.
Verwenden eines
benutzerdefinierten Start-
Images
Wählen Sie diese Option, um ein benutzerdefiniertes Start-Image aus einem
anderen Speicherort zu importieren. Geben Sie den UNC (Universal Naming
Convention)-Pfad der WIM-Datei (Windows Imaging) an und wählen Sie das
Start-Image aus der Drop-Down-Liste aus.
ANMERKUNG
: Wenn Sie die Option Benutzerdefiniertes Start-Image verwenden für Windows PE Version 2.x
auswählen, werden nur fertiggestellte Images unterstützt.
10

ANMERKUNG: Auf dem benutzerdefinierten Windows PE Start-Image müssen XML, Scripting, und WMI-Pakete
installiert sein. Lesen Sie für weitere Informationen zur Installation dieser Pakete die auf Ihrem System vorhandene
Microsoft Windows AIK
-Dokumentation.
5. Klicken Sie auf Weiter. Es wird der Bildschirm Start-Image-Eigenschaft angezeigt.
6. Geben Sie einen Namen für das Dell Start-Image an. Die Felder Version und Kommentare sind optional.
7. Klicken Sie auf Erstellen. Der Start-Image Erstellungsvorgang beginnt. Eine Fortschrittsleiste zeigt den Status der
Start-Image-Erstellung an. Sobald das Start-Image erstellt wurde, werden auf dem Bildschirm Zusammenfassung
die Start-Image-Einzelheiten, DTK-Details und der Erfolgsstatus angezeigt.
8. Klicken Sie mit der rechten Maustaste auf jedes neu erstellte Start-Image und führen Sie die erforderlichen
Schritte zur Aktualisierung und Verwaltung der Verteilungspunkte durch.
ANMERKUNG: Sie können die DTK-Konfigurationsdetails nur anzeigen, wenn Sie den Deployment ToolKit-
Konfigurationsassistenten verwenden.
Verteilen von Inhalten und Aktualisierung von Verteilungspunkten
So werden Verteilungspunkte aktualisiert und verwaltet:
1. Starten Sie Configuration Manager, indem Sie auf Start → Alle Programme → Microsoft System Center 2012 →
Configuration Manager → Configuration Manager Console klicken. Es wird der Bildschirm Configuration Manager
Console angezeigt.
2. Wählen Sie im linken Fensterbereich der Configuration Manager-Konsole Software-Bibliothek → Übersicht →
Anwendungsverwaltung → Pakete → Dell PowerEdge-Bereitstellung aus.
3. Klicken Sie mit der rechten Maustaste auf PowerEdge Deployment Toolkit-Integration und klicken Sie auf
Verteilungspunkte aktualisieren.
4. Klicken Sie auf OK, um die Verteilungspunkte zu aktualisieren.
5. Klicken Sie mit der rechten Maustaste auf PowerEdge Deployment Toolkit-Integration. Klicken Sie auf Inhalte
verteilen
.
6. Es wird der Distribute Content Wizard angezeigt. Klicken Sie auf Weiter und folgen Sie dem Assistenten zum
Verteilen der Verteilungspunkte. (Lesen Sie die Configuration Manager
Online-Hilfe
, oder die Configuration
Manager-Dokumentation, um Details zu erfahren.)
7. Gehen Sie zu Übersicht → Start-Images → Betriebssysteme . Klicken Sie mit der rechten Maustaste auf das von
Ihnen erstellte Start-Image und klicken Sie auf Inhalt verteilen.
8. Es wird der Bildschirm Assistent zum Verteilen von Inhalten angezeigt. Folgen Sie dem Assistenten, um die
Verteilungspunkte zu verwalten.
9. Wiederholen Sie Schritt 7 für alle weiteren Start-Images, die Sie erstellt haben.
Verwenden Sie ebenso den Assistenten zum Verteilen von Inhalten und zum Aktualisieren von Verteilungspunkten,
um die Images des Betriebssystems an Verteilungspunkten zu aktualisieren und zu verwalten.
Importieren von Dell Server-Treiberpaketen
Dell Server Deployment Pack stellt basierend auf der Server-Betriebssystemkombination einen Assistenten zum
Erstellen von Treiberpaketen aus Treibern der
Dell Systems Management Tools and Documentation
-DVD zur Verfügung.
Diese Pakete werden in den Tasksequenzen verwendet, die für die Betriebssystembereitstellung verwendet werden.
1. Legen Sie die DVD
Dell Systems Management Tools and Documentation
Version 6.2 (oder aktueller) in das
Systemlaufwerk ein. Sie können das neueste ISO-Image der DVD auf www.support.dell.com herunterladen.
2. Starten Sie Configuration Manager, indem Sie auf Start → Alle Programme → Microsoft System Center 2012 →
Configuration Manager → Configuration Manager Console klicken. Es wird der Configuration Manager Console-
Bildschirm angezeigt.
11

3. Wählen Sie im linken Bereich der Configuration Manager-Konsole Software-Bibliothek → Übersicht →
Betriebssysteme → Treiberpakete aus.
4. Klicken Sie mit der rechten Maustaste auf Treiberpakete, wählen Sie Dell Server Treiberpaket → Dell PowerEdge
Server Treiberpakete importieren aus. Der Assistent zum Importieren von Dell PowerEdge Server Treiberpaketen
führt die auf Ihrem Server vorhandenen DVD-Laufwerke auf. Wählen Sie das Laufwerk aus, in das Sie die DVD
eingelegt haben. Klicken Sie auf Weiter.
ANMERKUNG: Wenn Sie ein ISO-Image heruntergeladen haben, dann erstellen Sie eine physische Festplatte oder
stellen Sie es auf einem virtuellen Laufwerk bereit.
5. Es wird eine Liste der Treiberpakete für eine Kombination von Servern und Betriebssystemen angezeigt. Wählen
Sie die erforderlichen Pakete aus und klicken Sie auf Fertigstellen.
Eine Fortschrittsleiste zeigt den Status des Importierens an. Nach dem Importieren wird die
Importzusammenfassung angezeigt.
ANMERKUNG: Vorgänge, die das Importieren von Treibern beinhalten, können mehr Zeit in Anspruch nehmen,
ohne den Fortschrittsbalken zu aktualisieren.
6. Klicken Sie anschließend auf Beenden.
7. Gehen Sie zum Aktualisieren und Verwalten von Verteilungspunkten für die von Ihnen importierten Treiberpakete
auf Treiberpakete → Dell PowerEdge Driver Packages <Dell OpenManage Version> (Dell PowerEdge
Treiberpakete <Dell OpenManage-Version>) . Es wird das Treiberpakete-Fenster angezeigt.
8. Klicken Sie mit der rechten Maustaste auf jedes neu importierte Treiberpaket und führen Sie die erforderlichen
Schritte zum Verteilen von Inhalten und zur Aktualisierung der Verteilungspunkte durch.
Aktivieren der Eingabeaufforderung für das Debuggen von Start-
Images
ANMERKUNG: Um die Debug-Konsole während der Bereitstellung anzuzeigen, drücken Sie die Taste F8.
So aktivieren Sie die Eingabeaufforderung zum Debuggen von Start-Images:
1. Starten Sie den Configuration Manager, indem Sie auf Start → Alle Programme → Microsoft System Center 2012
→ Configuration Manager → Configuration Manager Console klicken. Es wird der Configuration Manager Console-
Bildschirm angezeigt.
2. Wählen Sie im linken Bereich der Configuration Manager Console Software-Bibliothek → Übersicht →
Betriebssysteme → Start-Images aus.
3. Klicken Sie mit der rechten Maustaste auf das Start-Image und wählen Sie Eigenschaften aus.
4. Wählen Sie im Fenster Eigenschaften die Registerkarte Benutzeranpassung und dort das Kontrollkästchen
Eingabeaufforderung aktivieren (Nur zu Testzwecken) aus.
5. Klicken Sie auf Anwenden und fahren Sie mit dem Verteilen von Inhalten und Aktualisieren von Verteilungspunkten
fort. Lesen Sie für weitere Informationen Distributing Content and Updating Distribution Points (Verteilen von
Inhalten und Aktualisierung von Verteilungspunkten).
Konfigurieren der Hardware-Komponenten Ihres Servers
Konfigurieren Sie die unterschiedlichen Komponenten der Hardware Ihres Servers.
Erstellen einer Tasksequenz
Es gibt zwei Möglichkeiten, eine Tasksequenz zur Konfiguration Ihres Servers zu erstellen:
• Sie können eine Dell-spezifische Tasksequenz mit der Vorlage PowerEdge-Serverbereitstellung erstellen.
12

• Sie können eine benutzerdefinierte Tasksequenz erstellen.
Erstellen einer Dell-spezifischen Tasksequenz
So erstellen Sie eine Dell-spezifische Tasksequenz mit der Vorlage PowerEdge Serverbereitstellung:
1. Starten Sie Configuration Manager, indem Sie auf Start → Alle Programme → Microsoft System Center 2012 →
Configuration Manager → Configuration Manager Console klicken.
Es wird der Configuration Manager-Konsolenbildschirm angezeigt.
2. Wählen Sie im linken Bereich der Configuration Manager-Konsole Software-Bibliothek → Übersicht →
Bertriebssysteme → Tasksequenzen aus.
3. Klicken Sie mit der rechten Maustaste auf Tasksequenzen, dann auf Bare Metal Server-BereitstellungDell
PowerEdge Server-Bereitstellungsvorlage erstellen.
Der Dell PowerEdge Server Deployment Task Sequence Wizard (Serverbereitstellung-Tasksequenz-Assistent) wird
angezeigt.
4. Geben Sie den Namen der Tasksequenz in das Feld Name der Tasksequenz ein.
5. Wählen Sie das zu verwendende Start-Image aus der Drop-Down-Liste aus.
ANMERKUNG: Es wird empfohlen, dass Sie das von Ihnen erstellte benutzerdefinierte Dell-Start-Image
verwenden.
6. Wählen Sie unter Server-Hardwarekonfiguration die Hardware aus, die Sie in dieser Tasksequenz konfigurieren
möchten.
7. Wählen Sie unter Betriebssysteminstallation den Betriebssysteminstallationstyp aus. Dies sind die Optionen:
– BS WIM-Abbild verwenden
– BS-Installation per Skript
8. Wählen Sie ein Betriebssystempaket im Drop-Down-Menü Zu verwendendes Betriebssystempaket aus.
9. Wenn Sie über ein Paket mit unattend.xml verfügen, dann wählen Sie es im Menü Paket mit unattend.xml-Info aus.
Wählen Sie anderenfalls <nicht jetzt auswählen> aus.
10. Wenn Dell Lifecycle Controller Integration for Configuration Manager auf dem Server installiert ist, dann aktivieren
Sie das Kontrollkästchen Treiber von Dell Lifecycle Controller anwenden. Lesen Sie für weitere Informationen das
Dell Lifecycle Controller Integration for Configuration Manager User’s Guide
(Dell Lifecycle Controller Integration
for Configuration Manager Benutzerhandbuch).
11. Klicken Sie auf Erstellen. Es wird eine Bestätigungsmeldung angezeigt. Klicken Sie auf Schließen.
Erstellen einer benutzerdefinierten Tasksequenz.
So erstellen Sie eine benutzerdefinierte Tasksequenz:
1. Starten Sie Configuration Manager, indem Sie auf Start → Alle Programme → Microsoft System Center 2012 →
Configuration Manager → Configuration Manager Console klicken.
Es wird der Bildschirm „Configuration Manager Console“ angezeigt.
2. Wählen Sie im linken Bereich der Configuration Manager Console Software-Bibliothek → Übersicht →
Betriebssysteme → Tasksequenzen aus.
3. Rechtsklicken Sie auf Tasksequenzen und anschließend auf Tasksequenz erstellen. Es wird der Create Task
Sequence Wizard (Assistent zum Erstellen von Tasksequenzen) angezeigt.
4. Wählen Sie Neuen benutzerdefinierten Task erstellen aus und klicken Sie auf Weiter.
5. Geben Sie einen Namen, eine Versionsnummer und Kommentare für die Tasksequenz ein.
6. Suchen Sie das von Ihnen erstellte Dell-Start-Image heraus und klicken Sie auf Weiter.
13

7. Es wird das Fenster Bestätigen der Einstellungen angezeigt. Überprüfen Sie Ihre Einstellungen und klicken Sie auf
Weiter.
8. Es wird eine Bestätigungsmeldung angezeigt. Klicken Sie auf Schließen.
Bearbeiten einer Tasksequenz
So bearbeiten Sie eine neue Tasksequenz oder eine vorhandene Tasksequenz:
1. Starten Sie Configuration Manager, indem Sie auf Start → Alle Programme → Microsoft System Center 2012 →
Configuration Manager → Configuration Manager Console klicken.
Es wird der Bildschirm Configuration Manager Console angezeigt.
2. Wählen Sie im linken Bereich der Configuration Manager Console Software-Bibliothek → Übersicht →
Betriebssysteme → Tasksequenz aus.
3. Klicken Sie mit der rechten Maustaste auf die Tasksequenz und klicken Sie auf Bearbeiten. Es wird das Fenster
Tasksequenzeditor angezeigt.
4. Klicken Sie auf Hinzufügen → Dell Deployment → PowerEdge Serverkonfiguration .
Dies lädt die benutzerdefinierte Aktion für die Dell-Serverbereitstellung.
ANMERKUNG: Beim erstmaligen Bearbeiten einer Tasksequenz wird die Fehlermeldung Windows und ConfigMgr-
Setup angezeigt. Erstellen Sie das Configuration Manager Client-Aktualisierungspaket, um den Fehler zu beheben.
Lesen Sie die Configuration Manager 2012-Dokumentation auf technet.microsoft.com, um weitere Informationen
über das Erstellen von Paketen zu erhalten.
Sie können nun entsprechende Änderungen an der Tasksequenz vornehmen. Lesen Sie für weitere Informationen zum
Konfigurieren von Tasksequenzaktionen, wie z.B. System-BIOS, RAID, DRAC und iDRAC Configuring Task Sequence
Actions (Konfigurieren von Tasksequenzaktionen).
Konfiguration von Tasksequenzaktionen
Wenn Sie PowerEdge-Serverkonfiguration im Tasksequenz-Editor auswählen, werden folgende Registerkarten
angezeigt:
• Aktionseinstellungen
• Variablenaustausch
• Protokolle/Rückgabedateien
Dieser Abschnitt erläutert die Registerkarte Aktionseinstellungen. Lesen Sie für Informationen zur Registerkarte
Variablenaustausch, Variable Replacement (Variablenaustausch). Lesen Sie für Informationen zur Registerkarte
Protokolle/Rückgabedateien Log/Return Files (Protokolle/Rückgabedateien).
Konfigurieren des System-BIOS
So konfigurieren Sie das System-BIOS:
1. Klicken Sie mit der rechten Maustaste auf die Tasksequenz und anschließend auf Bearbeiten.
2. Klicken Sie auf der linken Seite des Tasksequenz-Editors unter Hardware konfigurieren → Schritt 1 auf BIOS-
Config (.ini-Datei) einstellen auf die → Aktionseinstellungen-Registerkarte und wählen Sie folgendes aus:
3. Wählen Sie aus dem Drop-Down-Menü Konfiguration Aktionstyp: BIOS-Konfig (ini-Datei) aus.
14

ANMERKUNG: Wenn Sie das Sytem unter Verwendung der CLI-Option konfigurieren wollen, können Sie auch
BIOS-Konfig (Befehlszeile) wählen. Diese Nutzung geht über den Umfang dieses Dokuments hinaus. Lesen Sie das
Dell OpenManage Deployment ToolKit Command Line Interface Reference Guide
(Dell OpenManage Deployment
ToolKit Befehlszeilenschnittstellen-Referenzhandbuch) auf der Dell Support-Site unter www.dell.com, um
Einzelheiten zu erfahren.
4. Wählen Sie im Drop-Down-Menü Aktion: die Option Einstellen aus.
Das Feld Konfigurationsdatei/Befehlszeilenparameter wird aktiviert. Lesen Sie für weitere Informationen
Configuration file/Command line Parameter Options (Konfigurationsdatei/Befehlszeilenparameteroptionen).
Konfigurationsdatei/Befehlszeilenparameter-Optionen
Es stehen drei Optionen zur Auswahl:
• <Konfigurationsdatei erstellen>
• <Konfigurationsdatei importieren>
• <syscfg.ini> bearbeiten
VORSICHT: Beim Aktualisieren oder Speichern einer neuen Datei im Paket wird diese nicht automatisch auf allen
Verteilungspunkten aktualisiert. Um sicherzustellen, dass die neue Datei Systemen zur Verfügung steht, die diese
benötigen, müssen Sie die Verteilungspunkte vom Knoten Softwareverteilung→ Pakete→ Dell PowerEdge
Deployment→ Dell PowerEdge Deployment ToolKit Integration <Version>-Knoten aus aktualisieren.
<Create configuration file>
Es wird die Schaltfläche Erstellen angezeigt.
1. Klicken Sie auf Erstellen.
2. Es wird der Configuration File Editor (Konfigurationsdatei-Editor) mit den folgenden Optionen angezeigt:
– Datei importieren: Klicken Sie auf diese Schaltfläche, wenn Sie eine vorhandene .ini-Datei aus einem
Verzeichnis importieren möchten.
– Sie können im Feld Configuration File Editor (Konfigurationsdatei-Editor) auch eine Online-.ini-Datei
erstellen und auf OK klicken. Sie werden dadurch zum Speichern der von Ihnen erstellten .ini-Datei auf
einem lokalen Laufwerk oder einer Netzwerkfreigabe Ihrer Wahl aufgefordert.
3. Wenn Sie die Option Diese Änderungen in der bestehenden Datei im Toolkit-Paket speichern, wenn ich auf OK
klicke auswählen, wird Ihre Konfiguration nach dem Klicken auf OK in eine Datei exportiert.
<Import configuration file>
Es wird die Schaltfläche Import angezeigt. Klicken Sie zum Importieren einer vorhandenen .ini-Datei auf Import.
<syscfg.ini> bearbeiten
Dies ist eine exemplarische BIOS .ini-Datei.
1. Klicken Sie auf Ansicht, um die vorhandene syscfg.ini-Datei anzuzeigen.
2. Im Fenster Konfigurationsdatei-Editor können Sie die syscfg.ini-Datei bearbeiten, die Option Diese Änderungen in
der bestehenden Datei im Toolkit-Paket speichern, wenn ich auf OK klicke auswählen und dann auf OK klicken.
Klicken Sie nach dem Erstellen der .ini-Datei unter Verwendung einer beliebigen der vorherigen aufgeführten Optionen
im Tasksequenzeditor-Fenster auf Übernehmen. Es wird die Tasksequenz für BIOS-Konfig (ini-Datei) festlegen erstellt.
„Startreihenfolge einstellen“ konfigurieren
So fügen Sie einen neuen Schritt „Startreihenfolge einstellen“ zu einer Tasksequenz hinzu:
15

1. Klicken Sie mit der rechten Maustaste auf die Tasksequenz und klicken Sie auf Bearbeiten. Es wird das Fenster
Tasksequenzeditor angezeigt.
2. Klicken Sie auf Hinzufügen Dell Deployment → PowerEdge Serverkonfiguration . Dadurch wird die
benutzerdefinierte Aktion für die Dell Serverbereitstellung geladen.
3. Wählen Sie Konfigurationsaktionstyp als Startreihenfolge und als Aktion Einstellen aus.
4. Wählen Sie unter Konfigurationsdatei/Befehlszeilenparameter, --nextboot=virtualcd.slot.1 aus.
Dadurch wird die Startreihenfolge für den Start von einer virtuellen CD aus eingestellt.
ANMERKUNG: Weitere Informationen über Parameter für die --nextboot-Option finden Sie im Dell Deployment
Toolkit CLI Guide (
Dell Deployment Toolkit CLI-Handbuch
).
RAID mit RAID Config (Assistent) konfigurieren
RAID Config (Assistent) ermöglicht Ihnen, entweder eine neue Konfigurationsdatei zu erstellen oder eine vorhandene
Konfiguration zu importieren, um RAID auf Ihren Systemen zu konfigurieren.
Lassen Sie uns jetzt annehmen, dass Sie RAID konfigurieren wollen, indem Sie unter Verwendung des RAID-Konfig
(Assistenten) eine neue Konfigurationsdatei erstellen. Klicken Sie in der linken Seite des Tasksequenzeditors unter
Hardware konfigurieren → Schritt 1 auf RAID-Konfig festlegen (Assistent).
Unter Konfigurationsdatei / Befehlszeilenparameter stehen drei Optionen zur Auswahl:
• <Create configuration file> (<Konfigurationsdatei erstellen>)
• <Import configuration file> (<Konfigurationsdatei importieren>)
• <sample.xml>
<Create configuration file>
1. Wählen Sie <Create configuration file> (<Konfigurationsdatei erstellen>) im Drop-Down-Menü Konfigurationsdatei /
Befehlszeilenparameter aus.
2. Klicken Sie auf Erstellen. Es wird der Array Builder-Assistent angezeigt. Lesen Sie für weitere Informationen über
den Array Builder Using the Array Builder (Verwenden des Array Builders).
3. Geben Sie den Konfigurationsregelnamen in das Feld „Konfigurationsregelname“ ein.
4. Wählen Sie im Drop-Down-Menü die Fehlerbehandlungsrichtlinie aus. Sie können unter folgendem auswählen:
– Task beenden, wenn ein Controller nicht mit einer Konfigurationsrichtlinie übereinstimmt ‑ meldet einen
Fehler, wenn eine Richtlinie einen der erkannten Controller nicht konfigurieren kann.
– Task nur dann beenden, wenn der erste Controller nicht mit einer Konfigurationsrichtlinie übereinstimmt -
meldet einen Fehler, wenn eine Richtlinie den ersten erkannten Controller (in der Regel den integrierten
Controller) nicht konfigurieren kann .
– Task nicht ausführen, wenn keiner der Array Controller einer Konfigurationsregel entspricht - meldet einen
Fehler nur dann, wenn alle Controller im System einer Regel nicht entsprechen, also sämtliche Controller
nicht konfiguriert sind.
<Import configuration file>
1. Wählen Sie <Import configuration file> (<Konfigurationsdatei importieren>) im Drop-Down-Menü
Konfigurationsdatei / Befehlszeilenparameter aus. Klicken Sie auf Importieren.
2. Geben Sie den Speicherort der Konfigurationsdatei an, die Sie importieren möchten, und klicken Sie auf Öffnen.
<sample.xml>
16

1. Wählen Sie <sample.xml> im Drop-Down-Menü Konfigurationsdatei / Befehlszeilenparameter aus.
2. Klicken Sie auf Anzeigen. Der Array Builder-Assistent für das sample.xml wird angezeigt.
3. Lesen Sie zum Bearbeiten des sample.xml <Create configuration file> (Konfigurationsdatei erstellen).
Verwenden des Array Builder
Mit dem Array Builder können Sie Arrays/Festplattensätze mit allen verfügbaren RAID-Einstellungen, logischen
Laufwerken/virtuellen Festplatten verschiedener Größe definieren oder den gesamten verfügbaren Speicherplatz
nutzen, individuellen Arrays Hotspares zuweisen oder dem Controller globale Hotspares zuweisen.
Über die Funktionsweise von Array Builder
Beim Ausführen der Task-Sequenz auf einem Zielserver erkennt das Array-Konfigurationsdienstprogramm den/die
vorhandenen Controller auf dem Server, sowie die mit dem jeweiligen Controller verbundenen Laufwerke. Die
benutzerdefinierte Aktion versucht dann, die durch das Dienstprogramm erkannte(n) physische(n) Konfiguration(en) mit
der/den logische(n) Konfiguration(en) abzugleichen, die Sie in den Konfigurationsrichtlinien definiert haben. Diese
Array-Konfigurationsrichtlinien werden unter Verwendung eines grafischen, logischen Layouts definiert, das Ihnen die
Visualisierung der Konfiguration Ihrer Array-Controllers ermöglicht. Die Richtlinien werden in der in der Array Builder-
Struktur angezeigten Reihenfolge verarbeitet, damit Sie genau wissen, welche Richtlinien Priorität haben.
Sie können Richtlinien für die Übereinstimmung mit Konfigurationen definieren, die auf der erkannten Steckplatznummer
des Controllers basieren (oder nur des integrierten Controllers, falls vorhanden), darauf, wie viele Laufwerke mit dem
Controller verbunden sind, oder einfach eine Pauschalkonfiguration auf alle Controller anwenden, die der
Array Builder
findet. Sie können außerdem Konfigurationsregeln auf Basis der auf dem Server erkannten Tasksequenzvariablen
anwenden. Dadurch wird Ihnen auch dann das Definieren von verschiedenen Konfigurationen für unterschiedliche
Server ermöglicht, wenn die erkannte Hardware identisch ist.
Controller
Controllerelements enthalten Variablenbedingungenelemente. Controller entsprechen einem von mehreren
Konfigurationstypen:
• Der integrierte Controller
• Ein Controller in Steckplatz „X“
• Jeder Controller mit „X“ Laufwerken
• Jeder Controller mit „X“ oder mehr Laufwerken
• Alle anderen Controller
Wenn Sie Array Builder über eine <Create configuration file> (<Konfigurationsdatei erstellen>)-Auswahl in der
Bereitstellungsaktion starten, wird ein standardmäßiger integrierter Controller erstellt.
Beim Erstellen eines Controllers wird eine standardmäßige Variablenbedingung, Array und Laufwerk(e) erstellt, um eine
gültige Konfiguration sicherzustellen. Sie können auswählen, den Controller unkonfiguriert zu belassen - wobei die
Laufwerke auf Nicht-RAID eingestellt sind, oder Sie können Arrays hinzufügen oder andere Aktionen durchführen.
Hinzufügen eines Controllers
1. Wählen Sie zum Hinzufügen eines Controllers einen Controller aus der Liste aus, oder wählen Sie einen integrierten
Controller aus. Das Controller-Drop-Down-Menü links wird aktiviert.
2. Klicken Sie auf Controller → Neuer Controller. Das Fenster Controller-Konfiguration wird angezeigt.
3. Wählen Sie unter Controller-Auswahlkriterien eine der folgenden Optionen aus:
17

Auswahl des im Steckplatz befindlichen Controllers Eingabe der Steckplatznummer des Controllers.
Auswahl eines beliebigen Controllers mit
<exactly, atleast> <number of> (<exakt,
mindestens> <Anzahl der>) verbundenen
Laufwerke
Festlegen einer Richtlinie zur Auswahl eines Controller, der
exakt oder mindestens mit der Anzahl der von Ihnen
ausgewählten Laufwerke übereinstimmt.
Auswahl aller übrigen Controller des Systems
unabhängig von ihrer Konfiguration
Festlegen einer Richtlinie zur Auswahl aller verbleibenden
Controller des Systems ohne Berücksichtigung der
Konfiguration
4. Unter Variablenübereinstimmungskriterien können Sie nur eine Richtlinie festlegen, um diese Konfiguration nur bei
Übereinstimmung mit bestimmten Kriterien anzuwenden, die Sie auswählen. Wählen Sie zum Aktivieren der
Einstellungsoptionen
Diese Konfiguration nur dann anwenden, wenn Variable aus.
5. Klicken Sie auf OK.
Bearbeiten eines Controllers
Wählen Sie zum Bearbeiten eines Controllers den Controller aus und klicken Sie auf Controller → Controller bearbeiten .
Im Fenster Controller-Konfiguration können Sie Änderungen an Ihrem Controller vornehmen.
Löschen eines Controllers
1. Wählen Sie zum Löschen eines Controller den Controller aus und klicken Sie auf Controller → Controller löschen .
Sie erhalten eine Warnung, dass alle verbundenen Arrays und Laufwerke gelöscht werden.
2. Klicken Sie zum Löschen auf Ja und zum Abbrechen auf Nein.
ANMERKUNG: Auf einem Server benötigen Sie mindestens einen Controller. Ist nur ein Controller vorhanden und
Sie löschen diesen, dann wird eine Meldung angezeigt, dass der Standard-Controller eingefügt wurde, weil der der
letzte Controller gelöscht wurde.
Variablenbedingungen
Damit dieselbe Hardwarekonfiguration in mehreren logischen Konfigurationen benutzt werden kann, steht die
Variablenbeurteilung zur Verfügung, mit der Sie je nach Situation eine unterschiedliche Konfiguration für Arrays und
logische Laufwerke anwenden können.
Variablen-Bedingungselemente enthalten Arrays und globale Hotspares. Es gibt zwei Arten:
• Keine Variablen definiert: Dies ist die Standardkonfiguration, die mit jedem Controller eingefügt wird. Sie kann
nicht entfernt oder von ihrem letzten Platz in der Reihe verschoben werden.
• Definierte Variablen: Hier wird jede Variable unter Verwendung der vordefinierten Operatoren mit einem Wert
verglichen.
Hinzufügen einer neuen Variablenbedingung
So fügen Sie eine neue Variablenbedingung unter einem integrierten Controller hinzu:
1. Erweitern Sie Integrierter Controller und wählen Sie [Keine Variablenbedingungen definiert] aus.
2. Klicken Sie auf Variablen → Neue Variablenbedingung. Es wird das Fenster Variablenbedingungenkonfiguration
angezeigt.
3. Unter Variablenbezogene Kriterien können Sie eine Regel festlegen, diese Variable nur dann anzuwenden, wenn
bestimmte von Ihnen ausgewählte Kriterien erfüllt sind.
4. Klicken Sie auf OK, um diese Variablenbedingung anzuwenden, oder auf Abbrechen, um zum Array Builder
zurückzukehren.
18

Bearbeiten einer Variablenbedingung
So bearbeiten Sie eine Variablenbedingung:
1. Wählen Sie die Variablenbedingung aus und klicken Sie auf Variablen → Variablenbedingung bearbeiten . Es wird
das Fenster Variablenbedingungenkonfiguration angezeigt, in dem Sie Änderungen an der Variablenbedingung
vornehmen können.
2. Klicken Sie auf OK, um diese Variablenbedingung anzuwenden, oder auf Abbrechen, um zum Array Builder
zurückzukehren.
Löschen einer Variablenbedingung
So löschen Sie eine Variablenbedingung:
1. Wählen Sie die Variablenbedingung aus und klicken Sie auf Variablen → Variablenbedingung löschen . Es wird
eine Meldung angezeigt, dass alle verbundenen Arrays und Laufwerke gelöscht werden.
2. Klicken Sie zum Löschen auf Ja und zum Abbrechen auf Nein.
Arrays
Array-Knoten enthalten sowohl RAID-Arrays und Nicht-RAID-Laufwerksgruppen (gekennzeichnet durch die
unterschiedlichen Symbole für RAID-Arrays und Nicht-RAID-Laufwerke). Standardmäßig wird eine Nicht-RAID-Gruppe
erstellt, wenn ein Controller erstellt wird. Wenn in der Controller-Konfiguration die Anzahl der erforderlichen Laufwerke
angegeben ist, dann wird die gleiche Anzahl an Laufwerken zur Nicht-RAID-Gruppe hinzugefügt.
• Arrays werden abhängig von der Controller-Konfiguration und Anzahl der verfügbaren Festplatten hinzugefügt,
geändert oder gelöscht.
• Array-Elemente enthalten logische Laufwerke und physische Festplatten.
Hinzufügen eines neuen Arrays
So fügen Sie ein neues Array unter einer Variablenbedingung hinzu:
1. Wählen Sie eine Variablenbedingung aus und klicken Sie auf Arrays → Neues Array . Es wird das Fenster Array-
Einstellungen angezeigt.
2. Legen Sie die erforderliche RAID-Stufe im Drop-Down-Menü Gewünschte RAID-Stufe fest.
3. Klicken Sie auf OK, um dieses Array anzuwenden, oder auf Abbrechen, um zum Array Builder zurückzukehren.
Bearbeiten eines Arrays
So bearbeiten Sie ein Array:
1. Wählen Sie das Array aus und klicken Sie auf Arrays → Array bearbeiten. Es wird das Fenster Array-Einstellungen
angezeigt. Hier können Sie eine andere RAID-Stufe für das Array auswählen.
2. Klicken Sie auf OK, um die Änderungen anzuwenden, oder auf Abbrechen, um zum Array Builder zurückzukehren.
Löschen eines Arrays
So löschen Sie ein Array:
1. Wählen Sie das Arrays aus und klicken Sie auf Arrays → Array löschen. Es wird eine Meldung angezeigt, dass alle
verbundenen Laufwerke gelöscht werden.
2. Klicken Sie zum Löschen auf Ja und zum Abbrechen auf Nein.
19

Logische Laufwerke (auch virtuelle Festplatten genannt)
Logische Laufwerke sind auf RAID-Arrays und Nicht-RAID-Gruppen vorhanden. Sie können diese durch Angabe der
Größe (in GB) konfigurieren oder für die Verwendung des gesamten vorhandenen (oder verbleibenden)
Arrayspeicherplatzes konfigurieren. Standardmäßig wird ein einziges logisches Laufwerk für alle neuen Arrays erstellt
und für die Verwendung des gesamten verfügbaren Speicherplatzes eingestellt.
Wenn logische Laufwerke einer bestimmten Größe definiert werden, nutzt das Laufwerk, das auf die Verwendung des
restlichen Speicherplatzes eingestellt ist, den verbleibenden Speicherplatz, nachdem den anderen logischen
Laufwerken ihr Speicherplatz auf dem Array zugewiesen wurde.
ANMERKUNG: Array Builder unterstützt nicht die Erstellung von logischen Laufwerken unter Nicht-RAID-Gruppen.
ANMERKUNG: Ein logisches Laufwerk unter Nicht-RAID-Laufwerken kann in Array Builder nicht gelöscht werden.
Hinzufügen eines neuen logischen Laufwerks
So fügen Sie ein neues logisches Laufwerk unter einem Array hinzu:
1. Wählen Sie das Array aus und klicken Sie auf Logische Laufwerke → Neues logisches Laufwerk . Es wird das
Fenster Logische Laufwerkseinstellungen angezeigt.
2. Geben Sie unter „Ein logisches Laufwerk erstellen“ die genaue Gigabyte-Zahl ein, die das logische Laufwerk
enthalten muss.
3. Klicken Sie auf OK, um das logische Laufwerk zu erstellen, oder klicken Sie auf Abbrechen, um zum Array Builder
zurückzukehren.
Bearbeiten eines logischen Laufwerks
So bearbeiten Sie ein logisches Laufwerk:
1. Wählen Sie das logische Laufwerk aus und klicken Sie auf Logische Laufwerke → Logisches Laufwerk bearbeiten .
Es wird das Fenster Logische Laufwerkseinstellungen angezeigt. Hierin können Sie die Größe des logischen
Laufwerks ändern.
2. Klicken Sie auf OK, um die Änderungen anzuwenden, oder auf Abbrechen, um zum Array Builder zurückzukehren.
Löschen eines logischen Laufwerks
So löschen Sie ein logisches Laufwerk:
1. Wählen Sie das logische Laufwerk aus und klicken Sie auf Logische Laufwerke → Logisches Laufwerk löschen . Es
wird eine Meldung zur Bestätigung des Löschvorgangs angezeigt.
2. Klicken Sie zum Löschen auf „Ja“ und zum Abbrechen auf „Nein“.
Festplatten (auch Array-Festplatten genannt)
Laufwerke können als Teil der Arrays (oder des Nicht-RAID-Laufwerksknotens) miteinbezogen werden. Sie sind
folgende Typen:
• Standardfestplatten - dies sind die grundlegenden, nicht definierten Festplattentypen, die den Speicher auf
Arrays bilden.
• Hotspares - diese Festplatten bieten Online-Redundanzen, falls eine RAID-Festplatte ausfällt, und sind einem
bestimmten Array zugewiesen.
• Alle übrigen Festplatten - diese Festplatten bieten die Option, ein Array zu definieren, ohne eine genaue Anzahl
von darin enthaltenen Festplatten zu definieren.
20
Seite wird geladen ...
Seite wird geladen ...
Seite wird geladen ...
Seite wird geladen ...
Seite wird geladen ...
Seite wird geladen ...
Seite wird geladen ...
Seite wird geladen ...
Seite wird geladen ...
Seite wird geladen ...
Seite wird geladen ...
Seite wird geladen ...
Seite wird geladen ...
Seite wird geladen ...
Seite wird geladen ...
Seite wird geladen ...
Seite wird geladen ...
Seite wird geladen ...
-
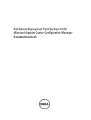 1
1
-
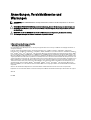 2
2
-
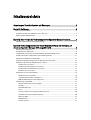 3
3
-
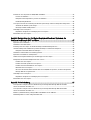 4
4
-
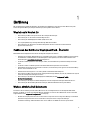 5
5
-
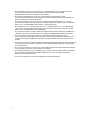 6
6
-
 7
7
-
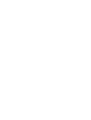 8
8
-
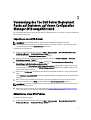 9
9
-
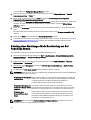 10
10
-
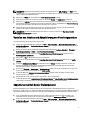 11
11
-
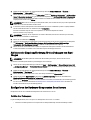 12
12
-
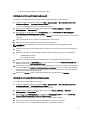 13
13
-
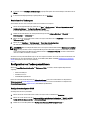 14
14
-
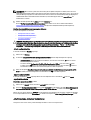 15
15
-
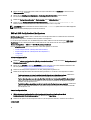 16
16
-
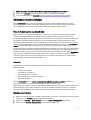 17
17
-
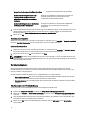 18
18
-
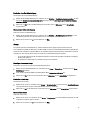 19
19
-
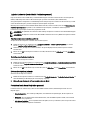 20
20
-
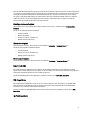 21
21
-
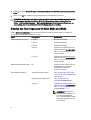 22
22
-
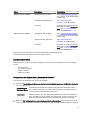 23
23
-
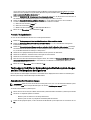 24
24
-
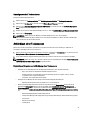 25
25
-
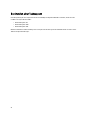 26
26
-
 27
27
-
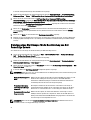 28
28
-
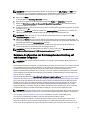 29
29
-
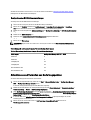 30
30
-
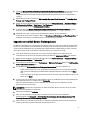 31
31
-
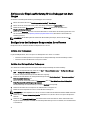 32
32
-
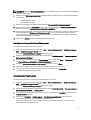 33
33
-
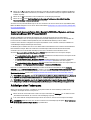 34
34
-
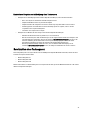 35
35
-
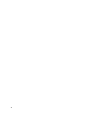 36
36
-
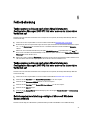 37
37
-
 38
38
Dell Server Deployment Pack Version 2.0 for Microsoft System Center Configuration Manager Bedienungsanleitung
- Typ
- Bedienungsanleitung
Verwandte Artikel
-
Dell EMC Server Deployment Pack v4.1 for Microsoft System Center Configuration Manager Benutzerhandbuch
-
Dell Server Deployment Pack Version 2.1 for Microsoft System Center Configuration Manager Benutzerhandbuch
-
Dell Server Deployment Pack Version 3.0 for Microsoft System Center Configuration Manager Benutzerhandbuch
-
Dell Server Deployment Pack Version 1.0 for Microsoft System Center Configuration Manager Benutzerhandbuch
-
Dell Lifecycle Controller Integration Version 3.1 for Microsoft System Center Configuration Manager Benutzerhandbuch
-
Dell Lifecycle Controller Integration Version 3.3 for Microsoft System Center Configuration Manager Benutzerhandbuch
-
Dell EMC Server Deployment Pack v4.0 for Microsoft System Center Configuration Manager Benutzerhandbuch
-
Dell Server Deployment Pack Version 3.1 for Microsoft System Center Configuration Manager Benutzerhandbuch
-
Dell Lifecycle Controller Integration Version 3.2 for Microsoft System Center Configuration Manager Benutzerhandbuch
-
Dell Lifecycle Controller Integration for System Center Configuration Manager Version 1.0 Benutzerhandbuch