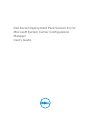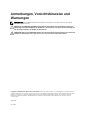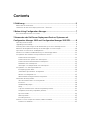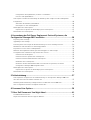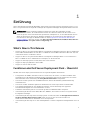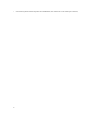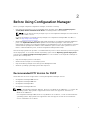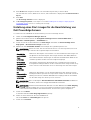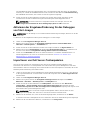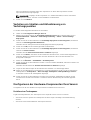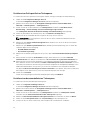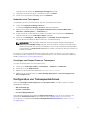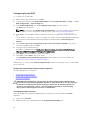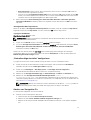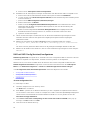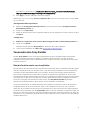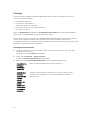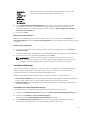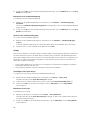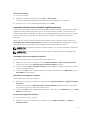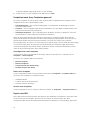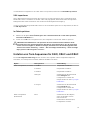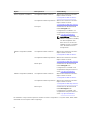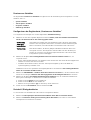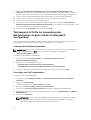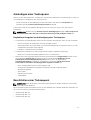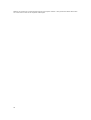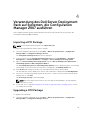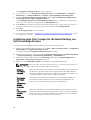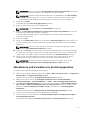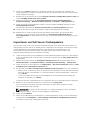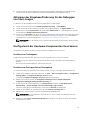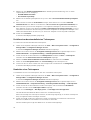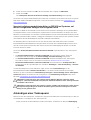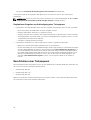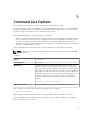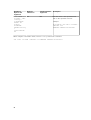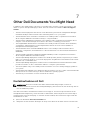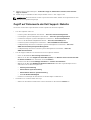Dell Server Deployment Pack Version 2.1 for Microsoft System Center Configuration Manager Benutzerhandbuch
- Typ
- Benutzerhandbuch

Dell Server Deployment Pack Version 2.1 for
Microsoft System Center Configuration
Manager
User's Guide

Anmerkungen, Vorsichtshinweise und
Warnungen
ANMERKUNG: Eine ANMERKUNG liefert wichtige Informationen, mit denen Sie den Computer
besser einsetzen können.
VORSICHT: Ein VORSICHTSHINWEIS macht darauf aufmerksam, dass bei Nichtbefolgung von
Anweisungen eine Beschädigung der Hardware oder ein Verlust von Daten droht, und zeigt auf,
wie derartige Probleme vermieden werden können.
WARNUNG: Durch eine WARNUNG werden Sie auf Gefahrenquellen hingewiesen, die materielle
Schäden, Verletzungen oder sogar den Tod von Personen zur Folge haben können.
Copyright © 2014 Dell Inc. Alle Rechte vorbehalten. Dieses Produkt ist durch US-amerikanische und internationale
Urheberrechtsgesetze und nach sonstigen Rechten an geistigem Eigentum geschützt. Dell
™
und das Dell Logo sind
Marken von Dell Inc. in den Vereinigten Staaten und/oder anderen Geltungsbereichen. Alle anderen in diesem
Dokument genannten Marken und Handelsbezeichnungen sind möglicherweise Marken der entsprechenden
Unternehmen.
2014- 04
Rev. A01

Contents
1 Einführung..............................................................................................................5
What's New in This Release...................................................................................................................5
Funktionen des Dell Server Deployment Pack - Übersicht................................................................. 5
2 Before Using Configuration Manager............................................................... 7
Recommended DTK Version for DSDP.................................................................................................7
3 Verwenden des Dell Server Deployment Pack auf Systemen mit
Configuration Manager 2012 und Configuration Manager 2012 SP1............8
Importing a DTK Package..................................................................................................................... 8
Upgrading a DTK Package.................................................................................................................... 8
Erstellung eines Start-Images für die Bereitstellung von Dell PowerEdge Servern............................9
Aktivieren der Eingabeaufforderung für das Debuggen von Start-Images.......................................10
Importieren von Dell Server-Treiberpaketen..................................................................................... 10
Verteilen von Inhalten und Aktualisierung von Verteilungspunkten..................................................11
Konfigurieren der Hardware-Komponenten Ihres Servers................................................................ 11
Erstellen einer Tasksequenz.......................................................................................................... 11
Erstellen einer Dell-spezifischen Tasksequenz............................................................................ 12
Erstellen einer benutzerdefinierten Tasksequenz........................................................................ 12
Bearbeiten einer Tasksequenz...................................................................................................... 13
Hinzufügen von Diskpart Clean zur Tasksequenz........................................................................13
Konfiguration von Tasksequenzaktionen........................................................................................... 13
Configuring System BIOS..............................................................................................................14
„Startreihenfolge einstellen“ konfigurieren...................................................................................15
Abrufen von Startgeräte-IDs......................................................................................................... 15
RAID mit RAID Config (Assistent) konfigurieren...........................................................................16
Verwenden des Array Builder.............................................................................................................. 17
Über die Funktionsweise von Array Builder ................................................................................. 17
Controller.......................................................................................................................................18
Variablenbedingungen.................................................................................................................. 19
Arrays............................................................................................................................................. 20
Logische Laufwerke (auch virtuelle Festplatten genannt)............................................................21
Festplatten (auch Array-Festplatten genannt)..............................................................................22
Export nach XML........................................................................................................................... 22
XML importieren............................................................................................................................23
Im Paket speichern........................................................................................................................23
Erstellen von Task-Sequenzen für RAID, DRAC und iDRAC..............................................................23
Ersetzen von Variablen..................................................................................................................25

Konfigurieren der Registerkarte „Ersetzen von Variablen“...........................................................25
Protokoll-/Rückgabedateien ........................................................................................................25
Tasksequenz-Schritte zur Anwendung des Betriebssystem-Images und des Treiberpakets
konfigurieren....................................................................................................................................... 26
Anwenden des Betriebssystemabbilds......................................................................................... 26
Hinzufügen von Dell Treiberpaketen........................................................................................... 26
Ankündigen einer Tasksequenz..........................................................................................................27
Empfohlenes Vorgehen zur Ankündigung einer Tasksequenz....................................................27
Bereitstellen einer Tasksequenz......................................................................................................... 27
4 Verwendung des Dell Server Deployment Pack auf Systemen, die
Configuration Manager 2007 ausführen...........................................................29
Importing a DTK Package................................................................................................................... 29
Upgrading a DTK Package.................................................................................................................. 29
Erstellung eines Start-Images für die Bereitstellung von Dell PowerEdge Servern......................... 30
Aktualisieren und Verwalten von Verteilungspunkten....................................................................... 31
Importieren von Dell Server-Treiberpaketen.....................................................................................32
Aktivieren der Eingabeaufforderung für das Debuggen von Start-Images.......................................33
Konfigurieren der Hardware-Komponenten Ihres Servers................................................................33
Erstellen einer Tasksequenz..........................................................................................................33
Erstellen einer Dell-spezifischen Tasksequenz............................................................................33
Erstellen einer benutzerdefinierten Tasksequenz........................................................................34
Bearbeiten einer Tasksequenz......................................................................................................34
Neustart in die benutzerdefinierte Aktion in PXE/USB auf Systemen, auf denen
Configuration Manager 2007 ausgeführt wird ............................................................................35
Ankündigen einer Tasksequenz..........................................................................................................35
Empfohlenes Vorgehen zur Ankündigung einer Tasksequenz................................................... 36
Bereitstellen einer Tasksequenz......................................................................................................... 36
5 Fehlerbehebung..................................................................................................37
Tasksequenzen schlagen nach einer Aktualisierung von Configuration Manager 2007 SP2
fehl oder weisen ein inkorrektes Verhalten auf..................................................................................37
Betriebssystembereitstellung schlägt auf Microsoft Windows Server 2003 fehl..............................37
DTK-Konfigurationsassistent schlägt mit Fehlern fehl...................................................................... 38
6 Command Line Options.................................................................................... 39
7 Other Dell Documents You Might Need.........................................................41
Kontaktaufnahme mit Dell.................................................................................................................. 41
Zugriff auf Dokumente der Dell Support-Website............................................................................ 42

1
Einführung
Dieses Dokument beschreibt die Aktivitäten, die mit Dell Server Deployment Pack (DSDP) Version 2.1 for
Microsoft System Center Configuration Manager (Configuration Manager) durchgeführt werden können.
ANMERKUNG: Dieses Dokument enthält Informationen zu den Anforderungen und der
unterstützten Software, die für die Arbeit mit DSDP erforderlich ist. Wenn Sie diese Version von
DSDP lange nach seiner Veröffentlichung installieren, überprüfen Sie, ob eine aktualisierte Version
dieses Dokuments auf der Support-Website verfügbar ist. Informationen für das Zugreifen auf
Dokumente auf der Support-Website finden Sie unter Zugreifen auf Dokumente über die Dell
Support-Website, oder rufen Sie den Link dell.com/support/Manuals/us/en/04/Product/dell-srvr-
dplymnt-pck-v2.1-for-systm-center-config-mangr auf.
What's New in This Release
• Support for Microsoft System Center 2012 SP1 Configuration Manager installed on Microsoft Windows
Server 2012 Standard Edition 64–bit, Microsoft Windows Server 2012 Datacenter Edition 64–bit, and
other earlier releases of Windows Servers.
• Support for Microsoft System Center 2012 SP1 Configuration Manager Admin console installed on
Microsoft Windows 8 Pro and Windows 8 Enterprise, 32–bit and 64–bit.
• Support for Dell Deployment Toolkit (DTK) version 4.4 and later.
• Support for deploying Windows Server 2012.
• Support for remote SMS Provider.
Funktionen des Dell Server Deployment Pack - Übersicht
Mit dem Dell Server Deployment Pack können Sie folgende Aufgaben durchführen:
• Konfigurieren des DRACs (Dell Remote Access Controllers) des Servers, von RAID und BIOS unter
Verwendung von INI-Dateien und Befehlszeilenschnittstellenoptionen (CLI-Optionen). Sie können
RAID außerdem unter Verwendung des Array Builder-Assistenten konfigurieren.
• Sie können ein Dell-spezifisches Startabbild erstellen, das bei der Betriebssystembereitstellung
verwendet wird.
• Sie können Treiber-Installationspakete für bestimmte Dell-Server importieren und anwenden.
• Konsolidierte Startpunkte für verschiedene Assistenten, zur Durchführung einer typischen
Serverbereitstellung bei einer Serverinstallation vor Ort.
• Erweiterte Unterstützung für bis zu sechzehn globale und dedizierte RAID-Hotspares.
• Unterstützung für die Versionen 2012, 2012 SP1, 2007 R2, SP2 und R3 von Microsoft System Center
Configuration Manager.
• Unterstützung für den Import des Dell Deployment ToolKit (DTK) über den Konfigurationsassistenten
für das PowerEdge Deployment ToolKit. Stellen Sie sicher, dass Sie ein DTK-Paket vom
Standortserver und nicht von der Admin-Konsole importieren.
• Unterstützung für den Import von Dell Treiberpaketen von der Configuration Manager Admin-Konsole
aus.
5

• Unterstützung der Bereitstellung über x64-Startabbilder (DTK mit 64-Bit-Unterstützung erforderlich).
6

2
Before Using Configuration Manager
Before you begin using the Configuration manager, ensure the following:
• Import the DTK packages if you are upgrading DSDP using the option Remove Dell Deployment
ToolKit (DTK) utilities and Windows PE drivers or installing DSDP for the first time.
NOTE: You can import the DTK package only from a Configuration Manager site server and not
from the admin console.
For more information on importing a DTK package for Configuration Manager 2012 SP1, 2012, or
2007, see Importing a DTK Package.
• Create distribution points or update the appropriate packages to Configuration Manager distribution
points. The Update Distribution Points operation ensures that all packages of the Dell Server
Deployment Pack that you installed are updated on the distribution points. The Distribution operation
ensures that the packages are available on the distribution points for the client systems to access
them. To add a distribution point, see the Configuration Manager Online Help.
Dell Server Deployment Pack provides consolidated launch points to various wizards to perform a typical
server deployment. To access the wizards sequentially, right-click the Operating System Deployment
node and select Dell PowerEdge Server Deployment. You can use DSDP for Configuration Manager to
perform the following tasks:
• Import a Dell Deployment ToolKit (DTK)
• Create Dell boot images for server deployment
• Import Dell driver packages from Dell Systems Management DVD
• Create an operating system deployment task sequence
Recommended DTK Version for DSDP
DSDP with DTK version 4.4 supports the following Configuration Manager versions:
• Configuration Manager 2007 SP2 R3
• Configuration Manager 2007 SP2
• Configuration Manager 2012
• Configuration Manager 2012 SP1
NOTE: In Configuration Manager 2012 SP1, there are only Windows PE 4.0 drivers , so only 64–bit
operating systems' deployment is supported as DTK 4.4 does not support 32–bit version of
Windows PE 4.0 drivers.
In Configuration Manager 2012, there are only Windows PE 3.x drivers, so both 32–bit and 64–bit
operating systems' deployments are supported as DTK 4.4 supports 32–bit version and 64–bit
version of Windows PE 3.x drivers.
7

3
Verwenden des Dell Server Deployment
Pack auf Systemen mit Configuration
Manager 2012 und Configuration
Manager 2012 SP1
In diesem Abschnitt finden Sie Informationen zur Verwendung des Dell Server Deployment Pack auf
Systemen mit Configuration Manager 2012 und Configuration Manager 2012 SP1.
Importing a DTK Package
NOTE: Download the latest DTK pack from support.dell.com. Make sure that you import a DTK
Package from the site server and not from the admin console.
To import a DTK Package:
1. Launch the Configuration Manager Console.
2. From the left pane of the Configuration Manager Console, select Software Library → Overview →
Application Management → Packages.
3. Right-click Packages and select Dell PowerEdge Server Deployment → Launch Deployment Toolkit
Configuration Wizard.
The PowerEdge Deployment ToolKit Configuration Wizard screen is displayed.
4. Click Browse and navigate to the DTK self-extractable zip file that you downloaded.
The selected DTK version, Windows PE version, and architecture is displayed under DTK selected for
import.
5. Follow steps 3 to 8 in the Creating a Boot Image for Deploying Dell PowerEdge Servers section for
creating a boot image.
Upgrading a DTK Package
To upgrade a DTK package:
1. Launch Configuration Manager Console.
2. From the left pane of the Configuration Manager Console, select Software Library → Overview →
Application Management → Packages.
3. Right-click Packages and select Dell PowerEdge Server Deployment → Launch Deployment Toolkit
Configuration Wizard.
The PowerEdge Deployment ToolKit Configuration Wizard screen is displayed. If there is an existing
DTK package on the server, then the DTK version, Windows PE version, and architecture is displayed
under DTK present on system.
8

4. Click Browse and navigate to the DTK self-extractable zip file that you downloaded.
The selected DTK version, Windows PE version, and architecture is displayed under DTK selected for
import.
5. Click Next.
The Boot Image Selection screen is displayed.
6. In Boot Image Properties, follow steps 3 to 8 in the Creating a Boot Image for Deploying Dell
PowerEdge Servers section for creating a boot image.
Erstellung eines Start-Images für die Bereitstellung von
Dell PowerEdge Servern
So erstellen Sie ein Startabbild für die Bereitstellung von Dell PowerEdge-Servern:
1. Starten Sie die Configuration Manager-Konsole.
2. Wählen Sie im linken Bereich der Configuration Manager-Konsole Software-Bibliothek →
Übersicht → Betriebssysteme → Startabbilder aus.
3. Klicken Sie mit der rechten Maustaste auf Start.Images und wählen Sie Dell PowerEdge Server
Deployment → Dell Server Start-Image erstellen aus.
4. Wählen Sie unter Startabbild-Auswahl eine beliebige der folgenden Optionen aus:
ANMERKUNG: Stellen Sie sicher, dass Sie eine 64-Bit-Version von DTK importieren, bevor Sie
x64-Start-Images mit einer der folgenden Optionen auswählen.
Startabbilder
aus WAIK/ADK-
Tools
verwenden
Wählen Sie diese Option zum Erstellen von x64 und x86 Dell Start-Images aus.
Die Quelle für die Erstellung der Start-Images wird aus dem WAIK (Windows
Automated Installation Kit) bezogen und alle benutzerdefinierten Windows PE-
Installationspakete werden zum Start-Image hinzugefügt.
Vorhandenes
Startabbild aus
Configuration
Manager
verwenden
Diese Option erlaubt Ihnen die Auswahl eines vorhandenen Start-Images in
Configuration Manager. Wählen Sie das vorhandene Start-Image aus der Drop-
Down-Liste aus und verwenden Sie es zur Erstellung eines Dell Start-Images.
Ein
benutzerdefinie
rtes Startabbild
verwenden
Wählen Sie diese Option, um ein benutzerdefiniertes Start-Image aus einem
beliebigen anderen Speicherort zu importieren. Geben Sie den UNC (Universal
Naming Convention)-Pfad der WIM (Windows Imaging)-Datei an und wählen
Sie das Start-Image aus der Drop-Down-Liste aus.
ANMERKUNG: Wenn Sie die Option Benutzerdefiniertes Startabbild verwenden für Windows
PE Version 2.x auswählen, werden nur fertiggestellte Abbilder unterstützt.
ANMERKUNG: Auf dem benutzerdefinierten Windows PE-Start-Abbild müssen XML, Skripting
und WMI-Pakete installiert sein. Lesen Sie für weitere Informationen zur Installation dieser
Pakete die Microsoft Windows AIK-Dokumentation, die auf Ihrem System verfügbar ist.
5. Klicken Sie auf Weiter.
Es wird der Bildschirm Start-Image Eigenschaft angezeigt.
6. Geben Sie einen Namen für das Dell-Startabbild ein.
Die Felder Version und Anmerkungen sind optional.
7. Klicken Sie auf Erstellen.
9

Der Startabbild-Erstellungsvorgang beginnt. Eine Fortschrittsleiste zeigt den Status der Startabbild-
Erstellung an. Sobald das Startabbild erstellt wurde, werden auf dem Bildschirm Zusammenfassung
die Startabbild-Einzelheiten, DTK-Details und der Erfolgsstatus angezeigt.
8. Klicken Sie mit der rechten Maustaste auf jedes neu erstellte Start-Image und führen Sie die
erforderlichen Schritte zur Aktualisierung und Verwaltung der Verteilungspunkte durch.
ANMERKUNG: Sie können die DTK-Konfigurationsdetails nur anzeigen, wenn Sie den
Konfigurationsassistenten für das PowerEdge Deployment ToolKit verwenden.
Aktivieren der Eingabeaufforderung für das Debuggen
von Start-Images
ANMERKUNG: Um die Debug-Konsole während der Bereitstellung anzuzeigen, drücken Sie auf die
Taste <F8>.
So aktivieren Sie die Eingabeaufforderung zum Debuggen von Start-Images:
1. Starten Sie die Configuration Manager-Konsole.
2. Wählen Sie im linken Bereich der Configuration Manager-Konsole Software-Bibliothek →
Übersicht → Betriebssysteme → Startabbilder aus.
3. Klicken Sie mit der rechten Maustaste auf das Start-Image und wählen Sie Eigenschaften aus.
4. Wählen Sie im Fenster Eigenschaften die Registerkarte Benutzeranpassung aus, und aktivieren Sie
dort das Kontrollkästchen Eingabeaufforderung aktivieren (Nur zu Testzwecken).
5. Klicken Sie auf Anwenden und fahren Sie mit dem Verteilen von Inhalten und Aktualisieren von
Verteilungspunkten fort. Lesen Sie für weitere Informationen Verteilen von Inhalten und
Aktualisierung von Verteilungspunkten.
Importieren von Dell Server-Treiberpaketen
Dell Server Deployment Pack stellt basierend auf der Server-Betriebssystemkombination einen
Assistenten zum Erstellen von Treiberpaketen aus Treibern der Dell Systems Management Tools and
Documentation-DVD zur Verfügung. Diese Pakete werden in den Tasksequenzen verwendet, die für die
Betriebssystembereitstellung verwendet werden.
1. Legen Sie die DVD Dell Systems Management Tools and Documentation Version 6.2 (oder aktueller)
in das Systemlaufwerk ein. Sie können das neueste ISO-Image der DVD auf www.support.dell.com
herunterladen.
2. Starten Sie die Configuration Manager-Konsole.
3. Wählen Sie im linken Bereich der Configuration Manager-Konsole die Optionen Software-
Bibliothek → Übersicht → Betriebssysteme → Treiberpakete aus.
4. Klicken Sie mit der rechten Maustaste auf Treiberpakete, und wählen Sie dann Dell Server-
Treiberpakete → Dell PowerEdge Server-Treiberpakete importieren aus. Daraufhin wird der
Assistent zum Importieren von Dell PowerEdge Server-Treiberpaketen angezeigt und fragt Sie nach
dem Standort der Systems Management-DVD.
ANMERKUNG: Wenn Sie ein ISO-Image heruntergeladen haben, dann erstellen Sie eine
physische Festplatte oder stellen Sie es auf einem virtuellen Laufwerk bereit.
5. Wählen Sie das Laufwerk aus, in das Sie die DVD eingelegt haben, und klicken Sie auf Weiter.
Es wird eine Liste der Treiberpakete für eine Kombination der Server und Betriebssysteme angezeigt.
6. Wählen Sie die erforderlichen Pakete aus, und klicken Sie auf Fertig stellen.
10

Eine Fortschrittsleiste zeigt den Status des Importierens an. Nach dem Importieren wird die
Importzusammenfassung angezeigt.
ANMERKUNG: Vorgänge, die das Importieren von Treibern beinhalten, können mehr Zeit in
Anspruch nehmen, ohne den Fortschrittsbalken zu aktualisieren.
7. Klicken Sie auf Schließen.
Verteilen von Inhalten und Aktualisierung von
Verteilungspunkten
So werden Verteilungspunkte aktualisiert und verwaltet:
1. Starten Sie die Configuration Manager-Konsole.
2. Wählen Sie im linken Bereich der Configuration Manager-Konsole die folgenden Optionen aus:
Software-Bibliothek → Übersicht → Anwendungsverwaltung → Pakete → Dell PowerEdge
Deployment.
3. Klicken Sie mit der rechten Maustaste auf PowerEdge Deployment Toolkit-Integration, und klicken
Sie dann auf Verteilungspunkte aktualisieren.
Daraufhin wird ein Dialogfeld mit einer Bestätigungsaufforderung angezeigt.
4. Klicken Sie auf OK, um die Verteilungspunkte zu aktualisieren.
5. Klicken Sie mit der rechten Maustaste auf PowerEdge Deployment Toolkit-Integration, und klicken
Sie dann auf Inhalte verteilen.
Daraufhin wird der Assistent zum Verteilen von Inhalten angezeigt.
6. Klicken Sie auf Weiter, und führen Sie die Schritte des Assistenten aus, um die Verteilungspunkte zu
verwalten. Weitere Informationen finden Sie in der Onlinehilfe oder in der Dokumentation zu
Configuration Manager.
7. Gehen Sie zu Übersicht → Startabbilder → Betriebssysteme.
8. Klicken Sie mit der rechten Maustaste auf das von Ihnen erstellte Startabbild, und klicken Sie dann auf
Inhalte verteilen.
Daraufhin wird der Bildschirm Assistent zum Verteilen von Inhalten angezeigt.
9. Folgen Sie den Anweisungen des Assistenten zum Verwalten von Verteilungspunkten.
10. Gehen Sie zum Aktualisieren und Verwalten von Verteilungspunkten für die von Ihnen importierten
Treiberpakete zu Treiberpakete → Dell PowerEdge-Treiberpakete <Dell OpenManage-Version>.
Es wird das Fenster für die Treiberpakete angezeigt.
11. Klicken Sie mit der rechten Maustaste auf jedes neu importierte Treiberpaket und führen Sie die
erforderlichen Schritte zum Verteilen von Inhalten und zur Aktualisierung der Verteilungspunkte
durch.
Konfigurieren der Hardware-Komponenten Ihres Servers
Konfigurieren Sie die verschiedenen Komponenten der Hardware auf Ihrem Server.
Erstellen einer Tasksequenz
Es gibt zwei Möglichkeiten, eine Tasksequenz zur Konfiguration Ihres Servers zu erstellen:
• Sie können eine Dell-spezifische Tasksequenz mit der Vorlage PowerEdge-Serverbereitstellung
erstellen.
• Sie können eine benutzerdefinierte Tasksequenz erstellen.
11

Erstellen einer Dell-spezifischen Tasksequenz
So erstellen Sie eine Dell-spezifische Tasksequenz mit der Vorlage PowerEdge Serverbereitstellung:
1. Starten Sie die Configuration Manager-Konsole.
Es wird der Configuration Manager Consolen-Bildschirm angezeigt.
2. Wählen Sie im linken Bereich der Configuration Manager-Konsole Software-Bibliothek →
Übersicht → Betriebssysteme → Tasksequenzen aus.
3. Klicken Sie mit der rechten Maustaste auf Tasksequenzen und dann auf Bare Metal Server-
Bereitstellung
→ Dell PowerEdge-Server-Bereitstellungsvorlage erstellen.
Der Tasksequenz-Assistent für die Dell PowerEdge-Serverbereitstellung wird angezeigt.
4. Geben Sie den Namen der Tasksequenz in das Feld Name der Tasksequenz ein.
5. Wählen Sie das zu verwendende Start-Image aus der Drop-Down-Liste aus.
ANMERKUNG: Es wird empfohlen, dass Sie das von Ihnen erstellte benutzerdefinierte Dell-
Startabbild verwenden.
6. Wählen Sie unter Server-Hardwarekonfiguration die Hardware aus, die Sie in dieser Tasksequenz
konfigurieren möchten.
7. Wählen Sie unter Betriebssysteminstallation den Betriebssysteminstallationstyp aus. Es stehen die
folgenden Optionen zur Verfügung:
• BS WIM-Abbild verwenden
• BS-Installation per Skript
8. Wählen Sie ein Betriebssystempaket im Drop-Down-Menü Zu verwendendes Betriebssystempaket
aus.
9. Wenn Sie über ein Paket mit unattend.xml verfügen, dann wählen Sie es im Menü Paket mit
unattend.xml Info aus. Wählen Sie anderenfalls <do not select now> (<jetzt nicht auswählen>) aus.
10. Wenn Dell Lifecycle Controller Integration for Configuration Manager auf dem Server installiert ist,
dann aktivieren Sie das Kontrollkästchen
Treiber von Dell Lifecycle-Controller anwenden. Lesen Sie
für weitere Informationen den Dell Lifecycle Controller Integration for Configuration Manager User’s
Guide (Benutzerhandbuch zur Dell Lifecycle-Controller-Integration für Configuration Manager).
Die Option Treiber vom Dell Lifecycle Controller anwenden ist nur aktiviert, wenn DLCI installiert ist;
diese Option ist nur dann sinnvoll, wenn eine Bereitstellung über DLCI erfolgte.
11. Klicken Sie auf Erstellen.
Klicken Sie im angezeigten Feld für die Bestätigungsmeldung auf Schließen.
Erstellen einer benutzerdefinierten Tasksequenz.
So erstellen Sie eine benutzerdefinierte Tasksequenz:
1. Starten Sie die Operations Manager-Konsole.
Es wird der Configuration Manager Consolen-Bildschirm angezeigt.
2. Wählen Sie im linken Bereich der Configuration Manager-Konsole Software-Bibliothek →
Übersicht → Betriebssysteme → Tasksequenzen aus.
3. Klicken Sie mit der rechten Maustaste auf Tasksequenzen und dann auf Tasksequenz erstellen.
Daraufhin wird der Assistent zum Erstellen einer Tasksequenz angezeigt.
4. Wählen Sie Neue benutzerdefinierte Tasksequenz erstellen aus und klicken Sie dann auf Weiter.
5. Geben Sie den Tasksequenznamen und die Beschreibung für die Tasksequenz ein.
6. Suchen Sie das von Ihnen erstellte Dell-Start-Image heraus und klicken Sie auf Weiter.
12

Daraufhin wird der Bildschirm Einstellungen bestätigen angezeigt.
7. Überprüfen Sie die Einstellungen, und klicken Sie dann auf Weiter.
8. Klicken Sie im angezeigten Bestätigungsfeld auf Schließen.
Bearbeiten einer Tasksequenz
So bearbeiten Sie eine neue Tasksequenz oder eine vorhandene Tasksequenz:
1. Starten Sie die Operations Manager-Konsole.
Es wird der Configuration Manager Consolen-Bildschirm angezeigt.
2. Wählen Sie im linken Bereich der Configuration Manager-Konsole Software-Bibliothek →
Übersicht → Betriebssysteme → Tasksequenz aus.
3. Klicken Sie mit der rechten Maustaste auf die Tasksequenz und anschließend auf Bearbeiten.
Daraufhin wird das Fenster Tasksequenz-Editor angezeigt.
4. Klicken Sie auf Hinzufügen → Dell Deployment → PowerEdge-Server-Konfiguration.
Dies lädt die benutzerdefinierte Aktion für die Dell-Serverbereitstellung.
ANMERKUNG: Beim erstmaligen Bearbeiten einer Tasksequenz wird die Fehlermeldung
Windows und ConfigMgr-Setup angezeigt. Erstellen Sie das Configuration Manager-Client-
Aktualisierungspaket, um den Fehler zu beheben. Lesen Sie die Configuration Manager 2012-
Dokumentation auf technet.microsoft.com, um weitere Informationen über das Erstellen von
Paketen zu erhalten.
Sie können nun entsprechende Änderungen an der Tasksequenz vornehmen. Lesen Sie für weitere
Informationen zum Konfigurieren von Tasksequenzaktionen, wie z.B. System-BIOS, RAID, DRAC und
iDRAC Konfigurieren von Tasksequenzaktionen.
Hinzufügen von Diskpart Clean zur Tasksequenz
So fügen Sie Diskpart Clean zur Tasksequenz hinzu:
1. Klicken Sie im Tasksequenz-Editor auf Hinzufügen → Allgemein → Befehlszeile.
2. Benennen Sie sie als Diskpart Clean.
3. Wählen Sie die Befehlszeileneingabeoption diskpartclean.bat aus.
4. Wählen Sie das folgende Paket aus: Dell PowerEdge Deployment → Dell PowerEdge Custom
Reboot Script 2.1 aus
Konfiguration von Tasksequenzaktionen
Wenn Sie PowerEdge-Serverkonfiguration im Tasksequenz-Editor auswählen, werden folgende
Registerkarten angezeigt:
• Aktionseinstellungen
• Ersetzen von Variablen
• Protokolle/Rückgabedateien
Dieser Abschnitt erläutert die Registerkarte Aktionseinstellungen. Lesen Sie für Informationen zur
Registerkarte Variablenaustausch die Informationen unter Variablenaustausch. Lesen Sie für
Informationen zur Registerkarte Protokoll-/Rückgabedateien die Informationen unter Protokoll-/
Rückgabedateien.
13

Configuring System BIOS
To configure your system BIOS:
1. Right-click the task sequence and click Edit.
2. From the left hand side of the Task Sequence Editor, under Configure Hardware → Step 1 , click Set
BIOS Config (ini file) → Action Settings tab.
3. Select BIOS Config (ini file) from the Configuration action type: drop-down menu.
The View button is enabled.
NOTE: You can also select BIOS Config (command line) if you want configure system using the
CLI option. For more information on the CLI option usage, see Command Line Options.
4. Click View to open the ini file. Make modifications as per the configurations required and save the
file.
For information on the ini file format, see “Sample File Formats” in the Dell OpenManage Deployment
Toolkit Version 4.4 Command Line Interface Reference Guide available at dell.com/support/
manuals.
5. Select Save to a file in the toolkit package for this custom action when I click OK, in the pop-up
message, click OK, and then click OK.
6. Save the file in the default directory.
An example of default directory: \\<site server hostname>\sms_<site code>\OSD\lib\Packages
\Deployment\Dell\PowerEdge\DTK\Template\Configs\Syscfg.
7. Click Apply to save the edited file to the task sequence.
8. Select Set from the Action: drop-down menu.
The Configuration file/Command line parameters field is enabled. For more information see,
Configuration file/Command line Parameter Options.
Alternatively, you can select the <Create configuration file> option from the drop-down to create an ini
file from the start.
Konfigurationsdatei/Befehlszeilenparameter-Optionen
Es stehen drei Optionen zur Auswahl:
• <Konfigurationsdatei erstellen>
• <Konfigurationsdatei importieren>
• <syscfg.ini> bearbeiten
VORSICHT: Beim Aktualisieren oder Speichern einer neuen Datei im Paket wird diese nicht
automatisch auf allen Verteilungspunkten aktualisiert. Um sicherzustellen, dass die neue Datei
Systemen zur Verfügung steht, die diese benötigen, müssen Sie die Verteilungspunkte vom
Knoten Softwareverteilung→ Pakete→ Dell PowerEdge-Bereitstellung→ Dell PowerEdge
Deployment ToolKit-Integration <Version> aus aktualisieren.
<Konfigurationsdatei erstellen>
Wenn Sie die Option <Konfigurationsdatei erstellen> auswählen, wird die Schaltfläche Erstellen
angezeigt.
1. Klicken Sie auf Erstellen.
2. Wählen Sie eine der folgenden Optionen im Konfigurationsdatei-Editor aus:
14

• Datei importieren: Klicken Sie auf diese Schaltfläche, wenn Sie eine vorhandene INI-Datei aus
einem Verzeichnis importieren möchten.
• Sie können im Feld Konfigurationsdatei-Editor auch eine Online-INI-Datei erstellen und auf OK
klicken. Sie werden dadurch zum Speichern der von Ihnen erstellten INI-Datei auf einem lokalen
Laufwerk oder einer Netzwerkfreigabe Ihrer Wahl aufgefordert.
3. Wenn Sie die Option Diese Änderungen in der bestehenden Datei im Toolkit-Paket speichern,
wenn ich auf OK klicke
auswählen, wird Ihre Konfiguration nach dem Klicken auf OK in eine Datei
exportiert.
<Konfigurationsdatei importieren>
Wenn Sie die Option <Konfigurationsdatei importieren> auswählen, wird die Schaltfläche Importieren
angezeigt. Klicken Sie auf Importieren, um eine vorhandene INI-Datei zu importieren.
<syscfg.ini> bearbeiten
Dies ist eine Muster-BIOS.ini-Datei.
ANMERKUNG: Weitere Informationen zum Abrufen der entsprechenden Werte für die Profile finden
Sie in der DTK-Dokumentation.
1. Klicken Sie auf Ansicht, um die vorhandene syscfg.ini-Datei anzuzeigen.
2. Im Fenster Konfigurationsdatei-Editor können Sie die syscfg.ini-Datei bearbeiten, die Option Diese
Änderungen in der bestehenden Datei im Toolkit-Paket speichern, wenn ich auf OK klicke
auswählen und dann auf OK klicken.
Klicken Sie nach dem Erstellen der .ini-Datei unter Verwendung einer beliebigen der vorherigen
aufgeführten Optionen im Tasksequenzeditor-Fenster auf Übernehmen. Es wird die Tasksequenz für
BIOS-Konfig (ini-Datei) festlegen erstellt.
„Startreihenfolge einstellen“ konfigurieren
So fügen Sie einen neuen Schritt „Startreihenfolge einstellen“ zu einer Tasksequenz hinzu:
1. Klicken Sie mit der rechten Maustaste auf die Tasksequenz und anschließend auf Bearbeiten.
Daraufhin wird das Fenster Tasksequenz-Editor angezeigt.
2. Klicken Sie auf Hinzufügen → Dell Deployment → PowerEdge-Server-Konfiguration.
Dies lädt die benutzerdefinierte Aktion für die Dell-Serverbereitstellung.
3. Wählen Sie den Konfigurationsaktionstyp als Startreihenfolge und Aktion als Einstellen aus.
4. Wählen Sie unter Konfigurationsdatei/Befehlszeilenparameter, select --
bootseq=virtualcd.slot.1 aus. Damit wird als Startreihenfolge ein Start über ein virtuelles CD-
Laufwerk festgelegt. Weitere Informationen zum Abrufen von Startgeräte-IDs für ein Gerät finden Sie
unter
Abrufen von Startgeräte-IDs.
ANMERKUNG: Weitere Informationen zu den Parametern für die Option --bootseq finden Sie
im Dell Deployment Toolkit CLI Guide (Dell Deployment Toolkit CLI-Handbuch).
Abrufen von Startgeräte-IDs
So rufen Sie die Startgeräte-IDs für ein Gerät ab:
1. Erstellen Sie eine Tasksequenz über DSDP:
a. Starten Sie den Assistenten Dell Tasksequenz erstellen.
b. Wählen Sie unter Server-Hardware BIOS-Konfiguration festlegen aus.
c. Wählen Sie das entsprechende Startabbild, die Anmeldeinformationen sowie weitere Eingaben
aus.
15

d. Klicken Sie auf Tasksequenz erstellen und speichern.
2. Bearbeiten Sie die Tasksequenz, und legen Sie die Details zum Abrufen der BIOS-Konfiguration fest.
a. Klicken Sie mit der rechten Maustaste auf die Tasksequenz und dann auf Bearbeiten.
b. Löschen Sie den Schritt Referenzcomputer aufbauen, da die Bereitstellung eines Betriebssystems
nicht erforderlich ist.
c. Klicken Sie auf BIOS-Konfiguration (INI-Datei) festlegen.
d. Ändern Sie die Aktion in Abrufen.
e. Geben Sie unter Konfigurationsdatei/Befehlszeilenparameter einen Dateinamen ein. Dieser
Dateiname wird der BIOS-Konfigurationsdatei zugewiesen, die nach der Ausführung der
Tasksequenz erstellt wird.
f. Geben Sie auf der Registerkarte Protokoll-/Rückgabedateien den Freigabepfad und die
Anmeldeinformationen des Speicherorts an, auf dem Sie die Datei erstellen möchten.
g. Speichern Sie die Tasksequenz.
3. Führen Sie die Tasksequenz auf dem Ziel aus, für das Sie die Startreihenfolge festlegen möchten.
Daraufhin wird eine Datei auf dem genannten Freigabespeicherplatz mit dem festgelegten
Dateinamen erstellt.
4. Wählen Sie einen Wert für das Attribut bootseq aus der Konfigurationsdatei aus. Beispiel:
bootseq=nic.emb.1,cdrom.emb.0,hdd.emb.0,virtualfloppy.slot.1,virtualcd.slot.
1
Die durch Kommas getrennten Werte stehen für die jeweiligen startfähigen Geräte auf dem Ziel.
5. Wählen Sie die Geräte-ID des Geräts aus, das Sie in der Startreihenfolge festlegen möchten. Beispiel:
hdd.emb.0.
RAID mit RAID Config (Assistent) konfigurieren
RAID Config (Assistent) ermöglicht Ihnen, entweder eine neue Konfigurationsdatei zu erstellen oder eine
vorhandene Konfiguration zu importieren, um RAID auf Ihren Systemen zu konfigurieren.
Nehmen Sie an, Sie möchten ein RAID durch das Erstellen einer neuen Konfigurationsdatei über den
RAID-Konfigurationsassistenten konfigurieren. Klicken Sie dazu im linken Bereich des Tasksequenz-
Editors unter Hardware konfigurieren → Schritt 1 auf RAID-Konfigurationsassistent festlegen.
Unter Konfigurationsdatei / Befehlszeilenparameter stehen drei Optionen zur Auswahl:
• <Konfigurationsdatei erstellen>
• <Konfigurationsdatei importieren>
• <sample.xml>
<Create configuration file>
To create steps for RAID:
1. Select the sample ini file from the drop-down.
The View button is enabled.
2. Click View to open the ini file. Make modifications per the configurations required and save the file.
For information on the ini file format, see “Sample File Formats” in the Dell OpenManage Deployment
Toolkit Version 4.4 Command Line Interface Reference Guide. You access guide from this URL:
www.dell.com/support/Manuals.
3. Select Save to a file in the toolkit package for this custom action when I click OK, in the pop-up
message, click OK, and then click OK.
4. Save the file in the default directory.
16

An example of default directory: \\<site server hostname>\sms_<site code>\OSD\lib\Packages
\Deployment\Dell\PowerEdge\DTK\Template\Configs\Raidcfg.
5. Click Apply to save the edited file to the task sequence.
Alternatively, you can select the <Create configuration file> option from the drop-down to create an ini
file from the start.
<Konfigurationsdatei importieren>
1. Wählen Sie <Konfigurationsdatei importieren> aus dem Dropdown-Menü Konfigurationsdatei/
Befehlszeilenparameter
aus.
2. Klicken Sie auf Importieren.
3. Geben Sie den Speicherort der Konfigurationsdatei an, die Sie importieren möchten. Klicken Sie dann
auf Öffnen.
<sample.xml>
1. Wählen Sie <sample.xml> im Drop-Down-Menü Konfigurationsdatei / Befehlszeilenparameter aus.
2. Klicken Sie auf Ansicht.
Daraufhin wird der Assistent Array Builder für die Muster-XML-Datei angezeigt.
3. Lesen Sie zum Bearbeiten des sample.xml <Konfigurationsdatei erstellen>.
Verwenden des Array Builder
Mit dem Array Builder können Sie Arrays/Festplattensätze mit allen verfügbaren RAID-Einstellungen,
logischen Laufwerken/virtuellen Festplatten verschiedener Größe definieren oder den gesamten
verfügbaren Speicherplatz nutzen, individuellen Arrays Hotspares zuweisen oder dem Controller globale
Hotspares zuweisen.
Über die Funktionsweise von Array Builder
Beim Ausführen der Task-Sequenz auf einem Zielserver erkennt das Array-Konfigurationsdienstprogramm
den/die vorhandenen Controller auf dem Server, sowie die mit dem jeweiligen Controller verbundenen
Laufwerke. Die benutzerdefinierte Aktion versucht dann, die durch das Dienstprogramm erkannte(n)
physische(n) Konfiguration(en) mit der/den logische(n) Konfiguration(en) abzugleichen, die Sie in den
Konfigurationsrichtlinien definiert haben. Diese Array-Konfigurationsrichtlinien werden unter Verwendung
eines grafischen, logischen Layouts definiert, das Ihnen die Visualisierung der Konfiguration Ihrer Array-
Controllers ermöglicht. Die Richtlinien werden in der in der Array Builder-Struktur angezeigten
Reihenfolge verarbeitet, damit Sie genau wissen, welche Richtlinien Priorität haben.
Sie können Richtlinien für die Übereinstimmung mit Konfigurationen definieren, die auf der erkannten
Steckplatznummer des Controllers basieren (oder nur des integrierten Controllers, falls vorhanden),
darauf, wie viele Laufwerke mit dem Controller verbunden sind, oder einfach eine Pauschalkonfiguration
auf alle Controller anwenden, die der Array Builder findet. Sie können außerdem Konfigurationsregeln auf
Basis der auf dem Server erkannten Tasksequenzvariablen anwenden. Dadurch wird Ihnen auch dann das
Definieren von verschiedenen Konfigurationen für unterschiedliche Server ermöglicht, wenn die erkannte
Hardware identisch ist.
17

Controller
Controllerelements enthalten Variablenbedingungenelemente. Controller entsprechen einem von
mehreren Konfigurationstypen:
• Der integrierte Controller
• Ein Controller in Steckplatz „X“
• Jeder Controller mit „X“ Laufwerken
• Jeder Controller mit „X“ oder mehr Laufwerken
• Alle anderen Controller
Wenn Sie Array Builder über die Option <Konfigurationsdatei erstellen> in der Bereitstellungsaktion
starten, wird ein standardmäßiger integrierter Controller erstellt.
Beim Erstellen eines Controllers wird eine standardmäßige Variablenbedingung, Array und Laufwerk(e)
erstellt, um eine gültige Konfiguration sicherzustellen. Sie können auswählen, den Controller
unkonfiguriert zu belassen - wobei die Laufwerke auf Nicht-RAID eingestellt sind, oder Sie können Arrays
hinzufügen oder andere Aktionen durchführen.
Hinzufügen eines Controllers
1. Um einen neuen Controller hinzuzufügen, wählen Sie einen Controller aus der Liste oder einen
integrierten Controller aus.
Das Dropdown-Menü Controller wird aktiviert.
2. Klicken Sie auf Controller → Neuer Controller.
Das Fenster Controller-Konfiguration wird angezeigt.
3. Wählen Sie unter Controller-Auswahlkriterien eine der folgenden Optionen aus:
Auswahl des im
Steckplatz
befindlichen
Controllers
Geben Sie die Steckplatznummer des Controllers ein.
Auswahl eines
beliebigen
Controllers mit
<exactly,
atleast>
<number of>
(<exakt,
mindestens>
<Anzahl der>)
verbundenen
Laufwerke
Festlegen einer Richtlinie zur Auswahl eines Controller, der exakt oder
mindestens mit der Anzahl der von Ihnen ausgewählten Laufwerke
übereinstimmt.
18

Auswahl aller
übrigen
Controller des
Systems
unabhängig
von ihrer
Konfiguration
Legen Sie eine Richtlinie zur Auswahl aller verbleibenden Controller des
Systems ohne Berücksichtigung der Konfiguration fest.
4. Unter Variablenübereinstimmungskriterien können Sie nur eine Richtlinie festlegen, um diese
Konfiguration nur bei einer Übereinstimmung mit bestimmten Kriterien anzuwenden, die Sie
auswählen. Wählen Sie zum Aktivieren der Einstellungsoptionen
Diese Konfiguration nur dann
anwenden, wenn Variable aus.
5. Klicken Sie auf OK.
Bearbeiten eines Controllers
Wählen Sie zum Bearbeiten eines Controllers den Controller aus, und klicken Sie auf Controller →
Controller bearbeiten. Im Fenster Controller-Konfiguration können Sie Änderungen an Ihrem Controller
vornehmen.
Löschen eines Controllers
1. Um einen Controller zu löschen, wählen Sie den Controller aus, und klicken Sie auf Controller →
Controller löschen.
Eine Warnmeldung wird angezeigt, dass alle verbundenen Arrays und Festplatten gelöscht werden.
2. Klicken Sie zum Löschen auf Ja und zum Abbrechen auf Nein.
ANMERKUNG: Auf einem Server benötigen Sie mindestens einen Controller. Ist nur ein
Controller vorhanden und Sie löschen diesen, dann wird eine Meldung angezeigt, dass der
Standard-Controller eingefügt wurde, weil der der letzte Controller gelöscht wurde.
Variablenbedingungen
Damit dieselbe Hardwarekonfiguration in mehreren logischen Konfigurationen benutzt werden kann,
steht die Variablenbeurteilung zur Verfügung, mit der Sie je nach Situation eine unterschiedliche
Konfiguration für Arrays und logische Laufwerke anwenden können.
Variablen-Bedingungselemente enthalten Arrays und globale Hotspares. Es gibt zwei Arten:
• Keine Variablen definiert: Dies ist die Standardkonfiguration, die mit jedem Controller eingefügt wird.
Sie kann nicht entfernt oder von ihrem letzten Platz in der Reihe verschoben werden.
• Definierte Variablen: Hier wird jede Variable unter Verwendung der vordefinierten Operatoren mit
einem Wert verglichen.
Hinzufügen einer neuen Variablenbedingung
So fügen Sie eine neue Variablenbedingung unter einem integrierten Controller hinzu:
1. Erweitern Sie Integrierter Controller und wählen Sie [Keine Variablenbedingungen definiert] aus.
2. Klicken Sie auf Variablen → Neue Variablenbedingung.
Es wird das Fenster Variablenbedingungskonfiguration angezeigt.
3. Unter Variablenbezogene Kriterien können Sie eine Regel festlegen, diese Variable nur dann
anzuwenden, wenn bestimmte von Ihnen ausgewählte Kriterien erfüllt sind.
19

4. Klicken Sie auf OK, um diese Variablenbedingung anzuwenden, oder auf Abbrechen, um zum Array
Builder zurückzukehren.
Bearbeiten einer Variablenbedingung
So bearbeiten Sie eine Variablenbedingung:
1. Wählen Sie die Variablenbedingung aus und klicken Sie auf Variablen → Variablenbedingung
bearbeiten.
Das Fenster Variablenbedingungskonfiguration wird angezeigt, in dem Sie die Variablenbedingung
ändern können.
2. Klicken Sie auf OK, um diese Variablenbedingung anzuwenden, oder auf Abbrechen, um zum Array
Builder
zurückzukehren.
Löschen einer Variablenbedingung
So löschen Sie eine Variablenbedingung:
1. Wählen Sie eine Variablenbedingung aus, und klicken Sie auf Variablen → Variablenbedingung
löschen.
Es wird eine Meldung angezeigt, dass alle verbundenen Arrays und Festplatten gelöscht wurden.
2. Klicken Sie zum Löschen auf Ja und zum Abbrechen auf Nein.
Arrays
Array-Knoten enthalten sowohl RAID-Arrays und Nicht-RAID-Laufwerksgruppen (gekennzeichnet durch
die unterschiedlichen Symbole für RAID-Arrays und Nicht-RAID-Laufwerke). Standardmäßig wird eine
Nicht-RAID-Gruppe erstellt, wenn ein Controller erstellt wird. Wenn in der Controller-Konfiguration die
Anzahl der erforderlichen Laufwerke angegeben ist, dann wird die gleiche Anzahl an Laufwerken zur
Nicht-RAID-Gruppe hinzugefügt.
• Arrays werden abhängig von der Controller-Konfiguration und Anzahl der verfügbaren Festplatten
hinzugefügt, geändert oder gelöscht.
• Array-Elemente enthalten logische Laufwerke und physische Festplatten.
Hinzufügen eines neuen Arrays
So fügen Sie ein neues Array unter einer Variablenbedingung hinzu:
1. Wählen Sie eine variable Bedingung aus, und klicken Sie auf Arrays → Neues Array.
Daraufhin wird das Fenster Array-Einstellungen angezeigt.
2. Legen Sie die erforderliche RAID-Stufe im Drop-Down-Menü Gewünschte RAID-Stufe fest.
3. Klicken Sie auf OK, um das Array anzuwenden, oder auf Abbrechen, um zum Array Builder
zurückzukehren.
Bearbeiten eines Arrays
So bearbeiten Sie ein Array:
1. Wählen Sie das Array aus, und klicken Sie auf Arrays → Array bearbeiten.
Daraufhin wird das Fenster Array-Einstellungen angezeigt, in dem Sie eine andere RAID-Ebene für
das Array auswählen können.
2. Klicken Sie auf OK, um die Änderungen anzuwenden, oder auf Abbrechen, um zum Array Builder
zurückzukehren.
20
Seite wird geladen ...
Seite wird geladen ...
Seite wird geladen ...
Seite wird geladen ...
Seite wird geladen ...
Seite wird geladen ...
Seite wird geladen ...
Seite wird geladen ...
Seite wird geladen ...
Seite wird geladen ...
Seite wird geladen ...
Seite wird geladen ...
Seite wird geladen ...
Seite wird geladen ...
Seite wird geladen ...
Seite wird geladen ...
Seite wird geladen ...
Seite wird geladen ...
Seite wird geladen ...
Seite wird geladen ...
Seite wird geladen ...
Seite wird geladen ...
-
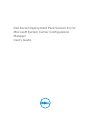 1
1
-
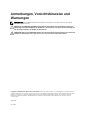 2
2
-
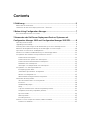 3
3
-
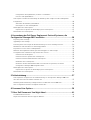 4
4
-
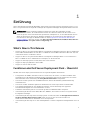 5
5
-
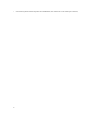 6
6
-
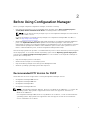 7
7
-
 8
8
-
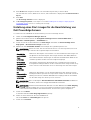 9
9
-
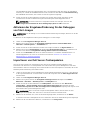 10
10
-
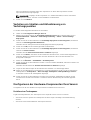 11
11
-
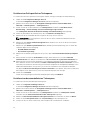 12
12
-
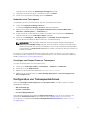 13
13
-
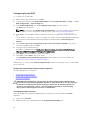 14
14
-
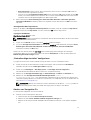 15
15
-
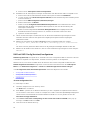 16
16
-
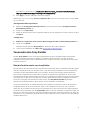 17
17
-
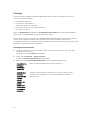 18
18
-
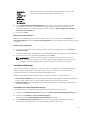 19
19
-
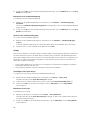 20
20
-
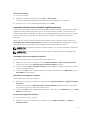 21
21
-
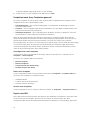 22
22
-
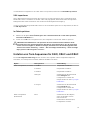 23
23
-
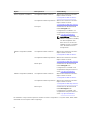 24
24
-
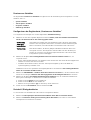 25
25
-
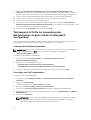 26
26
-
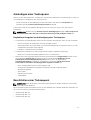 27
27
-
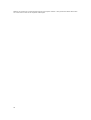 28
28
-
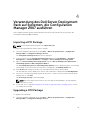 29
29
-
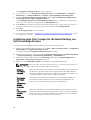 30
30
-
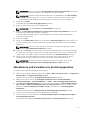 31
31
-
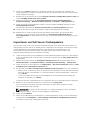 32
32
-
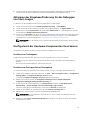 33
33
-
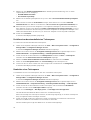 34
34
-
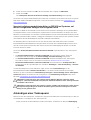 35
35
-
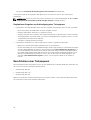 36
36
-
 37
37
-
 38
38
-
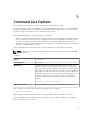 39
39
-
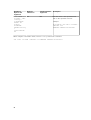 40
40
-
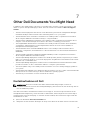 41
41
-
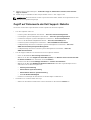 42
42
Dell Server Deployment Pack Version 2.1 for Microsoft System Center Configuration Manager Benutzerhandbuch
- Typ
- Benutzerhandbuch
Verwandte Artikel
-
Dell EMC Server Deployment Pack v4.1 for Microsoft System Center Configuration Manager Benutzerhandbuch
-
Dell Server Deployment Pack Version 3.0 for Microsoft System Center Configuration Manager Benutzerhandbuch
-
Dell Server Deployment Pack Version 2.0 for Microsoft System Center Configuration Manager Bedienungsanleitung
-
Dell EMC Server Deployment Pack v4.0 for Microsoft System Center Configuration Manager Benutzerhandbuch
-
Dell Server Deployment Pack Version 3.1 for Microsoft System Center Configuration Manager Benutzerhandbuch
-
Dell Server Deployment Pack Version 3.0 for Microsoft System Center Configuration Manager Schnellstartanleitung
-
Dell Lifecycle Controller Integration for System Center Configuration Manager Version 1.0 Benutzerhandbuch
-
Dell Server Deployment Pack Version 1.0 for Microsoft System Center Configuration Manager Benutzerhandbuch
-
Dell EMC Server Deployment Pack v4.0 for Microsoft System Center Configuration Manager Bedienungsanleitung
-
Dell Server Deployment Pack Version 2.1 for Microsoft System Center Configuration Manager Bedienungsanleitung