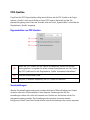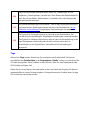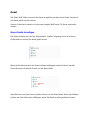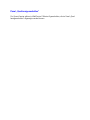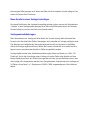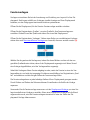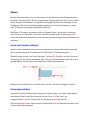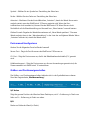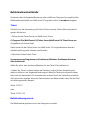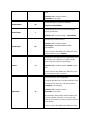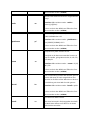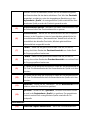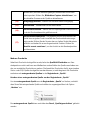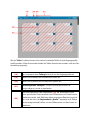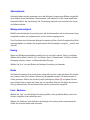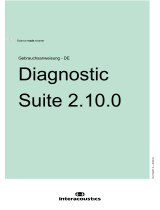WallControl 10
Hilfedatei
Versionsnummer 1.12.4

Einführung
WallControl 10 ermöglicht die Echtzeitverwaltung von kleinen, mittleren und großen Dis-
playwänden. Zudem gibt Ihnen WallControl 10 die Möglichkeit, mehrere Displaywände zu
erstellen und mit einem einzelnen Displaywand-Controller-System zu steuern.
Sie können beliebige Inhalte beispielsweise von einer Datapath-Digitalisierungskarte,
einem IP-Stream über den PC-Prozessor bzw. einer ActiveSQX-Karte oder andere lokale
Medien an jeder beliebigen Stelle der Displaywand platzieren.
Die WallControl 10-Hilfedateien führen Sie durch die Funktionen der Anwendung.
WallControl 10 stellt verschiedene Elemente bereit, mit denen Sie Displaywände erstellen
und steuern können:
Server
Client
Weboberfläche
Quellen zur globalen Quellenbibliothek und zur Wandquellenbibliothek hinzufügen
WallControl 1064 Bit
Systemanforderungen
Antiviren-Software
Datapath Agent
SQX-Videodekodierung
Toast-Meldungen
Server
Der Server ist der Rechner, auf dem sich die Hardware für die Erfassung und Anzeige der
Quellen befindet (beispielsweise IP/Vision-Fenster). Es kann sich dabei um einen lokalen
Server oder um einen Netzwerkserver handeln. Von jedem Server können mehrere Dis-
playwände ausgeführt werden.

WallControl 10-Server/-Dienste
Sobald WallControl 10 installiert wurde, werden die Server/Dienste für die Verwaltung der
Anwendung bei jedem Hochfahren des Systems automatisch gestartet.
Für WallControl 10 müssen die folgenden Server/Dienste ausgeführt werden:
WallControl 10 Administration Service
Wenn der WallControl 10 Administration Service nach dem Hochfahren Ihres Systems
nicht automatisch gestartet wird, ist ein manueller Start erforderlich. Navigieren Sie im
Windows Task-Manager auf der Registerkarte „Dienste“ zu dem WallControl 10 Admi-
nistration Service und starten Sie den Dienst über das Kontextmenü neu. Die Registerkarte
„Dienste“ kann auch über die Eingabe von „Dienste“ in der Windows Startmenüsuche auf-
gerufen werden.
WallControl 10-Server
Wenn der WallControl 10-Server nach dem Hochfahren Ihres Systems nicht automatisch
gestartet wird, ist ein manueller Neustart erforderlich. Navigieren Sie zum Starten des Ser-
vers zum WallControl 10-Server und klicken Sie darauf:
Start/Programme/WallControl 10/WallControl 10-Server
WallControl 10 Database Service
Wenn der WallControl 10 Database Service nach dem Hochfahren Ihres Systems nicht
automatisch gestartet wird, ist ein manueller Neustart erforderlich. Suchen Sie im Win-
dows Task-Manager auf der Registerkarte „Dienste“ nach dem WallControl 10 Database
Service und starten Sie den Dienst über das Kontextmenü. Die Registerkarte „Dienste“
kann auch über die Eingabe von „Dienste“ in der Windows Startmenüsuche aufgerufen
werden.
WallControl 10-Wand
Über die Registerkarte „Wandverwaltung“ kann für jede Wand ein automatischer Start ein-
gestellt werden. Zum manuellen Starten einer Wand gibt es verschiedene Möglichkeiten:
l Öffnen Sie die Registerkarte „Wandverwaltung“ im WallControl 10 -Client und navi-
gieren Sie zu der Wand, die gestartet werden soll. Wählen Sie im Kontextmenü der
Wand die Option „Wand starten“ aus.

l Öffnen Sie das WallControl 10-Server-Dialogfeld, indem Sie im Infobereich auf das
entsprechende Symbol klicken (siehe unten).
In der Windows-Taskleiste wird für jede Wand, die ausgeführt wird, ein Symbol angezeigt.
Wenn Sie auf das Symbol einer Wand klicken, wird ein Menü mit Angaben zum Wand-
status, dem Zugriff auf die globale und die lokale Quellenbibliothek und der Möglichkeit
zum Schließen der Wand angezeigt.
WallControl 10-Server-Dialogfeld
Klicken Sie im Infobereich auf das Symbol des WallControl 10-Servers, um das WallCon-
trol 10-Server-Dialogfeld zu öffnen. Weitere Informationen finden Sie unter Serverdialog.
Klicken Sie mit der Maus außerhalb des Dialogfeldes auf eine beliebige Stelle auf dem
Desktop, um das WallControl 10-Server-Dialogfeld zu schließen.
Hinweis:
Verwenden Sie in Ihrem System nur den Dongle der WallControl 10-Softwarelizenz. Bei-
gleichzeitiger Installation von Fremdanbieter-Dongles können Probleme auftreten.
Der Client zeigt alle verfügbaren Server auf der Startseite der Anwendung an. Sie können
anschließend eine Verbindung zu einem beliebigen verfügbaren WallControl 10-Server
herstellen, indem Sie auf die Schaltfläche des entsprechenden WallControl 10-Servers kli-
cken.
Client
Der Client (die Anwendung WallControl 10) muss auf dem System installiert werden, das
für die Steuerung der Displaywand angegeben wurde. Das kann ein beliebiges System im
Netzwerk sein, auch das System, das die Displaywand direkt ansteuert, d. h. der Server.
Wenn WallControl 10 auf einem Remote-Computer (beispielsweise ein Laptop) installiert
ist, sollten Sie den WallControl 10 Client Installer verwenden, mit dem nur der Client und
nicht der Server installiert wird.
Client-Benutzeroberfläche
Starten Sie die Client-Benutzeroberfläche, indem Sie Start/Programme/WallControl
10/WallControl 10-Client auswählen.

Servereigenschaften
Wenn Sie in der Client-Anwendung auf den Servernamen klicken, wird das Panel „Ser-
vereigenschaften“ mit den entsprechenden Informationen gefüllt.
Im Panel „Servereigenschaften“ werden Informationen zum ausgewählten Server ange-
zeigt, u. a. die Anzahl der vom Server ausgeführten Wände sowie die Anzahl der Server, zu
denen Sie eine Verbindung herstellen können. In diesem Panel wird auch der Name ange-
zeigt, der dem Server bei der Erstellung zugewiesen wurde.
Displaywände
Eine Displaywand kann ein einzelnes Display sein oder aus mehreren Displays bestehen,
die so miteinander verbunden werden, dass sie einen großen Fenster-Desktop ergeben.
Displaywände werden in der Anwendung als große rechteckige Symbole anzeigt, die unter
den benannten Servern auf der Startseite angeordnet sind.
Die Master-Wand wird standardmäßig als Blaupause bezeichnet, der Name kann aber im
Wandeinstellungen-Dialog auf der Wandverwaltungs-Seite geändert werden.
Quellen, Layouts und Vorlagen
Mithilfe der Registerkarten „Quellen“, „Layouts“ und „Vorlagen“ können Sie Inhalte für Ihre
Wand erstellen, anordnen und anzeigen.
Vorlagen können Sie bei der Gestaltung Ihrer Displaywand unterstützen. Sie ermöglichen
Ihnen die präzise Anordnung der Quellen mithilfe eines Rasters. Neben den verfügbaren
Standarddesigns haben Sie die Möglichkeit, benutzerdefinierte Vorlagen zu erstellen.
Nachdem Sie die Inhalte erstellt und auf der Displaywand angeordnet haben, können Sie
mithilfe von Layouts eine bestimmte Konfiguration der Fenster speichern, die bei Bedarf
erneut aufgerufen werden kann.
Bei den Quellen kann es sich um Vision-Aufnahmen, IP-Streams (von Kameras oder Vide-
odateien, die lokal oder im Netzwerk gespeichert sind), Mediendateien (lokal auf dem
Computer), freigegebene Quant-Quellen bzw. um Anwendungs- oder Internetbrowser-
Quellen handeln.
In der Quellen-Registerkarte befindet sich eine Suchfunktion, mit der bestimmte Quellen
schnell gefunden werden können.

Vorübergehende Quellen
Vorübergehende Quellen werden nur in der Registerkarte „Quelle“ angezeigt, wenn ein
Layout geöffnet wird, das nicht lokal zur Wand zählende Internet- oder SQX-Quellen ent-
hält.
Sobald das Layout geschlossen wird, werden die vorübergehenden Quellen automatisch
aus der Registerkarte „Quelle“ entfernt.
Eine vorübergehende Quelle kann nur durch die Erstellung eines Zuschnitts einer Ein-
gangsquelle über die Befehlszeilenschnittstelle erstellt werden. Der Zuschnitt erscheint als
neues Element in der Struktur der Registerkarte „Quelle“, wird aber entfernt, wenn das
Fenster geschlossen wird.
Desktopwerkzeuge
Mithilfe der Desktopwerkzeuge auf der rechten Seite der Displaywand-Darstellung können
Sie Funktionen im Zusammenhang mit der ausgewählten Displaywand ausführen.
Fensterwerkzeuge
Die Fensterwerkzeuge werden aktiv, wenn eine Quelle auf die Wand gezogen wird. Die
Werkzeuge werden in der Statusleiste der Anwendung angezeigt.
Benutzereinstellungen
Die Benutzereinstellungen werden in der Anwendungskopfzeile angezeigt. Folgende Ele-
mente sind verfügbar:
• Hilfe – Schnellzugriff auf die Hilfedateien der Anwendung.
• Panel „Benutzereinstellungen“ – Erlaubt es dem Benutzer, die Benut-
zereinstellungen der Anwendung anzuzeigen und Änderungen vorzunehmen.
Weboberfläche
Die Weboberfläche ist eine Basisoberfläche, die über eine Web-API mit dem Client ver-
knüpft ist. Sie gibt dem Benutzer die Möglichkeit, Layouts auf jeder beliebigen Wand auf
dem ausgewählten Server zu starten. Die Weboberfläche wird im Browser ausgeführt und
kann daher über PC, Mac, Tablet oder Smartphone verwendet werden.

Quellen zur globalen Quellenbibliothek und zur Wandquellenbibliothek
hinzufügen
Benutzer müssen der globalen Bibliothek und der Wandquellenbibliothek manuell Medien-
quellen hinzufügen.
Eine „globale Quellenbibliothek“ ist ein Repository für Medienquellen, die von beliebigen
Wänden auf dem Server verwendet werden können. Eine „Wandquellenbibliothek“ ist ein
Repository für Quellen, die nur für eine bestimmte Displaywand verfügbar sind.
Im Infobereich werden Symbole für die einzelnen Wände auf dem Server angezeigt. Um
die gewünschte Bibliothek auszuwählen, klicken Sie im Infobereich auf das entsprechende
Wandsymbol. Wählen Sie anschließend die Bibliothek aus, der Sie die Mediendateien hin-
zufügen möchten. Es wird ein Explorer-Fenster mit den entsprechenden Ordnern ange-
zeigt.
Globale Quellenbibliothek
ImageMedia – Fotos/Bilder (.jpg, .bmp und .png)
Office – docx-Dateien
PDFMedia – PDF-Dateien
VideoMedia – Videodateien (.avi, .mp4, .wmv und .mpg)
Nachdem die Medien in die entsprechenden Ordner kopiert wurden, stehen sie auto-
matisch als Quelle zur Verwendung auf einer beliebigen, mit dem Server verknüpften
Wand zur Verfügung.
Wandquellenbibliothek
ImageMedia – Fotos/Bilder (.jpg, .bmp und .png)
Office – docx-Dateien
PDFMedia – PDF-Dateien
VideoMedia – Videodateien (.avi, .mp4, .wmv und .mpg)
Nachdem die Medien in die Ordner kopiert wurden, stehen sie automatisch als Quelle zur
Verwendung auf der angegebenen Wand zur Verfügung.

Neue Dateierweiterungen zu Quellenbibliotheken hinzufügen
Die Konfiguration von WallControl 10 verfügt standardmäßig über eine Reihe von Datei-
typen zur Verwendung in der globalen Quellenbibliothek sowie in der Wan-
dquellenbibliothek.
WallControl 10 64 Bit
WallControl 10 wird auf den Betriebssystemen Windows® 7 und Windows® 10 64 Bit
unterstützt.
Es gelten die folgenden Voraussetzungen:
WallControl 10-Server
l Treiberinstallation Version 4.5.0. oder höher
l Windows® 7 64 Bit oder
l Windows® 10 64 Bit
WallControl 10-Client
l Windows® 7 64 Bit oder
l Windows® 10 64 Bit
Systemanforderungen
Die folgenden Angaben sind die Mindestanforderungen für den Betrieb von WallControl
10-Clients auf einem PC oder einer Arbeitsstation.
Mindestanforderungen
Empfohlene Sys-
temanforderungen
Prozessor
Prozessor Intel Dual Core i3 (oder
vergleichbarer Prozessor)
Prozessor Intel Dual
Core i7 (oder ver-
gleichbarer Prozessor)
Speicher 4 GB 8 GB
Netzwerkverbindung Ja Ja
Betriebssystem Microsoft Windows 7 oder 10 Nur 64 Bit
Bildschirmauflösung 1280 x 1024
HD 1080p oder 4K

2160p
Erforderliche Portnummern
Die folgenden Ports müssen zur Kommunikation zwischen dem WallControl 10-Client und
dem Server offen sein:
Porttyp Nummer Grund/Kommentar
UDP 3702 Port zur Erkennung
TCP 8081+
Standard-Wandport
(konfigurierbar)
TCP 8099
Legacy-CLI-Port-
nummer*
TCP 10500
Quant-Kol-
laborationsport (kon-
figurierbar)
TCP 19821
Web-API-Zugriffs-
punkt
TCP 19820
Port für interne
Datenbank
TCP 5900
Datapath-Agenten-
Port (konfigurierbar)
+ Jede untergeordnete Wand benötigt eine neue Portnummer. Für diesen Port wird eine
zufällige Nummer zwischen 30000 und 40000 generiert, diese kann aber bei Bedarf auch
manuell festgelegt werden.
* Seit Version 1.9 ist der CLI-Port kein separater Port mehr, sondern entspricht dem Wand-
port. Bei einem Upgrade von Version 1.8 und höher wird die Portnummer übernommen.
** Streaming öffnet den erforderlichen Port beim Serverstart. Der Vision Streaming-Port
kann in den Servereinstellungen konfiguriert werden.
Antiviren-Software

Benutzern wird empfohlen, die Verzeichnisse für ausführbare Dateien und Medien von
WallControl 10 in die Positivliste ihrer Antivirenprogramme aufzunehmen, damit WallCon-
trol 10 effektiv arbeiten kann.
Die Verzeichnisse für ausführbare Dateien von WallControl 10 befinden sich unter C:\Pro-
gramme\WallControl 10.
Die Medienverzeichnisse von WallControl 10 befinden sich unter C:\Pro-
gramData\WallControl 10.
Wir schlagen außerdem vor, TCP- und UDP-Kommunikation über die Ports 8081 und
8099 in Ihren Firewallregeln standardmäßig zuzulassen. Wenn neue Multi-Wände erstellt
werden, müssen Sie diese möglicherweise in Ihrer Firewall zulassen. Die Portnummern für
Multi-Wände werden automatisch erzeugt, wenn die nächste freie Portnummer ermittelt
wurde.
Datapath Agent
Auf Wunsch des Benutzers kann der Datapath Agent als Windows Server installiert wer-
den, um ohne Eingreifen des Benutzers mit dem Start des Betriebssystems ausgeführt zu
werden.
Installation:
l Öffnen Sie die Eingabeaufforderung (als Administrator).
l Navigieren Sie innerhalb der Eingabeaufforderung zum Installationsspeicherort von
Datapath (C:\Programme\WallControl 10\DatapathAgent.
l Geben Sie Folgendes über die Eingabeaufforderung ein:
Datapath Agent.exe –install
Datapath Agent.exe –start
Datapath Agent.exe –controlservice
Führen Sie die Zeilen jeweils als einzelne Befehle aus.
l Schließen Sie die Eingabeaufforderung.

SQX-Videodekodierung
Die Dekodierung lokaler Videodateien kann ohne Zugriff auf die Prozessorressourcen des
Hosts erfolgen, sofern das System über die entsprechende SQX-Technologie verfügt.
Mediendateien mit den Containerformaten „.mp4“, „.avi", „.wmv“, „.mpg“ oder „.mov“, die
im Verzeichnis „DecodeVideoMedia“ abgelegt werden, werden als allgemeine Quelle für
alle Wände verfügbar gemacht.
C:\ProgramData\WallControl 10\Media\ DecodeVideoMedia
Die Mediendateien werden als SQX-Quellen in der Registerkarte „WallControl 10-Quelle“
angezeigt.
Sollte das System nicht über SQX-Technologie verfügen und wird versucht, die Dateien zu
öffnen, wird die Mitteilung „Konnte nicht geöffnet werden“ angezeigt.
Hinweis: Sämtliche Medien müssen in den unterstützten Formaten MPEG2, MJPEG oder
H.264 vorliegen. Audio wird derzeit nicht unterstützt.
Toast-Meldungen
Toast-Meldungen sind automatisch ein- und ausgeblendete Animationen, die unten
rechts in der Anwendung erscheinen und entweder davor warnen, dass Schritte zur Ver-
meidung eines Problems erforderlich sind oder Informationen zum WallControl 10-Client
oder -Server anzeigen.
Alarm-Toasts
Ein „Alarm-Toast“ wird angezeigt, wenn innerhalb des Wandcontrollers ein Hardware-
Problem auftritt. Um Alarm-Toasts zu erhalten, muss die Diagnostic Suite auf dem Wand-
controller installiert sein. Alarm-Toasts sind immer rot und bleiben auf dem Bildschirm, bis
der Benutzer „Ausblenden“ oder „Diagnostic Suite öffnen“ anklickt.

Wird ein Alarm-Toast im WallControl 10-Client angezeigt, kann der Benutzer die Dia-
gnostic Suite starten und die Alarme anzeigen, falls die Diagnostic Suite auf dem Com-
puter installiert ist, auf dem der Client läuft. Es wird dringend empfohlen, bei allen Alarm-
Toasts die Option „Diagnostic Suite öffnen“ auszuwählen, um sie zu untersuchen. Der
Alarm-Toast kann durch Anklicken der Option „Ausblenden“ allerdings auch ohne weitere
Schritte geschlossen werden.
Warnhinweis-Toasts
Ein „Warnhinweis-Toast“ ist gelb und wird angezeigt, wenn ein Fenster nicht angezeigt
werden kann. Der Warnhinweis-Toast enthält eine Fehlerbeschreibung.
Der Warnhinweis-Toast wird nach rund 10 Sekunden automatisch oder durch Anklicken
der Option „Ausblenden“ manuell geschlossen.
WallControl 10-Informations-Toasts
Ein „Informations-Toast“ ist blau und informiert den Benutzer darüber, dass im WallCon-
trol 10-Client oder -Server ein Fehler aufgetreten ist. Der Informations-Toast enthält eine
Fehlerbeschreibung. Der Informations-Toast wird nach rund 10 Sekunden automatisch
oder durch Anklicken der Option „Ausblenden“ manuell geschlossen.

Displaywände öffnen und anzeigen
WallControl 10 ermöglicht es den Benutzern, den Inhalt von Displaywänden zu verwalten
und mehrere Displaywände von einem Server zu steuern, wobei die einzelnen Wände
jeweils unabhängig voneinander ausgeführt werden.
Displaywände öffnen
Displaywände werden in der Anwendung als große rechteckige Symbole anzeigt, die unter
den benannten Servern auf der Startseite (1) angeordnet sind. Jedem Server können meh-
rere Displaywände zugeordnet sein.
Um eine Wand anzuzeigen, klicken Sie auf die gewünschte Wand. Eine neue Registerkarte
mit einer Live-Darstellung der Wand wird angezeigt.
Beim Öffnen der Wand werden die zur ausgewählten Wand gehörigen Registerkarten
„Quellen“, „Layouts“ und „Vorlagen“ angezeigt.
Mehrere Displaywände öffnen
Um eine weitere Displaywand zu öffnen, kehren Sie zur Startseite zurück. Klicken Sie dazu
auf das Symbol für die Startseite (2). Wählen Sie eine weitere Displaywand aus. Eine wei-
tere Registerkarte wird angezeigt. Beim Wechsel zwischen den Registerkarten der ver-
schiedenen Wände entsprechen die Inhalte in den Registerkarten „Quellen“, „Layouts“ und
„Vorlagen“ jeweils der ausgewählten Displaywand.

Fenstereigenschaften und -werkzeuge
Der Zugriff auf die Fenstereigenschaften und -werkzeuge erfolgt über die Statusleiste der
Anwendung. Es werden Informationen zum aktiven Fenster angezeigt und Sie haben die
Möglichkeit, die Eigenschaften und das Erscheinungsbild des Fensters auf Ihrer Dis-
playwand zu bearbeiten.
Fenster-ID
Wird zur Identifizierung der einzelnen Fenster verwendet. Sie können die Fenster-ID bear-
beiten.
Werte „Oben“ und „Links“
Die Werte „Oben“ und „Links“ geben die Position des Fensters auf der Displaywand an.
Die Positionswerte sind relativ zur linken oberen Ecke der Displaywand. Sie können beide
Werte bearbeiten, um die Position des Fensters genau zu bestimmen.
W und H (Breite und Höhe)
Gibt die Breite und Höhe (in Pixeln) des gewählten Fensters an. Die Breite und Höhe kann
angepasst werden. Wenn Sie die Breite (W) und die Höhe (H) über das entsprechende Sym-
bol verknüpfen, bleibt das Seitenverhältnis des Fensters beim Ändern der Breite oder der
Höhe automatisch erhalten.
Fensteroptionen
Der Dialog „Fensteroptionen“ enthält Werkzeuge, um Farbrahmen zum Fenster hin-
zuzufügen und den Rahmenstil einzurichten. Siehe Dialog „Fensteroptionen“.
Favorit speichern
Speichern Sie das ausgewählte Fenster als einen Favoriten in der Asset-Registerkarte.
Audio
Über das Audiosymbol kann der Ton für das ausgewählte Fenster stummgeschaltet oder
aktiviert werden.

Vision-Quellen
Der Ton für Vision-Quellen ist standardmäßig stummgeschaltet. Wenn die Stumm-
schaltung aufgehoben wird, erscheint ein separater Eintrag im Windows® Laut-
stärkemixer. Der Lautstärkemixer kann über das Lautsprechersymbol in der Windows-
Taskleiste geöffnet werden.
Auf diese Weise können Sie die Lautstärke für jede Vision-Quelle separat regeln.
Medienquellen
Der Ton für Medienquellen ist standardmäßig stummgeschaltet. Das Audiosymbol ist nur
für Medienquellen aktiviert, die einen Audiostream enthalten. Für alle Medienquellen wird
nur ein allgemeiner Eintrag im Windows® Lautstärkemixer erstellt.

Medienquellen
Benutzer müssen der globalen Bibliothek und der Displaywandquellenbibliothek manuell
Medienquellen hinzufügen.
Eine „globale Quellenbibliothek“ ist ein Repository für Medienquellen, die von beliebigen
Wänden auf dem Server verwendet werden können. Eine „Displaywandquellenbibliothek“
ist ein Repository für Quellen, die nur für eine bestimmte Displaywand verfügbar sind.
Um die gewünschte Bibliothek auszuwählen, klicken Sie im Infobereich auf das ent-
sprechende Displaywandsymbol. Wählen Sie anschließend die Bibliothek aus, der Sie die
Mediendateien hinzufügen möchten. Es wird ein Explorer-Fenster mit den entsprechenden
Ordnern angezeigt.
Globale Quellenbibliothek
PDFMedia – PDF-Dateien
ImageMedia – Fotos/Bilder (.jpg, .bmp und .png)
Office – docx-Dateien
VideoMedia – Videodateien (.avi, .mp4, .wmv und .mpg)
Nachdem die Medien in die entsprechenden Ordner kopiert wurden, stehen sie auto-
matisch als Quelle zur Verwendung auf einer beliebigen, mit dem Server verknüpften Dis-
playwand zur Verfügung.

PDF-Quellen
Zugriff auf die PDF-Eigenschaften erfolgt durch Klicken auf die PDF-Quelle in der Regis-
terkarte „Quellen“ oder durch Klicken auf eine PDF-Instanz, die bereits auf der Dis-
playwand angezeigt wird. Nach der Auswahl wird das Panel „Eigenschaften“ unterhalb der
Registerkarte „Quelle“ angezeigt.
Eigenschaften von PDF-Quellen
(1)
Name der PDF-Quelle. Um den Namen zu bearbeiten, klicken Sie die Bear-
beitungszeile an und geben Sie einen anderen Anzeigenamen ein. Der Name
der PDF-Quelle wird in der Registerkarte „Quelle“ automatisch aktualisiert.
(2) Pfad zur ausführbaren Datei.
(3) Zeigt an, in welchem Repository die PDF-Quelle sich befindet.
Voreinstellungen
Werden Voreinstellungen konfiguriert, werden diese beim Öffnen/Anzeigen der Quelle
wirksam oder beim Durchwechseln in einer Sequenz. Änderungen an den Vor-
einstellungen wirken sich nicht auf Instanzen von Quellen aus, die bereits auf der Dis-
playwand angezeigt werden. Die Einstellungen der einzelnen Instanzen werden
konfiguriert, indem Sie auf das Fenster klicken und die Einstellungen der Instanz anpassen.

(4)
Anzeigestatus – Wählen Sie aus der Dropdown-Liste den Anzeigestatus für die
PDF-Quelle im Fenster:
Fit – Die gewählte Seite wird vollständig im Fenster angezeigt. Wird das Fens-
ter skaliert, wird die Seite auf die entsprechende Größe skaliert.
FitV – Die gewählte Seite wird vertikal ans Fenster angepasst. Die vertikale
Anpassung wird beibehalten, wenn das Fenster skaliert wird.
FitH – Die gewählte Seite wird horizontal ans Fenster angepasst. Die hori-
zontale Anpassung wird beibehalten, wenn das Fenster skaliert wird.
Zoom – Aktiviert die Zoomfunktion (8). In Verbindung mit den Funktionen für
vertikalen und horizontalen Offset können bestimmte Bereiche des Doku-
ments angezeigt werden. Der Wert des Maßstabs wird in Prozent angegeben.
(5)
Seitenzahl wählen – Geben Sie die Seitenzahl ein, um eine bestimmte Seite im
Fenster anzuzeigen.
(6)
Vertikaler Offset – Legt den vertikalen Offset am Seitenanfang der PDF fest.
Der vertikale Offset ist nur verfügbar, wenn der Anzeigestatus auf FitH oder
Zoom eingestellt wurde.
(7)
Horizontaler Offset – Legt den horizontalen Offset am linken Rand der PDF
fest. Der horizontale Offset ist nur verfügbar, wenn der Anzeigestatus auf FitV
oder Zoom eingestellt wurde. Der horizontale Offset ist auch verfügbar, wenn
eine horizontale Scrollleiste verfügbar ist.

(8)
Zoom – Ermöglicht es dem Benutzer, das PDF-Dokument zu vergrößern. Der
Wert wird in Prozent angegeben. Die Zoomeinstellung ist nur verfügbar, wenn
der Anzeigestatus auf Zoom eingestellt ist.
(9)
Symbolleiste der PDF-Ansicht aktivieren – Aktivieren Sie das Kontrollkästchen,
um die Symbolleiste der PDF-Ansicht im Fenster auf der Displaywand zu akti-
vieren.
(10)
Zeigt die verwendete Rahmenfarbe an, wenn die „Quellenfarbe“ im Dia-
logfenster „Fensteroptionen“ gewählt wird. Zum Ändern der Rahmenfarbe kli-
cken Sie auf den Balken „Rahmenfarbe“ und wählen Sie in der Farbauswahl
die gewünschte Farbe aus.
(11)
Auf Voreinstellungen zurücksetzen – Verwirft geänderte Einstellungen und
setzt die Einstellungen der Quelle auf die Einstellungen in der Registerkarte
Serverübersicht Voreinstellungen zurück.
Tags
Anhand von Tags werden Suchstrings für eine bestimmte Quelle erstellt. Anschließend
können Sie die Suchfunktion auf der Registerkarte „Quellen“ nutzen, um schnell auf die
Quelle zuzugreifen. Diese Funktion ist sehr hilfreich, wenn für eine Displaywand viele
Medienquellen verfügbar sind.
Geben Sie ein neues Tag ein. Normalerweise ist dies der Name des Eingangs. Sie können
gegebenenfalls ein neues Ortstag eingeben. Ortstags können zum Erstellen einer Gruppe
von Suchstrings verwendet werden.

Anwendungsquelle
Neue Anwendungsquelle hinzufügen
Stellen Sie sicher, dass die Displaywand, zu der eine neue Anwendungsquelle hinzugefügt
werden soll, geöffnet ist.
Klicken Sie auf das Symbol „Neue Quelle hinzufügen“, um den Dialog „Neue Quelle hin-
zufügen“ zu öffnen:
Wählen Sie in der Liste der Quellentypen „Anwendungen“ aus.
WallControl 10 überprüft anschließend das System auf Anwendungen, die geöffnet sind
und als Quelle zur Verfügung stehen. Sobald die Überprüfung abgeschlossen ist, können
Sie aus einer Liste von Anwendungsprozessen wählen. In dieser Liste sind nur Anwen-
dungen aufgeführt, die aktuell geöffnet sind. Wenn die gewünschte Anwendung nicht auf-
geführt ist, öffnen Sie sie über das Programmmenü. Position und Größe der Anwendung
müssen manuell auf der Wand angepasst werden, da dies nicht über den WallControl 10-
Client möglich ist. Klicken Sie auf das Aktualisierungssymbol für Anwendungsprozesse.
Es wird empfohlen, mit dem WallControl 10-Client nur Anwendungen zu verwenden, für
die Position und Größe beim Starten festgelegt werden können. Einige Anwendungen wer-
den unter Umständen nicht in der Liste angezeigt, da sie in WallControl 10 nicht als Quel-
len ausgewählt werden können, z.B. der Task-Manager.
Seite wird geladen ...
Seite wird geladen ...
Seite wird geladen ...
Seite wird geladen ...
Seite wird geladen ...
Seite wird geladen ...
Seite wird geladen ...
Seite wird geladen ...
Seite wird geladen ...
Seite wird geladen ...
Seite wird geladen ...
Seite wird geladen ...
Seite wird geladen ...
Seite wird geladen ...
Seite wird geladen ...
Seite wird geladen ...
Seite wird geladen ...
Seite wird geladen ...
Seite wird geladen ...
Seite wird geladen ...
Seite wird geladen ...
Seite wird geladen ...
Seite wird geladen ...
Seite wird geladen ...
Seite wird geladen ...
Seite wird geladen ...
Seite wird geladen ...
Seite wird geladen ...
Seite wird geladen ...
Seite wird geladen ...
Seite wird geladen ...
Seite wird geladen ...
Seite wird geladen ...
Seite wird geladen ...
Seite wird geladen ...
Seite wird geladen ...
Seite wird geladen ...
Seite wird geladen ...
Seite wird geladen ...
Seite wird geladen ...
Seite wird geladen ...
Seite wird geladen ...
Seite wird geladen ...
Seite wird geladen ...
Seite wird geladen ...
Seite wird geladen ...
Seite wird geladen ...
Seite wird geladen ...
Seite wird geladen ...
Seite wird geladen ...
Seite wird geladen ...
Seite wird geladen ...
Seite wird geladen ...
Seite wird geladen ...
Seite wird geladen ...
Seite wird geladen ...
Seite wird geladen ...
Seite wird geladen ...
Seite wird geladen ...
Seite wird geladen ...
Seite wird geladen ...
Seite wird geladen ...
Seite wird geladen ...
Seite wird geladen ...
Seite wird geladen ...
Seite wird geladen ...
Seite wird geladen ...
Seite wird geladen ...
Seite wird geladen ...
Seite wird geladen ...
Seite wird geladen ...
Seite wird geladen ...
Seite wird geladen ...
Seite wird geladen ...
Seite wird geladen ...
Seite wird geladen ...
Seite wird geladen ...
Seite wird geladen ...
Seite wird geladen ...
Seite wird geladen ...
Seite wird geladen ...
Seite wird geladen ...
Seite wird geladen ...
Seite wird geladen ...
Seite wird geladen ...
Seite wird geladen ...
Seite wird geladen ...
Seite wird geladen ...
Seite wird geladen ...
Seite wird geladen ...
Seite wird geladen ...
Seite wird geladen ...
Seite wird geladen ...
Seite wird geladen ...
Seite wird geladen ...
Seite wird geladen ...
Seite wird geladen ...
Seite wird geladen ...
Seite wird geladen ...
Seite wird geladen ...
Seite wird geladen ...
Seite wird geladen ...
Seite wird geladen ...
Seite wird geladen ...
Seite wird geladen ...
Seite wird geladen ...
Seite wird geladen ...
Seite wird geladen ...
Seite wird geladen ...
Seite wird geladen ...
Seite wird geladen ...
Seite wird geladen ...
Seite wird geladen ...
Seite wird geladen ...
Seite wird geladen ...
Seite wird geladen ...
Seite wird geladen ...
Seite wird geladen ...
Seite wird geladen ...
Seite wird geladen ...
Seite wird geladen ...
Seite wird geladen ...
Seite wird geladen ...
Seite wird geladen ...
Seite wird geladen ...
Seite wird geladen ...
Seite wird geladen ...
Seite wird geladen ...
Seite wird geladen ...
Seite wird geladen ...
Seite wird geladen ...
Seite wird geladen ...
-
 1
1
-
 2
2
-
 3
3
-
 4
4
-
 5
5
-
 6
6
-
 7
7
-
 8
8
-
 9
9
-
 10
10
-
 11
11
-
 12
12
-
 13
13
-
 14
14
-
 15
15
-
 16
16
-
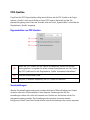 17
17
-
 18
18
-
 19
19
-
 20
20
-
 21
21
-
 22
22
-
 23
23
-
 24
24
-
 25
25
-
 26
26
-
 27
27
-
 28
28
-
 29
29
-
 30
30
-
 31
31
-
 32
32
-
 33
33
-
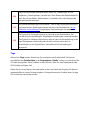 34
34
-
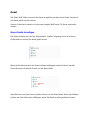 35
35
-
 36
36
-
 37
37
-
 38
38
-
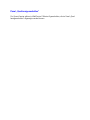 39
39
-
 40
40
-
 41
41
-
 42
42
-
 43
43
-
 44
44
-
 45
45
-
 46
46
-
 47
47
-
 48
48
-
 49
49
-
 50
50
-
 51
51
-
 52
52
-
 53
53
-
 54
54
-
 55
55
-
 56
56
-
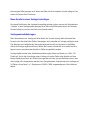 57
57
-
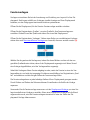 58
58
-
 59
59
-
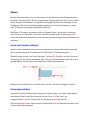 60
60
-
 61
61
-
 62
62
-
 63
63
-
 64
64
-
 65
65
-
 66
66
-
 67
67
-
 68
68
-
 69
69
-
 70
70
-
 71
71
-
 72
72
-
 73
73
-
 74
74
-
 75
75
-
 76
76
-
 77
77
-
 78
78
-
 79
79
-
 80
80
-
 81
81
-
 82
82
-
 83
83
-
 84
84
-
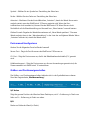 85
85
-
 86
86
-
 87
87
-
 88
88
-
 89
89
-
 90
90
-
 91
91
-
 92
92
-
 93
93
-
 94
94
-
 95
95
-
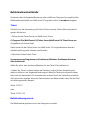 96
96
-
 97
97
-
 98
98
-
 99
99
-
 100
100
-
 101
101
-
 102
102
-
 103
103
-
 104
104
-
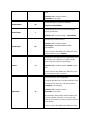 105
105
-
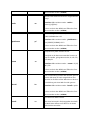 106
106
-
 107
107
-
 108
108
-
 109
109
-
 110
110
-
 111
111
-
 112
112
-
 113
113
-
 114
114
-
 115
115
-
 116
116
-
 117
117
-
 118
118
-
 119
119
-
 120
120
-
 121
121
-
 122
122
-
 123
123
-
 124
124
-
 125
125
-
 126
126
-
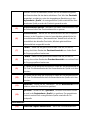 127
127
-
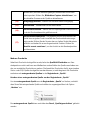 128
128
-
 129
129
-
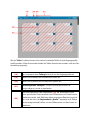 130
130
-
 131
131
-
 132
132
-
 133
133
-
 134
134
-
 135
135
-
 136
136
-
 137
137
-
 138
138
-
 139
139
-
 140
140
-
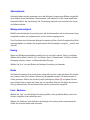 141
141
-
 142
142
-
 143
143
-
 144
144
-
 145
145
-
 146
146
-
 147
147
-
 148
148
-
 149
149
-
 150
150
-
 151
151
-
 152
152
Verwandte Artikel
-
Datapath VSN400 Schnellstartanleitung
-
Datapath WallControl SQX Datenblatt
-
Datapath WallControl 10 Datenblatt
-
Datapath VisionSD8 Datenblatt
-
Datapath VisionSDI2 Datenblatt
-
Datapath WallControl 10 URM Benutzerhandbuch
-
Datapath ImageDP4+ Datenblatt
-
Datapath VSNMicro 600 Schnellstartanleitung
-
Datapath x4 Datenblatt
-
Datapath Quant Datenblatt