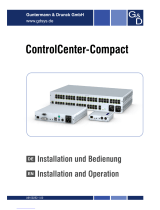Seite wird geladen ...

G&D CompactCenter
DE Bedienung des Java-Clients
EN Operating the Java client
Guntermann & Drunck GmbH
www.gdsys.de
A9100168-1.01

i · G&D CompactCenter
Zu dieser Dokumentation
Diese Dokumentation wurde mit größter Sorgfalt erstellt und nach dem Stand der
Technik auf Korrektheit überprüft.
Für die Qualität, Leistungsfähigkeit sowie Marktgängigkeit des G&D-Produkts zu
einem bestimmten Zweck, der von dem durch die Produktbeschreibung abgedeck-
ten Leistungsumfang abweicht, übernimmt G&D weder ausdrücklich noch still-
schweigend die Gewähr oder Verantwortung.
Für Schäden, die sich direkt oder indirekt aus dem Gebrauch der Dokumentation
ergeben, sowie für beiläufige Schäden oder Folgeschäden ist G&D nur im Falle des
Vorsatzes oder der groben Fahrlässigkeit verantwortlich.
Gewährleistungsausschluss
G&D übernimmt keine Gewährleistung für Geräte, die
nicht bestimmungsgemäß eingesetzt wurden.
nicht autorisiert repariert oder modifiziert wurden.
schwere äußere Beschädigungen aufweisen, welche nicht bei Lieferungserhalt
angezeigt wurden.
durch Fremdzubehör beschädigt wurden.
G&D haftet nicht für Folgeschäden jeglicher Art, die möglicherweise durch den
Einsatz der Produkte entstehen können.
Warenzeichennachweis
Alle Produkt- und Markennamen, die in diesem Handbuch oder in den übrigen
Dokumentationen zu Ihrem G&D-Produkt genannt werden, sind Warenzeichen
oder eingetragene Warenzeichen der entsprechenden Rechtsinhaber.
Impressum
© Guntermann & Drunck GmbH 2016. Alle Rechte vorbehalten.
Version 1.01 – 16.02.2016
Software: 2.3.005
Guntermann & Drunck GmbH
Obere Leimbach 9
57074 Siegen
Germany
Telefon +49 (0) 271 23872-0
Telefax +49 (0) 271 23872-120
http://www.gdsys.de

Inhaltsverzeichnis
G&D CompactCenter · ii
Deutsch
Inhaltsverzeichnis
Der Java Client ................................................................................................ 1
Systemvoraussetzungen ..................................................................................... 1
Erste Schritte .................................................................................................... 2
Start des Java Clients ......................................................................................... 2
Eine Verbindung zum KVM-Matrixsystem herstellen ......................................... 3
Eine Sitzung mit dem KVM-Matrixsystem starten ........................................ 3
Das Client-Fenster ............................................................................................ 4
Informationen der Titelzeile ......................................................................... 4
Informationen der Statuszeile ....................................................................... 5
Auslösen der Maus aus dem Client-Fenster .................................................. 6
Verschieben des Fensterausschnittes (Scrollen) ............................................. 6
Umschalten zwischen den Zielrechnern ............................................................. 7
Umschaltung über das Steuerboard .............................................................. 7
Umschaltung über das On-Screen-Display (OSD) ......................................... 7
Wechsel zwischen Zielrechner und lokalem Computer ....................................... 7
Timeout bei Inaktivität ...................................................................................... 8
Einsatz von Hotkeys während einer Sitzung ....................................................... 8
Beenden der aktiven Sitzung .............................................................................. 8
Beenden der Software ........................................................................................ 8
Verbindungsaufbau .......................................................................................... 9
Messung der Bandbreite .................................................................................... 9
Chat-Funktion ................................................................................................ 10
Das Steuerboard ............................................................................................. 11
Die Benutzeroberfläche ................................................................................... 11
Status-Anzeige der Link-Verbindung .......................................................... 11
Menüleiste ................................................................................................ 12
Filterfunktion ............................................................................................ 12
Aufschaltung auf den zuletzt aktiven Zielrechner (Last Target) ................... 13
Verschieben des Fensterausschnittes (Scrollen) ........................................... 13
Informationen der Statuszeile ..................................................................... 13
Karteikarten des Steuerboards .................................................................... 13
Darstellungsoptionen der Einträge der Karteikarten .................................... 14
Anzeige des On-Screen-Displays über das Steuerboard ............................... 15
Durchführbare Aktionen im Steuerboard ......................................................... 15
Steuerboard schließen ................................................................................ 15
Sitzung schließen ....................................................................................... 15
Software beenden ...................................................................................... 15
Umschaltung auf Vollbild-Modus des Client-Fensters ................................. 16
Position der Statuszeile festlegen ................................................................ 16
Videoeinstellungen ......................................................................................... 17
Anzeige der Detailinformationen ..................................................................... 17
Änderung eines Videoprofils ............................................................................ 17

Inhaltsverzeichnis
iii · G&D CompactCenter
Einstellungsoptionen ........................................................................................ 18
Bestimmen von Bildbreite, -lage und -größe ................................................ 18
Bestimmen der Farbwerte ........................................................................... 20
Einstellung der Phasenlage ......................................................................... 21
Tastaturmakros ............................................................................................... 22
Ausführen eines Tastaturmakros ...................................................................... 22
Filterung der Makros anhand einer Gruppe ...................................................... 22
Videofunktionen ............................................................................................. 23
Automatische Größenanpassung des Client-Fensters (AutoFit) .................... 23
Erneute Übertragung des vollständigen Bildschirminhaltes .......................... 23
Erneute Übertragung und Phasen-Erkennung des Bildes .............................. 23
Automatische Erkennung der Phasenlage ................................................... 24
Automatische Bestimmung der Farbwerte ................................................... 24
Automatische Erkennung der Bildlage ........................................................ 24
Mausbremse .................................................................................................... 25
Mausbremse aktivieren .................................................................................... 25
Beschleunigungswert der Mausbremse konfigurieren .......................................... 25
Erweiterte Funktionen .................................................................................... 26
Sitzungseinstellungen ....................................................................................... 26
Sprache ...................................................................................................... 26
Hotkey-Auswahl ........................................................................................ 26
Bedienung .................................................................................................. 26
Verschlüsselung ......................................................................................... 27
Bandbreitenmessung ........................................................................................ 28
Client-/Serverinformationen anzeigen .............................................................. 28
Systemweite Hotkeys im Client-Fenster ............................................................ 28

Der Java Client
G&D CompactCenter · 1
Deutsch
Der Java Client
Der Java Client stellt Ihnen innerhalb des IP-Netzwerks einen virtuellen Arbeitsplatz
zur Verfügung. An diesem virtuellen Arbeitsplatz können Sie das KVM-Matrixsy-
stem bedienen und konfigurieren.
Die Software ist Bestandteil der Firmware des Gerätes und sofort nach der Installa-
tion des KVM-Matrixsystems betriebsbereit.
Systemvoraussetzungen
Der Java Client ist eine Java-Anwendung, die mit Java Web Start in der Laufzeitumge-
bung Java Runtime Environment (JRE) ausgeführt wird.
Voraussetzung für den Start der Java-Anwendung ist die Installation einer Version
ab 6 (Aktualisierung 37) der Laufzeitumgebung.
Der kostenlose Download ist auf folgender Website möglich:
http://java.com/de/download/

Erste Schritte
2 · G&D CompactCenter
Erste Schritte
Die grundlegende Bedienung des Java Clients lernen Sie in diesem Kapitel kennen.
Start des Java Clients
Der Java Client ist eine Java-Anwendung, die mit Java Web Start in der Laufzeitumge-
bung Java Runtime Environment (JRE) ausgeführt wird.
So starten Sie den Java Client:
1. Geben in der Adresszeile folgende URL ein:
https://[IP-Adresse des Gerätes]
2. Klicken Sie auf Download Java Client.
HINWEIS:
Detaillierte Erläuterungen der Funktionen und Einstellungen erfolgen
in den folgenden Kapiteln dieses Handbuchs.
HINWEIS:
Informationen zu den Systemvoraussetzungen des Clients finden Sie
auf Seite 1.
HINWEIS:
Sie können die Startseite alternativ über eine „normale“ http-Verbin-
dung (Port 80) öffnen. In diesem Fall haben Sie keine Möglichkeit, die Gegenseite
(über ein Zertifikat) zu authentifizieren.

Erste Schritte
G&D CompactCenter · 3
Deutsch
Eine Verbindung zum KVM-Matrixsystem herstellen
Nach dem Start der Software können Sie eine Sitzung mit dem KVM-Matrixsystem
starten. Hiernach wird innerhalb des Java Clients der virtuelle Arbeitsplatz darge-
stellt.
Eine Sitzung mit dem KVM-Matrixsystem starten
So starten Sie eine Sitzung mit dem KVM-Matrixsystem:
1. Geben Sie im Abschnitt Authentifizierung den Benutzernamen und das Kennwort Ihres
Benutzerkontos ein.
2. Wählen Sie im Abschnitt Language/Sprache die von Ihnen gewünschte Sprache
(Deutsch oder English) der Software.
3. Wählen Sie im Abschnitt Keyboard Layout/Tastatur Layout die Sprachvariante der
Tastatur (Deutsch, American English, British English, French oder Belgian) Ihres Arbeits-
platzes aus.
4. Optional: Klicken Sie auf Optionen, falls Sie die (s. Seite 26 ff.) Sitzungseinstellun-
gen konfigurieren möchten.
5. Starten Sie den Verbindungsaufbau (s. Seite 9) durch Klick auf Anmelden.
WICHTIG:
Falls Ihnen die Zugangsdaten nicht vorliegen, erfragen Sie diese
beim Administrator des Matrixsystems.

Erste Schritte
4 · G&D CompactCenter
Das Client-Fenster
Nachdem der Java Client eine Verbindung zum KVM-Matrixsystem aufgebaut hat,
erscheint auf Ihrem Bildschirm das Client-Fenster:
In diesem Fenster wird das On-Screen-Display des KVM-Matrixsystems bzw. die
Bildschirmausgabe des aufgeschalteten Zielrechners dargestellt.
Informationen der Titelzeile
In der Titelzeile des Client-Fensters werden neben dem Namen der Software fol-
gende Informationen angezeigt:
HINWEIS:
Da die Darstellung des On-Screen-Displays nicht vom KVM-Matrixsy-
stem, sondern durch den Java Client erstellt wird, ist die Änderung der Positionie-
rung und die Synchronisationseinstellung nicht möglich!
Bedienungsstatus: Ist die Bedienung des Zielrechners innerhalb des Client-Fen-
sters aktiv, wird in der eckigen Klammer Bedienung aktiv ange-
zeigt.
Andernfalls wird in der eckigen Klammer Bedienung inaktiv
angezeigt.
IP-Adresse des
Gerätes: Die IP-Adresse des KVM-Matrixsystems auf welchem die Sit-
zung gestartet wurde, wird zur Ihrer Information angezeigt.
Name des
Zielrechners: Im Abschnitt Zielrechner wird der Name des aufgeschalteten
Zielrechners angezeigt.

Erste Schritte
G&D CompactCenter · 5
Deutsch
Informationen der Statuszeile
In der Statuszeile werden folgende Informationen (von links nach rechts) angezeigt:
Belegungssymbol: Das Symbol zeigt an, ob ein oder mehrere Benutzer auf den
Zielrechner zugreifen.
Name des
Zielrechners: Name des aufgeschalteten Zielrechners des Matrixsystems
Bezeichnung des
Videoprofils: Bezeichnung des Videoprofils, welches dem aufgeschalteten
Zielrechner zugeordnet wurde
Datentransferrate: Datentransferrate (in Kilobyte pro Sekunde) zwischen dem
Matrixsystem und dem Java Client.
Bildfrequenz: Anzahl der Bildaktualisierungen pro Sekunde die im Client-
Fenster dargestellt werden
»Num Lock«-LED Die LED wird hellgrün dargestellt, wenn die Num-Lock-
Funktion auf dem Zielrechner aktiv ist.
Ist die Funktion nicht aktiv, wird die LED dunkelgrün dar-
gestellt.
»Caps Lock«-LED Die LED wird hellgrün dargestellt, wenn die Feststelltaste auf
dem Zielrechner betätigt wurde.
Ist die Feststelltaste nicht aktiv, wird die LED dunkelgrün
dargestellt.
»Scroll Lock«-LED Die LED wird hellgrün dargestellt, wenn die Scroll-Lock-
Funktion auf dem Zielrechner aktiv ist.
Ist die Funktion nicht aktiv, wird die LED dunkelgrün dar-
gestellt.
HINWEIS:
Die Statuszeile kann wahlweise oben oder unten innerhalb des Client-
Fensters angezeigt werden (s. Seite 16).

Erste Schritte
6 · G&D CompactCenter
Auslösen der Maus aus dem Client-Fenster
Ist die Bedienung des On-Screen-Displays des Matrixsystems bzw. des Zielrechners
innerhalb des Client-Fensters aktiv, wird in der eckigen Klammer Bedienung aktiv
angezeigt.
Die Bedienung des lokalen Computers mit den Eingabegeräten ist erst nach Auslö-
sen der Maus aus dem Client-Fenster möglich.
So lösen Sie die Maus aus dem Client-Fenster aus:
Drücken und halten Sie die Tasten Strg+Shift während Sie zusätzlich die
linke Maustaste betätigen.
Verschieben des Fensterausschnittes (Scrollen)
Ist die Bildschirmauflösung des Zielrechners größer als jene Ihres Computers, so
kann nur ein Ausschnitt des Bildschirminhaltes des Zielrechners auf Ihrem Monitor
angezeigt werden.
Über die Bildlaufleisten des Client-Fensters oder mit den Schaltflächen im Scrollen-
Bereich des Steuerboards können Sie den darzustellenden Ausschnitt auswählen.
So wählen Sie den darzustellenden Ausschnitt mit der Maus:
Klicken Sie auf die Bildlaufleisten des Client-Fensters zur Auswahl des darzustel-
lenden Ausschnitts.
Klicken Sie auf die Schaltflächen (s. u.) im Scrollen-Bereich des Steuerboards.
So wählen Sie den darzustellenden Ausschnitt mit der Tastatur:
1. Stellen Sie sicher, dass das Client-Fenster aktiv und die »Num Lock«-Funktion
ausgeschaltet ist.
2. Halten Sie Strg+Shift gedrückt, während Sie eine der
rechts abgebildeten Navigationstasten (Num-Taste) des
numerischen Tastenblocks betätigen:
Die Tasten 8 (hoch), 6 (rechts), 2 (runter) und 4 (links)
bewegen den Bildausschnit in kleinen Schritten.
Die Tasten 9 (rechts oben), 3 (rechts unten), 1 (links
unten) und 7 (links oben) positionieren den Bildaus-
schnitt an die entsprechenden Positionen.
Die Tasten 5 zentriert den Bildausschnitt in der Mitte.
HINWEIS:
In diesem Status werden die Tastatureingaben und Mausaktionen am
lokalen Computer direkt an den Zielrechner weitergeleitet.

Erste Schritte
G&D CompactCenter · 7
Deutsch
Umschalten zwischen den Zielrechnern
Zwischen den am KVM-Matrixsystem angeschlossenen Zielrechnern können Sie
wahlweise über das On-Screen-Display oder über das Steuerboard umschalten.
Nähere Erläuterungen zu den jeweiligen Verfahren erhalten Sie in den folgenden
Abschnitten.
Umschaltung über das Steuerboard
So schalten Sie einen Zielrechner über das Steuerboard auf:
1. Öffnen Sie ggf. das Steuerboard mit der Tastenkombination Strg+Shift (Standard).
2. Klicken Sie ggf. auf den Reiter Zielrechner.
3. Verwenden Sie ggf. die Filterfunktion (s. Seite 12), um die Auflistung der Ziel-
rechner einzugrenzen.
4. Wählen Sie mit der Maus oder den Pfeiltasten der Tastatureinen Zielrechner aus.
5. Führen Sie einen Doppelklick aus oder betätigen Sie die Eingabetaste.
Umschaltung über das On-Screen-Display (OSD)
So schalten Sie einen Zielrechner über das On-Screen-Display auf:
1. Öffnen Sie ggf. das Steuerboard mit der Tastenkombination Strg+Shift (Standard).
2. Klicken Sie auf die Schaltfläche AdonIS.
3. Wählen Sie den aufzuschaltenden Zielrechner mit den Pfeiltasten aus.
4. Betätigen Sie die Eingabetaste.
Wechsel zwischen Zielrechner und lokalem
Computer
Möchten Sie während einer Sitzung auf einem Zielrechner, Tastatur und/oder
Mausaktionen auf Ihrem lokalen Computer durchführen, ist dies ohne Beendigung
der Sitzung oder Aufruf des Steuerboards möglich.
Detaillierte Informationen zu diesem Thema finden Sie im Abschnitt Auslösen der
Maus aus dem Client-Fenster auf Seite 6.
TIPP:
Klicken Sie im Steuerboard auf die Schaltfläche Last Target (s. Seite 13), um
sich auf den zuletzt aktiven Zielrechner aufzuschalten.

Erste Schritte
8 · G&D CompactCenter
Timeout bei Inaktivität
Haben Sie während einer aktiven Sitzung innerhalb von 10 Minuten (Standardein-
stellung) keine Tastatur- bzw. Mausaktion durchgeführt, wird die Beendigung der
aktiven Sitzung eingeleitet.
Ein Informationsfenster informiert Sie nach Ablauf des Timeouts über die bevorste-
hende Beendigung der Sitzung und bietet Ihnen folgende Wahlmöglichkeiten:
Sitzung beenden: Klicken Sie auf diese Schaltfläche, um die aktive Sitzung sofort zu
beenden.
Fortsetzen: Klicken Sie auf diese Schaltfläche, um die aktuelle Sitzung fortzusetzen.
Einsatz von Hotkeys während einer Sitzung
Innerhalb eines aktivierten Client-Fensters stehen Ihnen die folgenden Hotkeys
während einer Sitzung zur Verfügung.
Beenden der aktiven Sitzung
Zum Beenden der aktiven Sitzung haben Sie zwei Möglichkeiten: Sie können die
Sitzung über das Menü des Steuerboards oder durch das Schließen des Client-Fen-
sters beenden
So beenden Sie die aktive Sitzung:
Ist das Steuerboard geöffnet, klicken Sie in diesem auf das Menü Aktion > Sitzung
schließen.
Andernfalls schließen Sie das Client-Fenster durch einen Klick auf das Schließen-
Symbol des Fensters.
Beenden der Software
So beenden Sie die Ausführung der Software auf Ihrem Computer:
1. Öffnen Sie ggf. das Steuerboard mit der Tastenkombination Strg+Shift (Standard).
2. Klicken Sie im Menü auf Aktion > Beenden.
TIPP:
Über die Webapplikation Config Panel können Sie die Einstellung des Timeouts
ändern. Die entsprechende Einstellung finden Sie auf dem Reiter KVM-Server der
Konfigurationseinstellungen des Matrixswitches.
Strg+Shift+Maustaste Auslösen der Maus aus dem aktiven Client-Fenster
Strg+Shift+Num-Taste In Kombination mit dem Ziffernblock der Tastatur,
können Sie innerhalb des Client-Fensters navigieren.

Verbindungsaufbau
G&D CompactCenter · 9
Deutsch
Verbindungsaufbau
Während des Verbindungsaufbaus einer Sitzung erscheint auf Ihrem Bildschirm ein
Fenster, welches Sie über den aktuellen Status des Verbindungsaufbaus informiert:
In diesem Fenster werden (von oben nach unten) folgende Informationen angezeigt:
Fortschrittsbalken: Hier können Sie den aktuellen Fortschritt des Anmeldevorgangs
erkennen. Die aktuell durchgeführte Aktion wird über dem Balken angezeigt.
Kanal-Verschlüsselung: Die verschiedenen Kanäle und die angewendeten Ver-
schlüsselungen (s. Seite 27) werden angezeigt.
Messung der Bandbreite
Während des Verbindungsaufbaus wird eine Bandbreitenmessung durchgeführt.
Der ermittelte Wert der Messung wird anschließend im Rahmen der Aufbereitung
und Übertragung der Videoinformationen angewendet.
TIPP:
Klicken Sie während der Bandbreitenmessung auf Erweitert, um eine grafische
Darstellung der aktuellen gemessenen Bandbreite in Form einer Kurve anzuzeigen.
HINWEIS:
Die zur Verfügung stehende Bandbreite innerhalb eines IP-Netzwerkes
kann sich – je nach Auslastung des Netzwerkes – ändern. Dies kann zu einem
Performanceverlust führen.
Führen Sie ggf. eine erneute Bandbreitenmessung (s. Seite 28) während der Sit-
zung durch, falls Sie einen Performanceverlust feststellen.

Verbindungsaufbau
10 · G&D CompactCenter
Chat-Funktion
Der Java Client kann auf mehreren Computern innerhalb des IP-Netzwerkes instal-
liert werden.
Die Chat-Funktion des Clients ermöglicht dem Benutzer, der sich am System
anmeldet, mit einem bereits angemeldeten Benutzer in Kontakt zu treten.
Beide Benutzer können innerhalb des Chats die weitere Vorgehensweise abstimmen.
So stimmen Sie die weitere Vorgehensweise bei bereits belegter Konsole inner-
halb eines Chats ab:
1. Starten Sie den Verbindungsaufbau (s. Seite 3).
2. Klicken Sie im Fenster auf Ja, um das Chat-Fenster zu öffnen.
3. Das Chat-Fenster wird auf Ihrem und dem Bildschirm des anderen Benutzers
angezeigt.
4. Geben Sie Ihre Nachricht in das Eingabefeld ein und klicken Sie auf Senden oder
betätigen Sie die Eingabetaste, um Ihre Nachricht an den anderen Benutzer zu
versenden.
5. Die Anwort des anderen Benutzers wird im Textfeld im oberen Bereich des Fen-
sters angezeigt. Hierauf können Sie erneut, wie in Schritt 4. erläutert, antworten.
Die Chat-Kommunikation wird beendet, wenn der andere Benutzer Ihren Verbin-
dungswunsch ablehnt bzw. zustimmt oder Sie den Anmeldevorgang durch Klick
auf Sitzung beenden abbrechen.
HINWEIS:
Zur gleichen Zeit kann immer nur ein Benutzer auf einen IP-Arbeits-
platz des Systems zugreifen.
HINWEIS:
Auf Ihrem Bildschirm erscheint ein Hinweis-Fenster, das über die
Belegung der des IP-Arbeitsplatzes informiert und eine Verbindungsaufnahme
mit dem anderen Benutzer anbietet.
WICHTIG:
Wird innerhalb des Zeitfensters von 10 Sekunden keine Schaltfläche
angeklickt, wird der Verbindungsaufbau automatisch abgebrochen.
HINWEIS:
Wird der Verbindungsaufbau durch Klick auf Nein abgebrochen,
wird wieder das Anmeldung-Fenster angezeigt.
HINWEIS:
Gibt der andere Benutzer nicht innerhalb von 45 Sekunden eine Nach-
richt in das Textfenster ein oder klickt auf Ablehnen oder Sitzung beenden wird
seine Sitzung automatisch beendet und Ihre Sitzung hergestellt.

Das Steuerboard
G&D CompactCenter · 11
Deutsch
Das Steuerboard
Das Steuerboard ist die Bedienzentrale des Java Clients. Alle wichtigen Programm-
funktionen sind über das Steuerboard erreichbar:
Umschaltung zwischen den verfügbaren Zielrechnern
Aufruf des On-Screen-Displays des Matrixsystems
Ausführung von Tastatur-Makros
Scrollen des sichtbaren Bildschirminhalts im Client-Fenster der Software
Auswahl des darzustellenden Bildschirm-Ausschnittes des Zielrechners
Die Benutzeroberfläche
Auf der Benutzeroberfläche stehen Ihnen die nachfolgend aufgeführten Status-
Anzeigen und Werkzeuge zur Verfügung.
Status-Anzeige der Link-Verbindung
Im Feld Link Status wird der aktuelle Status der seriellen Verbindung
zwischen dem Java Client und dem KVM-Matrixsystem angezeigt.
HINWEIS:
Über die Link-Verbindung werden die im On-Screen-Display darzustel-
lenden Informationen und die Schaltzustände der Zielrechner an die Software
übermittelt.

Das Steuerboard
12 · G&D CompactCenter
Menüleiste
Die Menüleiste zeigt die aktuell verfügbaren Befehle an (Aktion, Zielrechner oder
Makros, Video, System, Ansicht, Hilfe).
Filterfunktion
Mit der Filterfunktion oberhalb der Auflistung der Zielrechner können Sie die
Anzeige der Zielrechner eingrenzen.
So grenzen Sie die Auflistung der Zielrechner mit der Filterfunktion ein:
1. Geben Sie im Textfeld eine beliebige Zeichenkette ein.
2. Auf dem Karteireiter Zielrechner werden daraufhin ausschließlich solche Rechner
angezeigt, die die eingegebene Zeichenkette in der Spalte Zielrechner, Physikalische
Adresse oder Kommentar enthalten.
Die Groß-/Kleinschreibung der Namen wird bei der Filterung ignoriert.
3. Um die Filterung aufzuheben, klicken Sie auf Löschen.
Link-Verbindung korrekt hergestellt.
Link-Verbindung gestört.
HINWEIS:
Abhängig von der aktivierten Karteikarte des Steuerboards wird entwe-
der der Menüeintrag Zielrechner oder Makro angezeigt.

Das Steuerboard
G&D CompactCenter · 13
Deutsch
Aufschaltung auf den zuletzt aktiven Zielrechner (Last Target)
Mit der Last Target-Funktion schalten Sie vom derzeit aktiven Zielrechner auf
den zuletzt aufgeschalteten Zielrechner um.
So schalten Sie die Verbindung auf den zuletzt aufgeschalteten Zielrechner um:
1. Klicken Sie auf das Last Target-Symbol neben dem Filterfeld.
Verschieben des Fensterausschnittes (Scrollen)
Ist die Bildschirmauflösung des Zielrechners größer als jene Ihres Computers, so
kann nur ein Ausschnitt des Bildschirminhaltes des Zielrechners auf Ihrem Monitor
angezeigt werden.
Über die Schaltflächen im Scrollen-Bereich des Steuerboards können Sie den darzustel-
lenden Ausschnitt auswählen. Weiterführende Informationen finden Sie im Abschnitt
Verschieben des Fensterausschnittes (Scrollen) auf Seite 6.
Informationen der Statuszeile
In der Statuszeile werden folgende Informationen (von links nach rechts) angezeigt:
Karteikarten des Steuerboards
Den größten Teil des Steuerboards nehmen die Karteikarten in der Mitte des Fensters
ein. Hier können Sie wahlweise die Karteikarten Zielrechner oder Makros anzeigen:
Die Karteikarte Zielrechner enthält eine Auflistung der angeschlossenen Zielrechner.
Zu jedem Zielrechner werden folgende Informationen angezeigt:
HINWEIS:
Wurde seit dem Start des Java Clients noch kein Zielrechner aufgeschal-
tet oder ausschließlich auf dem aktuell aufgeschalteten Zielrechner gearbeitet,
steht diese Funktion nicht zur Verfügung.
Bezeichnung des
Videoprofils: Bezeichnung des Videoprofils, welches dem aufgeschalteten
Zielrechner zugeordnet wurde
Datentransferrate: Datentransferrate (in Kilobyte pro Sekunde) zwischen dem
Matrixsystem und dem Java Client
Bildfrequenz: Anzahl der Bildaktualisierungen pro Sekunde die im Client-
Fenster dargestellt werden

Das Steuerboard
14 · G&D CompactCenter
Die Symbole vor den Bezeichnungen der Zielrechner haben folgende Bedeutung:
Die Karteikarte Makros ermöglicht das Ausführen von Tastaturmakros (s. Seite 22).
Darstellungsoptionen der Einträge der Karteikarten
Die Auflistung der Zielrechner bzw. Makros der Karteikarten können in folgenden
Anzeigemodi betrachtet werden:
Liste: Anzeige kleiner Symbole und Angabe des Namens (nebeneinander)
Details: Anzeige kleiner Symbole, Angabe des Namens sowie weiterer Informatio-
nen in Tabellenform
So ändern Sie den Anzeigemodi zur Darstellung der Zielrechner bzw. Makros:
1. Öffnen Sie ggf. das Steuerboard der Software.
2. Öffnen Sie das Ansicht-Menü.
3. Wählen Sie den Eintrag Liste oder Details des Menüs.
Zielrechner: Bezeichnung des Zielrechners im Matrixsystem
Phys. Adr.: physikalische Adresse des Zielrechners
Status: Schaltzustand (An oder Aus) des Zielrechners
Zugriff: Zugriffsberechtigung auf den Zielrechner
Kommentar: vom Anwender erfasster Zielrechner-Kommentar
Sie sind auf diesen Zielrechner aufgeschaltet.
Ein anderer Benutzer ist auf diesen Zielrechner aufgeschaltet.
Mehrere Benutzer sind auf diesen Zielrechner aufgeschaltet.
Der Zielrechner ist eingeschaltet ist (grüner Punkt).
Der Zielrechner ist ausgeschaltet (roter Punkt).
TIPP:
Die anzuzeigenden Tastaturmakros können Sie durch die Auswahl einer
Gruppe (s. Seite 22) filtern.

Das Steuerboard
G&D CompactCenter · 15
Deutsch
Anzeige des On-Screen-Displays über das Steuerboard
Das On-Screen-Display (OSD) des KVM-Matrixsystems kann
jederzeit im Client-Fenster angezeigt werden. Über das OSD ist die
Bedienung und Konfiguration des Systems möglich.
So zeigen Sie das On-Screen-Displays des Matrixsystems im Client-Fenster an:
1. Klicken Sie auf die Schaltfläche AdonIS.
Durchführbare Aktionen im Steuerboard
Steuerboard schließen
Schließen Sie das Steuerboard, um die Arbeit im Client-Fenster der Software fortzu-
setzen.
So schließen Sie das Steuerboard:
1. Klicken Sie im Menü auf Aktion > Steuerboard schließen.
Sitzung schließen
Beenden Sie die Sitzung mit dem KVM-Matrixsystem nach Abschluss Ihrer Arbeiten
oder um beispielsweise einem anderen Benutzer die Verwendung des IP-Arbeitsplatz-
platzes zu ermöglichen.
So schließen Sie die Sitzung:
1. Öffnen Sie ggf. das Steuerboard mit der Tastenkombination Strg+Shift (Standard).
2. Klicken Sie im Menü auf Aktion > Sitzung schließen.
Software beenden
So beenden Sie die Ausführung der Software auf Ihrem Computer:
1. Öffnen Sie ggf. das Steuerboard mit der Tastenkombination Strg+Shift (Standard).
2. Klicken Sie im Menü auf Aktion > Beenden.
HINWEIS:
Da die Darstellung des On-Screen-Displays nicht vom KVM-Matrixsy-
stem, sondern vom Java Client erstellt wird, ist die Änderung der Positionierung
und die Synchronisationseinstellung nicht möglich!
TIPP:
Während Ihrer Arbeit auf einem Zielrechner innerhalb des Client-Fensters
können Sie das OSD durch Verwendung der Tastenkombination Strg+Num (Stan-
dard) des Matrixsystems aufrufen.

Das Steuerboard
16 · G&D CompactCenter
Umschaltung auf Vollbild-Modus des Client-Fensters
Ist auf dem Zielrechner und auf Ihrem lokalen Computer die gleiche Bildschirmauf-
lösung eingestellt, empfiehlt sich die Darstellung des Client-Fensters im Vollbild-
Modus.
In diesem Modus wird das Client-Fenster auf die vollständige Desktopgröße erwei-
tert, damit der komplette Bildschirm für das Bild des Zielrechners zur Verfügung
steht.
So schalten Sie das Client-Fenster in den Vollbild-Modus:
1. Öffnen Sie ggf. das Steuerboard mit der Tastenkombination Strg+Shift (Standard).
2. Klicken Sie im Menü auf Video > Vollbild oder betätigen Sie die F11-Taste.
Position der Statuszeile festlegen
Die Statuszeile des Client-Fensters kann wahlweise am oberen (Standard) oder am
unteren Fensterrand angezeigt werden.
So bestimmen Sie die Position der Statuszeile des Client-Fenster:
1. Öffnen Sie ggf. das Steuerboard der Software.
2. Klicken Sie im Menü auf Ansicht > Statuszeile > Oberer Fensterrand oder alternativ
Ansicht > Statuszeile > Unterer Fensterrand.
HINWEIS:
Taskleisten und andere Bedienelemente auf Ihrem Desktop werden
durch den Vollbild-Modus des Client-Fensters überdeckt.
Im Vollbild-Modus ist das Scrollen innerhalb des Client-Fensters nicht erforderlich.
/