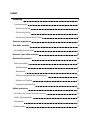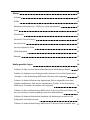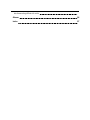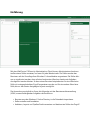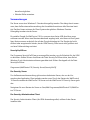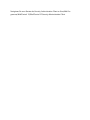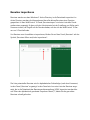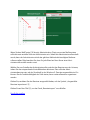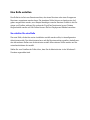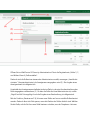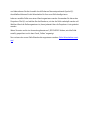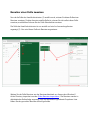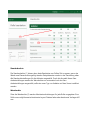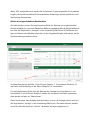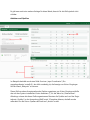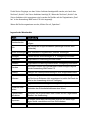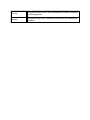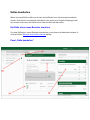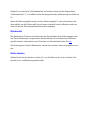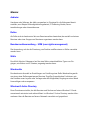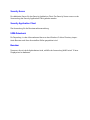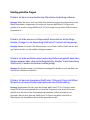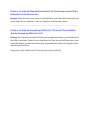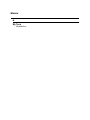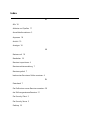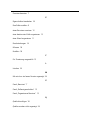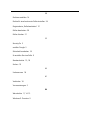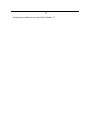Datapath WallControl 10 URM Benutzerhandbuch
- Typ
- Benutzerhandbuch

Inhalt
Einführung 4
Voraussetzungen 5
SecurityOn/Off.exe 5
Der Security Server 5
Der Security Administration Client 5
Benutzer importieren 7
Eine Rolle erstellen 9
So erstellen Sie eine Rolle 9
Benutzer einer Rolle zuweisen 12
Wandrechte zuweisen 14
Rechte auswählen 14
Standardrechte 15
Wandrechte 15
Rollen mit eingeschränkten Wandrechten 16
Anbieter und Quellen 17
Legende der Wandrechte 18
Rollen bearbeiten 20
Der Rolle einen neuen Benutzer zuweisen 20
Panel „Rolle bearbeiten“ 20
Wandrechte 21
Rollen löschen 21

Glossar 22
Anbieter 22
Rollen 22
Benutzerrechteverwaltung– URM (user rights management) 22
Walls 22
Wandrechte 22
Windows® Active Directory 22
Security Server 23
Security Application Client 23
URM-Datenbank 23
Benutzer 23
23
Häufig gestellte Fragen 24
Problem: Ich kann zu einer bestimmten Wand keine Verbindung aufbauen. 24
Problem: Ich habe eine neue Vorlage erstellt, diese wird mir auf der Registerkarte
„Vorlagen“ in der Anwendung WallControl 10 jedoch nicht angezeigt. 24
Problem: Ich habe die Rechte einer bestimmten Rolle so eingestellt, dass diese
Quellen ansehen kann, aber auf der Registerkarte „Quellen“ in der Anwendung
WallControl 10 werden die Quellen nicht angezeigt. 24
Problem: Ich kann die Anwendung WallControl 10 Security Client nicht öffnen. Mir
wird nur ein leeres Fenster angezeigt sowie eine Fehlermeldung. 24
Problem: Ich habe die Wandrechte bearbeitet, die Änderungen wurden für die
Rolle jedoch nicht übernommen. 25
Problem: Ich habe die Anwendung WallControl 10 Security Client installiert, aber
25

Einführung
Mit dem WallControl 10 Security Administration Client können Administratoren bestimm-
ten Benutzern Rollen zuweisen, und zwar für jede Wand einzeln. Die Rollen werden den
Benutzern auf der Grundlage ihrer Windows®-Anmeldedaten zugewiesen. Die Rollen kön-
nen so strukturiert werden, dass auf einer bestimmten Wand nur bestimmte Aufgaben
durchgeführt werden können. So kann einem Benutzer beispielsweise für eine Wand eine
Rolle mit uneingeschränktem Zugriff zugewiesen werden und für eine andere Wand eine
Rolle, die nur das Starten festgelegter Layouts ermöglicht.
Die Anwendung ermöglicht es Ihnen, die folgenden mit der Benutzerrechteverwaltung
(URM) zusammenhängenden Aufgaben durchzuführen:
l Benutzer aus dem Windows® Active Directory in die Datenbank importieren.
l Rollen erstellen und bearbeiten.
l Anbietern, Layouts und Quellen Rechte zuweisen und bestimmten Rollen den Zugriff

darauf ermöglichen.
l Wänden Rollen zuweisen.
Voraussetzungen
Der Server muss einer Windows®-Domäne hinzugefügt werden. Dies hängt damit zusam-
men, dass die Benutzerrechteverwaltung die Anmeldeinformationen aller Benutzer benö-
tigt. Darüber hinaus müssen die Client-Systeme der gleichen Windows-Domäne
hinzugefügt werden wie der Server.
Ein serieller Dongle für WallControl 10-Pro muss an einen freien USB-Anschluss ange-
schlossen werden. Wenn eine Benutzerdatenbank angelegt wird, wird diese mit Ihrer jewei-
ligen Seriennummer verknüpft, die auf dem Dongle hinterlegt ist. Der Dongle darf nicht
entfernt oder ausgetauscht werden, da der URM Security Client sonst nicht geöffnet wird
und eine Fehlermeldung erscheint.
SecurityOn/Off.exe
Das Programm SecurityOnOff.exe muss ausgeführt werden, um die Sicherheit für die URM
zu aktivieren. Stellen Sie zum Ausführen der Datei SecurityOnOff.exe sicher, dass Sie bei
Windows® mit Administratorrechten angemeldet sind. Klicken Sie doppelt auf die Datei
SecurityOnOff.exe:
Programme\WallControl 10\ Security Server\SecurityOnOff
Der Security Server
Für die Benutzerrechteverwaltung gibt es einen dedizierten Server, der vor der Ver-
wendung des Application Client geladen werden muss. Durch das Starten des WallControl
10-Servers werden der WallControl 10-Server und der WallControl 10 Security Server gela-
den.
Navigieren Sie zum Starten der Server zu Start/Alle Programme/WallControl 10/WallCon-
trol 10-Server
Der Security Administration Client
Der Security Administration Client (die URM-Anwendung selbst) sollte auf dem Server
installiert sein.

Navigieren Sie zum Starten des Security Administration Client zu Start/Alle Pro-
gramme/WallControl 10/WallControl 10 Security Administration Client

Benutzer importieren
Benutzer werden aus dem Windows® Active Directory in die Datenbank importiert. Im
Active Directory werden die Informationen über alle aktiven Benutzer einer Domäne
gespeichert. In dem WallControl 10-Panel „Benutzerimport“ wird eine Liste aller Domä-
nenbenutzer angezeigt. So kann sich der Administrator bei der Erstellung von Rollen nach
Personen richten, die Zugriff auf die Domäne haben, auf der sich der WallControl 10-Ser-
ver und -Client befinden.
Um Benutzer zum Auswählen zu importieren, klicken Sie auf dem Panel „Benutzer“ auf das
Symbol „Benutzer öffnen und/oder importieren“:
Die Liste potenzieller Benutzer wird in alphabetischer Reihenfolge (nach dem Vornamen)
in dem Panel „Benutzer“ angezeigt. In dem Panel wird nun eine Liste der Benutzer ange-
zeigt, die in die Datenbank der Benutzerrechteverwaltung (URM) importiert werden kön-
nen. Über das alphabetisch geordnete Dropdown-Menü(1) haben Sie die gesuchten
Benutzer schnell gefunden.

Wenn Sie den WallControl 10 Security Administration Client zum ersten Mal benutzen,
sollte die erste erstellte Rolle ein Administrator sein. Sobald die Administratorrolle erstellt
wurde, kann der Administrator mittels der gleichen Methode die benötigten Bediener-
rollen erstellen. Bitte beachten Sie, dass für jede Wand auf dem Server eine Admi-
nistratorrolle erstellt werden muss.
Wählen Sie zum Erstellen der Administratorrolle zunächst den Benutzer aus der Liste aus,
indem Sie das entsprechende Kontrollkästchen aktivieren. Dies sollte der Admi-
nistratorbenutzer sein, als der Sie aktuell in der Windows®-Domäne angemeldet sind. So
können Sie die Funktionsfähigkeit der Rolle testen, bevor weitere Benutzer zugewiesen
werden.
Klicken Sie, nachdem Sie den Benutzer ausgewählt haben, auf das Symbol „Ausgewählte
Benutzer importieren“(2).
Klicken Sie auf den Pfeil(3), um das Panel „Benutzerimport“ zu schließen.
Eine Rolle erstellen

Eine Rolle erstellen
Eine Rolle ist ein Satz von Benutzerrechten, der einem Benutzer oder einer Gruppe von
Benutzern zugewiesen werden kann. Die einzelnen Rollen können an bestimmten Auf-
gaben ausgerichtet werden, zum Beispiel benötigen manche Benutzer Einblick in die Ein-
gänge und Quellen, während für andere der Zugriff auf bestimmte Layout-Dateien
eingeschränkt werden soll. Mit Rollen können Sie Ihre Displaywand flexibel verwalten.
So erstellen Sie eine Rolle
Die erste Rolle, die bei der ersten Installation erstellt werden sollte, ist eine allgemeine
Administratorrolle. Der Administrator kann auf alle Benutzerrechte zugreifen, deshalb wer-
den alle weiteren Rollen vom Administrator erstellt. Alle weiteren Rollen werden auf die
unten beschriebene Art erstellt.
Stellen Sie zum Erstellen der Rolle sicher, dass Sie als Administrator in der Windows®-
Domäne angemeldet sind.

Öffnen Sie im WallControl 10 Security Administration Client die Registerkarte „Rollen“(1)
und klicken Sie auf „Rolle erstellen“.
Dadurch wird die Rolle eines steuernden Administrators erstellt, weswegen „Head Admi-
nistrator“ (Hauptadministrator) als Anzeigename angegeben wird(2). Die Angabe eines
Anzeigenamens ist obligatorisch.
Unterhalb des Anzeigenamens befindet sich eine Zeile, in der eine Kurzbeschreibung der
Rolle eingegeben werden kann(3). Da dies die Rolle des Head Administrator ist, wurde
„Zugriff auf alle“ hinzugefügt. Auch die Eingabe einer Beschreibung ist obligatorisch.
Mit der Funktion „Basieren auf“(4) können neue Rollen auf zuvor erstellte Rollen basiert
werden. Dadurch lässt sich Zeit sparen, wenn die Rechte der Rollen ähnlich sind. Wählen
Sie die Rolle, auf die Sie Ihre neue Rolle basieren möchten, aus der Dropdown-Liste aus

und übernehmen Sie die Auswahl durch Klicken auf das entsprechende Symbol(5).
Anschließend können Sie die Wandrechte für Ihre neue Rolle konfigurieren.
Jede neu erstellte Rolle muss einer Wand zugewiesen werden. Verwenden Sie hierzu den
Dropdown-Pfeil(6) und wählen Sie die Wand aus, mit der die Rolle verknüpft werden soll.
Welcher Wand die Rolle zugewiesen ist, kann jederzeit über die Dropdown-Liste geändert
werden.
Wenn Sie unten rechts im Anwendungsfenster auf „SPEICHERN“ klicken, wird die Rolle
erstellt, gespeichert und in dem Panel „Rollen“ angezeigt.
Nun müssen der neuen Rolle Wandrechte zugewiesen werden. (Siehe Wandrechte zuwei-
sen).

Benutzer einer Rolle zuweisen
Nun da die Rolle des Head Administrator(3) erstellt wurde, müssen Sie dieser Rolle einen
Benutzer zuweisen. Da dies die erste erstellte Rolle ist, müssen Sie sich selbst dieser Rolle
zuweisen, anschließend können Sie der Rolle Wandrechte zuweisen.
Die Rolle des Head Administrator ist nun erstellt und wird im Anwendungsfenster
angezeigt(3). Nun wird dieser Rolle ein Benutzer zugewiesen:
Weisen Sie der Rolle Benutzer aus der Benutzerdatenbank zu, die aus dem Windows®
Active Directory importiert wurden. (Siehe Benutzer importieren). Die Benutzer werden in
alphabetischer Reihenfolge angezeigt, über die alphabetisch geordnete Dropdown-Liste
haben Sie den gesuchten Benutzer schnell gefunden.

Um nun einen Benutzer für die Rolle auszuwählen, aktivieren Sie das Kontrollkästchen
neben dem Namen des Benutzers(1). Sobald ein Benutzer ausgewählt wurde, wird er im
Panel „Für Zuweisung ausgewählt“ angezeigt(2).
Bei der Zuweisung von Benutzern zu weiteren Rollen können mehrere Benutzer aus-
gewählt werden, für die Rolle des Head Administrator wird in diesem Beispiel jedoch nur
ein Benutzer ausgewählt.
Der ausgewählte Benutzer muss nun einer bestimmten Rolle zugewiesen werden, im Bei-
spiel oberhalb wurde nur eine Rolle erstellt(3). Alle erstellten Rollen werden zusammen
mit der Wand, mit der sie verknüpft sind, in diesem Panel angezeigt.
Um den Benutzer nun der Rolle zuzuweisen, klicken Sie einfach auf die Darstellung der
Rolle. Daraufhin wird oben links ein Häkchen angezeigt, das darauf hinweist, dass die
Rolle ausgewählt wurde. Wenn Sie auf die Informationsschaltfläche(4) links neben der
Rolle klicken, wird das Panel „Rolleneigenschaften“ mit Informationen zu der Rolle gefüllt.
Wenn Sie nach dem Zuweisen des Benutzers auf „Speichern“(5) klicken, wird der Benutzer
im Panel „Zugewiesene Benutzer“ angezeigt. Die Zuweisung zu dieser Rolle ist damit abge-
schlossen.
Wenn Sie die Zuweisung eines Benutzers zu einer Rolle aufheben möchten, deaktivieren
Sie das Kontrollkästchen des Benutzers im Panel „Zugewiesene Benutzer“ und klicken Sie
auf „Speichern“(5).
Nun da der Benutzer der Rolle zugewiesen ist, müssen der Rolle Rechte zugeordnet wer-
den. (Siehe Wandrechte zuweisen)

Wandrechte zuweisen
Über die Wandrechte kann der Administrator verwalten, welche Aufgaben von welchen
Rollen/Benutzern ausgeführt werden können. Es können Einschränkungen eingerichtet
werden, um festzulegen, dass bestimmte Rollen nur bestimmte Layout-Dateien öffnen
oder auf bestimmte Anbieter oder Eingänge zugreifen können.
Der ersten Rolle, die erstellt wird, nämlich der des „Head Administrator“, sollten alle Wand-
rechte gewährt werden, sodass der „Head Administrator“ weitere Rollen für andere Benut-
zer anlegen kann.
Die Wandrechte können beim Anlegen der Rolle, also über das Panel „Rolle erstellen“,
oder nach dem Erstellen der Rolle über das Panel „Rolle bearbeiten“ zugewiesen werden.
Rechte auswählen
Bei der Auswahl der Wandrechte sind viele verschiedene Kombinationen möglich, daher
wird empfohlen, die Rechte für jede Rolle sorgfältig auszuwählen. Idealerweise wird
bereits im Vorfeld überlegt, welche Rolle welche Rechte benötigt. In diesem Beispiel ver-
wenden wir die Rolle des „Head Administrator“, der alle Wandrechte zugewiesen werden
müssen.
Aktivieren Sie zum Auswählen aller Rechte für den „Head Administrator“ einfach alle Kon-
trollkästchen im Panel „Wandrechte“, einschließlich des Kästchens für die Standardrechte.

Standardrechte
Die Standardrechte(1) dienen dazu, beim Bearbeiten von Rollen Zeit zu sparen, wenn der
Wand neue Elemente hinzugefügt werden. Beispielsweise wurden in der Darstellung oben
alle Standardeinstellungen für die Anbieter ausgewählt. Durch die Auswahl dieser Stan-
dardeinstellungen werden die Wandrechte nun automatisch mit den Stan-
dardeinstellungen ausgewählt, sollte ein neuer Typ von Anbieter auf dem Server installiert
werden.
Wandrechte
Über die Wandrechte(2) werden Arbeitseinschränkungen für jede Rolle vorgegeben. Eine
Rolle muss möglicherweise bestimmte Layout-Dateien laden oder bestimmte Vorlagen öff-
nen.

Wenn „Alle“ ausgewählt wird, werden alle Rechte einer Gruppe ausgewählt. Es ist jederzeit
möglich, die Auswahl einzelner Rechte aufzuheben, Änderungen werden jedoch erst nach
Speicherung übernommen.
Rollen mit eingeschränkten Wandrechten
Als Administrator müssen Sie möglicherweise Rollen für Benutzer mit eingeschränkten
Rechten erstellen. So muss zum Beispiel ein Bediener gegebenenfalls die Möglichkeit erhal-
ten, über die Registerkarte „Vorlagen“ in der Anwendung WallControl 10 bestimmte Vor-
lagen auf bestimmten Wänden aufzurufen. In dem folgenden Beispiel wird gezeigt, wie die
Rechtezuweisung aussehen könnte:
In diesem Beispiel hat die Rolle „Control Room Operator1“ (Kontrollraum-Bediener)(3)
das Recht, eine Verbindung zu der Wand „Blueprint“(4) herzustellen.
Für die Aufgabe dieser Rolle muss der Benutzer die Vorlagen von Kontrollraum1 und
Kontrollraum3 auf die Wand „Blueprint“ ziehen, ihm wurde also das Recht zugewiesen,
diese beiden Vorlagen zu „Übernehmen“.
Damit der Benutzer diese Aufgabe ausführen kann, muss er die Vorlagen jedoch auch auf
der Registerkarte „Vorlage“ in der Anwendung WallControl 10 ansehen können, deshalb
wurde der Rolle das Recht auf „Ansicht“ der beiden Vorlagen zugewiesen(5).

Es gibt zwar noch eine weitere Vorlage für diese Wand, diese ist für die Rolle jedoch nicht
sichtbar.
Anbieter und Quellen
Im Beispiel oberhalb wurde eine Rolle für einen „Input Coordinator“ (Ein-
gangskoordinator) erstellt(6), der dafür zuständig ist, die Anzeige von Vision-Eingängen
auf der Wand „Blueprint“ zu steuern.
Dieser Rolle wurden die entsprechenden Rechte zugewiesen, um Vision-Eingänge mithilfe
des auf dem System installierten Vision-Anbieters(7) für die Wand zu „Übernehmen“.
Allerdings müssen die dieser Rolle zugewiesenen Benutzer die Quellen auch auf der Regis-
terkarte „Quellen“ in der Anwendung WallControl 10 ansehen können, deshalb wurde
außerdem für alle Vision-Quellen das Recht auf „Ansicht“ erteilt.

Da die Vision-Eingänge von dem Vision-Anbieter bereitgestellt werden, wird auch das
Recht auf „Ansicht“ des Vision-Anbieters benötigt(8). Wenn das Recht auf „Ansicht“ des
Vision-Anbieters nicht zugewiesen wird, werden die Quellen auf der Registerkarte „Quel-
len“ in der Anwendung WallControl 10 nicht angezeigt.
Wenn alle Rechte zugewiesen wurden, klicken Sie auf „Speichern“.
Legende der Wandrechte
Recht Beschreibung
Standardrechte
Standardrechte automatisch zu neuen Elementen der Gruppe hin-
zufügen
Alle
Alle Rechte der Gruppe auswählen (allerdings nicht die Stan-
dardrechte)
Quelle hinzufügen Neue Quellen zur Registerkarte „Quellen“ hinzufügen
Anzeigen Element auf der Wand anzeigen, d. h. Vorlage/Layout/Quelle
Verbinden Möglichkeit zur Verbindung mit einer Wand
Erstellen Möglichkeit zur Erstellung einer/s neuen Vorlage/Layouts/Quelle
Löschen
Recht zum Löschen von Anbietern/der Wand/Vorlagen/Layouts
aus der Anwendung WallControl 10
Desktop Anzeigen der Desktopaufzeichnung für eine ausgewählte Wand
Erfassen
Erfassen ausgewählter Wände beim Start der Anwendung. Wenn
das Recht zum Erfassen nicht zugewiesen ist, steht die Wand der
Rolle in der Anwendung nicht zur Verfügung.
Bearbeiten Möglichkeit zur Bearbeitung von Vorlagen und Layouts
Sicherheit bear-
beiten
Bearbeiten der Sicherheitsfunktionen einer Wand
Eigenschaften
bearbeiten
Bearbeiten der Eigenschaften einer Quelle auf der Registerkarte
„Quellen“ der Anwendung
Anpassen
Mit diesem Recht kann der Benutzer eine auf der Wand ange-
zeigte Quelle verschieben und ihre Größe ändern
Umbenennen Recht zum Umbenennen von Anbietern und Quellen

Suchen
Ermöglicht es einer Rolle, die Suchfunktion zu nutzen. Erstellung
von Suchtags usw.
Ansicht
Ermöglicht es der Rolle, bestimmte Elemente in der Anwendung
zu sehen

Rollen bearbeiten
Wenn eine neue Rolle erstellt wurde, kann sie bei Bedarf vom Administrator bearbeitet
werden. Dies könnte zum Beispiel erforderlich sein, wenn neue Anbieter/Eingänge instal-
liert wurden oder wenn die Rechte einer Rolle erweitert werden sollen.
Der Rolle einen neuen Benutzer zuweisen
Um einer Rolle einen neuen Benutzer zuzuweisen, muss diese nicht bearbeitet werden. Es
wird der Ablauf Benutzer einer Rolle zuweisen befolgt.
Panel „Rolle bearbeiten“
Seite wird geladen ...
Seite wird geladen ...
Seite wird geladen ...
Seite wird geladen ...
Seite wird geladen ...
Seite wird geladen ...
Seite wird geladen ...
Seite wird geladen ...
Seite wird geladen ...
Seite wird geladen ...
-
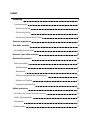 1
1
-
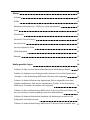 2
2
-
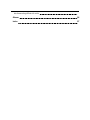 3
3
-
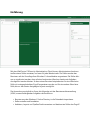 4
4
-
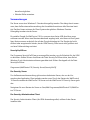 5
5
-
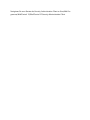 6
6
-
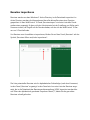 7
7
-
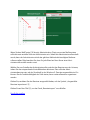 8
8
-
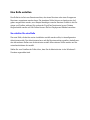 9
9
-
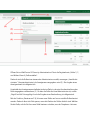 10
10
-
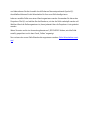 11
11
-
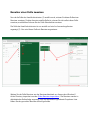 12
12
-
 13
13
-
 14
14
-
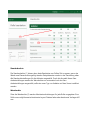 15
15
-
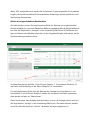 16
16
-
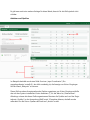 17
17
-
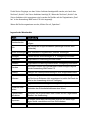 18
18
-
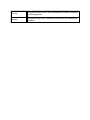 19
19
-
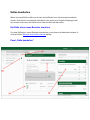 20
20
-
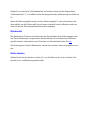 21
21
-
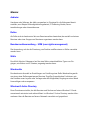 22
22
-
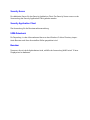 23
23
-
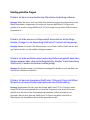 24
24
-
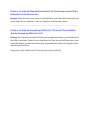 25
25
-
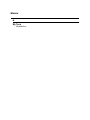 26
26
-
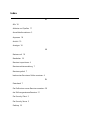 27
27
-
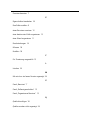 28
28
-
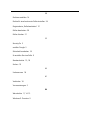 29
29
-
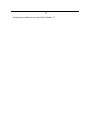 30
30