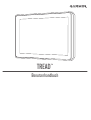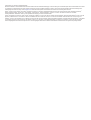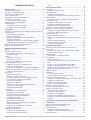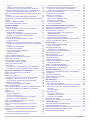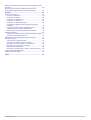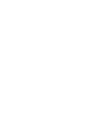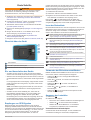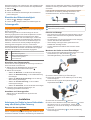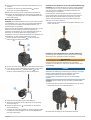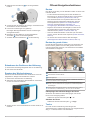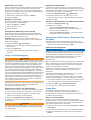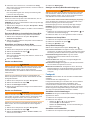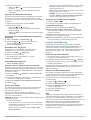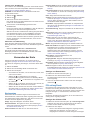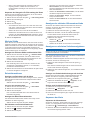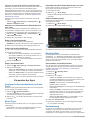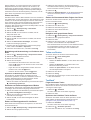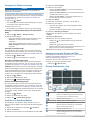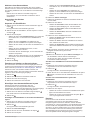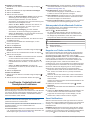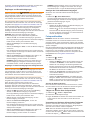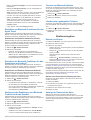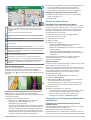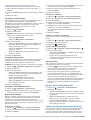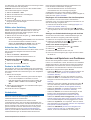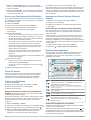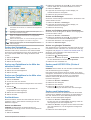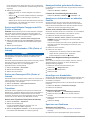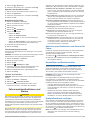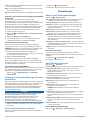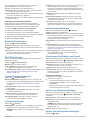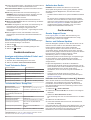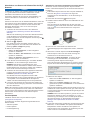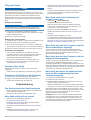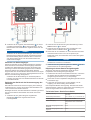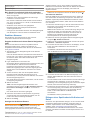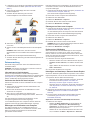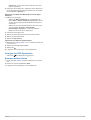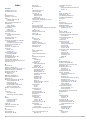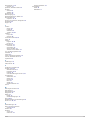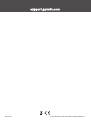Garmin Tread™ Bedienungsanleitung
- Kategorie
- IP-Telefone
- Typ
- Bedienungsanleitung
Dieses Handbuch eignet sich auch für

TREAD
™
Benutzerhandbuch

© 2021 Garmin Ltd. oder deren Tochtergesellschaften
Alle Rechte vorbehalten. Gemäß Urheberrechten darf dieses Handbuch ohne die schriftliche Genehmigung von Garmin weder ganz noch teilweise kopiert werden. Garmin behält sich das Recht
vor, Änderungen und Verbesserungen an seinen Produkten vorzunehmen und den Inhalt dieses Handbuchs zu ändern, ohne Personen oder Organisationen über solche Änderungen oder
Verbesserungen informieren zu müssen. Unter www.garmin.com finden Sie aktuelle Updates sowie zusätzliche Informationen zur Verwendung dieses Produkts.
Garmin
®
, das Garmin Logo, inReach
®
und TracBack
®
sind Marken von Garmin Ltd. oder deren Tochtergesellschaften und sind in den USA und anderen Ländern eingetragen. BaseCamp
™
,
Garmin Adventurous Routing
™
, Garmin Drive
™
, Garmin Explore
™
, Garmin Express
™
, Garmin PowerSwitch
™
, myTrends
™
und Tread
™
sind Marken von Garmin Ltd. oder deren
Tochtergesellschaften. Diese Marken dürfen nur mit ausdrücklicher Genehmigung von Garmin verwendet werden.
Android
™
ist eine Marke von Google Inc. Apple
®
und Mac
®
sind Marken von Apple Inc. und sind in den USA und anderen Ländern eingetragen. Die Wortmarke BLUETOOTH
®
und die Logos sind
Eigentum von Bluetooth SIG, Inc. und werden von Garmin ausschließlich unter Lizenz verwendet. Foursquare
®
ist in den USA und anderen Ländern eine Marke von Foursquare Labs, Inc.
HISTORY
®
und das H Logo sind Marken von A+E Networks und sind in den USA und anderen Ländern geschützt. Alle Rechte vorbehalten. Verwendet mit Erlaubnis. iOverlander
™
ist eine Marke
von iOverlander. microSD
®
und das microSD Logo sind Marken von SD-3C, LLC. Tripadvisor
®
ist eine eingetragene Marke von Tripadvisor LLC. Windows
®
ist eine in den USA und anderen
Ländern eingetragene Marke der Microsoft Corporation. Wi‑Fi
®
ist eine eingetragene Marke der Wi-Fi Alliance. Weitere Marken und Markennamen sind Eigentum ihrer jeweiligen Inhaber.

Inhaltsverzeichnis
Erste Schritte.................................................................. 1
Übersicht über das Gerät............................................................1
Ein- und Ausschalten des Geräts............................................... 1
Empfangen von GPS-Signalen................................................... 1
Icons der Statusleiste................................................................. 1
Verwenden der Bildschirmschaltflächen..................................... 1
Anpassen der Lautstärke............................................................ 1
Verwenden des Audiomischpults........................................... 1
Einstellen der Bildschirmhelligkeit.............................................. 2
Fahrzeugprofile........................................................................... 2
Hinzufügen eines Fahrzeugprofils......................................... 2
Auswählen von Fahrzeugprofilen.......................................... 2
Installation...................................................................... 2
Anbringen des Geräts in einem Geländefahrzeug oder Side-by-
Side-Fahrzeug............................................................................ 2
Übersicht über das Netzkabel................................................ 2
Hinweise zur Montage........................................................... 2
Montieren des Geräts an einem Überrollbügel...................... 2
Montage der Antenne............................................................ 3
Installieren der Antenne an der Group Ride-Halterung......... 3
Installieren des Handmikrofons und der Halterung................ 3
Entnehmen des Geräts aus der Halterung................................. 4
Ersetzen des Wechselrahmens.................................................. 4
Offroad-Navigationsfunktionen.....................................4
Routen........................................................................................ 4
Routen als gerade Linien............................................................ 4
Überspringen des nächsten Stopps der Route...................... 4
Anhalten der Route................................................................ 4
Tracks......................................................................................... 4
Aufzeichnen von Tracks.........................................................5
Navigieren von Tracks........................................................... 5
Anzeigen Ihrer Sammlungen auf der Karte........................... 5
Längs- und Seitenneigung.......................................................... 5
Kalibrieren der Längs- und Seitenneigung............................ 5
Anpassen der Warnwinkel..................................................... 5
Aktivieren oder Deaktivieren von Warnwinkelalarmen.......... 5
Anzeigen von Höhenmesser, Barometer und Kompass............. 5
Kalibrieren des Kompasses................................................... 5
Group Ride................................................................................. 5
Starten von Group Rides....................................................... 5
Beitreten zu einem Group Ride..............................................6
Erneuerter Beitritt zu einem kürzlichen Group Ride.............. 6
Hinzufügen von Fahrern zu Group Rides.............................. 6
Senden von Nachrichten........................................................6
Senden von Positionen.......................................................... 6
Anzeigen von Group Ride-Benachrichtigungen..................... 6
Verlassen von Group Rides................................................... 6
Group Ride-Einstellungen...................................................... 6
Funkgerät....................................................................................6
Auswählen von Voreinstellungen........................................... 6
Auswählen von Funkkanälen................................................. 6
Anpassen der Rauschunterdrückung.................................... 7
Hinzufügen einer benutzerdefinierten
Funkgerätvoreinstellung.........................................................7
Auswählen eines Roger-Tons................................................ 7
Ausschalten des Funkgeräts..................................................7
Aktivieren der PTT-Funktion mit einem Headset................... 7
Senden Ihrer Stimme............................................................. 7
Anpassen der Lautstärke des Funkgeräts............................. 7
Funkgeräteinstellungen..........................................................7
inReach® Fernbedienung........................................................... 7
Verbinden von inReach Geräten........................................... 7
Senden von inReach Nachrichten......................................... 7
SOS
....................................................................................... 7
Verwenden der Karte..................................................... 8
Kartenextras............................................................................... 8
Anzeigen von Kartenextras.................................................... 8
POI entlang Route...................................................................... 8
Anzeigen der nächsten POIs................................................. 8
Anpassen der Kategorien für POIs entlang der Route.......... 9
Nächste Städte........................................................................... 9
Anzeigen der nächsten Städte und Autobahn-POIs.............. 9
Reiseinformationen..................................................................... 9
Anzeigen von Reisedaten auf der Karte................................ 9
Anzeigen der Reiseinformationsseite.................................... 9
Zurücksetzen von Reiseinformationen...................................9
Anzeigen der nächsten Höhenunterschiede............................... 9
Anzeigen von nächsten Verkehrsereignissen............................ 9
Anzeigen von Verkehrsbehinderungen auf der Karte............ 9
Suchen nach Verkehrsereignissen........................................ 9
Anpassen der Karte.................................................................... 9
Anpassen der Kartenebenen................................................. 9
Aktivieren von Kartenebenen für Offroad-Strecken und -
Trails.................................................................................... 10
Ändern des Kartendatenfelds.............................................. 10
Ändern der Kartenschaltflächen.......................................... 10
Ändern der Kartenansicht.................................................... 10
Verwenden der Apps.................................................... 10
Anzeigen des Benutzerhandbuchs auf dem Gerät................... 10
Music Player............................................................................. 10
Hinzufügen der Music-Player-Kartenextras zur Karte......... 10
Ändern der Medienquelle..................................................... 10
BirdsEye Bilder......................................................................... 10
Herunterladen von BirdsEye Bildern.................................... 10
Routenplanung......................................................................... 10
Planen einer Route.............................................................. 11
Bearbeitung und Neuanordnung von Positionen einer
Reise.................................................................................... 11
Entdecken von Sehenswürdigkeiten auf Reisen................. 11
Ändern von Routingoptionen für eine Route........................ 11
Ändern von Benutzermodi beim Folgen einer Route........... 11
Navigieren nach gespeicherter Route................................. 11
Teilen von Routen.....................................................................11
TracBack®................................................................................ 11
Folgen des letzten Tracks.................................................... 11
Speichern des kürzlichen Tracks als Route......................... 11
Anzeigen der Wettervorhersage............................................... 12
Anzeigen von Wetterinformationen für eine andere Stadt... 12
Anzeigen von Wetterradar................................................... 12
Anzeigen von Wetterwarnungen.......................................... 12
Prüfen von Straßenbedingungen......................................... 12
Erstellen von Rundtour-Routen................................................ 12
Anzeigen vorheriger Routen und Ziele..................................... 12
Garmin PowerSwitch™ App..................................................... 12
Aktivieren eines Stromschalters...........................................13
Ausschalten aller Schalter................................................... 13
Anpassen von Schaltflächen............................................... 13
Zuweisen von Schaltern zu Steuereingängen..................... 13
Hinzufügen eines benutzerdefinierten Layouts.................... 13
Routinen...............................................................................13
Live-Dienste, Verkehrsfunk und Smartphone-
Funktionen.................................................................... 14
Statussymbole für die Bluetooth Funktion................................ 14
Koppeln von Telefon und Headset........................................... 14
Smart Notifications....................................................................14
Empfangen von Benachrichtigungen................................... 15
Anzeigen der Liste mit Benachrichtigungen........................ 15
Freisprechfunktion.................................................................... 15
Inhaltsverzeichnis i

Anrufen................................................................................ 15
Tätigen von Anrufen über die Sprachwahl........................... 15
Verwenden von Optionen während eines Telefonats.......... 15
Einrichten von Bluetooth Funktionen für das Apple® Gerät..... 16
Deaktivieren von Bluetooth Funktionen (iPhone®).............. 16
Einrichten der Bluetooth Funktionen für das Smartphone mit
Android™.................................................................................. 16
Deaktivieren von Bluetooth Funktionen (Android)............... 16
Aktivieren oder Deaktivieren von Bluetooth Funktionen für das
Headset.................................................................................... 16
Trennen von Bluetooth Geräten............................................... 16
Löschen eines gekoppelten Telefons....................................... 16
Straßennavigation........................................................ 16
Starten von Routen................................................................... 16
Starten einer Route unter Verwendung der Karte............... 16
Anzeige der Route auf der Karte.............................................. 16
Aktiver Fahrspurassistent.................................................... 17
Anzeigen von Abbiegungen und Fahranweisungen............ 17
Anzeigen der gesamten Route auf der Karte...................... 17
Ändern der aktiven Route......................................................... 17
Hinzufügen eines Zwischenziels zur Route......................... 17
Ändern der Route.................................................................17
Vermeiden von Verzögerungen, Mautstraßen und Gebieten... 17
Vermeiden von Verkehrsbehinderungen auf der aktuellen
Route................................................................................... 17
Vermeiden von Mautstraßen................................................18
Vermeiden von Vignetten.................................................... 18
Vermeiden von Straßenmerkmalen..................................... 18
Eigene Vermeidungen......................................................... 18
Ankunft am Ziel.................................................................... 18
Ändern von Routenpräferenzen............................................... 18
Fahren mit Garmin Adventurous Routing™............................. 18
Wählen einer Umleitung........................................................... 19
Aufsuchen der „Zu Hause“-Position......................................... 19
Bearbeiten der Zuhause-Position........................................ 19
Parken in der Nähe des Ziels................................................... 19
Verkehrsfunk.............................................................................19
Empfangen von Verkehrsdaten über das Smartphone........ 19
Anzeigen von Verkehrsbehinderungen auf der Karte.......... 19
Suchen und Speichern von Positionen...................... 19
Suchen von Positionen mit der Suchleiste............................... 20
Points of Interest....................................................................... 20
Suchen von Positionen............................................................. 20
Navigieren zu Points of Interest an einem Standort............ 20
Anzeigen von Garmin Explore Points of Interest...................... 20
Synchronisieren von Garmin Explore Kontodaten............... 20
Positionssuchergebnisse.......................................................... 20
Positionssuchergebnisse auf der Karte............................... 20
Ändern des Suchgebiets.......................................................... 21
Suchen von Parkplätzen in der Nähe der aktuellen Position.... 21
Suchen von Parkplätzen in der Nähe einer bestimmten
Position..................................................................................... 21
Suchfunktionen......................................................................... 21
Suchen von Adressen.......................................................... 21
Suchen von Kreuzungen..................................................... 21
Suchen von Positionen anhand von Koordinaten................ 21
Suchen von günstigen Tankstellen...................................... 21
Suchen nach HISTORY POIs (Points of Interest).................... 21
Suchen nach Nationalparks...................................................... 21
Suchen nach Ultimate Campgrounds POIs (Points of
Interest).....................................................................................22
Suchen nach iOverlander™ POIs (Points of Interest).............. 22
Suchen von Powersport-POIs (Points of Interest).................... 22
Tripadvisor................................................................................ 22
Suchen nach Tripadvisor POIs (Points of Interest).............. 22
Anzeigen kürzlich gefundener Positionen................................ 22
Löschen der Liste kürzlich gefundener Orte
........................ 22
Anzeigen von Informationen zur aktuellen Position.................. 22
Suchen nach schneller Hilfe und Tankstellen...................... 22
Abrufen einer Wegbeschreibung zur aktuellen Position...... 22
Hinzufügen von Kurzbefehlen.................................................. 22
Entfernen von Kurzbefehlen................................................ 22
Speichern von Positionen......................................................... 22
Speichern von Positionen.................................................... 22
Speichern der aktuellen Position......................................... 23
Bearbeiten von Favoriten..................................................... 23
Favoriten Kategorien zuweisen........................................... 23
Löschen von Favoriten.........................................................23
Fahrerassistenzfunktionen und Alarme..................... 23
Aktivieren oder Deaktivieren von Alarmen für Fahrer............... 23
Ampelblitzer und Radarkontrollen............................................ 23
Kraftstoffverbrauch verfolgen....................................................23
Aktivieren der Funktion zum Verfolgen des
Kraftstoffverbrauchs............................................................. 24
Einrichten der Reservewarnung...........................................24
Zurücksetzen des Kraftstofftanks.........................................24
Anzeigen von Benachrichtigungen für Helmvorschriften.......... 24
Suchen nach Gesetzen zu Helmen.......................................... 24
Einstellungen................................................................ 24
Karten- und Fahrzeugeinstellungen......................................... 24
Aktivieren von Karten........................................................... 24
Navigationseinstellungen.......................................................... 24
Routenpräferenz-Einstellungen........................................... 24
Festlegen einer simulierten Position.................................... 25
Bluetooth Einstellungen............................................................ 25
Wi‑Fi Einstellungen................................................................... 25
Fahrerassistenzeinstellungen................................................... 25
Anzeigeeinstellungen............................................................... 25
Verkehrsfunkeinstellungen....................................................... 25
Einstellungen für Einheiten und Uhrzeit................................... 25
Einstellen der Uhrzeit........................................................... 25
Sprach- und Tastatureinstellungen........................................... 25
Geräte- und Datenschutzeinstellungen.................................... 25
Wiederherstellen von Einstellungen......................................... 26
Geräteinformationen.................................................... 26
Anzeigen aufsichtsrechtlicher E-Label- und Compliance-
Informationen............................................................................ 26
Tread Technische Daten.......................................................... 26
Technische Daten: Group Ride................................................ 26
Aufladen des Geräts................................................................. 26
Gerätewartung.............................................................. 26
Garmin Support-Center............................................................ 26
Karten- und Software-Updates................................................. 26
Herstellen einer Verbindung mit einem Wi‑Fi Netzwerk...... 26
Aktualisieren von Karten und Software über ein Wi‑Fi
Netzwerk.............................................................................. 27
Produkt-Updates.................................................................. 27
Pflege des Geräts..................................................................... 28
Reinigen des Gehäuses...................................................... 28
Reinigen des Touchscreens................................................ 28
Verhindern von Diebstahl.....................................................28
Neustarten des Geräts..............................................................28
Entnehmen des Geräts aus der Halterung............................... 28
Fehlerbehebung........................................................... 28
Das Gerät erfasst keine Satellitensignale................................. 28
Mein Akku entlädt sich zu schnell............................................. 28
Mein Gerät stellt keine Verbindung mit meinem Telefon her.... 28
Mein Gerät wird auf dem Computer nicht als
Wechseldatenträger angezeigt................................................. 28
ii Inhaltsverzeichnis

Mein Gerät wird auf dem Computer nicht als tragbares Gerät
angezeigt.................................................................................. 28
Mein Gerät wird weder als tragbares Gerät noch als
Wechseldatenträger auf dem Computer angezeigt.................. 28
Anhang.......................................................................... 29
Garmin PowerSwitch................................................................ 29
Hinweise zur Montage......................................................... 29
Anbringen des Geräts.......................................................... 29
Öffnen der Frontabdeckung................................................. 29
Verbinden von Zubehör....................................................... 29
Verbinden von Steuereingängen......................................... 30
Verbinden des Geräts mit der Stromversorgung des
Fahrzeugs............................................................................ 30
Kopplung mit einem Garmin Navigationsgerät.................... 30
Technische Daten: Garmin PowerSwitch............................ 30
Mein Garmin PowerSwitch bleibt nicht verbunden.............. 31
Drahtlose Kameras................................................................... 31
Koppeln der Kamera mit einem Garmin Navigationsgerät.. 31
Anzeigen der drahtlosen Kamera........................................ 31
Einlegen einer Speicherkarte für Karten und Daten................. 31
Datenverwaltung....................................................................... 32
Informationen zu Speicherkarten......................................... 32
Verbinden des Geräts mit dem Computer........................... 32
Übertragen von GPX-Dateien vom Computer..................... 32
Übertragen von Daten vom Computer................................. 32
Entfernen des USB-Kabels.................................................. 32
Hinzufügen von BaseCamp™ Daten zu Garmin Explore.... 32
Anzeigen des GPS-Signalstatus.............................................. 33
Erwerben weiterer Karten......................................................... 33
Index.............................................................................. 34
Inhaltsverzeichnis iii


Erste Schritte
WARNUNG
Lesen Sie alle Produktwarnungen und sonstigen wichtigen
Informationen der Anleitung "Wichtige Sicherheits- und
Produktinformationen", die dem Produkt beiliegt.
1
Stellen Sie eine Verbindung mit einem Wi‑Fi
®
Netzwerk her
(Herstellen einer Verbindung mit einem Wi
‑
Fi Netzwerk,
Seite 26)(optional).
2
Koppeln Sie Ihr Bluetooth
®
Telefon und Headset (Koppeln
von Telefon und Headset, Seite 14) (optional).
3
Aktualisieren Sie die Karten und die Software des Geräts
(Produkt-Updates, Seite 27).
4
Erfassen Sie GPS-Signale (Empfangen von GPS-Signalen,
Seite 1).
5
Bringen Sie das Gerät an, und schließen Sie es an die
Stromversorgung an (Installation, Seite 2).
6
Passen Sie die Displayhelligkeit an (Einstellen der
Bildschirmhelligkeit, Seite 2).
7
Navigieren Sie zu Ihrem Ziel (Starten von Routen, Seite 16).
Übersicht über das Gerät
Einschalttaste
microSD
®
Speicherkartensteckplatz
USB-Anschluss für Stromversorgung und Daten
Ein- und Ausschalten des Geräts
• Schalten Sie das Gerät ein, indem Sie die Einschalttaste
drücken oder das Gerät mit der Stromversorgung verbinden.
• Aktivieren Sie den Energiesparmodus des Geräts, indem Sie
die Einschalttaste drücken, während das Gerät eingeschaltet
ist.
Im Energiesparmodus ist das Display ausgeschaltet und das
Gerät verwendet sehr wenig Strom, ist jedoch sofort wieder
betriebsfähig.
TIPP: Der Aufladevorgang läuft schneller ab, wenn Sie das
Gerät während des Aufladens in den Energiesparmodus
versetzen.
• Schalten Sie das Gerät vollständig aus, indem Sie die
Einschalttaste gedrückt halten, bis auf dem Display eine
Meldung angezeigt wird. Wählen Sie die Option Aus.
Die Meldung wird nach fünf Sekunden angezeigt. Wenn Sie
die Einschalttaste loslassen, bevor die Meldung angezeigt
wurde, wechselt das Gerät in den Energiesparmodus.
Empfangen von GPS-Signalen
Beim Einschalten des Navigationsgeräts muss der GPS-
Empfänger Satellitendaten erfassen und die aktuelle Position
bestimmen. Die zum Erfassen der Satellitensignale erfasste Zeit
ist von verschiedenen Faktoren abhängig, u. a. davon, wie weit
Sie sich von der Position entfernt haben, an der Sie das
Navigationsgerät zuletzt verwendet haben, ob Sie eine
ungehinderte Sicht zum Himmel haben und wie viel Zeit seit der
letzten Verwendung des Navigationsgeräts vergangen ist. Wenn
Sie das Navigationsgerät zum ersten Mal einschalten, kann die
Satellitenerfassung mehrere Minuten dauern.
1
Schalten Sie das Gerät ein.
2
Warten Sie, während das Gerät Satelliten erfasst.
3
Begeben Sie sich bei Bedarf an eine Stelle, an der weder
hohe Gebäude noch Bäume den Empfang stören.
Das Symbol in der Statusleiste zeigt die Stärke des
Satellitensignals an. Wenn mindestens die Hälfte der Balken
ausgefüllt angezeigt wird, ist das Gerät navigationsbereit.
Icons der Statusleiste
Die Statusleiste befindet sich oben im Hauptmenü. Die Icons der
Statusleiste zeigen Informationen zu Funktionen des Geräts an.
Sie können einige Icons auswählen, um Einstellungen zu
ändern oder zusätzliche Informationen einzublenden.
Status des GPS-Signals. Halten Sie die Option gedrückt, um die
GPS-Genauigkeit und erfasste Satelliteninformationen anzu-
zeigen (Anzeigen des GPS-Signalstatus, Seite 33).
Bluetooth Technologie-Status. Wählen Sie diese Option, um die
Bluetooth Einstellungen anzuzeigen (Bluetooth Einstellungen,
Seite 25).
WLAN-Signalstärke. Wählen Sie diese Option, um die WLAN-
Einstellungen zu ändern (Wi
‑
Fi Einstellungen, Seite 25).
Mit Freisprechfunktion verbunden. Wählen Sie diese Option, um
einen Telefonanruf zu tätigen (Freisprechfunktion, Seite 15).
Aktives Fahrzeugprofil. Wählen Sie diese Option, um die Einstel-
lungen für das Fahrzeugprofil anzuzeigen.
Aktuelle Zeit Wählen Sie diese Option, um die Zeit einzustellen
(Einstellen der Uhrzeit, Seite 25).
Ladezustand des Akkus.
Verbindungsstatus der Tread App (Koppeln von Telefon und
Headset, Seite 14).
Temperatur. Wählen Sie die Option, um die Wettervorhersage
anzuzeigen (Anzeigen der Wettervorhersage, Seite 12).
Kraftstoffstand. Wählen Sie diese Option, um Informationen zum
Verfolgen des Kraftstoffverbrauchs anzuzeigen (Kraftstoffver-
brauch verfolgen, Seite 23).
Verwenden der Bildschirmschaltflächen
Mithilfe der Bildschirmschaltflächen können Sie auf dem Gerät
durch Seiten, Menüs und Menüoptionen navigieren.
• Wählen Sie , um zum vorherigen Menübildschirm
zurückzukehren.
• Halten Sie gedrückt, um schnell zum Hauptmenü
zurückzukehren.
• Wählen Sie bzw. , um Listen oder Menüs zu
durchblättern.
• Halten Sie bzw. gedrückt, um den Bildlauf zu
beschleunigen.
• Wählen Sie , um ein Kontextmenü mit Optionen für die
aktuelle Seite anzuzeigen.
Anpassen der Lautstärke
1
Wählen Sie .
2
Wählen Sie eine Option:
• Passen Sie die Lautstärke mithilfe des Schiebereglers an.
• Wählen Sie , um das Gerät stummzuschalten.
• Wählen Sie ein Kontrollkästchen, um zusätzliche
Tonoptionen zu aktivieren oder zu deaktivieren.
Verwenden des Audiomischpults
Verwenden Sie das Audiomischpult, um die Lautstärke für
verschiedene Audiotypen einzurichten, beispielsweise
Erste Schritte 1

Navigationsansagen oder Telefonanrufe. Die Lautstärke für die
einzelnen Audiotypen ist ein Prozentwert der Hauptlautstärke.
1
Wählen Sie .
2
Wählen Sie Mischpult.
3
Passen Sie mithilfe der Schieberegler die Lautstärke für
jeden Audiotyp an.
Einstellen der Bildschirmhelligkeit
1
Wählen Sie > Anzeige > Helligkeit.
2
Passen Sie die Helligkeit mithilfe des Schiebereglers an.
Fahrzeugprofile
WARNUNG
Ausgewählte Fahrzeugprofile werden nicht zur Berechnung von
Routen verwendet.
Das Fahrzeugprofil wird nur für die Anzeige der für das
Fahrzeug zugänglichen Trails verwendet (basierend auf den
Motor Vehicle Use Maps des US Forest Service). Diese
Kartendaten unterliegen evtl. Einschränkungen, sodass das
Gerät nicht in allen Fällen die Trailbedingungen in Betracht
ziehen kann. Halten Sie sich stets an die Anweisungen auf
Schildern, und achten Sie auf die jeweiligen Bedingungen.
Fahrzeugprofile ermöglichen es Ihnen, verschiedene
Einstellungen basierend auf den Fahrzeugen auszuwählen, in
denen Sie das Gerät verwenden. Das aktuelle Fahrzeugprofil
wird durch ein Symbol in der Statusleiste angegeben.
Motorradmodus
Geländefahrzeugmodus
Side-by-Side-Fahrzeugmodus
Full-Size-Fahrzeugmodus
Snowmobilmodus
Hinzufügen eines Fahrzeugprofils
Sie können ein Fahrzeugprofil für alle Fahrzeuge einrichten, in
denen das Gerät verwendet wird.
1
Wählen Sie in der Statusleiste das Symbol für das
Fahrzeugprofil und anschließend die Option .
2
Wählen Sie eine Option:
• Wählen Sie Motorrad, um ein Motorrad hinzuzufügen.
• Wählen Sie Geländefahrzeug, um ein Geländefahrzeug
hinzuzufügen.
• Wählen Sie Side-by-Side-Fahrzeuge, um ein Side-by-
Side-Fahrzeug hinzuzufügen.
• Wählen Sie Full-Size-Fahrzeug, um ein Full-Size-
Fahrzeug hinzuzufügen.
• Wählen Sie Snowmobil, um ein Snowmobil hinzuzufügen.
3
Folgen Sie den angezeigten Anweisungen, um
Fahrzeugeigenschaften einzurichten.
Auswählen von Fahrzeugprofilen
Wählen Sie in der Statusleiste das Symbol für das
Fahrzeugprofil.
Installation
Anbringen des Geräts in einem Geländefahr-
zeug oder Side-by-Side-Fahrzeug
Übersicht über das Netzkabel
WARNUNG
Garmin
®
empfiehlt dringend, die Montage des Geräts von einem
Techniker durchführen zu lassen, der Erfahrung mit elektrischen
Anlagen hat. Eine fehlerhafte Verkabelung des Netzkabels kann
Schäden an Fahrzeug oder Batterie sowie Verletzungen nach
sich ziehen.
Lesen Sie alle Produktwarnungen und sonstigen wichtigen
Informationen der Anleitung "Wichtige Sicherheits- und
Produktinformationen", die dem Produkt beiliegt.
Halterungsanschluss
10 bis 30 V Gleichspannung, Stromversorgung des Systems (rot)
Masse des Systems (schwarz)
Hinweise zur Montage
• Das Gerät muss in der Nähe der Sammelschiene oder der
Batterie und in Reichweite des mitgelieferten Netzkabels
montiert werden.
• Der Montageort muss ausreichend Platz für die Verlegung
und den Anschluss aller Kabel bieten.
• Überschüssige Leitungen sollten gebündelt und mit
Kabelbindern befestigt werden.
• Auf den elektrischen Kontakten darf sich keine Farbe
befinden.
Montieren des Geräts an einem Überrollbügel
1
Lösen Sie mit einem Flachkopfschraubendreher oder 7-mm-
Steckschlüssel (
9
/
32
Zoll) den Bolzen an der
Überrollbügelhalterung, bis sich der Ring öffnet.
2
Platzieren Sie die Halterung am Überrollbügel.
3
Ziehen Sie den Bolzen an der Halterung an, bis der Ring
sicher befestigt ist.
4
Setzen Sie die Kugel der Group Ride-Halterung in das
Doppelkugelgelenk ein.
5
Ziehen Sie den Feststellknopf leicht an.
6
Drehen Sie bei Bedarf die Group Ride-Halterung , sodass
das Garmin Logo von vorne lesbar ist. Passen Sie die
Halterung an, um sie für die Anzeige und den Betrieb zu
optimieren.
7
Ziehen Sie den Feststellknopf an, damit die Halterung
sicher befestigt ist.
2 Installation

8
Drücken Sie das Gerät in die Group Ride-Halterung, bis es
einrastet.
9
Verbinden Sie das Group Ride-Netzkabel mit dem
Anschluss am Fahrzeugkabelbaum.
10
Ziehen Sie den Ring um die verbundenen Netzkabel an.
11
Verlegen Sie das Netzkabel an einer geeigneter Stelle im
Fahrzeug, und befestigen Sie es mit den Kabelbindern aus
dem Lieferumfang.
Montage der Antenne
HINWEIS: Die montierte Antenne muss sich in einem Abstand
von mindestens 4 cm (1,57 Zoll) vom nächsten Überrollbügel
oder der nächsten metallischen Oberfläche befinden, um
Funkstörungen zu vermeiden.
Sie können die externe Antennenhalterung verwenden, um die
Antenne an einem besseren Standort im Fahrzeug zu
montieren, beispielsweise an einem Überrollbügel hinten am
Fahrzeug, um auf diese Weise den Funkempfang zu
verbessern. Verwenden Sie diese Methode bei Fahrzeugen mit
Überrollkäfig, um die besten Ergebnisse zu erzielen.
1
Drehen Sie das Antennenkabel auf die Group Ride-
Halterung , und ziehen Sie es fest.
2
Suchen Sie nach einem geeigneten Standort für die Antenne.
3
Lösen Sie mit einem Flachkopfschraubendreher oder einem
8-mm-Steckschlüssel (
5
/
16
Zoll) den Bolzen an der
externen Antennenhalterung, bis sich der Ring öffnet.
4
Platzieren Sie die Halterung am Überrollbügel.
5
Ziehen Sie den Bolzen an der Halterung an, bis der Ring
sicher befestigt ist.
6
Drehen Sie die Antenne auf die Platte für die externe
Antennenhalterung.
7
Verlegen Sie das Antennenkabel an einer geeigneten Stelle
im Fahrzeug, und befestigen Sie es mit den Kabelbindern
aus dem Lieferumfang.
Installieren der Antenne an der Group Ride-Halterung
HINWEIS: Die montierte Antenne muss sich in einem Abstand
von mindestens 4 cm (1,57 Zoll) vom nächsten Überrollbügel
oder der nächsten metallischen Oberfläche befinden, um
Funkstörungen zu vermeiden.
Mit der externen Antennenhalterung erzielen Sie die beste
Leistung bezüglich der Reichweite. Sie können die Antenne
direkt auf der Group Ride-Halterung montieren, wenn die
externe Antennenhalterung nicht verwendet werden kann
(Montage der Antenne, Seite 3).
Drehen Sie die Antenne auf die Group Ride-Halterung, und
ziehen Sie sie fest.
Installieren des Handmikrofons und der Halterung
Zur Montage des Handmikrofons am Armaturenbrett müssen
Sie zunächst eine geeignete Position auswählen.
WARNUNG
Es unterliegt Ihrer Verantwortlichkeit sicherzustellen, dass der
Montageort allen geltenden Gesetzen und Vorschriften
entspricht und die Sicht des Fahrers im Straßenverkehr nicht
beeinträchtigt.
HINWEIS
Achten Sie beim Durchführen der Vorbohrungen und beim
Befestigen der Halterung im Fahrzeug auf Leitungen, Anzeigen,
Airbags, Airbag-Abdeckungen, Klimaanlage und andere
Komponenten. Garmin ist nicht für Schäden oder
Konsequenzen verantwortlich, die sich aus der Montage
ergeben.
HINWEIS: Diese Funktion ist nicht auf allen Produktmodellen
verfügbar.
1
Richten Sie den Anschluss am Handmikrofon auf die Group
Ride-Halterung aus, und verbinden Sie ihn.
2
Ziehen Sie den Ring um das verbundene Kabel an.
Installation 3

3
Platzieren Sie die Halterung an der ausgewählten
Position.
4
Verwenden Sie die Halterung als Vorlage, und markieren Sie
die Positionen der drei Schrauben.
5
Führen Sie Vorbohrungen aus (optional).
Bei einigen Montageoberflächen müssen Vorbohrungen
durchgeführt werden.
6
Befestigen Sie die Halterung mit den mitgelieferten
Schrauben sicher auf der Montagefläche.
7
Schieben Sie das Handmikrofon auf die Halterung.
Entnehmen des Geräts aus der Halterung
1
Drücken Sie die Entriegelungstaste oben an der Halterung.
2
Entnehmen Sie das Gerät.
Ersetzen des Wechselrahmens
Sie können den Wechselrahmen des Geräts durch einen der
mitgelieferten, farbigen Wechselrahmen ersetzen.
1
Nehmen Sie das Gerät aus der Halterung.
2
Ziehen Sie den vorhandenen Wechselrahmen nach hinten,
um ihn vom Gerät zu entfernen.
3
Setzen Sie den neuen Wechselrahmen auf das Gerät, bis er
einrastet.
Offroad-Navigationsfunktionen
Routen
Eine Route ist ein Weg von der aktuellen Position zu einem oder
mehreren Zielen.
• Für die Offroad-Verwendung können Sie das Gerät zur
Berechnung von Punkt-zu-Punkt-Routen in einer geraden
Linie einrichten (Routen als gerade Linien, Seite 4).
• Das Gerät berechnet eine empfohlene Route zum Ziel
basierend auf den festgelegten Präferenzen, darunter
Routenpräferenzen (Ändern von Routenpräferenzen,
Seite 18) und Vermeidungen (Vermeiden von
Verzögerungen, Mautstraßen und Gebieten, Seite 17).
• Beginnen Sie schnell mit der Navigation, indem Sie die
empfohlene Route verwenden, oder wählen Sie eine
alternative Route (Starten von Routen, Seite 16).
• Wenn Sie bestimmte Straßen verwenden oder vermeiden
müssen, können Sie die Route anpassen (Ändern der Route,
Seite 17).
• Sie können einer Route mehrere Ziele hinzufügen
(Hinzufügen eines Zwischenziels zur Route, Seite 17).
Routen als gerade Linien
Für die Offroad-Verwendung werden Sie vom Gerät über eine
Route mit einer geraden Linie zum Ziel geführt. Sie können
mehrere Wegpunkte einrichten, um eine Route durch Gebiete
ohne Straßen zu navigieren.
Distanz zum Ziel.
Auf der Karte markierte Route.
Fahrzeugtempo.
Kartenextras. Bietet Extras zum Anzeigen zusätzlicher Informati-
onen zur Route und zur Umgebung.
Kartenebenen. Ermöglicht es Ihnen, die Kartenausrichtung zu
ändern und der Kartenansicht topografische und BirdsEye Bilder
hinzuzufügen.
Kartenansicht. Ermöglicht es Ihnen, die Kartenansicht zu ändern,
um zwischen „In Fahrtrichtung“, „2D“ und „3D“ zu wechseln.
Überspringen des nächsten Stopps der Route
Sie können die nächste Position überspringen, die Sie der
Route zuvor hinzugefügt hatten.
Wählen Sie auf der Karte die Option > Ja.
Anhalten der Route
Wählen Sie auf der Karte die Option > Stopp.
Tracks
Ein Track ist eine Aufzeichnung eines Weges. Die
Trackaufzeichnung enthält Informationen zum aufgezeichneten
Weg, u. a. Uhrzeit, Position und Höhendaten.
4 Offroad-Navigationsfunktionen

Aufzeichnen von Tracks
Beim Tracking wird Ihre Strecke aufgezeichnet. Wenn Sie das
Tracking starten, zeichnet das Gerät Ihre Position auf und
aktualisiert die Tracklinie. Wenn das Gerät mit einem Garmin
Explore
™
Konto gekoppelt ist, synchronisiert es regelmäßig die
aufgezeichneten Tracks mit der App.
1
Wählen Sie im Hauptmenü die Option Feldweg.
2
Wählen Sie Start.
Navigieren von Tracks
Sie können mithilfe der Garmin Explore App auf dem Gerät
einen gespeicherten Track navigieren.
1
Wählen Sie Explore > Tracks.
2
Wählen Sie einen Track.
3
Wählen Sie Los!.
Anzeigen Ihrer Sammlungen auf der Karte
Sie können die Garmin Explore Sammlungen direkt auf der
Karte anzeigen. Zum Verwenden dieser Funktion müssen Sie
die Sammlungskartenebene aktivieren.
HINWEIS: Wenn Sie den Garmin Explore Daten keine
Sammlungskategorie zuweisen, werden sie als unorganisierte
Sammlung angezeigt.
1
Wählen Sie Karte > > Sammlungen.
2
Wählen Sie eine oder mehrere Sammlungskategorien aus
der Liste aus.
3
Wählen Sie Speichern.
Die Sammlungen werden als Symbole auf der Karte
angezeigt.
Längs- und Seitenneigung
WARNUNG
Die Anwendung für die Längs- und Seitenneigung soll nur die
Fahrzeugwinkel basierend auf kalibrierten Messungen anzeigen.
Sie sind für die Kalibrierung des Geräts verantwortlich. Wenn
nach der Kalibrierung die Position des Geräts geändert wird,
kann sich dies auf die Genauigkeit der Messungen auswirken.
Bei Messwerten handelt es sich lediglich um Vorschläge, die auf
den von Ihnen auf dem Gerät eingegebenen Daten basieren.
Nehmen Sie Messungen häufig und sorgfältig vor, und warten
Sie, bis sich die Messwerte nach beträchtlichen Änderungen der
Umgebungsbedingungen stabilisiert haben. Planen Sie immer
einen Sicherheitsspielraum für sich ändernde Bedingungen und
Ablesefehler ein. Falls Sie das Fahrzeug und die Umgebung
nicht in Betracht ziehen, könnte es zu Vorfällen mit tödlichen
oder schweren Verletzungen kommen.
Das Gerät gibt Alarme aus, falls die Längs- oder Seitenneigung
des Geräts einen Winkel erreicht, der die Stabilität des
Fahrzeugs beeinträchtigen könnte.
Kalibrieren der Längs- und Seitenneigung
Sie können den Winkel des Fahrzeugs jederzeit auf Null setzen.
1
Parken Sie das Fahrzeug an einer flachen, ebenen Stelle.
2
Passen Sie die Position des Geräts in der Halterung an,
sodass Sie das Display gut sehen können.
3
Wählen Sie Neigungswinkel > Kalibrieren.
Die Werte für die Längs- und Seitenneigung werden auf 0 Grad
zurückgesetzt.
WARNUNG
Damit die Genauigkeit stets optimal ist, müssen Sie die Längs-
und Seitenneigung jedes Mal kalibrieren, wenn Sie das Gerät
neu positionieren.
Anpassen der Warnwinkel
Sie können die Winkel anpassen, bei denen das Gerät einen
Alarm für die Längs- oder Seitenneigung aktiviert. Sie sind dafür
verantwortlich, die richtigen Längs- und Seitenneigungswinkel
für Ihr Fahrzeug zu kennen und einzurichten.
1
Wählen Sie Neigungswinkel > > Warnwinkel.
2
Streichen Sie nach oben oder nach unten, um die
Warnwinkel für die Längs- und Seitenneigung anzupassen.
3
Wählen Sie OK.
Aktivieren oder Deaktivieren von Warnwinkelalarmen
1
Wählen Sie Neigungswinkel > .
2
Wählen Sie eine Option:
• Wählen Sie Neigungswinkelwarnungen, um
Benachrichtigungen für Längs- und Seitenneigung zu
aktivieren oder zu deaktivieren.
• Wählen Sie Akustische Alarme, um akustische Alarme
zu aktivieren oder zu deaktivieren.
Anzeigen von Höhenmesser, Barometer und
Kompass
Das Gerät ist mit internen Höhenmesser-, Barometer- und
Kompasssensoren mit automatischer Kalibrierung ausgestattet.
Wählen Sie im Hauptmenü die Option ABC.
Kalibrieren des Kompasses
HINWEIS
Kalibrieren Sie den elektronischen Kompass im Freien. Erhöhen
Sie die Richtungsgenauigkeit, indem Sie sich nicht in der Nähe
von Gegenständen aus Metall aufhalten oder in der Nähe von
Gegenständen, die Magnetfelder beeinflussen, z. B. Autos,
elektronische Geräte, Gebäude oder überirdische
Stromleitungen.
Wenn das Gerät mit der Halterung verbunden ist, nutzt es GPS-
Daten zur Bestimmung der Kompassrichtung. Wenn Sie das
Gerät aus der Halterung nehmen, nutzt es einen integrierten
Kompass zum Anzeigen der Richtung.
Jedes Mal, wenn Sie das Gerät von der Halterung trennen,
werden Sie vom Gerät zur Kalibrierung des Kompasses
aufgefordert.
Falls das Kompassverhalten uneinheitlich ist, z. B. wenn Sie
weite Strecken zurückgelegt haben oder starke
Temperaturschwankungen aufgetreten sind, können Sie den
Kompass manuell kalibrieren, um die Genauigkeit zu erhöhen.
1
Trennen Sie das Gerät von der Halterung, und entfernen Sie
sich von Gegenständen, die Magnetfelder beeinflussen.
2
Wählen Sie ABC > > Kompasskalibrierung.
3
Folgen Sie den Anweisungen auf dem Display.
Group Ride
Die Group Ride-App ermöglicht es Ihnen, Touren zu
koordinieren und mithilfe von Nachrichtenvorlagen, Live-
Kartenpositionen und Sprachkommunikationen mit Fahrern in
der Nähe zu kommunizieren.
Starten von Group Rides
Sie können einen Group Ride erstellen, bei dem Sie die
Möglichkeit haben, den Group Ride-Kanal auszuwählen, Fahrer
anzuzeigen und zu entfernen, die dem Group Ride beitreten,
und den Group Ride-Namen einzurichten.
1
Wählen Sie im Hauptmenü die Option Group Ride > Group
Ride starten.
2
Geben Sie Ihren Fahrernamen ein, und wählen Sie Fertig.
3
Wählen Sie bei Bedarf den Funkkanal und anschließend
Weiter.
Offroad-Navigationsfunktionen 5

4
Geben Sie den Tournamen ein, und wählen Sie Fertig.
Wenn Fahrer dem Group Ride beitreten, werden ihre Namen
in der Liste aufgeführt.
5
Wählen Sie Start.
Der Group Ride beginnt nach der Synchronisierung aller
Fahrer mit dem Group Ride.
Beitreten zu einem Group Ride
Sie können einem Group Ride in der Nähe beitreten, der von
einem anderen Fahrer erstellt wurde.
HINWEIS: Bei einigen Produktmodellen ist die Group Ride-App
im Apps-Menü zu finden.
1
Wählen Sie im Hauptmenü die Option Group Ride > Group
Rides in der Nähe.
2
Wählen Sie einen Group Ride in der Nähe und anschließend
die Option Beitreten.
Erneuerter Beitritt zu einem kürzlichen Group Ride
Sie können den zehn letzten Group Rides erneut beitreten.
1
Wählen Sie im Hauptmenü die Option Group Ride >
Kürzliche Group Rides.
2
Wählen Sie einen kürzlichen Group Ride und anschließend
die Option Beitreten.
Hinzufügen von Fahrern zu Group Rides
Sie können einem bereits aktiven Group Ride weitere Fahrer
hinzufügen.
1
Wählen Sie im Hauptmenü die Option Group Ride.
2
Wählen Sie bei Bedarf die Option .
3
Wählen Sie zusätzlich.
Wenn neue Fahrer dem Group Ride beitreten, werden sie in
der Liste aufgeführt.
4
Wählen Sie Fortfahren.
Senden von Nachrichten
WARNUNG
Während der Fahrt dürfen Sie Nachrichten nicht lesen, senden
oder beantworten. Falls Sie dies tun, könnten Sie durch das
Display abgelenkt werden, was zu einem Unfall mit
Personenschäden, einschließlich tödlichen Personenschäden,
führen könnte.
Sie können eine Nachrichtenvorlage an die Mitglieder des
aktiven Group Rides senden, die sich in Reichweite des VHF-
Funkgeräts befinden.
1
Wählen Sie im Hauptmenü die Option Group Ride.
2
Wählen Sie bei Bedarf die Option .
3
Wählen Sie An Gruppe senden.
4
Wählen Sie eine Nachrichtenvorlage und anschließend die
Option Senden.
Senden von Positionen
WARNUNG
Während der Fahrt dürfen Sie das Display nicht bedienen, um
Ihre Position zu senden. Falls Sie dies tun, könnten Sie durch
das Display abgelenkt werden, was zu einem Unfall mit
schweren oder tödlichen Personenschäden führen könnte.
Sie können eine Position an die Mitglieder des aktiven Group
Rides senden, die sich in Reichweite des VHF-Funkgeräts
befinden.
1
Wählen Sie im Hauptmenü die Option Group Ride.
2
Wählen Sie bei Bedarf die Option .
3
Wählen Sie An Gruppe senden > Position senden, und
wählen Sie eine Position.
4
Wählen Sie Weitergeben.
Anzeigen von Group Ride-Benachrichtigungen
WARNUNG
Während der Fahrt dürfen Sie Benachrichtigungen nicht lesen
oder beantworten. Falls Sie dies tun, könnten Sie durch das
Display abgelenkt werden, was zu einem Unfall mit schweren
oder tödlichen Personenschäden führen könnte.
Auf den meisten Seiten wird eine Benachrichtigung angezeigt,
wenn das Gerät eine übertragene Group Ride-Position oder -
Nachricht empfängt. Sie können Group Ride-
Benachrichtigungen auch in der Group Ride-App anzeigen.
HINWEIS: Wenn die Karte angezeigt wird, werden neue
Benachrichtigungen in den Kartenextras am Seitenrand
angezeigt.
1
Wählen Sie im Hauptmenü die Option Group Ride > , und
wählen Sie eine Benachrichtigung.
2
Wählen Sie Los!, um zu einer geteilten Position zu fahren.
Verlassen von Group Rides
1
Wählen Sie im Hauptmenü die Option Group Ride.
2
Wählen Sie bei Bedarf die Option .
3
Wählen Sie Beenden > Ja.
Group Ride-Einstellungen
Wählen Sie im Hauptmenü die Option Group Ride > .
Fahrernamen bearbeiten: Ermöglicht es Ihnen, den Namen
einzurichten, der während Group Rides angezeigt wird. Diese
Einstellung ist während aktiver Group Rides nicht verfügbar.
Kartenbezeichnungen für Fahrer: Legt fest, welche
Bezeichnung für jeden aktiven Fahrer auf der Karte
angezeigt wird.
Tracks auf Karte anz.: Zeigt den Track jedes Mitglied des
Group Rides auf der Karte an.
Auto-Zoom für Gruppe: Ermöglicht es, die Karte automatisch
auf den aktiven Group Ride zu zoomen.
Werksstand. wiederherst.: Ermöglicht es Ihnen, alle Group
Ride-Einstellungen auf die Werksstandards zurückzusetzen.
Diese Einstellung ist während aktiver Group Rides nicht
verfügbar.
Funkgerät
HINWEIS: Diese Funktion ist nicht auf allen Produktmodellen
verfügbar.
Verwenden Sie die Funkgerätapp, um
Funkgerätvoreinstellungen zu erstellen oder einen Funkkanal
und Rauschunterdrückungscodes auszuwählen. Zum
Verwenden dieser Funktion müssen Sie das Gerät und die
Antenne mit der Group Ride-Halterung verbinden. Das Tread
Gerät konfiguriert Funkgeräteinstellungen automatisch, wenn
Sie einem Group Ride beitreten oder diesen erstellen.
Auswählen von Voreinstellungen
HINWEIS: Bei einigen Produktmodellen ist die Funkgerätapp im
Apps-Menü zu finden
1
Wählen Sie im Hauptmenü die Option Radio.
2
Wählen Sie eine Option:
• Wählen Sie bzw. , um die verfügbaren
Voreinstellungen zu durchblättern.
• Wählen Sie Voreinstellung, um eine Voreinstellung im
Menü auszuwählen.
Auswählen von Funkkanälen
1
Wählen Sie im Hauptmenü die Option Radio.
6 Offroad-Navigationsfunktionen

2
Wählen Sie eine Option:
• Wählen Sie bzw. , um zu einem anderen Kanal zu
wechseln.
• Wählen Sie Kanal, um einen MURS-Kanal im Menü
auszuwählen.
Anpassen der Rauschunterdrückung
Sie können die Rauschunterdrückung anpassen und zwischen
CTCSS-, DCS- und offenen Squelch-Modi wählen, um die
Tonqualität zu optimieren und Funkstörungen in Ihrem Gebiet zu
vermeiden.
1
Wählen Sie im Hauptmenü die Option Radio.
2
Wählen Sie eine Option:
• Wählen Sie bzw. , um einen
Rauschunterdrückungscode innerhalb des aktuellen
Modus zu wählen.
• Wählen Sie Offen, um den Rauschunterdrückungsmodus
anzupassen.
Hinzufügen einer benutzerdefinierten Funkgerätvor-
einstellung
1
Wählen Sie Radio > Voreinstellung > .
2
Wählen Sie bzw. , um einen Kanal und einen
Rauschunterdrückungscode auszuwählen.
3
Wählen Sie Speichern.
Auswählen eines Roger-Tons
Sie können den Ton auswählen, den andere Geräte
wiedergeben, wenn Sie das Funkgerät bedienen.
1
Wählen Sie Radio > > Roger-Ton.
2
Wählen Sie einen Roger-Ton.
Das Gerät gibt den ausgewählten Ton wieder.
3
Wählen Sie Speichern.
Ausschalten des Funkgeräts
Wählen Sie Radio > > Ja.
Aktivieren der PTT-Funktion mit einem Headset
Sie können die PTT-Funktionen (Push to talk) zur Verwendung
mit einem kompatiblen Bluetooth Headset aktivieren. Auf diese
Weise können Sie über die Sprachwahlfunktion des Headsets
Ihre Stimme senden.
1
Wählen Sie Radio > > Drücken, um über Headset zu
kommuniz..
2
Folgen Sie bei Bedarf den Anweisungen auf dem Display, um
das Headset mit dem Gerät zu koppeln.
3
Wählen Sie Drücken, um über Headset zu kommuniz..
4
Wählen Sie .
Senden Ihrer Stimme
Zum Senden Ihrer Stimme müssen Sie das Tread Gerät mit
einem kompatiblen Bluetooth Headset koppeln oder ein
Handmikrofon verbinden.
Sie können Ihre Stimme mithilfe des verbundenen
Handmikrofons oder eines kompatiblen Bluetooth Headsets
über das Funkgerät senden.
HINWEIS: Bei einigen Produktmodellen ist die Funkgerätapp im
Apps-Menü zu finden
Wählen Sie eine Option:
• Halten Sie die PTT-Taste an der Seite des verbundenen
Handmikrofons gedrückt (Installieren des Handmikrofons
und der Halterung, Seite 3).
• Wählen Sie im Hauptmenü die Option Radio > Zum
Sprechen drücken .
• Verwenden Sie die Sprachwahlfunktion des verbundenen
Bluetooth Headsets (Aktivieren der PTT-Funktion mit
einem Headset, Seite 7).
TIPP: Drücken Sie die Pause- oder Stopp-Taste, um das
Funkgerät manuell zu schließen.
HINWEIS: Zum Verwenden dieser Funktion müssen Sie
die Option Drücken, um über Headset zu kommuniz.
aktivieren (Funkgeräteinstellungen, Seite 7).
Anpassen der Lautstärke des Funkgeräts
1
Wählen Sie Radio > .
2
Passen Sie die Lautstärke mithilfe der Schieberegler an.
Funkgeräteinstellungen
Wählen Sie im Hauptmenü die Option Radio > .
Drücken, um über Headset zu kommuniz.: Ermöglicht es
Ihnen, Ihre Stimme über die PTT-Taste des kompatiblen
Headsets zu senden.
Roger-Ton: Richtet den Roger-Ton ein, den das Gerät beim
Bedienen des Funkgeräts wiedergibt.
Werksstand. wiederherst.: Setzt alle Funkgeräteinstellungen
und Voreinstellungen auf Werksstandards zurück.
inReach
®
Fernbedienung
Mit der inReach Fernbedienung können Sie das inReach
Satellitenkommunikationsgerät (separat erhältlich) über das
Tread Gerät bedienen. Sie können Nachrichten senden,
Wetterberichte anzeigen, einen SOS-Notruf auslösen und mehr.
Besuchen Sie buy.garmin.com, um ein inReach Gerät zu
erwerben.
Verbinden von inReach Geräten
1
Das inReach Gerät muss sich in einer Entfernung von 3 m
(10 Fuß) zum Tread Gerät befinden.
2
Wählen Sie auf dem Tread Gerät die Option > inReach.
3
Folgen Sie den Anweisungen auf dem Tread Gerät, um die
Kopplung abzuschließen.
Nach Abschluss der Kopplung stellen die inReach und Tread
Geräte automatisch eine Verbindung her, wenn Sie sich in
Reichweite befinden.
Senden von inReach Nachrichten
Zum Senden von inReach Nachrichten mit dem Tread Gerät
müssen Sie es zunächst mit einem kompatiblen inReach Gerät
koppeln (Verbinden von inReach Geräten, Seite 7).
Sie können mit dem Gerät inReach Nachrichten an Ihre
Kontakte senden.
1
Wählen Sie > inReach > .
2
Wählen Sie Neue Nachricht.
3
Wählen Sie Kontakte wählen, um einen oder mehrere
Kontakte hinzuzufügen.
4
Geben Sie eine Nachricht ein.
5
Wählen Sie Senden.
SOS
Während eines Notfalls können Sie Kontakt mit dem GEOS
International Emergency Rescue Coordination Center (IERCC)
aufnehmen, um Hilfe anzufordern. Beim Drücken der SOS-
Taste wird eine Nachricht an die Rettungsleitstelle gesendet, die
wiederum die für Ihre Situation geeigneten Notfalldienste
benachrichtigt. Sie können während des Notfalls mit der
Rettungsleitstelle kommunizieren, während Sie auf Hilfe warten.
Sie sollten die SOS-Funktion ausschließlich in einer echten
Notfallsituation verwenden.
Offroad-Navigationsfunktionen 7

Initiieren einer SOS-Rettung
Zum Initiieren einer SOS-Rettung mit dem Tread Gerät müssen
Sie es zunächst mit einem kompatiblen inReach Gerät koppeln
(Verbinden von inReach Geräten, Seite 7).
HINWEIS: Im SOS-Modus kann das inReach Gerät nicht
ausgeschaltet werden.
1
Wählen Sie > inReach.
2
Wählen Sie .
3
Warten Sie auf den SOS-Countdown.
Das Gerät sendet eine Standardnachricht mit Details zu Ihrer
Position an den Notfalldienst.
4
Antworten Sie auf die Bestätigungsnachricht des
Notfalldienstes.
Durch Ihre Antwort weiß der Notfalldienst, dass Sie während
der Rettung mit dem Dienst interagieren können.
Während der ersten 10 Minuten der Rettung wird jede Minute
eine aktualisierte Position an den Notfalldienst gesendet.
Zum Schonen des Akkus wird eine aktualisierte Position
nach den ersten 10 Minuten alle 10 Minuten gesendet, wenn
Sie sich fortbewegen, und alle 30 Minuten, wenn Sie sich
nicht fortbewegen.
Abbrechen einer SOS-Rettung
Wenn Sie keine Hilfe mehr benötigen, können Sie eine SOS-
Rettung abbrechen, nachdem sie an den Notfalldienst gesendet
wurde.
Wählen Sie SOS abbrechen > SOS abbrechen.
Das Gerät sendet die Abbruchanfrage. Wenn Sie eine
Bestätigungsnachricht vom Notfalldienst erhalten, kehrt das
Gerät zum normalen Betrieb zurück.
Verwenden der Karte
Sie können die Karte verwenden, um auf einer Route zu
navigieren (Anzeige der Route auf der Karte, Seite 16) oder
eine Karte der Umgebung anzuzeigen, wenn keine Route aktiv
ist.
1
Wählen Sie Karte.
2
Wählen Sie eine beliebige Stelle auf der Karte aus.
3
Wählen Sie eine Option:
• Verschieben Sie die Karte, um sie nach links, rechts, oben
oder unten zu ziehen.
• Wählen Sie , um Kartenebenen zu entfernen,
beispielsweise topografische Daten und BirdsEye-Bilder.
• Wählen Sie oder , um die Ansicht zu vergrößern oder
zu verkleinern.
• Wählen Sie , um zwischen der Norden-oben-Ansicht, der
2D-Ansicht und der 3D-Ansicht zu wechseln.
• Wählen Sie eine Position auf der Karte und anschließend
die Option Los!, um eine Route zu starten (Starten einer
Route unter Verwendung der Karte, Seite 16).
Kartenextras
Kartenextras bieten direkten Zugriff auf Informationen und
Gerätefunktionen, während die Karte angezeigt wird. Wenn Sie
eine Kartenextra-Funktion aktivieren, wird diese in einem Feld
am Rand der Karte (Splitscreen) angezeigt.
Stopp: Stoppt die Navigation der aktiven Route.
Route bearbeiten: Ermöglicht es Ihnen, eine Umleitung zu
fahren oder Positionen der Route zu überspringen (Ändern
der aktiven Route, Seite 17).
Stumm schalten: Schaltet den Ton des Geräts stumm.
Nächste Städte: Zeigt die nächsten Städte und POIs entlang
der aktiven Route oder der Autobahn an (Nächste Städte,
Seite 9).
POI entlang Route: Zeigt die nächsten POIs entlang der Route
oder der Straße an, auf der Sie unterwegs sind (POI entlang
Route, Seite 8).
Höhe: Zeigt Höhenunterschiede voraus an.
Verkehr: Zeigt die Verkehrslage auf der Route oder im aktuellen
Gebiet an (Anzeigen von nächsten Verkehrsereignissen,
Seite 9). Diese Funktion ist nicht in allen Gebieten oder für
alle Gerätemodelle verfügbar.
Reisedaten: Zeigt anpassbare Reisedaten an, beispielsweise
das Tempo oder die Strecke (Anzeigen von Reisedaten auf
der Karte, Seite 9).
Trackaufzeichnung: Zeigt die Trackdaten für die aktive Route
an.
Abbiegungen: Zeigt eine Liste der nächsten Abbiegungen der
Route an (Anzeigen von Abbiegungen und
Fahranweisungen, Seite 17).
Telefon: Zeigt eine Liste der letzten Telefonanrufe des
verbundenen Telefons an sowie Optionen während eines
Anrufs, wenn Sie gerade telefonieren (Verwenden von
Optionen während eines Telefonats, Seite 15).
Wetter: Zeigt die Wetterbedingungen im aktuellen Gebiet an.
Radar-Info melden: Ermöglicht es Ihnen, Radarkontrollen oder
Rotlichtkameras zu melden. Dieses Kartenextra ist nur
verfügbar, wenn Sie auf dem Gerät über Daten zu
Radarkontrollen oder Rotlichtkameras verfügen und eine
aktive Verbindung mit der Tread App besteht (Koppeln von
Telefon und Headset, Seite 14).
Music Player: Zeigt Medienfunktionen und
Medieninformationen an.
Neigungswinkel: Zeigt den aktuellen Neigungswinkel des
Fahrzeugs an (Längs- und Seitenneigung, Seite 5).
Group Ride: Zeigt die Distanz und die Richtung der Mitglieder
des Group Rides an (Group Ride, Seite 5).
Radio: Ermöglicht es Ihnen, die PTT-Funktion mit einem
kompatiblen Bluetooth Headset zu verwenden (Aktivieren der
PTT-Funktion mit einem Headset, Seite 7).
Anzeigen von Kartenextras
1
Wählen Sie auf der Karte die Option .
2
Wählen Sie eine Kartenextra-Funktion.
Die Kartenextra-Funktion wird in einem Feld am Rand der
Karte angezeigt.
3
Wenn Sie die Kartenextra-Funktion nicht mehr benötigen,
wählen Sie .
POI entlang Route
Die Funktion POI entlang Route liefert Informationen zu den
nächsten POIs entlang der Route oder der Straße, auf der Sie
unterwegs sind. Sie können die nächsten Points of Interest nach
Kategorie anzeigen, z. B. Restaurants, Tankstellen oder
Rastplätze.
Sie können die Kategorien anpassen, die in der Funktion POI
entlang Route angezeigt werden.
Anzeigen der nächsten POIs
1
Wählen Sie auf der Karte die Option > POI entlang Route.
Während der Fahrt wird in den Kartenextras die nächste
Position auf der Straße oder Route angezeigt.
2
Wählen Sie eine Option:
• Wenn in den Kartenextras Kategorien angezeigt werden,
wählen Sie eine Kategorie, um eine Liste von
nahgelegenen Positionen in dieser Kategorie anzuzeigen.
8 Verwenden der Karte

• Wenn in den Kartenextras die nächsten Positionen
angezeigt werden, wählen Sie eine Position, um
Positionsdetails anzuzeigen oder eine Route zur Position
zu starten.
Anpassen der Kategorien für POIs entlang der Route
Sie können die POI-Kategorien anpassen, die in der Funktion
POI entlang Route angezeigt werden.
1
Wählen Sie auf der Karte die Option > POI entlang Route.
2
Wählen Sie eine Kategorie.
3
Wählen Sie .
4
Wählen Sie eine Option:
• Verschieben Sie einen POI in der Liste nach oben oder
nach unten, indem Sie den Pfeil neben dem POI-Namen
auswählen und verschieben.
• Ändern Sie einen POI, indem Sie ihn auswählen.
• Erstellen Sie einen Benutzer-POI, indem Sie einen POI
und dann die Option Benutzersuche auswählen. Geben
Sie den Namen eines Unternehmens oder eines POI ein.
5
Wählen Sie Speichern.
Nächste Städte
Wenn Sie auf einer Autobahn fahren oder eine Route mit einer
Autobahn navigieren, bietet Ihnen die Funktion für die nächsten
Städte Informationen zu den nächsten Städten an der Autobahn.
In den Kartenextras werden für jede Stadt die Distanz zur
Autobahnausfahrt und die verfügbaren POIs angezeigt, ähnlich
der Beschilderung auf der Autobahn.
Anzeigen der nächsten Städte und Autobahn-POIs
1
Wählen Sie auf der Karte die Option > Nächste Städte.
Wenn Sie auf einer Autobahn oder einer aktiven Route
fahren, werden in den Kartenextras Informationen zu den
nächsten Städten und Ausfahrten angezeigt.
2
Wählen Sie eine Stadt aus.
Das Gerät zeigt eine Liste der Points of Interest an der
Ausfahrt der ausgewählten Stadt an, z. B. Tankstellen,
Unterkünfte oder Restaurants.
3
Wählen Sie eine Position und anschließend die Option Los!,
um mit der Navigation zu beginnen.
Reiseinformationen
Anzeigen von Reisedaten auf der Karte
Damit Sie Reisedaten auf der Karte anzeigen können, müssen
Sie dem Menü für Kartenextras die entsprechende Funktion
hinzufügen.
Wählen Sie auf der Karte die Option > Reisedaten.
Anpassen der Reisedatenfelder
1
Wählen Sie auf der Karte die Option > Reisedaten.
2
Wählen Sie ein Reisedatenfeld.
3
Wählen Sie eine Option.
Das neue Reisedatenfeld wird in den Kartenextras für
Reisedaten angezeigt.
Anzeigen der Reiseinformationsseite
Auf der Reiseinformationsseite werden das Tempo sowie
Statistiken zur Reise angezeigt.
Wählen Sie auf der Karte die Option Tempo.
Zurücksetzen von Reiseinformationen
1
Wählen Sie auf der Karte die Option Tempo.
2
Wählen Sie > Feld(er) zurücksetzen.
3
Wählen Sie eine Option:
• Wenn Sie nicht auf einer Route navigieren, wählen Sie
Alle auswählen, um mit Ausnahme der
Geschwindigkeitsanzeige alle Datenfelder auf der ersten
Seite zurückzusetzen.
• Wählen Sie Gesamtdaten zurücksetzen, um alle Werte
des Reisecomputers zurückzusetzen.
• Wählen Sie Reset: Max. Tempo, um das maximale
Tempo zurückzusetzen.
• Wählen Sie Reset: Zähler B, um den Kilometerzähler
zurückzusetzen.
Anzeigen der nächsten Höhenunterschiede
Sie können die nächsten Höhenunterschiede auf der Route
anzeigen. So können Sie starke Steigungen oder Gefälle
vermeiden oder einplanen.
1
Wählen Sie auf der Karte die Option > Höhe.
2
Wählen Sie die Karte, um Sie als Vollbild anzuzeigen.
Auf dem Gerät werden die aktuelle Höhe sowie ein
Diagramm der Höhe über Distanz angezeigt.
3
Wählen Sie eine Option:
• Wählen Sie bzw. , um den Distanzbereich des
Diagramms zu ändern.
• Wählen Sie die Pfeile, um die Karte zu verschieben.
Anzeigen von nächsten Verkehrsereignissen
HINWEIS
Garmin ist nicht für die Zuverlässigkeit oder Aktualität der
Verkehrsinformationen verantwortlich.
Zum Verwenden dieser Funktion muss das Gerät Verkehrsdaten
empfangen (Verkehrsfunk, Seite 19).
Sie können Verkehrsereignisse auf der Route anzeigen oder auf
der Straße, auf der Sie unterwegs sind.
1
Wählen Sie beim Navigieren einer Route die Option >
Verkehr.
Das nächste Verkehrsereignis wird in einem Feld auf der
rechten Seite der Karte angezeigt.
2
Wählen Sie das Verkehrsereignis aus, um zusätzliche Details
anzuzeigen.
Anzeigen von Verkehrsbehinderungen auf der Karte
Auf der Stau-Info-Karte werden Verkehrsbehinderungen auf
Straßen der näheren Umgebung farbcodiert angezeigt.
1
Wählen Sie im Hauptmenü die Option > Verkehr.
2
Wählen Sie bei Bedarf die Option > Legende, um die
Legende für die Stau-Info-Karte anzuzeigen.
Suchen nach Verkehrsereignissen
1
Wählen Sie im Hauptmenü die Option > Verkehr.
2
Wählen Sie > Ereignisse.
3
Wählen Sie ein Element aus der Liste aus.
4
Wenn es mehrere Ereignisse gibt, zeigen Sie diese mithilfe
der Pfeile an.
Anpassen der Karte
Anpassen der Kartenebenen
Sie können anpassen, welche Daten auf der Karte angezeigt
werden, z. B. topografische Karten und BirdsEye-Bilder.
1
Wählen Sie > Kartenanzeige > Karten-Ebenen.
2
Aktivieren Sie das Kontrollkästchen neben den Ebenen, die
auf der Karte angezeigt werden sollen.
Verwenden der Karte 9

Anzeigen der Legende für staatlich verwaltete Länder
Staatlich verwaltete Länder sind auf der Karte farbcodiert, um
anzuzeigen, wem ein bestimmtes Grundstück gehört.
Beispielsweise können Sie sehen, ob sich ein Grundstück im
Privatbesitz befindet oder ob es zu einem Nationalpark gehört.
Sie müssen die Kartenebene für staatlich verwaltete Länder
aktivieren, um diese Funktion zu verwenden (Anpassen der
Kartenebenen, Seite 9).
Sie können die Legende für diese Farben auf dem Gerät
anzeigen.
Wählen Sie > Kartenanzeige > Karten-Ebenen > >
Staatlich verwaltetes Land.
Aktivieren von Kartenebenen für Offroad-Strecken
und -Trails
Sie können Kartenebenen aktivieren oder deaktivieren, auf
denen Straßen angezeigt werden, die für verschiedene Typen
von Kraftfahrzeugen zugänglich oder nicht zugänglich sind.
1
Wählen Sie > Kartenanzeige > Karten-Ebenen > >
Offroad-Str. und -Trails.
2
Wählen Sie einen Straßen- oder Trail-Typ.
Ändern des Kartendatenfelds
1
Wählen Sie auf der Karte ein Datenfeld aus.
HINWEIS: Die Anzeige Tempo kann nicht angepasst werden.
2
Wählen Sie einen Datentyp, der angezeigt werden soll.
Ändern der Kartenschaltflächen
1
Halten Sie auf der Karte eine Kartenschaltfläche gedrückt.
2
Wählen Sie eine Option:
• Wählen Sie eine Kartenschaltfläche und anschließend
eine Kartenschaltfläche, die angezeigt werden soll, um
eine Kartenschaltfläche zu ersetzen.
• Wählen Sie , um eine Kartenschaltfläche zu entfernen.
3
Wählen Sie Speichern.
Ändern der Kartenansicht
1
Wählen Sie > Kartenanzeige > Kartenansicht Auto.
2
Wählen Sie eine Option:
• Wählen Sie Fahrtrichtung, um die Karte zweidimensional
anzuzeigen, wobei sich die Fahrtrichtung oben befindet.
• Wählen Sie Norden oben, um die Karte zweidimensional
anzuzeigen, wobei sich Norden oben befindet.
• Wählen Sie 3D, um die Karte dreidimensional anzuzeigen.
Verwenden der Apps
Anzeigen des Benutzerhandbuchs auf dem
Gerät
Sie können das gesamte Benutzerhandbuch in vielen Sprachen
auf dem Display des Geräts anzeigen.
1
Wählen Sie > Benutzerhandbuch.
Das Benutzerhandbuch wird in derselben Sprache angezeigt,
die auch für die Software verwendet wird.
2
Wählen Sie , um das Benutzerhandbuch zu durchsuchen
(optional).
Music Player
Der Music Player kann Musik oder Ton von folgenden Quellen
wiedergeben.
• Musikdateien, die auf dem Tread Gerät gespeichert sind
• Bluetooth Ton von einem gekoppelten Telefon
Hinzufügen der Music-Player-Kartenextras zur Karte
Mit den Kartenextras für den Music Player können Sie den
Music Player über die Karte bedienen.
1
Öffnen Sie die Karte.
2
Wählen Sie > Music Player.
Die Music-Player-Bedienelemente werden auf der Karte
angezeigt.
Ändern der Medienquelle
Sie können die Quelle ändern, von der Medien auf dem Gerät
wiedergegeben werden.
1
Wählen Sie > Music Player.
2
Wählen Sie die aktuelle Medienquelle .
3
Wählen Sie in der Liste eine verfügbare Medienquelle.
BirdsEye Bilder
BirdsEye Bilder bieten herunterladbare, hochauflösende
Kartenbilder, u. a. detaillierte Satellitenbilder und topografische
Rasterkarten. Sie können BirdsEye Satellite Imagery Bilder
direkt auf das Gerät herunterladen, wenn es mit einem Wi‑Fi
Netzwerk verbunden ist.
Herunterladen von BirdsEye Bildern
Zum Herunterladen von BirdsEye Bildern direkt auf das Gerät
müssen Sie eine Verbindung mit einem drahtlosen Netzwerk
herstellen (Herstellen einer Verbindung mit einem Wi
‑
Fi
Netzwerk, Seite 26).
1
Wählen Sie > BirdsEye Direct.
2
Wählen Sie .
3
Wählen Sie eine Option:
• Wählen Sie Position und anschließend eine Kategorie,
um BirdsEye Bilddateien für eine bestimmte Position oder
ein bestimmtes Gebiet herunterzuladen.
HINWEIS: Für die Position wird standardmäßig die
aktuelle Position verwendet.
• Wählen Sie Detailgrad, um eine Option für die Bildqualität
auszuwählen.
• Wählen Sie Größe, und geben Sie eine Distanz von der
ausgewählten Position ein, um die Größe des Gebiets zu
definieren, das in den heruntergeladenen Bilddateien
angezeigt werden soll.
• Wählen Sie Speichern unter, um auszuwählen, wo die
heruntergeladenen Bilder gespeichert werden.
4
Wählen Sie Herunterladen.
5
Geben Sie einen Namen für die heruntergeladenen Bilder
ein, und wählen Sie Fertig.
Routenplanung
Sie können die Routenplanung verwenden, um eine Route zu
erstellen und zu speichern und später auf dieser Route zu
navigieren. Dies bietet sich zum Planen von Lieferstrecken,
Urlaubsrouten oder Ausflügen an. Sie können eine gespeicherte
10 Verwenden der Apps

Reise bearbeiten, um weitere Anpassungen vorzunehmen.
Beispielsweise können Sie Positionen neu anordnen, die
Reihenfolge der Zwischenziele optimieren, vorgeschlagene
Sehenswürdigkeiten hinzufügen und Routenpunkte einfügen.
Außerdem können Sie die Routenplanung verwenden, um die
aktive Route zu bearbeiten und zu speichern.
Planen einer Route
Eine Route kann mehrere Ziele enthalten und muss mindestens
eine Startposition und ein Ziel umfassen. Die Startposition ist die
Position, an der Sie die Reise beginnen möchten. Wenn Sie an
einer anderen Position mit der Navigation der Reise beginnen,
haben Sie die Möglichkeit, zunächst zur Startposition zu
navigieren. Bei einer Rundtour können die Startposition und das
endgültige Ziel identisch sein.
1
Wählen Sie > Routenplanung > Neue Route.
2
Wählen Sie Startort wählen.
3
Wählen Sie OK, um eine Position zu wählen, die als
Startpunkt dienen soll.
4
Wählen Sie Ziel wählen.
5
Wählen Sie OK, um eine Position zu wählen, die als Ziel
dienen soll.
6
Wählen Sie Zwischenziel hinzufügen, um weitere
Positionen einzufügen (optional).
7
Nachdem Sie alle erforderlichen Positionen hinzugefügt
haben, wählen Sie Weiter > Speichern.
8
Geben Sie einen Namen ein, und wählen Sie Fertig.
Bearbeitung und Neuanordnung von Positionen einer
Reise
1
Wählen Sie > Routenplanung > Gespeicherte Routen.
2
Wählen Sie eine gespeicherte Route.
3
Wählen Sie einen Favoriten.
4
Wählen Sie eine Option:
• Verschieben Sie die Position nach oben oder unten,
indem Sie wählen und die Position an eine neue Stelle
in der Reise ziehen.
• Fügen Sie nach der ausgewählten Position eine neue
Position hinzu, indem Sie wählen.
• Entfernen Sie die Position, indem Sie wählen.
Optimieren der Reihenfolge der Ziele einer Reise
Das Gerät kann die Reihenfolge der Ziele Ihrer Reise
automatisch optimieren, um kürzere, effizientere Routen zu
erstellen. Die Startposition und das Ziel werden bei der
Optimierung der Reihenfolge nicht geändert.
Wählen Sie während der Bearbeitung einer Reise die Option
> Reihenfolge optimieren.
Entdecken von Sehenswürdigkeiten auf Reisen
Das Gerät kann interessante oder beliebte Sehenswürdigkeiten
vorschlagen, die Ihrer Reise hinzugefügt werden können.
1
Wählen Sie während der Bearbeitung einer Reise die Option
> Sehenswürdigkeiten vorschlagen.
2
Wählen Sie eine Sehenswürdigkeit aus, um weitere
Informationen anzuzeigen.
3
Wählen Sie OK, um die Sehenswürdigkeit der Reise
hinzuzufügen.
Ändern von Routingoptionen für eine Route
Beim Starten der Route können Sie anpassen, wie das Gerät
die Route berechnet.
1
Wählen Sie > Routenplanung > Gespeicherte Routen.
2
Wählen Sie eine gespeicherte Route.
3
Wählen Sie das Symbol für das Fahrzeugprofil und
anschließend das Fahrzeug, das Sie bei der Navigation der
Route verwenden möchten (optional).
4
Wählen Sie .
5
Wählen Sie Routenpräferenz, um die Routenpräferenz für
die Route zu ändern (Ändern von Routenpräferenzen,
Seite 18).
Ändern von Benutzermodi beim Folgen einer Route
Sie können die Benutzermodi ändern, die für gespeicherte
Routen verwendet werden.
1
Wählen Sie > Routenplanung.
2
Wählen Sie eine Route aus.
3
Wählen Sie das Fahrzeugsymbol.
4
Wählen Sie einen Benutzermodus.
5
Wählen Sie OK.
Navigieren nach gespeicherter Route
1
Wählen Sie > Routenplanung > Gespeicherte Routen.
2
Wählen Sie eine gespeicherte Route.
3
Wählen Sie Los!.
4
Wählen Sie die erste Position, zu der Sie navigieren
möchten, und anschließend die Option Start.
Das Gerät berechnet eine Route von der aktuellen Position
zur ausgewählten Position und führt Sie dann in der
entsprechenden Reihenfolge zu den verbleibenden
Routenzielen.
Teilen von Routen
Sie können Routen mit anderen Tread Geräten teilen.
1
Wählen Sie > Route weitergeben.
2
Wählen Sie eine Option:
• Wählen Sie Garmin Tread™, um eine Route über Tread
zu teilen.
• Wählen Sie Bluetooth, um eine Route über eine
Bluetooth Verbindung zu teilen.
• Wählen Sie Speicherkarte, um die Route auf eine
microSD Speicherkarte zu kopieren.
3
Wählen Sie eine Route.
4
Wählen Sie Fertig.
5
Folgen Sie den Anweisungen auf dem Tread Gerät, um das
Teilen abzuschließen.
TracBack
®
Folgen des letzten Tracks
Die TracBack Funktion zeichnet das aktuellste Segment Ihrer
Aktivität auf. Sie können dem letzten Track zurück zu einer
vorherigen Position folgen.
1
Wählen Sie > TracBack.
Der letzte Track wird auf der Karte angezeigt.
2
Wählen Sie Los!.
Speichern des kürzlichen Tracks als Route
Sie können den letzten Track als Route speichern, die Sie
später mithilfe der Routenplanung navigieren können
(Navigieren nach gespeicherter Route, Seite 11).
1
Wählen Sie TracBack.
Der letzte Track wird auf der Karte angezeigt.
2
Wählen Sie > Als Route speichern.
3
Geben Sie einen Namen ein, und wählen Sie Fertig.
Verwenden der Apps 11

Anzeigen der Wettervorhersage
HINWEIS
Garmin ist nicht für die Zuverlässigkeit oder Aktualität der
Wetterdaten verantwortlich.
Zum Verwenden dieser Funktion muss das Gerät Wetterdaten
empfangen. Sie können das Gerät mit der Tread App verbinden,
um Wetterdaten zu empfangen (Koppeln von Telefon und
Headset, Seite 14).
1
Wählen Sie > Wetter.
Das Gerät zeigt die aktuellen Wetterbedingungen und eine
Vorhersage für die nächsten Tage an.
2
Wählen Sie einen Tag.
Die detaillierte Vorhersage für diesen Tag wird angezeigt.
Anzeigen von Wetterinformationen für eine andere
Stadt
1
Wählen Sie > Wetter > Aktuelle Position.
2
Wählen Sie eine Option:
• Zeigen Sie Wetterinformationen für eine Stadt aus der
Städteliste an, indem Sie eine Stadt in der Liste
auswählen.
• Fügen Sie der Städteliste eine Stadt hinzu, indem Sie
Stadt hinzufügen auswählen und einen Städtenamen
eingeben.
Anzeigen von Wetterradar
Zum Verwenden dieser Funktion muss das Gerät mit einem
unterstützten Telefon verbunden sein, auf dem die Tread App
ausgeführt wird (Koppeln von Telefon und Headset, Seite 14).
1
Wählen Sie > Wetterradar.
2
Wählen Sie , um die Radarkarte zu animieren.
Anzeigen von Wetterwarnungen
Zum Verwenden dieser Funktion muss das Gerät mit einem
unterstützten Telefon verbunden sein, auf dem die Tread App
ausgeführt wird (Koppeln von Telefon und Headset, Seite 14).
HINWEIS: Diese Funktion ist nicht in allen Gebieten verfügbar.
Während der Navigation mit dem Gerät werden auf der Karte
möglicherweise Wetterwarnungen angezeigt. Sie können eine
Karte mit Wetterwarnungen auch in der Nähe der aktuellen
Position oder in der Nähe einer ausgewählten Stadt anzeigen.
1
Wählen Sie > Wetter.
2
Wählen Sie bei Bedarf eine Stadt.
3
Wählen Sie > Unwetterwarnungen.
Prüfen von Straßenbedingungen
Zum Verwenden dieser Funktion muss das Gerät mit einem
unterstützten Telefon verbunden sein, auf dem die Tread App
ausgeführt wird (Koppeln von Telefon und Headset, Seite 14).
Sie können wetterbedingte Straßenbedingungen für die Straßen
in der Nähe, entlang der Route oder in einer anderen Stadt
anzeigen.
1
Wählen Sie > Wetter.
2
Wählen Sie bei Bedarf eine Stadt.
3
Wählen Sie > Straßenbedingungen.
Erstellen von Rundtour-Routen
Das Gerät kann eine Rundtour-Route erstellen, wenn ein
Startort sowie die Distanz, die Dauer oder das Ziel angegeben
werden.
1
Wählen Sie im Hauptmenü die Option > Rundtour.
2
Wählen Sie Startort.
3
Wählen Sie eine Position und anschließend die Option OK.
4
Wählen Sie Tour-Attribute.
5
Wählen Sie eine Option:
• Wählen Sie Distanz wählen, um eine Route basierend
auf einer Distanz zu planen.
• Wählen Sie Dauer wählen, um eine Route basierend auf
der Zeit für die Route zu planen.
• Wählen Sie Ziel wählen, um eine Route basierend auf
einer bestimmten Position zu planen.
6
Wählen Sie Weiter.
7
Geben Sie eine Distanz, eine Dauer oder ein Ziel an.
8
Wählen Sie eine Option:
• Wenn Sie eine Distanz oder Dauer angegeben haben,
wählen Sie Fertig.
• Wenn Sie ein Ziel ausgesucht haben, wählen Sie OK.
9
Wählen Sie Richtung hinzufügen.
10
Wählen Sie eine Richtung und anschließend die Option
Weiter.
11
Wählen Sie Berechnen.
12
Wählen Sie eine oder mehrere Optionen:
• Wählen Sie , um Höhenstatistiken entlang der Route
anzuzeigen.
• Wählen Sie , um die Route zu ändern.
• Erhöhen oder verringern Sie das Ausmaß der Kurven und
Berge der Route mit dem Schieberegler.
13
Wählen Sie eine Route und anschließend die Option Los!.
Anzeigen vorheriger Routen und Ziele
Damit Sie diese Funktion verwenden können, müssen Sie die
Funktion für Reisedaten aktivieren (Geräte- und
Datenschutzeinstellungen, Seite 25).
Sie können auf der Karte vorherige Routen und Positionen
anzeigen, an denen Sie angehalten haben.
Wählen Sie > Wo war ich?.
Garmin PowerSwitch
™
App
Öffnet das Menü für App-Einstellungen
Aktiviert den Bearbeitungsmodus zum Anpassen
des Layouts und der Funktionen der App
Deaktiviert alle Ausgänge
Einschalttasten
Aktiviert jeden verbundenen Ausgang
Zeigt die Eingangsspannung an
Zeigt die Gesamtstromstärke des ausgewählten
Garmin PowerSwitch Geräts an
Zeigt den Gerätenamen an
Zeigt Registerkarten des Garmin PowerSwitch
Geräts und Registerkarten für ein benutzerdefi-
niertes Layout an
12 Verwenden der Apps

Aktivieren eines Stromschalters
Damit Sie mit der Garmin PowerSwitch App einen Schalter
aktivieren können, müssen Sie das Garmin PowerSwitch Gerät
im Fahrzeug installieren und mit der Garmin PowerSwitch App
koppeln.
Wählen Sie in der Garmin PowerSwitch App eine
Einschalttaste, um einen Schalter zu aktivieren oder zu
deaktivieren.
Ausschalten aller Schalter
Wählen Sie .
Anpassen von Schaltflächen
1
Wählen Sie auf der Seite der Garmin PowerSwitch App die
Option .
Die App wechselt in den Bearbeitungsmodus.
2
Wählen Sie auf der Schaltfläche, die Sie anpassen möchten,
die Option .
3
Wählen Sie eine Option:
• Wählen Sie das Feld Tastenbezeichnung, und geben Sie
einen Namen ein, um den Namen der Schaltfläche zu
ändern.
• Wählen Sie das Feld Symbol, und wählen Sie ein
Symbol, um der Schaltfläche ein Symbol hinzuzufügen.
• Wählen Sie eine Farbe, um die Farbe der Schaltfläche zu
ändern.
• Wählen Sie einen Schaltflächenmodus, um den
Schaltflächenmodus zu ändern.
• Verwenden Sie den Schieberegler, um die Intensität des
Schalters anzupassen.
• Wählen Sie einen Steuereingang, um die Schaltfläche so
einzurichten, dass sie einen Steuereingang aktiviert.
4
Wählen Sie .
5
Wählen Sie Fertig.
Zuweisen von Schaltern zu Steuereingängen
Zum Verwenden der Funktion für Steuereingänge müssen Sie
zunächst einen Steuereingang mit dem Garmin PowerSwitch
Gerät verbinden (Verbinden von Steuereingängen, Seite 30).
Sie können einen oder mehrere Schalter zuweisen, die
eingeschaltet werden, wenn das Garmin PowerSwitch Gerät ein
Signal von einem Steuereingang empfängt.
1
Wählen Sie .
2
Wählen Sie das Garmin PowerSwitch Gerät aus.
3
Wählen Sie einen Steuereingang.
4
Wählen Sie mindestens einen Schalter.
Hinzufügen eines benutzerdefinierten Layouts
Sie können der Garmin PowerSwitch App eine
benutzerdefinierte Layoutregisterkarte hinzufügen.
Schaltflächen, die einem benutzerdefinierten Layout hinzugefügt
wurden, können mehrere Schalter gleichzeitig steuern.
1
Wählen Sie in der Garmin PowerSwitch App die Option .
Das Gerät wechselt in den Bearbeitungsmodus.
2
Wählen Sie .
Hinzufügen von Schaltflächen zu einem benutzerdefinierten
Layout
1
Wählen Sie in der Garmin PowerSwitch App eine
Registerkarte für ein benutzerdefiniertes Layout.
2
Wählen Sie .
Die App wechselt in den Bearbeitungsmodus.
3
Wählen Sie Taste hinzufügen.
4
Wählen Sie auf der neuen Schaltfläche die Option .
5
Wählen Sie eine Option:
• Wählen Sie das Feld Tastenbezeichnung, und geben Sie
einen Namen ein, um den Namen der Schaltfläche zu
ändern.
• Wählen Sie das Feld Symbol, und wählen Sie ein
Symbol, um der Schaltfläche ein Symbol hinzuzufügen.
• Wählen Sie eine Farbe, um die Farbe der Schaltfläche zu
ändern.
6
Wählen Sie Aktion hinzufügen.
7
Wählen Sie bei Bedarf ein Garmin PowerSwitch Gerät und
einen Schalter.
8
Wählen Sie eine Aktion:
• Wählen Sie Umschalten, damit die Schaltfläche den
Schalter bei jeder Betätigung ein- oder ausschaltet.
• Wählen Sie Einschalten, damit die Schaltfläche den
Schalter einschaltet.
• Wählen Sie Ausschalten, damit die Schaltfläche den
Schalter ausschaltet.
9
Wählen Sie einen Schaltflächenmodus:
• Wählen Sie Normal, damit die Schaltfläche bei einer
Berührung aktiviert wird.
• Wählen Sie Taster, damit die Schaltfläche nur aktiviert
wird, während sie berührt wird.
• Wählen Sie Stroboskop und anschließend Zeitintervalle,
damit die Schaltfläche wiederholt ein- und ausgeschaltet
wird.
10
Falls zutreffend, verwenden Sie den Schieberegler, um die
Helligkeit der Beleuchtung einzurichten.
11
Wählen Sie .
12
Wählen Sie bei Bedarf die Option Aktion hinzufügen, um
der Schaltfläche weitere Aktionen hinzuzufügen.
Sie können eine Aktion für jeden Schalter des Garmin
PowerSwitch Geräts hinzufügen.
Anordnen von Schaltflächen in einem benutzerdefinierten
Layout
1
Wählen Sie in der Garmin PowerSwitch App eine
Registerkarte für ein benutzerdefiniertes Layout.
2
Wählen Sie .
Die App wechselt in den Bearbeitungsmodus.
3
Halten Sie auf der zu verschiebenden Schaltfläche die Option
gedrückt, und ziehen Sie die Schaltfläche an eine neue
Position.
Löschen von benutzerdefinierten Layouts oder
Schaltflächen
1
Wählen Sie in der Garmin PowerSwitch App eine
Registerkarte für ein benutzerdefiniertes Layout.
2
Wählen Sie .
Die App wechselt in den Bearbeitungsmodus.
3
Wählen Sie eine Option:
• Wählen Sie auf der zu löschenden Schaltfläche die Option
, um eine Schaltfläche zu löschen.
• Wählen Sie auf der Layoutregisterkarte die Option , um
eine Layoutregisterkarte zu löschen.
Routinen
Durch Routinen wird das Garmin PowerSwitch Gerät
automatisiert. Wenn Sie auf dem kompatiblen Garmin
Navigationsgerät eine Routine definieren, werden Schalter
automatisch ein- oder ausgeschaltet, wenn die Bedingungen der
Routine erfüllt sind. Beispielsweise können Sie eine Routine
einrichten, um einen Schalter jeden Tag zu einer bestimmten
Zeit einzuschalten oder wenn das Fahrzeug eine bestimmte
Geschwindigkeit erreicht. Routinen sind nur bei Verwendung
eines kompatiblen Garmin Navigationsgeräts verfügbar.
Verwenden der Apps 13

Hinzufügen von Routinen
1
Wählen Sie in der Garmin PowerSwitch App die Option >
Routinen.
2
Wählen Sie bei Bedarf die Option Routine hinzufügen.
3
Wählen Sie Auslöser.
4
Wählen Sie einen Auslöser:
• Wählen Sie Geschwindigkeit > Weiter. Folgen Sie den
Anweisungen auf dem Display zum Eingeben der
Geschwindigkeitsschwellen, um einen Schalter
einzurichten, der ausgelöst wird, wenn das Fahrzeug eine
bestimmte Geschwindigkeit erreicht.
• Wählen Sie Zeit > Weiter. Geben Sie eine Zeit ein, um
einen Schalter einzurichten, der jeden Tag zu einer
bestimmten Zeit ausgelöst wird.
• Wählen Sie Sonnenaufgang, um einen Schalter
einzurichten, der bei Sonnenaufgang ausgelöst wird.
• Wählen Sie Sonnenunt., um einen Schalter einzurichten,
der bei Sonnenuntergang ausgelöst wird.
5
Wählen Sie Aktion hinzufügen.
6
Wählen Sie ein Gerät, einen Schalter, eine Aktion und einen
Schaltflächenmodus.
7
Verwenden Sie bei Bedarf den Schieberegler, um den
Dimmer anzupassen.
8
Wählen Sie Speichern.
Bearbeiten von Routinen
1
Wählen Sie in der Garmin PowerSwitch App die Option >
Routinen.
2
Wählen Sie auf der zu bearbeitenden Routine die Option .
3
Wählen Sie eine Option:
• Wählen Sie Auslöser und anschließend einen Auslöser,
um den Auslöser für die Routine zu ändern.
• Wählen Sie auf der zu ändernden Aktion die Option ,
und aktualisieren Sie die Aktion, um eine Aktion zu
ändern.
• Wählen Sie Aktion hinzufügen, und geben Sie
Informationen zur Aktion an, um der Routine eine Aktion
hinzuzufügen.
4
Wählen Sie Speichern.
Löschen von Routinen
1
Wählen Sie in der Garmin PowerSwitch App die Option >
Routinen.
2
Wählen Sie auf der zu löschenden Routine die Option .
Live-Dienste, Verkehrsfunk und
Smartphone-Funktionen
WARNUNG
Während der Fahrt dürfen Sie Nachrichten oder
Benachrichtigungen nicht lesen oder beantworten. Falls Sie dies
tun, könnten Sie durch das Display abgelenkt werden, was zu
einem Unfall mit Personenschäden, einschließlich tödlichen
Personenschäden, führen könnte.
HINWEIS
Garmin ist nicht für die Zuverlässigkeit oder Aktualität der
Verkehrsinformationen verantwortlich.
Über die Tread App kann das Gerät Smart Notifications und
Livedaten erhalten, z. B. Live-Verkehrsdaten und
Wetterinformationen.
Live-Verkehrsdaten: Sendet Live-Verkehrsdaten an das Gerät,
z. B. Verkehrsereignisse und Verzögerungen, Baustellen und
Straßensperrungen (Verkehrsfunk, Seite 19).
Wetterinformationen: Sendet Wetterlage, Straßenbedingungen
und Wetterradardaten in Echtzeit an das Gerät (Anzeigen der
Wettervorhersage, Seite 12).
Smart Notifications: Zeigt auf dem Gerät
Telefonbenachrichtigungen und Nachrichten an. Diese
Funktion ist nicht für alle Sprachen verfügbar.
Freisprechfunktion: Ermöglicht es Ihnen, unter Verwendung
des verbundenen Bluetooth Headsets Telefonanrufe über
das Gerät zu tätigen und anzunehmen.
Positionen an Gerät senden: Ermöglicht es Ihnen, Positionen
vom Smartphone an das Navigationsgerät zu senden.
Statussymbole für die Bluetooth Funktion
Statussymbole werden in den Bluetooth Einstellungen neben
den gekoppelten Geräten angezeigt.
Wählen Sie > Drahtl. Netzwerke.
• Ein graues Symbol bedeutet, dass die Funktion für das
entsprechende Gerät deaktiviert oder nicht verbunden ist.
• Ein farbiges Symbol bedeutet, dass die Funktion für das
entsprechende Gerät verbunden und aktiv ist.
Freisprechfunktion
Smart Notifications
Tread Funktionen und Dienste
Medien-Streaming
Headset ist verbunden
Koppeln von Telefon und Headset
Beim ersten Einschalten des Geräts werden Sie aufgefordert,
das Telefon und das Headset zu koppeln. Bei Bedarf können
Sie die Einrichtung später abschließen, indem Sie >
Einrichtung abschließen wählen. Sie müssen das Tread Gerät
mit dem Telefon und dem Bluetooth Headset koppeln, um
mehrere Bluetooth Funktionen zu verwenden. Nachdem die
Geräte gekoppelt wurden, stellen sie automatisch eine
Verbindung her, wenn sie eingeschaltet und in Reichweite sind.
Für einige Funktionen ist außerdem die Tread App erforderlich.
Sie können während der Kopplung oder zu einem späteren
Zeitpunkt eine Verbindung mit der Tread App herstellen.
1
Achten Sie darauf, dass das Tread Gerät und das Headset
bzw. Telefon nicht weiter als 3 m (10 Fuß) voneinander
entfernt sind.
2
Aktivieren Sie auf dem Headset bzw. Telefon die drahtlose
Bluetooth Technologie, und schalten Sie es als sichtbar für
andere Geräte.
Weitere Informationen finden Sie im Benutzerhandbuch des
Headsets bzw. Telefons.
3
Wählen Sie auf dem Tread Gerät die Option > Drahtl.
Netzwerke.
4
Aktivieren Sie bei Bedarf das Kontrollkästchen, um Bluetooth
zu aktivieren.
5
Wählen Sie Nach Geräten suchen und anschließend in der
Liste der Geräte in der Nähe das Headset bzw. Telefon.
6
Folgen Sie den Anweisungen auf dem Display, um das
Headset bzw. Telefon mit dem Gerät zu koppeln.
Smart Notifications
Während das Gerät mit der Tread App verbunden ist, können
Sie auf dem Tread Gerät Benachrichtigungen vom Smartphone
anzeigen, z. B. SMS-Nachrichten, eingehende Anrufe und
Kalendertermine.
HINWEIS: Möglicherweise müssen Sie einige Minuten warten,
um Benachrichtigungen auf dem Navigationsgerät zu erhalten,
nachdem es eine Verbindung mit der Tread App hergestellt hat.
Das Symbol wird in den Bluetooth Einstellungen farbig
14 Live-Dienste, Verkehrsfunk und Smartphone-Funktionen
Seite wird geladen ...
Seite wird geladen ...
Seite wird geladen ...
Seite wird geladen ...
Seite wird geladen ...
Seite wird geladen ...
Seite wird geladen ...
Seite wird geladen ...
Seite wird geladen ...
Seite wird geladen ...
Seite wird geladen ...
Seite wird geladen ...
Seite wird geladen ...
Seite wird geladen ...
Seite wird geladen ...
Seite wird geladen ...
Seite wird geladen ...
Seite wird geladen ...
Seite wird geladen ...
Seite wird geladen ...
Seite wird geladen ...
Seite wird geladen ...
-
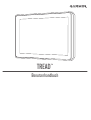 1
1
-
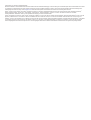 2
2
-
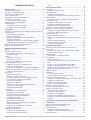 3
3
-
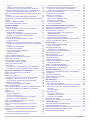 4
4
-
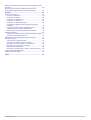 5
5
-
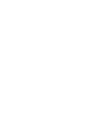 6
6
-
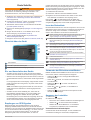 7
7
-
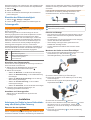 8
8
-
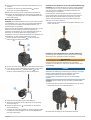 9
9
-
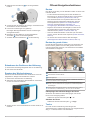 10
10
-
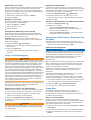 11
11
-
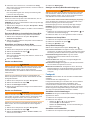 12
12
-
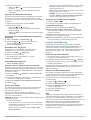 13
13
-
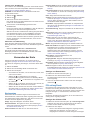 14
14
-
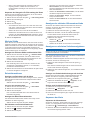 15
15
-
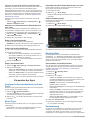 16
16
-
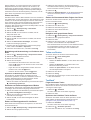 17
17
-
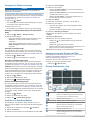 18
18
-
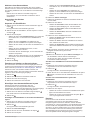 19
19
-
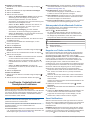 20
20
-
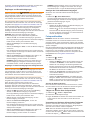 21
21
-
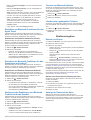 22
22
-
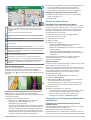 23
23
-
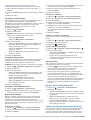 24
24
-
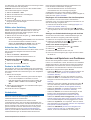 25
25
-
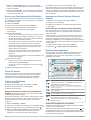 26
26
-
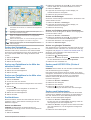 27
27
-
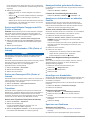 28
28
-
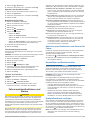 29
29
-
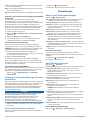 30
30
-
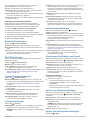 31
31
-
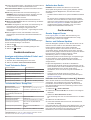 32
32
-
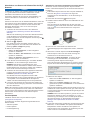 33
33
-
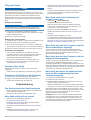 34
34
-
 35
35
-
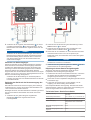 36
36
-
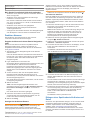 37
37
-
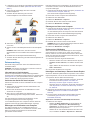 38
38
-
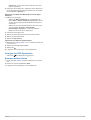 39
39
-
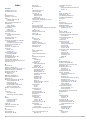 40
40
-
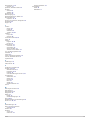 41
41
-
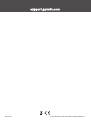 42
42
Garmin Tread™ Bedienungsanleitung
- Kategorie
- IP-Telefone
- Typ
- Bedienungsanleitung
- Dieses Handbuch eignet sich auch für
Verwandte Artikel
-
Garmin PowerSwitch™ Bedienungsanleitung
-
Garmin Group Ride Radio Bedienungsanleitung
-
Garmin Overlander® Bedienungsanleitung
-
Garmin Overlander Bedienungsanleitung
-
Garmin Camper 890 Bedienungsanleitung
-
Garmin RV 785 & Traffic (RV 785 MT-S) Benutzerhandbuch
-
Garmin AVTEX TOURER TWO Bedienungsanleitung
-
Garmin Camper 770 LMT-D Benutzerhandbuch
-
Garmin dēzl™ 780 LMT-S Benutzerhandbuch
-
Garmin dezlCam 785 LMT-D Bedienungsanleitung