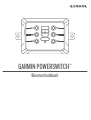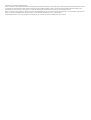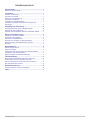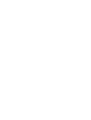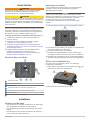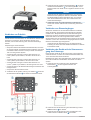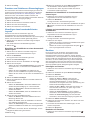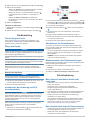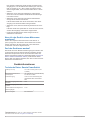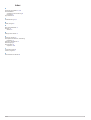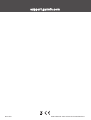GARMIN POWERSWITCH
™
Benutzerhandbuch

© 2021 Garmin Ltd. oder deren Tochtergesellschaften
Alle Rechte vorbehalten. Gemäß Urheberrechten darf dieses Handbuch ohne die schriftliche Genehmigung von Garmin weder ganz noch teilweise kopiert werden. Garmin behält sich das Recht
vor, Änderungen und Verbesserungen an seinen Produkten vorzunehmen und den Inhalt dieses Handbuchs zu ändern, ohne Personen oder Organisationen über solche Änderungen oder
Verbesserungen informieren zu müssen. Unter www.garmin.com finden Sie aktuelle Updates sowie zusätzliche Informationen zur Verwendung dieses Produkts.
Garmin
®
und das Garmin Logo sind Marken von Garmin Ltd. oder deren Tochtergesellschaften und sind in den USA und anderen Ländern eingetragen. Garmin PowerSwitch
™
ist eine Marke von
Garmin Ltd. oder deren Tochtergesellschaften. Diese Marken dürfen nur mit ausdrücklicher Genehmigung von Garmin verwendet werden.
Die Wortmarke BLUETOOTH
®
und die Logos sind Eigentum von Bluetooth SIG, Inc. und werden von Garmin ausschließlich unter Lizenz verwendet.

Inhaltsverzeichnis
Erste Schritte.................................................................. 1
Übersicht über das Gerät............................................................1
Installation...................................................................... 1
Hinweise zur Montage................................................................ 1
Anbringen des Geräts................................................................. 1
Öffnen der Frontabdeckung........................................................ 1
Verbinden von Zubehör.............................................................. 2
Verbinden von Steuereingängen................................................ 2
Verbinden des Geräts mit der Stromversorgung des
Fahrzeugs................................................................................... 2
Kopplung und Einrichtung............................................ 3
Kopplung mit einem Garmin Navigationsgerät........................... 3
Koppeln mit dem Smartphone.................................................... 3
Koppeln eines zusätzlichen Garmin PowerSwitch Geräts.......... 3
Garmin PowerSwitch App............................................. 3
Aktivieren eines Stromschalters................................................. 3
Ausschalten aller Schalter.......................................................... 3
Anpassen von Schaltflächen...................................................... 3
Zuweisen von Schaltern zu Steuereingängen............................ 4
Hinzufügen eines benutzerdefinierten Layouts.......................... 4
Routinen..................................................................................... 4
Gerätewartung................................................................ 5
Garmin Support-Center.............................................................. 5
Pflege des Geräts....................................................................... 5
Austauschen der Sicherung des KFZ-Anschlusskabels............. 5
Aktualisieren der Gerätefirmware............................................... 5
Wiederherstellen der Geräteeinstellungen................................. 5
Fehlerbehebung............................................................. 5
Mein Garmin PowerSwitch bleibt nicht verbunden..................... 5
Mein Zubehör wird nicht mit Strom versorgt............................... 5
Kann ich das Gerät in einem Motorraum montieren?................. 6
Darf das Gerät nass werden?..................................................... 6
Geräteinformationen...................................................... 6
Technische Daten: Garmin PowerSwitch................................... 6
Index................................................................................ 7
Inhaltsverzeichnis i


Erste Schritte
WARNUNG
Lesen Sie alle Produktwarnungen und sonstigen wichtigen
Informationen der Anleitung "Wichtige Sicherheits- und
Produktinformationen", die dem Produkt beiliegt.
ACHTUNG
Garmin
®
empfiehlt dringend, die Montage des Geräts von einem
Techniker durchführen zu lassen, der Erfahrung mit elektrischen
Anlagen hat. Eine fehlerhafte Verkabelung der Netzkabel kann
Schäden an Gerät, Fahrzeug oder Batterie sowie Verletzungen
nach sich ziehen.
HINWEIS
Trennen Sie den Minuspol der Batterie im Fahrzeug, bevor Sie
das Gerät installieren, um einen elektrischen Kurzschluss zu
verhindern. Verbinden Sie die Klemmen der Fahrzeugbatterie
erst wieder, wenn die Installation abgeschlossen ist.
1
Bringen Sie das Gerät an (Hinweise zur Montage, Seite 1).
2
Verbinden Sie Zubehör mit dem Gerät (Verbinden von
Zubehör, Seite 2).
3
Verbinden Sie einen zusätzlichen Schalter (optional)
(Verbinden von Steuereingängen, Seite 2).
4
Verbinden Sie das Gerät mit der Stromversorgung des
Fahrzeugs (Verbinden des Geräts mit der Stromversorgung
des Fahrzeugs, Seite 2).
5
Koppeln Sie das Gerät mit einem kompatiblen Garmin
Navigationsgerät (Kopplung mit einem Garmin
Navigationsgerät, Seite 3) oder mit einem Smartphone
(Koppeln mit dem Smartphone, Seite 3).
Übersicht über das Gerät
Physische Schalter
Abdeckungsverriegelung
Kopplungstaste
Zubehöranschlüsse mit Schrauben der Größe 8-32
Steueranschlüsse mit Schrauben der Größe 8-32
+12V Anschluss
Masseanschluss des Geräts (GND)
Installation
Hinweise zur Montage
• Das Gerät muss in der Nähe der Batterie und in Reichweite
des mitgelieferten Stromkabels montiert werden.
• Die Montagefläche muss sich für das Gewicht des Geräts
eignen.
• Der Montageort muss ausreichend Platz für die Verlegung
und den Anschluss aller Kabel bieten.
Anbringen des Geräts
Vor der Montage des Geräts müssen Sie einen Montageort
auswählen und die für die Montagefläche geeigneten
Befestigungsteile erwerben.
HINWEIS
Achten Sie beim Durchführen der Vorbohrungen und beim
Befestigen der Halterung im Fahrzeug auf Leitungen, Anzeigen,
Airbags, Airbag-Abdeckungen, Klimaanlage und andere
Komponenten. Garmin ist nicht für Schäden oder
Konsequenzen verantwortlich, die sich aus der Montage
ergeben.
1
Platzieren Sie die Halterung an der ausgewählten Position.
2
Verwenden Sie die Halterung als Vorlage, und markieren Sie
die Positionen der zwei Schrauben.
3
Führen Sie Vorbohrungen aus (optional).
Bei einigen Montageoberflächen müssen Vorbohrungen
durchgeführt werden. Bohren Sie nicht durch die Halterung.
4
Befestigen Sie die Halterung mit den für die Montagefläche
geeigneten Befestigungsteilen sicher auf der Montagefläche.
Öffnen der Frontabdeckung
Sie müssen die Frontabdeckung öffnen, um elektrische
Verbindungen herzustellen.
1
Heben Sie die Verriegelung der Frontabdeckung an , und
drehen Sie sie gegen den Uhrzeigersinn.
2
Ziehen Sie die Frontabdeckung vom Gerät.
Erste Schritte 1

Verbinden von Zubehör
HINWEIS
Verwenden Sie das Gerät nicht, um eine Winde zu steuern oder
mit Strom zu versorgen. Wenn Sie diesen Hinweis nicht
beachten, könnte das Fahrzeug oder das Gerät beschädigt
werden.
Anforderungen an das Zubehör:
• Überprüfen Sie die Stromstärke aller Zubehörteile, bevor Sie
sie mit dem Garmin PowerSwitch Gerät verbinden. Das Gerät
unterstützt Zubehör mit bis zu 30 A pro Kanal und maximal
100 A für das gesamte System.
• Verwenden Sie Leitungen mit einem Durchmesser von
6 mm
2
(AWG 10) für Zubehör, das mehr als 20 bis 30 A
nutzt.
• Verwenden Sie Leitungen mit einem Durchmesser von
4 mm
2
(AWG 12) für Zubehör, das 10 bis 20 A nutzt.
• Verwenden Sie Leitungen mit einem Durchmesser von
2,5 mm
2
(AWG 14) für Zubehör, das weniger als 10 A nutzt.
• Verwenden Sie für alle Zubehörverbindungen Anschlüsse der
richtigen Größe.
• Crimpen Sie alle Anschlüsse sicher.
1
Verbinden Sie die positive Leitung vom Zubehör mit einem
der Zubehöranschlüsse am Garmin PowerSwitch Gerät.
2
Verbinden Sie die negative oder Masseleitung mit einem
unlackierten Massebolzen am Fahrzeugrahmen, einem
Masseverteiler oder direkt mit der negativen Klemme an der
Batterie.
HINWEIS
Verbinden Sie die Zubehörmasseleitungen nicht mit dem
Masseanschluss (GND) des Garmin PowerSwitch Geräts.
Die Nichteinhaltung dieses Hinweises kann zu Personen-
oder Sachschäden führen oder die Funktionsweise des
Geräts beeinträchtigen.
3
Stellen Sie sicher, dass alle elektrischen Verbindungen
sicher sind und sich während der Verwendung nicht lösen
werden.
Verbinden von Steuereingängen
Sie können Schalter mit den Schalteranschlüssen verbinden,
damit das Garmin PowerSwitch Gerät Ausgänge individuell
schalten kann. Beispielsweise können Sie die Zündung des
Fahrzeugs mit einem Schaltereingangsanschluss verbinden,
damit beim Starten des Fahrzeugs automatisch Zubehör
eingeschaltet wird. Die Schalteranschlüsse erkennen ein Signal
zwischen 3,3 und 18 V. Sie können Ausgangsfunktionen mit der
Garmin PowerSwitch App konfigurieren.
Verbinden Sie die Steuerleitung von der Steuerquelle im
Fahrzeug mit einem der zwei Schalteranschlüsse am Garmin
PowerSwitch Gerät.
Verbinden des Geräts mit der Stromversor-
gung des Fahrzeugs
Damit Sie das Gerät mit der Stromversorgung des Fahrzeugs
verbinden können, müssen Sie zunächst das Warnetikett vom
+12V Anschluss des Geräts entfernen.
Bestätigen Sie stets, dass alle elektrischen Verbindungen sicher
sind und sich während des Betriebs des Geräts nicht lösen
werden.
1
Verbinden Sie den großen Ring der mitgelieferten
Masseleitung mit der negativen Klemme der
Fahrzeugbatterie.
2
Verbinden Sie den kleinen Ring der Masseleitung mit dem
GND Anschluss des Geräts.
3
Verbinden Sie den kleinen Ring des mitgelieferten 12-V-
Kabels mit dem +12V Anschluss des Geräts.
2 Installation

4
Ziehen Sie die
3
/
8
Zoll-Mutter am +12V-Anschluss mit einem
maximalen Drehmoment von 4,52 Nm (40 lbf-in) an.
Stellen Sie sicher, dass die Mutter nicht mit der Hand gelöst
werden kann.
HINWEIS
Ziehen Sie den +12V-Anschluss nicht zu fest an, um
Schäden am Anschluss zu verhindern.
5
Verbinden Sie den großen Ring des 12-V-Kabels mit der
positiven Klemme der Fahrzeugbatterie.
Kopplung und Einrichtung
Kopplung mit einem Garmin Navigations-
gerät
Sie können das Garmin PowerSwitch Gerät mit einem
kompatiblen Garmin Navigationsgerät koppeln.
1
Schalten Sie das Garmin PowerSwitch Gerät ein, und achten
Sie darauf, dass der Abstand zum kompatiblen Garmin
Navigationsgerät maximal 1 m (3,3 Fuß) beträgt.
2
Öffnen Sie auf dem kompatiblen Navigationsgerät die Garmin
PowerSwitch App.
3
Folgen Sie den Anweisungen auf dem Display, um die
Kopplung und die Einrichtung abzuschließen.
Das Hauptkontrollboard wird angezeigt. Nachdem die Geräte
gekoppelt wurden, stellen sie automatisch eine Verbindung her,
wenn sie eingeschaltet und in Reichweite sind.
Koppeln mit dem Smartphone
Sie können das Garmin PowerSwitch Gerät mit dem
Smartphone und der Garmin PowerSwitch App koppeln, um die
drahtlose digitale Schaltung zu aktivieren.
1
Installieren Sie über den App-Shop des Smartphones die
Garmin PowerSwitch App.
2
Schalten Sie das Garmin PowerSwitch Gerät ein, und achten
Sie darauf, dass der Abstand zum Smartphone maximal 1 m
(3,3 Fuß) beträgt.
3
Öffnen Sie auf dem Smartphone die Garmin PowerSwitch
App.
4
Folgen Sie den Anweisungen auf dem Display, um die
Kopplung und die Einrichtung abzuschließen.
Das Hauptkontrollboard wird angezeigt. Nachdem die Geräte
gekoppelt wurden, stellen sie automatisch eine Verbindung her,
wenn sie eingeschaltet und in Reichweite sind.
Koppeln eines zusätzlichen Garmin
PowerSwitch Geräts
Sie können ein zusätzliches Garmin PowerSwitch Gerät mit dem
Smartphone oder Navigationsgerät koppeln.
1
Wählen Sie in der Garmin PowerSwitch App die Option
Einstell. > Weiteres Gerät hinzufügen.
2
Folgen Sie den Anweisungen auf dem Display, um die
Kopplung und die Einrichtung abzuschließen.
Garmin PowerSwitch App
Einstell.
Öffnet das Menü für App-Einstellungen
Bearbeiten
Aktiviert den Bearbeitungsmodus zum Anpassen
des Layouts und der Funktionen der App
Aus
Deaktiviert alle Ausgänge
Einschalttasten
Aktiviert jeden verbundenen Ausgang
Zeigt die Eingangsspannung an
Zeigt die Gesamtstromstärke des ausgewählten
Garmin PowerSwitch Geräts an
Zeigt den Gerätenamen an
Zeigt Registerkarten des Garmin PowerSwitch
Geräts und Registerkarten für ein benutzerdefi-
niertes Layout an
Aktivieren eines Stromschalters
Damit Sie mit der Garmin PowerSwitch App einen Schalter
aktivieren können, müssen Sie das Garmin PowerSwitch Gerät
im Fahrzeug installieren und mit der Garmin PowerSwitch App
koppeln.
Wählen Sie in der Garmin PowerSwitch App eine
Einschalttaste, um einen Schalter zu aktivieren oder zu
deaktivieren.
Ausschalten aller Schalter
Wählen Sie Aus.
Anpassen von Schaltflächen
1
Wählen Sie auf der Seite der Garmin PowerSwitch App die
Option Bearbeiten.
Die App wechselt in den Bearbeitungsmodus.
2
Wählen Sie auf der Schaltfläche, die Sie anpassen möchten,
die Option .
3
Wählen Sie eine Option:
• Wählen Sie das Feld Tastenbezeichnung, und geben Sie
einen Namen ein, um den Namen der Schaltfläche zu
ändern.
• Wählen Sie das Feld Symbol, und wählen Sie ein
Symbol, um der Schaltfläche ein Symbol hinzuzufügen.
• Wählen Sie eine Farbe, um die Farbe der Schaltfläche zu
ändern.
• Wählen Sie einen Schaltflächenmodus, um den
Schaltflächenmodus zu ändern.
• Verwenden Sie den Schieberegler, um die Intensität des
Schalters anzupassen.
• Wählen Sie einen Steuereingang, um die Schaltfläche so
einzurichten, dass sie einen Steuereingang aktiviert.
4
Wählen Sie .
Kopplung und Einrichtung 3

5
Wählen Sie Fertig.
Zuweisen von Schaltern zu Steuereingängen
Zum Verwenden der Funktion für Steuereingänge müssen Sie
zunächst einen Steuereingang mit dem Garmin PowerSwitch
Gerät verbinden (Verbinden von Steuereingängen, Seite 2).
Sie können einen oder mehrere Schalter zuweisen, die
eingeschaltet werden, wenn das Garmin PowerSwitch Gerät ein
Signal von einem Steuereingang empfängt.
1
Wählen Sie Einstell..
2
Wählen Sie das Garmin PowerSwitch Gerät aus.
3
Wählen Sie einen Steuereingang.
4
Wählen Sie mindestens einen Schalter.
Hinzufügen eines benutzerdefinierten
Layouts
Sie können der Garmin PowerSwitch App eine
benutzerdefinierte Layoutregisterkarte hinzufügen.
Schaltflächen, die einem benutzerdefinierten Layout hinzugefügt
wurden, können mehrere Schalter gleichzeitig steuern.
1
Wählen Sie in der Garmin PowerSwitch App die Option
Bearbeiten.
Das Gerät wechselt in den Bearbeitungsmodus.
2
Wählen Sie .
Hinzufügen von Schaltflächen zu einem benutzerdefi-
nierten Layout
1
Wählen Sie in der Garmin PowerSwitch App eine
Registerkarte für ein benutzerdefiniertes Layout.
2
Wählen Sie Bearbeiten.
Die App wechselt in den Bearbeitungsmodus.
3
Wählen Sie Taste hinzufügen.
4
Wählen Sie auf der neuen Schaltfläche die Option .
5
Wählen Sie eine Option:
• Wählen Sie das Feld Tastenbezeichnung, und geben Sie
einen Namen ein, um den Namen der Schaltfläche zu
ändern.
• Wählen Sie das Feld Symbol, und wählen Sie ein
Symbol, um der Schaltfläche ein Symbol hinzuzufügen.
• Wählen Sie eine Farbe, um die Farbe der Schaltfläche zu
ändern.
6
Wählen Sie Aktion hinzufügen.
7
Wählen Sie bei Bedarf ein Garmin PowerSwitch Gerät und
einen Schalter.
8
Wählen Sie eine Aktion:
• Wählen Sie Umschalten, damit die Schaltfläche den
Schalter bei jeder Betätigung ein- oder ausschaltet.
• Wählen Sie Einschalten, damit die Schaltfläche den
Schalter einschaltet.
• Wählen Sie Ausschalten, damit die Schaltfläche den
Schalter ausschaltet.
9
Wählen Sie einen Schaltflächenmodus:
• Wählen Sie Normal, damit die Schaltfläche bei einer
Berührung aktiviert wird.
• Wählen Sie Taster, damit die Schaltfläche nur aktiviert
wird, während sie berührt wird.
• Wählen Sie Stroboskop und anschließend Zeitintervalle,
damit die Schaltfläche wiederholt ein- und ausgeschaltet
wird.
10
Falls zutreffend, verwenden Sie den Schieberegler, um die
Helligkeit der Beleuchtung einzurichten.
11
Wählen Sie .
12
Wählen Sie bei Bedarf die Option Aktion hinzufügen, um
der Schaltfläche weitere Aktionen hinzuzufügen.
Sie können eine Aktion für jeden Schalter des Garmin
PowerSwitch Geräts hinzufügen.
Anordnen von Schaltflächen in einem benutzerdefi-
nierten Layout
1
Wählen Sie in der Garmin PowerSwitch App eine
Registerkarte für ein benutzerdefiniertes Layout.
2
Wählen Sie Bearbeiten.
Die App wechselt in den Bearbeitungsmodus.
3
Halten Sie auf der zu verschiebenden Schaltfläche die Option
gedrückt, und ziehen Sie die Schaltfläche an eine neue
Position.
Löschen von benutzerdefinierten Layouts oder
Schaltflächen
1
Wählen Sie in der Garmin PowerSwitch App eine
Registerkarte für ein benutzerdefiniertes Layout.
2
Wählen Sie Bearbeiten.
Die App wechselt in den Bearbeitungsmodus.
3
Wählen Sie eine Option:
• Wählen Sie auf der zu löschenden Schaltfläche die Option
, um eine Schaltfläche zu löschen.
• Wählen Sie auf der Layoutregisterkarte die Option , um
eine Layoutregisterkarte zu löschen.
Routinen
Durch Routinen wird das Garmin PowerSwitch Gerät
automatisiert. Wenn Sie auf dem kompatiblen Garmin
Navigationsgerät eine Routine definieren, werden Schalter
automatisch ein- oder ausgeschaltet, wenn die Bedingungen der
Routine erfüllt sind. Beispielsweise können Sie eine Routine
einrichten, um einen Schalter jeden Tag zu einer bestimmten
Zeit einzuschalten oder wenn das Fahrzeug eine bestimmte
Geschwindigkeit erreicht. Routinen sind nur bei Verwendung
eines kompatiblen Garmin Navigationsgeräts verfügbar.
Hinzufügen von Routinen
1
Wählen Sie in der Garmin PowerSwitch App die Option >
Routinen.
2
Wählen Sie bei Bedarf die Option Routine hinzufügen.
3
Wählen Sie Auslöser.
4
Wählen Sie einen Auslöser:
• Wählen Sie Tempo > Weiter. Folgen Sie den
Anweisungen auf dem Display zum Eingeben der
Geschwindigkeitsschwellen, um einen Schalter
einzurichten, der ausgelöst wird, wenn das Fahrzeug eine
bestimmte Geschwindigkeit erreicht.
• Wählen Sie Zeit > Weiter. Geben Sie eine Zeit ein, um
einen Schalter einzurichten, der jeden Tag zu einer
bestimmten Zeit ausgelöst wird.
• Wählen Sie Sonnenaufgang, um einen Schalter
einzurichten, der bei Sonnenaufgang ausgelöst wird.
• Wählen Sie Sonnenuntergang, um einen Schalter
einzurichten, der bei Sonnenuntergang ausgelöst wird.
5
Wählen Sie Aktion hinzufügen.
6
Wählen Sie ein Gerät, einen Schalter, eine Aktion und einen
Schaltflächenmodus.
7
Verwenden Sie bei Bedarf den Schieberegler, um den
Dimmer anzupassen.
8
Wählen Sie Speichern.
Bearbeiten von Routinen
1
Wählen Sie in der Garmin PowerSwitch App die Option >
Routinen.
4 Garmin PowerSwitch App

2
Wählen Sie auf der zu bearbeitenden Routine die Option .
3
Wählen Sie eine Option:
• Wählen Sie Auslöser und anschließend einen Auslöser,
um den Auslöser für die Routine zu ändern.
• Wählen Sie auf der zu ändernden Aktion die Option ,
und aktualisieren Sie die Aktion, um eine Aktion zu
ändern.
• Wählen Sie Aktion hinzufügen, und geben Sie
Informationen zur Aktion an, um der Routine eine Aktion
hinzuzufügen.
4
Wählen Sie Speichern.
Löschen von Routinen
1
Wählen Sie in der Garmin PowerSwitch App die Option >
Routinen.
2
Wählen Sie auf der zu löschenden Routine die Option .
Gerätewartung
Garmin Support-Center
Unter support.garmin.com finden Sie Unterstützung und
Informationen, beispielsweise Produkthandbücher, häufig
gestellte Fragen, Videos und Support.
Pflege des Geräts
HINWEIS
Setzen Sie das Gerät keinen starken Erschütterungen aus, und
verwenden Sie es sorgsam. Andernfalls kann die Lebensdauer
des Produkts eingeschränkt sein.
Verwenden Sie keine scharfen Gegenstände zum Reinigen des
Geräts.
Verwenden Sie keine chemischen Reinigungsmittel,
Lösungsmittel oder Insektenschutzmittel, die die Kunststoffteile
oder die Oberfläche beschädigen könnten.
Bewahren Sie das Gerät nicht an Orten auf, an denen es über
längere Zeit extrem hohen oder niedrigen Temperaturen
ausgesetzt sein kann, da dies zu Schäden am Gerät führen
kann.
Reinigen des Gehäuses
HINWEIS
Verwenden Sie keine chemischen Reinigungsmittel oder
Lösungsmittel, die die Kunststoffteile beschädigen könnten.
1
Reinigen Sie das Gehäuse des Geräts mit einem Tuch, das
mit einer milden Reinigungslösung befeuchtet ist.
2
Wischen Sie das Gerät trocken.
Austauschen der Sicherung des KFZ-
Anschlusskabels
HINWEIS
Achten Sie darauf, dass Sie beim Austauschen der Sicherung
keine Kleinteile verlieren, und stellen Sie sicher, dass diese
wieder an der richtigen Stelle angebracht werden. Das KFZ-
Anschlusskabel funktioniert nur, wenn es ordnungsgemäß
zusammengesetzt ist.
Wenn das Gerät nicht im Fahrzeug mit Strom versorgt wird,
müssen Sie ggf. die Sicherung am roten Netzkabel
austauschen.
1
Ziehen Sie die obere Abdeckung von der Oberseite der
Einheit für die leitungsinterne Sicherung.
2
Lösen Sie mit einem 8-mm-Schraubenschlüssel (
5
/
16
Zoll) die
zwei Muttern , mit denen die zwei Teile des Netzkabels
an der Einheit für die leitungsinterne Sicherung befestigt sind.
3
Trennen Sie die Netzkabel.
4
Entfernen Sie die Sicherung aus der unteren Abdeckung
.
5
Setzen Sie eine neue 125-A-Sicherung auf die untere
Abdeckung.
6
Bringen Sie die Netzkabel und die Muttern wieder an.
7
Ziehen Sie die Muttern mit einem maximalen Drehmoment
von 2,26 Nm (20 lbf-in) an.
8
Setzen Sie die obere Abdeckung wieder auf.
Aktualisieren der Gerätefirmware
Sie werden in der Garmin PowerSwitch App benachrichtigt,
wenn Firmware-Updates für das Garmin PowerSwitch Gerät
installiert werden können.
Wenn die Update-Benachrichtigung angezeigt wird, folgen
Sie den Anweisungen auf dem Display, um das Update
abzuschließen.
HINWEIS: Trennen Sie das Gerät während des Updates
nicht von der Stromversorgung.
Wiederherstellen der Geräteeinstellungen
Mit der Garmin PowerSwitch App können Sie das Gerät auf die
Werkseinstellungen zurücksetzen.
1
Wählen Sie in der Garmin PowerSwitch App die Option
Einstell..
2
Wählen Sie ein Garmin PowerSwitch Gerät.
3
Wählen Sie Werkseinstellungen wiederherstellen.
Fehlerbehebung
Mein Garmin PowerSwitch bleibt nicht
verbunden
• Stellen Sie sicher, dass das Garmin PowerSwitch Gerät mit
Strom versorgt wird.
• Stellen Sie sicher, dass auf dem gekoppelten
Navigationsgerät oder Smartphone die Bluetooth
®
Technologie aktiviert ist.
• Verringern Sie den Abstand zwischen dem Navigationsgerät
oder Smartphone und dem Garmin PowerSwitch Gerät.
• Stellen Sie sicher, dass die Batterie des Fahrzeugs
mindestens 12 V Strom liefert.
Das Garmin PowerSwitch Gerät schaltet automatisch alle
Ausgänge aus, um die Batterie des Fahrzeugs zu schonen,
falls es mit weniger als 11 V Strom versorgt wird (Mein
Zubehör wird nicht mit Strom versorgt, Seite 5).
Mein Zubehör wird nicht mit Strom versorgt
• Stellen Sie sicher, dass das Garmin PowerSwitch Gerät von
der Fahrzeugbatterie mit Strom versorgt wird.
• Stellen Sie sicher, dass die Batterie des Fahrzeugs
mindestens 12 V Strom liefert.
Gerätewartung 5

Das Garmin PowerSwitch Gerät schaltet automatisch alle
Ausgänge aus, um die Batterie des Fahrzeugs zu schonen,
falls es weniger als 11 V Strom erhält. Ausgänge werden
wieder eingeschaltet, wenn das Gerät mehr als 12 V Strom
erkennt.
• Stellen Sie sicher, dass alle elektrischen Verbindungen
sicher sind und sich während des Betriebs des Fahrzeugs
nicht lösen können.
• Stellen Sie sicher, dass alle verbundenen Zubehörteile
weniger als 30 A Strom aufnehmen.
Falls ein Zubehörteil mehr als 30 A aufnimmt, wird dieser
Ausgang vom Gerät automatisch ausgeschaltet.
• Stellen Sie sicher, dass die Gesamtsystemlast unter 100 A
liegt.
Falls das Gerät eine Systemlast von mehr als 100 A erkennt,
werden alle Ausgänge automatisch ausgeschaltet.
• Prüfen Sie alle elektrischen Verbindungen auf einen
elektrischen Kurzschluss.
Kann ich das Gerät in einem Motorraum
montieren?
Sofern die Temperatur des Motorraums nicht über 85 °C
(185 °F) liegt, kann das Gerät in einem Motorraum montiert
werden. Montieren Sie das Gerät nicht in der Nähe eines
Turboladers oder eines Abgaskrümmers.
Darf das Gerät nass werden?
Das Gerät ist für den Betrieb bei Nässe geeignet und kann sich
für begrenzte Zeit unter Wasser befinden. Betreiben Sie das
Gerät stets entsprechend der in den technischen Daten des
Geräts angegebenen Daten zur Wasserdichtigkeit (Technische
Daten: Garmin PowerSwitch, Seite 6). Falls sich das Gerät
längere Zeit unter Wasser befindet, kann dies zur Korrosion der
elektrischen Kontakte führen.
Geräteinformationen
Technische Daten: Garmin PowerSwitch
Größe (T x B x H) 75 x 125 x 32 mm (2,95 x 4,92 x
1,26 Zoll)
Betriebstemperaturbereich -25 °C bis 85 °C (-13 °F bis 185 °F)
Funkfrequenz 2,4 GHz bei 10 dBm
Stromversorgung 12 bis 16 V bei Verwendung des
mitgelieferten KFZ-Anschlusska-
bels.
Maximaler Ausgangsstrom des
Zubehörs
30 A
Maximaler Ausgangsstrom des
Systems
100 A
Stromaufnahme bei ausgeschal-
teten Ausgängen
3 mA
Wasserdichtigkeit IEC 60529 IPX7
1
1
Das Gerät ist bis zu einer Tiefe von 1 Meter 30 Minuten wasserdicht. Weitere
Informationen finden Sie unter www.garmin.com/waterrating.
6 Geräteinformationen

Index
A
Anbringen des Geräts 1, 2, 6
Anschlusskabel
Austauschen der Sicherung 5
Fahrzeug 2
App-Übersicht 3
F
Fehlerbehebung 5, 6
G
Gerät, reinigen 5
K
KFZ-Anschlusskabel 2
Koppeln 3
Telefon 3
R
Reinigen des Geräts 5
S
Sicherung, ändern 5
Smartphone-Funktionen, Verbindung
herstellen 3
Software, aktualisieren 5
Steuereingang 4
Stromschalter 3
anpassen 3–5
T
Technische Daten 6
Telefon, koppeln 3
Z
Zurücksetzen des Geräts 5
Index 7

support.garmin.com
GUID-B958A516-72E8-47CA-8793-6337D398EC08 v1März 2021
-
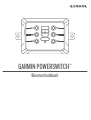 1
1
-
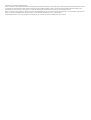 2
2
-
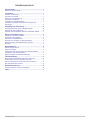 3
3
-
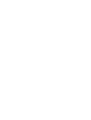 4
4
-
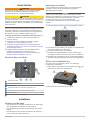 5
5
-
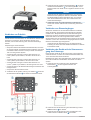 6
6
-
 7
7
-
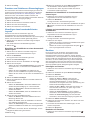 8
8
-
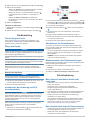 9
9
-
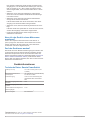 10
10
-
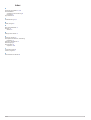 11
11
-
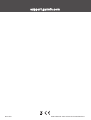 12
12
Garmin PowerSwitch™ Bedienungsanleitung
- Typ
- Bedienungsanleitung
- Dieses Handbuch ist auch geeignet für
Verwandte Papiere
-
Garmin Tread Bedienungsanleitung
-
Garmin Camper 890 Bedienungsanleitung
-
Garmin Overlander® Bedienungsanleitung
-
Garmin DriveSmart™ 70LMT Benutzerhandbuch
-
Garmin DriveLuxe™ 50LMTHD Benutzerhandbuch
-
Garmin RV 785 & Traffic (RV 785 MT-S) Benutzerhandbuch
-
Garmin Dezl LGV1000 Bedienungsanleitung
-
Garmin dezlCam 785 LMT-D Bedienungsanleitung
-
Garmin dēzl™ 780 LMT-S Benutzerhandbuch