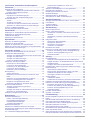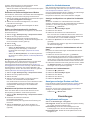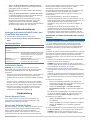Garmin RV 785 & Traffic (RV 785 MT-S) Benutzerhandbuch
- Kategorie
- Navigatoren
- Typ
- Benutzerhandbuch

CAMPER 785 / RV 785 / RV 700
Benutzerhandbuch

© 2019 Garmin Ltd. oder deren Tochtergesellschaften
Alle Rechte vorbehalten. Gemäß Urheberrechten darf dieses Handbuch ohne die schriftliche Genehmigung von Garmin weder ganz noch teilweise kopiert werden. Garmin behält sich das Recht
vor, Änderungen und Verbesserungen an seinen Produkten vorzunehmen und den Inhalt dieses Handbuchs zu ändern, ohne Personen oder Organisationen über solche Änderungen oder
Verbesserungen informieren zu müssen. Unter www.garmin.com finden Sie aktuelle Updates sowie zusätzliche Informationen zur Verwendung dieses Produkts.
Garmin
®
und das Garmin Logo sind Marken von Garmin Ltd. oder deren Tochtergesellschaften und sind in den USA und anderen Ländern eingetragen. Diese Marken dürfen nur mit
ausdrücklicher Genehmigung von Garmin verwendet werden.
Garmin Drive
™
, Garmin Express
™
und myTrends
™
sind Marken von Garmin Ltd. oder deren Tochtergesellschaften. Diese Marken dürfen nur mit ausdrücklicher Genehmigung von Garmin
verwendet werden.
ACSI
™
ist eine Marke von Auto Camper Service International Holding B.V. Android
™
ist eine Marke von Google Inc. Apple
®
, iPhone
®
und Mac
®
sind Marken von Apple Inc und in den USA und
anderen Ländern eingetragen. Die Wortmarke Bluetooth
®
und die Logos sind Eigentum von Bluetooth SIG, Inc. und werden von Garmin ausschließlich unter Lizenz verwendet. Foursquare
®
ist in
den USA und anderen Ländern eine Marke von Foursquare Labs, Inc. HISTORY
®
und das H Logo sind Marken von A+E Networks und sind in den USA und anderen Ländern geschützt. Alle
Rechte vorbehalten. Verwendet mit Erlaubnis. microSD
®
und das microSDHC Logo sind Marken von SD-3C, LLC. PlanRV
™
ist die Marke von TruckDown Info International, Inc. TripAdvisor
®
ist
eine eingetragene Marke von TripAdvisor LLC. Wi‑Fi
®
ist eine eingetragene Marke der Wi-Fi Alliance Corporation. Windows
®
ist eine in den USA und anderen Ländern eingetragene Marke der
Microsoft Corporation.

Inhaltsverzeichnis
Erste Schritte.................................................................. 1
Übersicht über das Garmin® Gerät............................................ 1
Montieren des Garmin Geräts im Fahrzeug und Herstellen der
Stromversorgung........................................................................ 1
Ein- und Ausschalten des Geräts............................................... 1
Empfangen von GPS-Signalen................................................... 2
Hauptmenü................................................................................. 2
Öffnen von Apps.................................................................... 2
Hinzufügen von Kurzbefehlen zum Hauptmenü.................... 2
Anzeigen von Benachrichtigungen........................................ 2
Icons der Statusleiste.............................................................2
Verwenden des Touchscreens................................................... 2
Einstellen der Bildschirmhelligkeit.............................................. 2
Fahrzeugprofile.............................................................. 3
Hinzufügen eines Fahrzeugprofils.............................................. 3
Autoprofil.....................................................................................3
Wechseln des Fahrzeugprofils................................................... 3
Bearbeiten von Fahrzeugprofilen............................................... 3
Hinzufügen von Propantanks................................................. 3
DashCam......................................................................... 3
Ausrichten der Kamera............................................................... 3
DashCam-Steuerungen.............................................................. 4
DashCam-Aufzeichnung........................................................ 4
Speichern von DashCam-Aufzeichnungen............................ 4
Ein- oder Ausschalten der Tonaufzeichnung......................... 4
Verwenden der DashCam-Galerie..............................................4
DashCam-Videos auf dem Computer......................................... 4
Anzeigen von Videos und Fotos auf dem Smartphone.............. 4
Löschen von Videos oder Fotos mit dem Smartphone.......... 4
Kürzen und Exportieren von Videos...................................... 5
Austauschen der Speicherkarte der DashCam.......................... 5
Formatieren der Speicherkarte der DashCam....................... 5
Fahrerassistenzfunktionen und Alarme....................... 5
Aktivieren oder Deaktivieren von Informationen für Fahrer........ 6
Ampelblitzer und Radarkontrollen.............................................. 6
Fahrerassistenzsystem............................................................... 6
Kollisionswarnung.................................................................. 6
Spurhalteassistent................................................................. 6
Warn- und Alarmsymbole........................................................... 7
Warnhinweise........................................................................ 7
Straßenzustandswarnungen.................................................. 7
Alarme....................................................................................7
Suchen und Speichern von Positionen........................ 7
Suchen von Positionen mit der Suchleiste................................. 7
Suchen von Adressen.................................................................8
Positionssuchergebnisse............................................................ 8
Ändern des Suchgebiets........................................................ 8
Positionssuchergebnisse auf der Karte................................. 8
Ändern des Suchgebiets über die Karte................................ 9
Points of Interest......................................................................... 9
Suchen von Positionen.......................................................... 9
Suchen nach Campingplätzen............................................... 9
Suchen nach Wohnmobildiensten......................................... 9
Suchen nach Nationalparks................................................... 9
Suchen nach HISTORY POIs (Points of Interest)..................9
Foursquare...........................................................................10
TripAdvisor........................................................................... 10
Navigieren zu Points of Interest an einem Standort............ 10
Suchfunktionen......................................................................... 10
Suchen von Kreuzungen..................................................... 10
Suchen von Positionen anhand von Koordinaten................ 10
Parken...................................................................................... 10
Suchen von Parkplätzen in der Nähe der aktuellen
Position................................................................................ 11
Suchen von Parkplätzen in der Nähe einer bestimmten
Position................................................................................ 11
Informationen zu Farben und Symbolen für Parkplätze...... 11
Anzeigen kürzlich gefundener Positionen................................ 11
Löschen der Liste kürzlich gefundener Orte........................ 11
Anzeigen von Informationen zur aktuellen Position.................. 11
Suchen nach schneller Hilfe und Tankstellen...................... 11
Abrufen einer Wegbeschreibung zur aktuellen Position...... 11
Hinzufügen von Kurzbefehlen.................................................. 11
Entfernen von Kurzbefehlen................................................ 11
Speichern von Positionen......................................................... 11
Speichern von Positionen.................................................... 11
Speichern der aktuellen Position......................................... 11
Bearbeiten von Favoriten..................................................... 11
Favoriten Kategorien zuweisen........................................... 12
Löschen von Favoriten.........................................................12
Verfolgen von Routen.................................................. 12
Routen...................................................................................... 12
Starten von Routen................................................................... 12
Starten einer Route unter Verwendung der Karte............... 12
Aufsuchen der „Zuhause-Position“...................................... 12
Anzeige der Route auf der Karte.............................................. 12
Aktiver Fahrspurassistent.................................................... 13
Anzeigen von Abbiegungen und Fahranweisungen............ 13
Anzeigen der gesamten Route auf der Karte...................... 13
Ankunft am Ziel......................................................................... 13
Parken in der Nähe des Ziels...............................................13
Ändern der aktiven Route......................................................... 13
Hinzufügen eines Zwischenziels zur Route......................... 13
Anpassen der Route............................................................ 13
Wählen einer Umleitung.......................................................14
Ändern von Routenpräferenzen........................................... 14
Anhalten der Route................................................................... 14
Verwenden von vorgeschlagenen Routen................................ 14
Vermeiden von Verzögerungen, Mautstraßen und Gebieten... 14
Vermeiden von Verkehrsbehinderungen auf der aktuellen
Route................................................................................... 14
Vermeiden von Mautstraßen................................................14
Vermeiden von Vignetten.................................................... 14
Vermeiden von Straßenmerkmalen..................................... 14
Vermeiden von Umweltzonen.............................................. 14
Eigene Vermeidungen......................................................... 14
Navigieren im Luftlinien-Modus................................................ 15
Verwenden der Karte................................................... 15
Kartenextras............................................................................. 15
Anzeigen von Kartenextras.................................................. 15
POI entlang Route.................................................................... 16
Anzeigen der nächsten POIs............................................... 16
Anpassen der Kategorien für POIs entlang der Route........ 16
Nächste Städte......................................................................... 16
Anzeigen der nächsten Städte und Autobahn-POIs............ 16
Reiseinformationen................................................................... 16
Anzeigen benutzerdefinierter Reiseinformationen auf der
Karte.................................................................................... 16
Anzeigen der Reiseinformationsseite.................................. 16
Anzeigen der Reiseaufzeichnung........................................ 16
Zurücksetzen von Reiseinformationen................................ 16
Anzeigen von nächsten Verkehrsereignissen.......................... 16
Anzeigen von Verkehrsbehinderungen auf der Karte.......... 16
Suchen nach Verkehrsereignissen...................................... 17
Anpassen der Karte.................................................................. 17
Anpassen der Kartenebenen............................................... 17
Ändern des Kartendatenfelds.............................................. 17
Ändern der Kartenansicht.................................................... 17
Inhaltsverzeichnis i

Live-Dienste, Verkehrsfunk und Smartphone-
Funktionen.................................................................... 17
Koppeln mit dem Smartphone.................................................. 17
Aktivieren oder Deaktivieren der Bluetooth-Funktionen...... 17
Koppeln weiterer Bluetooth Geräte...................................... 17
Smart Notifications....................................................................18
Empfangen von Benachrichtigungen................................... 18
Anzeigen der Liste mit Benachrichtigungen........................ 18
Freisprechfunktion.................................................................... 18
Anrufen................................................................................ 18
Annehmen von Anrufen....................................................... 18
Verwenden von Optionen während eines Telefonats.......... 18
Speichern von Telefonnummern als Voreinstellungen........ 19
Trennen von Bluetooth Geräten............................................... 19
Löschen gekoppelter Bluetooth Geräte.................................... 19
Verkehrsfunk................................................................ 19
Empfangen von Verkehrsdaten über das Smartphone............ 19
Empfangen von Verkehrsdaten über einen
Verkehrsfunkempfänger........................................................... 19
Aktivieren des Verkehrsfunks................................................... 19
Sprachbefehl................................................................. 19
Einrichten des Aktivierungsbefehls........................................... 20
Aktivieren von Sprachbefehlen................................................. 20
Tipps für die Verwendung von Sprachbefehlen........................ 20
Starten einer Route unter Verwendung von Sprachbefehlen... 20
Stummschalten von Anweisungen........................................... 20
Verwenden der Apps.................................................... 20
Anzeigen des Benutzerhandbuchs auf dem Gerät................... 20
Anzeigen der Wettervorhersage............................................... 20
Anzeigen von Wetterinformationen für eine andere Stadt... 20
Anzeigen von Wetterradar................................................... 20
Anzeigen von Wetterwarnungen.......................................... 21
Prüfen von Straßenbedingungen......................................... 21
Aufzeichnen des Serviceverlaufs............................................. 21
Hinzufügen von Servicekategorien...................................... 21
Löschen von Servicekategorien........................................... 21
Umbenennen von Servicekategorien................................... 21
Löschen der Serviceeinträge............................................... 21
Bearbeiten von Serviceeinträgen......................................... 21
Routenplanung......................................................................... 21
Planen einer Route.............................................................. 21
Bearbeitung und Neuanordnung von Positionen einer
Reise.................................................................................... 21
Entdecken von Sehenswürdigkeiten auf Reisen................. 22
Ändern von Routingoptionen für eine Route........................ 22
Navigieren nach gespeicherter Route................................. 22
Bearbeiten und Speichern der aktiven Route...................... 22
photoLive Verkehrskameras..................................................... 22
Anzeigen und Speichern von photoLive
Verkehrskameras................................................................. 22
Anzeigen von photoLive Verkehrskameras auf der Karte... 22
Speichern von Verkehrskameras......................................... 22
Anzeigen vorheriger Routen und Ziele..................................... 22
Einstellungen................................................................ 22
Navigationseinstellungen.......................................................... 22
Karten- und Fahrzeugeinstellungen..................................... 23
Routenpräferenzeinstellungen............................................. 23
Fahrerassistenzeinstellungen.............................................. 23
Verkehrsfunkeinstellungen.................................................. 23
DashCam-Einstellungen........................................................... 23
Aktivieren der drahtlosen Bluetooth Technologie..................... 24
Herstellen einer Verbindung mit einem drahtlosen Netzwerk... 24
Anzeigeeinstellungen............................................................... 24
Ton- und Benachrichtigungseinstellungen............................... 24
Anpassen der Lautstärke von Tönen und
Benachrichtigungen............................................................. 24
Aktivieren oder Deaktivieren von Ortungsdiensten.................. 24
Einrichten der Textsprache....................................................... 24
Einstellungen für Datum und Uhrzeit........................................ 24
Geräteeinstellungen................................................................. 24
Wiederherstellen von Einstellungen......................................... 24
Zurücksetzen von Daten und Einstellungen............................. 24
Geräteinformationen.................................................... 25
Anzeigen aufsichtsrechtlicher E-Label- und Compliance-
Informationen............................................................................ 25
Technische Daten..................................................................... 25
Aufladen des Geräts................................................................. 25
Gerätewartung.............................................................. 25
Garmin Support-Center............................................................ 25
Karten- und Software-Updates................................................. 25
Aktualisieren von Karten und Software über ein Wi‑Fi
Netzwerk.............................................................................. 25
Aktualisieren von Karten und Software mit Garmin
Express................................................................................ 26
Pflege des Geräts..................................................................... 26
Reinigen des Kameraobjektivs............................................ 26
Reinigen des Gehäuses...................................................... 26
Reinigen des Touchscreens................................................ 26
Verhindern von Diebstahl.....................................................27
Neustarten des Geräts..............................................................27
Entfernen von Gerät, Halterung und Saugnapfhalterung......... 27
Entfernen der Halterung aus der Saugnapfhalterung.......... 27
Entfernen der Saugnapfhalterung von der
Windschutzscheibe.............................................................. 27
Anhang.......................................................................... 27
Rückfahrkameras......................................................................27
Verbinden einer kabelgebundenen Rückfahrkamera.......... 27
Koppeln einer BC™ 35 Rückfahrkamera mit einem Garmin
Navigationsgerät.................................................................. 27
Anzeigen des Videos der Rückfahrkamera......................... 27
Herstellen einer Verbindung mit einer drahtlosen Anzeige...... 27
Datenverwaltung....................................................................... 28
Informationen zu Speicherkarten......................................... 28
Einlegen einer Speicherkarte für Karten und Daten............ 28
Verbinden des Geräts mit dem Computer........................... 28
Übertragen von Daten vom Computer................................. 28
Anschlusskabel......................................................................... 28
Aufladen des Geräts............................................................ 28
Austauschen der Sicherung des KFZ-Anschlusskabels...... 28
Installieren des Wohnmobil-Ladestationszubehörs.................. 28
Entfernen von Gerät, Halterung und Saugnapfhalterung......... 29
Entnehmen des Geräts aus der Halterung.......................... 29
Entfernen der Halterung aus der Saugnapfhalterung.......... 29
Entfernen der Saugnapfhalterung von der
Windschutzscheibe.............................................................. 29
Erwerben weiterer Karten......................................................... 29
Erwerben von Zubehör............................................................. 29
Fehlerbehebung........................................................... 29
Die Saugnapfhalterung bleibt nicht an der Windschutzscheibe
haften........................................................................................ 29
Mein Gerät hält während der Fahrt nicht in der Halterung....... 29
Das Gerät erfasst keine Satellitensignale................................. 30
Das Gerät wird in meinem Fahrzeug nicht aufgeladen............ 30
Mein Akku entlädt sich zu schnell............................................. 30
Meine Videoaufnahmen sind unscharf..................................... 30
Die Qualität meiner Speicherkarte hat abgenommen und die
Karte muss ersetzt werden....................................................... 30
Meine Videoaufnahmen sind abgehackt oder unvollständig.... 30
Mein Gerät stellt keine Verbindung mit meinem Telefon her.... 30
ii Inhaltsverzeichnis


Erste Schritte
WARNUNG
Lesen Sie alle Produktwarnungen und sonstigen wichtigen
Informationen der Anleitung "Wichtige Sicherheits- und
Produktinformationen", die dem Produkt beiliegt.
• Legen Sie die Speicherkarte in die Kamera ein (Austauschen
der Speicherkarte der DashCam, Seite 5).
• Aktualisieren Sie die Karten und die Software des Geräts
(Karten- und Software-Updates, Seite 25).
• Bringen Sie das Gerät im Fahrzeug an, und schließen Sie es
an die Stromversorgung an (Montieren des Garmin Geräts im
Fahrzeug und Herstellen der Stromversorgung, Seite 1).
• Richten Sie die DashCam aus (Ausrichten der Kamera,
Seite 3).
• Erfassen Sie GPS-Signale (Empfangen von GPS-Signalen,
Seite 2).
• Passen Sie die Lautstärke (Übersicht über das Garmin
®
Gerät, Seite 1) und die Helligkeit der Anzeige an
(Einstellen der Bildschirmhelligkeit, Seite 2).
• Richten Sie ein Fahrzeugprofil für Ihr Wohnmobil bzw. Ihren
Wohnwagen ein (Hinzufügen eines Fahrzeugprofils,
Seite 3).
• Navigieren Sie zu Ihrem Ziel (Starten von Routen, Seite 12).
Übersicht über das Garmin
®
Gerät
Mikrofon für die Freisprechfunktion
Mikrofon für die DashCam-Aufzeichnung
Lautstärkeregelung
Kamera
Einschalttaste
Micro-USB-Anschluss für Stromversorgung und Daten
Steckplatz für Speicherkarten mit Kartenmaterial und Daten
3,5-mm-Audioanschluss
Magnetische Halterung mit 14-Pin-Anschluss
Lautsprecher
DashCam-Speicherkarte unter der Zugangsklappe (Austauschen
der Speicherkarte der DashCam, Seite 5)
Montieren des Garmin Geräts im Fahrzeug
und Herstellen der Stromversorgung
WARNUNG
Dieses Produkt ist mit einem Lithium-Ionen-Akku ausgestattet.
Vermeiden Sie Verletzungen oder Schäden infolge einer
Überhitzung des Akkus, indem Sie das Gerät so lagern, dass es
vor direkter Sonneneinstrahlung geschützt ist.
Sowohl das Gerät als auch die Halterung enthalten Magneten.
In bestimmten Fällen können Magneten zu Störungen
implantierter medizinischer Geräte führen, darunter
Herzschrittmacher und Insulinpumpen. Achten Sie darauf, dass
das Gerät und dessen Halterung nicht in die Nähe derartiger
medizinischer Geräte kommen.
HINWEIS
Sowohl das Gerät als auch die Halterung enthalten Magneten.
In bestimmten Fällen können Magneten einige elektronische
Geräte beschädigen, darunter Festplatten in Laptops. Seien Sie
vorsichtig, wenn sich das Gerät oder dessen Halterung in der
Nähe elektronischer Geräte befinden.
Laden Sie das Gerät auf, bevor Sie es im Akkubetrieb nutzen.
1
Schließen Sie das KFZ-Anschlusskabel an den mini-USB-
Anschluss der Halterung an.
2
Drücken Sie die Halterung in die Saugnapfhalterung ,
bis sie einrastet.
HINWEIS: Die Halterung und die Saugnapfhalterung werden
evtl. bereits zusammengesetzt geliefert.
Das Garmin Logo auf der Halterung sollte von vorne lesbar
sein. Es ist am einfachsten, die Halterung und die
Saugnapfhalterung zusammenzusetzen, wenn der klappbare
Arm an der Saugnapfhalterung geschlossen ist. Die
Halterung und die Saugnapfhalterung sind fest miteinander
verbunden, sodass Sie evtl. mehr Kraft aufwenden müssen,
um sie zusammenzusetzen.
3
Setzen Sie die Saugnapfhalterung auf die
Windschutzscheibe, und klappen Sie den Hebel in
Richtung der Windschutzscheibe ein.
4
Setzen Sie die Rückseite des Geräts auf die magnetische
Halterung.
5
Wählen Sie eine Option:
• Wenn das Netzkabel einen KFZ-Anschluss hat, verbinden
Sie diesen mit einer Stromquelle im Fahrzeug.
• Wenn das Netzkabel eine Blankdrahtverbindung hat,
folgen Sie dem Schaltplan aus dem Lieferumfang des
Kabels, um das Kabel mit der Stromversorgung des
Fahrzeugs zu verbinden.
Ein- und Ausschalten des Geräts
• Schalten Sie das Gerät ein, indem Sie die Einschalttaste
drücken oder das Gerät mit der Stromversorgung verbinden.
Erste Schritte 1

• Aktivieren Sie den Energiesparmodus des Geräts, indem Sie
die Einschalttaste drücken, während das Gerät eingeschaltet
ist.
Im Energiesparmodus ist das Display ausgeschaltet und das
Gerät verwendet sehr wenig Strom, ist jedoch sofort wieder
betriebsfähig.
TIPP: Der Aufladevorgang läuft schneller ab, wenn Sie das
Gerät während des Aufladens in den Energiesparmodus
versetzen.
• Schalten Sie das Gerät vollständig aus, indem Sie die
Einschalttaste so lange gedrückt halten, bis auf dem Display
eine Meldung angezeigt wird. Wählen Sie die Option
Ausschalten.
Empfangen von GPS-Signalen
Beim Einschalten des Navigationsgeräts muss der GPS-
Empfänger Satellitendaten erfassen und die aktuelle Position
bestimmen. Die zum Erfassen der Satellitensignale erfasste Zeit
ist von verschiedenen Faktoren abhängig, u. a. davon, wie weit
Sie sich von der Position entfernt haben, an der Sie das
Navigationsgerät zuletzt verwendet haben, ob Sie eine
ungehinderte Sicht zum Himmel haben und wie viel Zeit seit der
letzten Verwendung des Navigationsgeräts vergangen ist. Wenn
Sie das Navigationsgerät zum ersten Mal einschalten, kann die
Satellitenerfassung mehrere Minuten dauern.
1
Schalten Sie das Gerät ein.
2
Vergewissern Sie sich, dass in der Statusleiste das Symbol
angezeigt wird, und aktivieren Sie Ortungsdienste, wenn es
nicht angezeigt wird.
3
Begeben Sie sich bei Bedarf an eine Stelle im Freien mit
freier Sicht zum Himmel, an der weder hohe Gebäude noch
Bäume den Empfang stören.
Oben auf der Navigationskarte wird Suche Satelliten
angezeigt, bis das Gerät die aktuelle Position bestimmt hat.
Hauptmenü
HINWEIS: Falls das Layout des Hauptmenüs angepasst wurde,
kann es anders aussehen als hier abgebildet.
Fahren Sie mit dem Finger nach unten über den Bildschirm, um
Benachrichtigungen anzuzeigen.
Streichen Sie zweimal nach unten, um schnell Einstellungen und
die Beleuchtungshelligkeit zu ändern.
Halten Sie die Option gedrückt, um den Hintergrund anzupassen
oder dem Hauptmenü Widgets hinzuzufügen.
Wählen Sie die Option, um die Anwendungsschublade zu öffnen.
Die Anwendungsschublade enthält Kurzbefehle zu allen Apps, die
auf dem Gerät installiert sind.
Öffnen von Apps
Im Hauptmenü befinden sich Kurzbefehle für häufig verwendete
Apps. Die Anwendungsschublade enthält alle auf dem Gerät
installierten Apps. Sie sind auf zwei Registerkarten angeordnet.
Die Registerkarte Navigation enthält Garmin Apps, die für
Navigation, Versand und die Aufzeichnung von Lenk- und
Ruhezeiten nützlich sind. Die Registerkarte Extras enthält Apps,
die für die Kommunikation und für andere Aufgaben nützlich
sind.
Wählen Sie eine Option, um eine App zu öffnen:
• Wählen Sie im Hauptmenü einen App-Kurzbefehl.
• Wählen Sie , dann eine Registerkarte und schließlich
eine App.
Hinzufügen von Kurzbefehlen zum Hauptmenü
1
Wählen Sie .
2
Wählen Sie eine App-Registerkarte, um weitere
Anwendungen anzuzeigen.
3
Berühren Sie eine Anwendung länger, und ziehen Sie sie an
eine Position im Hauptmenü.
Anzeigen von Benachrichtigungen
1
Streichen Sie von oben nach unten über das Display.
Die Liste mit Benachrichtigungen wird angezeigt.
2
Wählen Sie eine Option:
• Führen Sie die in der Benachrichtigung genannte Aktion
oder App aus, indem Sie die Benachrichtigung auswählen.
• Verwerfen Sie eine Benachrichtigung, indem Sie mit dem
Finger nach rechts über die Benachrichtigung fahren.
Icons der Statusleiste
Die Statusleiste befindet sich oben im Hauptmenü. Die Icons der
Statusleiste zeigen Informationen zu Funktionen des Geräts an.
Standortdienste sind aktiviert.
Die Bluetooth
®
Technologie ist aktiviert.
Mit einem Bluetooth Gerät verbunden.
Mit Wi‑Fi
®
Netzwerk verbunden (Herstellen einer Verbindung mit
einem drahtlosen Netzwerk, Seite 24).
Aktives Fahrzeugprofil. Streichen Sie zweimal nach unten, und
wählen Sie die Option aus, um die Einstellungen für das Fahrzeug-
profil anzuzeigen.
Ladezustand des Akkus.
Verwenden des Touchscreens
• Tippen Sie auf den Bildschirm, um ein Element auszuwählen.
• Ziehen oder fahren Sie mit dem Finger über den Bildschirm,
um die Ansicht zu verschieben oder einen Bildlauf
durchzuführen.
• Ziehen Sie zwei Finger von außen nach innen zusammen,
um die Ansicht zu verkleinern.
• Ziehen Sie zwei Finger von innen nach außen auseinander,
um die Ansicht zu vergrößern.
Einstellen der Bildschirmhelligkeit
Das Gerät verwendet einen Umgebungslichtsensor, um die
Displayhelligkeit automatisch an die Bedingungen im Fahrzeug
anzupassen. Sie können die Helligkeit auch manuell über den
2 Erste Schritte

Benachrichtigungsbereich oder über das Einstellungsmenü
anpassen.
1
Wählen Sie eine Option:
• Streichen Sie zweimal von oben nach unten über das
Display, um die Schnelleinstellungen im
Benachrichtigungsbereich anzuzeigen.
• Wählen Sie Einstellungen > Anzeige > Helligkeitsstufe.
2
Passen Sie die Helligkeit mithilfe des Schiebereglers an.
Fahrzeugprofile
WARNUNG
Mit der Eingabe der Profildaten des Fahrzeugs ist nicht
garantiert, dass diese Profildaten in allen Routenvorschlägen
berücksichtigt oder dass die Warnsymbole in allen Fällen
angezeigt werden. Die Kartendaten unterliegen ggf.
Einschränkungen, sodass das Gerät diese Beschränkungen
oder Straßenzustände nicht in allen Fällen berücksichtigen
kann. Halten Sie sich hierbei auch zu jeder Zeit an die
Anweisungen auf Straßenschildern, und achten Sie auf die
jeweiligen Straßenbedingungen.
Die Route wird je nach Fahrzeugprofil unterschiedlich
berechnet. Das aktivierte Fahrzeugprofil wird durch ein Symbol
in der Statusleiste angegeben. Die Navigations- und
Karteneinstellungen des Geräts können separat für jeden
Fahrzeugtyp angepasst werden.
Wenn Sie ein Fahrzeugprofil für Wohnmobile bzw. Wohnwagen
aktivieren, vermeidet das Gerät Straßenverhältnisse,
einschließlich eingeschränkten oder nicht passierbaren
Gebieten in Routen, basierend auf Maßen, Gewicht und
anderen für das Fahrzeug angegebenen Daten.
Hinzufügen eines Fahrzeugprofils
Sie sollten ein Fahrzeugprofil für alle Wohnmobile bzw.
Wohnwagen einrichten, in denen das Gerät verwendet wird.
1
Wählen Sie Fahrzeug.
2
Wählen Sie den Fahrzeugtyp:
• Wählen Sie Wohnmobil, um ein Wohmmobil mit fest
verbundenem Wohnbereich hinzuzufügen.
• Wählen Sie Wohnmobil mit Anhänger, um ein
Wohnmobil mit einem Anhänger hinzuzufügen.
• Wählen Sie Fahrzeug mit Anhänger, um einen
Wohnwagen hinzuzufügen, der von einem Pkw gezogen
wird.
3
Wählen Sie bei Bedarf den Anhängertyp:
• Wählen Sie Wohnwagen, um einen Wohnwagen
hinzuzufügen, der über eine Standardanhängerkupplung
gezogen wird.
• Wählen Sie Wohnauflieger, um einen Wohnwagen
hinzuzufügen, der über eine Sattelkupplung gezogen wird.
HINWEIS: Dieser Anhängertyp ist nicht in allen Gebieten
verfügbar.
• Wählen Sie Bootsanhänger, um einen Bootsanhänger
hinzuzufügen, der über eine Standardanhängerkupplung
gezogen wird.
• Wählen Sie Wohnwagen, um einen Anhänger
hinzuzufügen, der über eine Standardanhängerkupplung
gezogen wird.
4
Folgen Sie den angezeigten Anweisungen, um
Fahrzeugeigenschaften einzurichten.
Wenn Sie ein Fahrzeugprofil hinzufügefügt haben, können Sie
das Profil bearbeiten, um zusätzliche detaillierte Informationen
einzugeben (Bearbeiten von Fahrzeugprofilen, Seite 3).
Autoprofil
Das Autoprofil ist ein vorinstalliertes Fahrzeugprofil für die
Verwendung des Geräts in Autos ohne Anhänger. Während der
Verwendung des Autoprofils berechnet das Gerät
standardmäßige Autorouten, und das Routing für große
Fahrzeuge ist nicht verfügbar. Einige Funktionen und
Einstellungen speziell für große Fahrzeuge sind nicht verfügbar,
während das Autoprofil verwendet wird.
Wechseln des Fahrzeugprofils
Sie können jederzeit manuell zu einem anderen Fahrzeugprofil
wechseln.
1
Wählen Sie eine Option:
• Wählen Sie Fahrzeug.
• Streichen Sie zweimal von oben nach unten über das
Display, und wählen Sie das Symbol für das
Fahrzeugprofil, z. B. oder .
2
Wählen Sie ein Fahrzeugprofil.
Die Informationen des Fahrzeugprofils werden angezeigt,
darunter Maße und Gewicht.
3
Wählen Sie OK.
Bearbeiten von Fahrzeugprofilen
Sie können grundlegende Informationen des Fahrzeugprofils
ändern oder einem Fahrzeugprofil detaillierte Informationen
hinzufügen, beispielsweise die maximale Geschwindigkeit.
1
Wählen Sie Fahrzeug.
2
Wählen Sie das zu bearbeitende Fahrzeugprofil.
3
Wählen Sie eine Option:
• Wählen Sie und dann das zu bearbeitende Feld, um die
Informationen des Fahrzeugprofils zu bearbeiten.
• Wählen Sie > > Profil umbenennen, um ein
Fahrzeugprofil umzubenennen.
• Wählen Sie > > Löschen, um das Fahrzeugprofil zu
löschen.
Hinzufügen von Propantanks
HINWEIS: Diese Funktion ist nicht auf allen Produktmodellen
verfügbar.
Wenn Sie dem Fahrzeugprofil Propantanks hinzufügen,
vermeidet das Gerät beim Routing Gebiete mit
Propantankeinschränkungen, die sich auf die Route auswirken
könnten. Außerdem werden Sie vom Gerät benachrichtigt, wenn
Sie sich Gebieten nähern, in denen die Propantanks zugedreht
sein müssen.
1
Wählen Sie im Fahrzeugprofil die Option > Propantanks >
Tank hinzufügen.
2
Geben Sie das Gewicht des Propantanks ein, und wählen
Sie Speichern.
DashCam
Ausrichten der Kamera
WARNUNG
Versuchen Sie nicht, die Kamera während der Fahrt
auszurichten.
Sie sollten die DashCam jedes Mal ausrichten, wenn Sie das
Gerät montieren oder neu positionieren.
1
Wählen Sie DashCam.
2
Kippen Sie das Gerät, um die Kamera auszurichten.
Fahrzeugprofile 3

Das Fadenkreuz sollte direkt nach vorne zeigen, und die
Horizontlinie sollte zentriert zwischen der oberen und unteren
Hälfte der Seite sein.
TIPP: Falls die Saugnapfhalterung im Sichtfeld der DashCam
zu sehen ist, sollten Sie den klappbaren Arm in Richtung der
Saugnapfhalterung drücken.
DashCam-Steuerungen
HINWEIS
In einigen Gerichtsbarkeiten ist die Verwendung dieses Geräts
gesetzlich geregelt oder untersagt. Sie müssen sich mit den
Gesetzen und Rechten auf Privatsphäre vertraut machen, die in
den Gerichtsbarkeiten gelten, in denen Sie das Gerät
verwenden möchten, und Sie müssen diese einhalten.
Sie können die DashCam über die DashCam-App oder über den
Benachrichtigungsbereich bedienen.
Wählen Sie > DashCam, oder streichen Sie von oben nach
unten über das Display.
Wählen Sie die Option, um eine DashCam-Aufzeichnung zu
speichern.
Wählen Sie die Option, um eine DashCam-Aufzeichnung zu
stoppen.
Wählen Sie die Option, um eine DashCam-Aufzeichnung zu
starten.
Wählen Sie die Option, um die Tonaufnahme zu aktivieren.
Wählen Sie die Option, um die Tonaufnahme zu deaktivieren.
DashCam-Aufzeichnung
• Während die DashCam Videos aufzeichnet, setzt es die
Aufzeichnung kontinuierlich fort. Dabei werden die ältesten
nicht gespeicherten Videos überschrieben.
• Sie können die DashCam-Aufzeichnung über die DashCam-
Steuerungen starten und stoppen (DashCam-Steuerungen,
Seite 4).
• Wenn Sie die Option Automatische Aufnahme aktivieren
(DashCam-Einstellungen, Seite 23), startet die DashCam
die Aufzeichnung automatisch, wenn das Gerät über die
Halterung mit Stromversorgung mit Strom versorgt wird. Dies
bietet sich besonders an, wenn die Halterung an eine mit der
Zündung verbundene Stromquelle angeschlossen ist.
• Wenn das Gerät von der Halterung entfernt wird oder die
Halterung nicht mehr mit Strom versorgt wird, hält die
DashCam die Aufzeichnung automatisch nach einer
Verzögerung von 15 Sekunden an.
Speichern von DashCam-Aufzeichnungen
Sie können einen Teil des aufgezeichneten Videos speichern,
damit es nicht von neuen Videos überschrieben wird.
1
Während die DashCam Video aufzeichnet, wählen Sie >
DashCam > .
Das Gerät speichert das Video vor, während und nach dem
Drücken von .
2
Wählen Sie erneut, um die Aufnahmezeit des
gespeicherten Videos zu verlängern (optional).
Eine Meldung zeigt an, wie lang das gespeicherte Video ist.
Der Speicherplatz der Speicherkarte ist begrenzt. Wenn Sie
eine Videoaufzeichnung gespeichert haben, sollten Sie die
Aufnahme auf dem Computer oder an einem anderen externen
Speicherort ablegen, damit sie dauerhaft gespeichert wird
(DashCam-Videos auf dem Computer, Seite 4).
Ein- oder Ausschalten der Tonaufzeichnung
HINWEIS
In einigen Gerichtsbarkeiten ist die Tonaufzeichnung mit diesem
Gerät evtl. gesetzlich geregelt oder untersagt. Sie müssen sich
mit den Gesetzen und Rechten auf Privatsphäre vertraut
machen, die in den Gerichtsbarkeiten gelten, in denen Sie das
Gerät verwenden möchten, und Sie müssen diese einhalten.
Das Gerät kann über das integrierte Mikrofon während der
Videoaufzeichnung Ton aufzeichnen. Sie können die
Tonaufzeichnung jederzeit ein- oder ausschalten.
1
Wählen Sie > DashCam.
2
Wählen Sie bzw. .
Verwenden der DashCam-Galerie
Verwenden Sie die DashCam-Galerie, um aufgezeichnete
DashCam-Videos anzuzeigen, nicht benötigte Videos zu
löschen und einen Clip aus nicht gespeicherten
Videoaufnahmen zu speichern.
HINWEIS: Das Gerät hält die Videoaufzeichnung während der
Anzeige von Videos an.
1
Wählen Sie > DashCam-Galerie > OK.
2
Wählen Sie ein gespeichertes Video, oder wählen Sie Nicht
gespeichert.
Die Wiedergabe des Videos startet automatisch.
3
Wählen Sie eine Option:
• Wählen Sie mit dem Schieberegler das zu speichernde
Videosegment, und wählen Sie , um einen Clip mit nicht
gespeicherten Videoaufnahmen zu speichern.
Das Gerät speichert das Segment des Videos zwischen
den orangenen Markierungen auf dem Schieberegler.
• Wählen Sie , um ein Video zu löschen.
DashCam-Videos auf dem Computer
Videos und Fotos werden auf der Speicherkarte der Kamera im
Ordner DCIM gespeichert. Videos werden im MP4-Dateiformat
und Fotos im JPG-Format gespeichert. Sie können Fotos und
Videos anzeigen und übertragen, indem Sie die Speicherkarte
oder das Gerät mit dem Computer verbinden (Verbinden des
Geräts mit dem Computer, Seite 28).
Die Videos und Fotos sind in mehreren Ordnern abgelegt.
100EVENT: Enthält Videos, die automatisch gespeichert
wurden, als das Gerät einen Unfall erkannt hat.
101SAVED: Enthält Videos, die manuell vom Benutzer
gespeichert wurden.
104UNSVD: Enthält nicht gespeicherte Videoaufnahmen. Das
Gerät überschreibt das älteste nicht gespeicherte Video,
wenn der Speicherplatz für nicht gespeicherte Videos voll ist.
Anzeigen von Videos und Fotos auf dem
Smartphone
Zum Anzeigen von Videos und Fotos auf dem Smartphone
müssen Sie das Garmin Gerät mit der Garmin Drive
™
App
koppeln (Koppeln mit dem Smartphone, Seite 17).
HINWEIS: Während Videos oder Fotos angezeigt werden, hält
das Gerät die Videoaufzeichnung an und deaktiviert Alarme.
1
Wählen Sie auf dem Smartphone in der Garmin Drive App
die Option Aufnahmen anzeigen.
2
Wählen Sie eine Option:
• Wählen Sie in der Kategorie Gespeicherte Aufnahmen
eine Datei aus, um ein gespeichertes Foto oder Video
anzuzeigen.
• Wählen Sie in der Kategorie Vorübergehende
Aufnahmen ein Video aus, um die neuesten
Videoaufnahmen anzuzeigen, die nicht gespeichert
wurden.
Löschen von Videos oder Fotos mit dem Smartphone
1
Wenn Sie auf dem Smartphone eine Liste der gespeicherten
Videos oder Fotos anzeigen, wählen Sie Wählen.
4 DashCam

2
Wählen Sie mindestens eine Datei aus.
3
Wählen Sie .
Kürzen und Exportieren von Videos
Sie können die Länge von Videos kürzen, um vor dem Export
unnötige Aufnahmen zu entfernen.
1
Wählen Sie in der Garmin Drive App die Option Aufnahmen
anzeigen.
2
Wählen Sie ein Video.
3
Ziehen Sie die Ziehpunkte in der Fortschrittsanzeige des
Videos nach links oder rechts, um die Videolänge zu kürzen.
4
Wählen Sie Exportieren.
HINWEIS: Die App muss im Vordergrund ausgeführt werden,
wenn Sie ein Video exportieren.
Das gekürzte Video wird von der App auf das Smartphone
exportiert.
Austauschen der Speicherkarte der
DashCam
Sie können die Speicherkarte der DashCam austauschen, um
die Speicherkapazität zu erhöhen oder um eine Karte
auszutauschen, die das Ende ihrer Nutzungsdauer erreicht hat.
Für die DashCam ist eine microSD
®
Speicherkarte mit 4 bis
64 GB und einer Geschwindigkeitsklasse von 10 oder höher
erforderlich.
1
Drücken Sie auf die zwei markierten Bereiche, und schieben
Sie die Rückabdeckung nach unten, um sie zu öffnen.
2
Identifizieren Sie den Speicherkartensteckplatz .
3
Drücken Sie die vorhandene Speicherkarte ein, bis es klickt.
Lassen Sie sie dann los.
Die vorhandene Speicherkarte wird aus dem Steckplatz
ausgeworfen.
4
Nehmen Sie die vorhandene Karte aus dem Steckplatz.
5
Legen Sie die neue Speicherkarte in den Steckplatz ein.
6
Drücken Sie die Karte ein, bis es klickt.
7
Setzen Sie die Abdeckung wieder auf, und schieben Sie sie
nach oben, bis die Abdeckung einrastet.
Formatieren der Speicherkarte der DashCam
Eine in die DashCam eingelegte Speicherkarte muss im FAT32-
Dateisystem formatiert sein. Sie können das Gerät verwenden,
um die Speicherkarte in diesem Dateisystem zu formatieren.
Sie sollten die Speicherkarte mindestens alle 6 Monate
formatieren, um die Nutzungsdauer der Speicherkarte zu
verlängern. Außerdem müssen Sie eine ganz neue
Speicherkarte formatieren, wenn diese nicht im FAT32-
Dateisystem formatiert ist.
HINWEIS: Beim Formatieren der Speicherkarte werden alle
Videos, Fotos und Daten auf der Karte gelöscht.
1
Wählen Sie > Navigation > DashCam-Galerie.
2
Wählen Sie > Speicherkarte formatieren.
Fahrerassistenzfunktionen und
Alarme
ACHTUNG
Die Funktionen für Alarme für Fahrer und Tempolimits dienen
ausschließlich Informationszwecken. Es liegt in Ihrer
Verantwortung, jederzeit alle ausgeschilderten Tempolimits
einzuhalten und sicher zu fahren. Garmin ist nicht für Bußgelder
oder Vorladungen verantwortlich, die Ihnen durch das
Nichtbeachten geltender Verkehrsregeln und Verkehrsschilder
entstehen.
Das Gerät bietet Funktionen, die die Sicherheit beim Fahren
sowie die Effizienz erhöhen können, sogar in Gegenden, die
Ihnen gut bekannt sind. Das Gerät gibt einen Signalton oder
eine Nachricht aus und zeigt Informationen für jeden Alarm an.
Sie können den Signalton für einige Arten von Fahreralarmen
aktivieren oder deaktivieren. Nicht alle Alarme sind in allen
Gebieten verfügbar.
Schulen: Das Gerät gibt einen Ton aus und zeigt das
Tempolimit (sofern verfügbar) für die nächste Schule bzw.
den nächsten Schulbereich an.
Tempolimit überschritten: Das Gerät gibt einen Ton aus und
zeigt einen roten Rahmen um das Tempolimitsymbol an,
wenn Sie das ausgeschilderte Tempolimit für die aktuelle
Straße überschreiten.
Änderung des Tempolimits: Das Gerät gibt einen Ton aus und
zeigt das nächste Tempolimit an, damit Sie sich darauf
vorbereiten können, das Tempo anzupassen.
Bahnübergang: Das Gerät gibt einen Ton aus, um auf den
nächsten Bahnübergang hinzuweisen.
Achtung! Tiere: Das Gerät gibt einen Ton aus, um auf den
nächsten Wildwechsel hinzuweisen.
Kurven: Das Gerät gibt einen Ton aus, um auf eine Kurve
hinzuweisen.
Stockender Verkehr: Das Gerät gibt einen Ton aus, um auf
stockenden Verkehr hinzuweisen, wenn Sie sich stockendem
Verkehr mit höherem Tempo nähern. Zur Verwendung dieser
Funktion muss das Gerät Verkehrsinformationen empfangen
(Verkehrsfunk, Seite 19).
Gefahr der Bodenberührung: Das Gerät gibt einen Ton aus
und zeigt eine Meldung an, wenn Sie sich einer Straße
nähern, auf der für Ihr Fahrzeug die Gefahr der
Bodenberührung besteht.
Seitenwind: Das Gerät gibt einen Ton aus und zeigt eine
Nachricht an, wenn Sie sich einer Straße nähern, auf der die
Gefahr von Seitenwind besteht.
Enge Straße: Das Gerät gibt einen Ton aus und zeigt eine
Meldung an, wenn Sie sich einer Straße nähern, die für Ihr
Fahrzeug evtl. zu eng ist.
Starkes Gefälle/Starke Steigung: Das Gerät gibt einen Ton
aus und zeigt eine Meldung an, wenn Sie sich einer Straße
mit einem starken Gefälle oder einer starken Steigung
nähern.
Bundesland-, Provinz- und Ländergrenzen: Das Gerät gibt
einen Ton aus und zeigt eine Meldung an, wenn Sie sich der
Grenze eines Bundeslands, einer Provinz oder eines Lands
nähern.
Propan zudrehen: Das Gerät gibt einen Ton aus und zeigt eine
Meldung an, wenn Sie sich einem Gebiet nähern, in dem das
Propangas zugedreht werden muss.
Kollisionswarnung: Das Gerät warnt Sie, wenn es erkennt,
dass der Sicherheitsabstand zwischen Ihnen und dem
vorausfahrenden Fahrzeug zu gering ist (Kollisionswarnung,
Seite 6).
Fahrerassistenzfunktionen und Alarme 5

Spurhalteassistent: Das Gerät warnt Sie, wenn es erkennt,
dass Sie evtl. unbeabsichtigt eine Fahrbahnmarkierung
überfahren (Spurhalteassistent, Seite 6).
Aktivieren oder Deaktivieren von
Informationen für Fahrer
Sie können verschiedene Arten von Informationen für Fahrer
aktivieren oder deaktivieren.
1
Wählen Sie Einstellungen > Navigation > Fahrerassistenz
> Informationen für Fahrer.
2
Aktivieren bzw. deaktivieren Sie das Kontrollkästchen neben
den einzelnen Alarmen.
Ampelblitzer und Radarkontrollen
HINWEIS
Garmin ist nicht für die Zuverlässigkeit einer Rotlicht- oder
Radar-Info-Datenbank verantwortlich und übernimmt auch
keinerlei Verantwortung für Folgen, die aus der Verwendung
einer Rotlicht- oder Radar-Info-Datenbank entstehen.
HINWEIS: Diese Funktion ist nicht für alle Regionen oder
Produktmodelle verfügbar.
Für einige Gebiete und Produktmodelle sind Informationen zu
den Standorten von Ampelblitzern und Radarkontrollen
verfügbar. Das Gerät warnt Sie, wenn Sie sich einer gemeldeten
Radarkontrolle oder einem Ampelblitzer nähern.
• In einigen Gebieten kann das Gerät Live-Daten zu
Ampelblitzern und Radarkontrollen empfangen, wenn es mit
einem Smartphone verbunden ist, auf dem die Garmin Drive
App ausgeführt wird.
• Aktualisieren Sie mit der Software Garmin Express
™
(garmin.com/express) die auf dem Gerät gespeicherte
Radar-Info-Datenbank. Sie sollten das Gerät regelmäßig
aktualisieren, um immer aktuelle Radar-Infos zu erhalten.
Fahrerassistenzsystem
Das Gerät enthält ein Fahrerassistenzsystem (FAS), das mittels
der integrierten DashCam Warnungen und Alarme über die
Fahrumgebung ausgibt.
Sie können die einzelnen Funktionen des
Fahrerassistenzsystems in den Einstellungen für die
Fahrerassistenz aktivieren oder deaktivieren
(Fahrerassistenzeinstellungen, Seite 23).
Kollisionswarnung
WARNUNG
Die Kollisionswarnsystem-Funktion (FCWS) dient ausschließlich
Informationszwecken. Es liegt in Ihrer Verantwortung, jederzeit
auf alle Straßenbedingungen zu achten, alle Verkehrsregeln
einzuhalten und sicher zu fahren. Beim Auffahrwarnsystem wird
ausgehend von Kameradaten eine Warnung zu
vorausfahrenden Fahrzeugen ausgegeben. Bei schlechten
Sichtverhältnissen kann die Funktionsweise daher
eingeschränkt sein. Weitere Informationen finden Sie unter
garmin.com/warnings.
HINWEIS: Diese Funktion ist nicht in allen Gebieten oder für alle
Produktmodelle verfügbar.
Die Kollisionswarnung warnt Sie, wenn das Gerät erkennt, dass
der Sicherheitsabstand zwischen Ihrem und dem
vorausfahrenden Fahrzeug zu gering ist. Das Gerät ermittelt das
Fahrzeugtempo per GPS und berechnet basierend auf Ihrem
Tempo einen geschätzten Sicherheitsabstand zum
vorausfahrenden Fahrzeug. Die Kollisionswarnung wird bei
einem Tempo über 48 km/h (30 mph) automatisch aktiviert.
Wenn das Gerät erkennt, dass Sie dem vorausfahrenden
Fahrzeug zu nahe kommen, gibt es einen akustischen Alarm
aus und zeigt eine Warnung auf dem Display an.
Tipps zur Leistung des Kollisionswarnsystems
Die Leistung des Kollisionswarnsystems (FCWS) wird durch
verschiedene Faktoren beeinflusst. Unter bestimmten
Umständen kann das Auffahrwarnsystem ein Fahrzeug vor
Ihnen nicht erkennen.
• Das Auffahrwarnsystem wird nur bei einem Tempo über
50 km/h (30 mph) aktiviert.
• Das Auffahrwarnsystem erkennt ein Fahrzeug vor Ihnen evtl.
nicht, wenn die Sicht der Kamera auf das Fahrzeug durch
Regen, Nebel, Schnee, Dunkelheit oder durch Blendlicht von
der Sonne oder von Scheinwerfern eingeschränkt ist.
• Das Auffahrwarnsystem funktioniert u. U. nicht
ordnungsgemäß, wenn die Kamera falsch ausgerichtet ist
(Ausrichten der Kamera, Seite 3).
• Das Auffahrwarnsystem erkennt evtl. Fahrzeuge nicht, die
mehr als 40 m (130 Fuß) oder weniger als 5 m (16 Fuß) von
Ihnen entfernt sind.
• Das Auffahrwarnsystem funktioniert u. U. nicht
ordnungsgemäß, wenn in den Einstellungen für die
Kameraposition nicht die richtige Fahrzeughöhe oder nicht
die richtige Position des Geräts im Fahrzeug angegeben ist
(Ausrichten der Kamera, Seite 3).
Spurhalteassistent
WARNUNG
Der Spurhalteassistent dient ausschließlich
Informationszwecken. Es liegt in Ihrer Verantwortung, jederzeit
auf alle Straßenbedingungen zu achten, alle Verkehrsregeln
einzuhalten und sicher zu fahren. Beim Spurhalteassistenten
werden ausgehend von Kameradaten Warnungen für
Fahrspurmarkierungen ausgegeben. Bei schlechten
Sichtverhältnissen kann die Funktionsweise daher
eingeschränkt sein. Weitere Informationen finden Sie unter
garmin.com/warnings.
Der Spurhalteassistent warnt Sie, wenn das Gerät erkennt, dass
Sie evtl. unbeabsichtigt eine Fahrbahnmarkierung überfahren.
Beispielsweise warnt Sie das Gerät, wenn Sie eine durchzogene
Fahrbahnmarkierung überfahren. Der Spurhalteassistent gibt
nur Alarme aus, wenn Ihr Tempo über 64 km/h (40 mph) liegt.
Der Alarm wird entweder links oder rechts auf der Seite
angezeigt und gibt dadurch an, welche Fahrbahnmarkierung Sie
überfahren haben.
HINWEIS: Damit der Spurhalteassistent möglichst optimal
funktioniert, sollten Sie mit der Option Kameraposition angeben,
wo sich das Gerät im Fahrzeug befindet.
6 Fahrerassistenzfunktionen und Alarme

Einrichten der Kameraposition
Sie können das Gerät links, mittig oder rechts an der
Windschutzscheibe oder auf dem Armaturenbrett montieren.
Damit der Spurhalteassistent möglichst optimal funktioniert,
sollten Sie für die Option Kameraposition angeben, wo sich die
Kamera im Fahrzeug befindet.
1
Wählen Sie Einstellungen > DashCam > Kameraposition >
Horizontale Position.
2
Wählen Sie die Position des Geräts.
Tipps zur Leistung des Spurhalteassistenten
Die Leistung des Fahrerassistenzsystems (FAS) wird durch
verschiedene Faktoren beeinflusst. Unter bestimmten
Umständen kann der Spurhalteassistent ein Verlassen der
Fahrspur nicht erkennen.
• Der Spurhalteassistent gibt nur Alarme aus, wenn Ihr Tempo
über 65 km/h (40 mph) liegt.
• Der Spurhalteassistent funktioniert u. U. nicht
ordnungsgemäß, wenn die Kamera falsch ausgerichtet ist.
• Der Spurhalteassistent funktioniert u. U. nicht
ordnungsgemäß, wenn in den Einstellungen für die
Kameraposition nicht die richtige Fahrzeughöhe oder nicht
die richtige Position des Geräts im Fahrzeug angegeben ist
(Ausrichten der Kamera, Seite 3).
• Der Spurhalteassistent erfordert eine klare, ununterbrochene
Sicht auf die Fahrstreifenbegrenzungen.
◦ Ein Verlassen der Fahrspur wird evtl. nicht erkannt, wenn
die Fahrstreifenbegrenzungen durch Regen, Nebel,
Schnee, tiefe Schatten, Blendlicht von der Sonne oder von
Scheinwerfern, Baustellen oder andere
Sichtbehinderungen nicht klar zu erkennen sind.
◦ Ein Verlassen der Fahrspur wird evtl. nicht erkannt, wenn
Fahrstreifenbegrenzungen versetzt sind, fehlen oder nur
noch schwach zu sehen sind.
• Der Spurhalteassistent erkennt ein Verlassen der Fahrspur
evtl. nicht auf extrem breiten, schmalen oder kurvigen
Straßen.
Warn- und Alarmsymbole
WARNUNG
Mit der Eingabe der Profildaten des Fahrzeugs ist nicht
garantiert, dass diese Profildaten in allen Routenvorschlägen
berücksichtigt oder dass die Warnsymbole in allen Fällen
angezeigt werden. Die Kartendaten unterliegen ggf.
Einschränkungen, sodass das Gerät diese Beschränkungen
oder Straßenzustände nicht in allen Fällen berücksichtigen
kann. Halten Sie sich hierbei auch zu jeder Zeit an die
Anweisungen auf Straßenschildern, und achten Sie auf die
jeweiligen Straßenbedingungen.
Warn- und Alarmsymbole können auf der Karte oder in
Wegbeschreibungen für Routen angezeigt werden, um Sie über
mögliche Gefahren und Straßenbedingungen zu informieren.
Warnhinweise
Höhe
Gewicht
Zone
Breite
Anhängerhöhe
Anhängergewicht
Anhängerlänge
Anhängerbreite
Keine Bootsanhänger erlaubt
Keine Wohnwagen erlaubt
Keine Anhänger erlaubt
Kein Propan
Nicht links abbiegen
Nicht rechts abbiegen
Keine Kehrtwende
Straßenzustandswarnungen
Gefahr der Bodenberührung
Seitenwind
Enge Straße
Scharfe Kurve
Starkes Gefälle
Überhängende Bäume
Alarme
Wiegestation
Straße nicht für Wohnmobil-Zulässigkeit verifiziert
Suchen und Speichern von Positionen
Die auf dem Gerät geladenen Karten enthalten Points of
Interest, z. B. Restaurants, Hotels, Autoservices und detaillierte
Straßeninformationen. Das Menü Zieleingabe bietet
verschiedene Möglichkeiten zum Durchsuchen, Suchen und
Speichern von Informationen und unterstützt Sie so bei der
Suche des Ziels.
Wählen Sie im Hauptmenü die Option Zieleingabe.
• Wählen Sie Suchbegriff eingeben, um schnell nach allen
Positionen auf dem Gerät zu suchen (Suchen von Positionen
mit der Suchleiste, Seite 7).
• Wählen Sie Adresse, um nach einer Adresse zu suchen
(Suchen von Adressen, Seite 8).
• Wählen Sie POIs, um vorinstallierte Points of Interest nach
Kategorie zu durchsuchen (Suchen von Positionen,
Seite 9).
• Wählen Sie neben dem aktuellen Suchgebiet die Option ,
um in der Nähe einer anderen Stadt oder eines anderen
Gebiets zu suchen (Ändern des Suchgebiets, Seite 8).
• Wählen Sie Favoriten, um Favoriten anzuzeigen und zu
bearbeiten (Speichern von Positionen, Seite 11).
• Wählen Sie Kürzlich, um Positionen anzuzeigen, die Sie
kürzlich in den Suchergebnissen ausgewählt haben
(Anzeigen kürzlich gefundener Positionen, Seite 11).
• Wählen Sie Alle Campingplätze, um nach Wohnmobilparks
und Campingplätzen zu suchen(Suchen nach
Campingplätzen, Seite 9).
• Wählen Sie Foursquare, um Foursquare
®
Points of Interest
zu durchsuchen und dort einzuchecken (Suchen nach
Foursquare POIs (Points of Interest), Seite 10).
• Wählen Sie TripAdvisor, um TripAdvisor
®
Points of Interest
und -Rezensionen zu durchsuchen (TripAdvisor, Seite 10).
• Wählen Sie History®, um HISTORY
®
Points of Interest, -
Fotos und -Informationen zu durchsuchen (Suchen nach
HISTORY POIs (Points of Interest), Seite 9).
• Wählen Sie Nationalparks, um nach Nationalparks zu
suchen und Karten von Parks zu entdecken (Suchen nach
Nationalparks, Seite 9).
• Wählen Sie Koordinaten, um zu bestimmten geografischen
Koordinaten zu navigieren (Suchen von Positionen anhand
von Koordinaten, Seite 10).
Suchen von Positionen mit der Suchleiste
Suchen Sie mithilfe der Suchleiste nach Positionen, indem Sie
eine Kategorie, den Namen eines Unternehmens, eine Adresse
oder eine Stadt eingeben.
Suchen und Speichern von Positionen 7

1
Wählen Sie Zieleingabe.
2
Wählen Sie in der Suchleiste die Option Suchbegriff
eingeben.
3
Geben Sie den Suchbegriff ganz oder teilweise ein.
Unterhalb der Suchleiste werden Suchbegriffe
vorgeschlagen.
4
Wählen Sie eine Option:
• Suchen Sie nach einem Typ von Points of Interest, indem
Sie den Namen einer Kategorie eingeben (z. B. „Kinos“).
• Suchen Sie namentlich nach Points of Interest, indem Sie
Namen ganz oder teilweise eingeben.
• Suchen Sie nach einer Adresse in der Nähe, indem Sie
den Straßennamen und die Hausnummer eingeben.
• Suchen Sie nach einer Adresse in einer anderen Stadt,
indem Sie den Straßennamen, die Hausnummer, die
Stadt und das Land eingeben.
• Suchen Sie nach einer Stadt, indem Sie die Stadt und
jeweils das Bundesland, die Provinz oder das Land
eingeben.
• Suchen Sie nach Koordinaten, indem Sie die Breiten- und
Längengrade eingeben.
5
Wählen Sie eine Option:
• Suchen Sie nach einem vorgeschlagenen Suchbegriff,
indem Sie den Begriff auswählen.
• Suchen Sie nach dem eingegebenen Text, indem Sie
auswählen.
6
Wählen Sie bei Bedarf eine Position aus.
Suchen von Adressen
HINWEIS: Die Reihenfolge der Schritte ändert sich
möglicherweise abhängig von den auf dem Gerät geladenen
Kartendaten.
1
Wählen Sie Zieleingabe.
2
Wählen Sie bei Bedarf die Option , um in der Nähe einer
anderen Stadt oder eines anderen Gebiets zu suchen.
3
Wählen Sie Adresse.
4
Folgen Sie den Anweisungen auf dem Display, um
Adressinformationen einzugeben.
5
Wählen Sie die gewünschte Adresse aus.
Positionssuchergebnisse
Standardmäßig werden die Positionssuchergebnisse in einer
Liste angezeigt, wobei die nächstgelegene Position oben
aufgeführt ist. Sie können nach unten blättern, um weitere
Ergebnisse anzuzeigen.
Wählen Sie eine Position, um das Optionsmenü anzuzeigen.
Wählen Sie diese Option, um detaillierte Informationen zur
ausgewählten Position anzuzeigen.
Wählen Sie diese Option, um Parkplätze in der Nähe der
Position zu suchen.
Wählen Sie diese Option, um alternative Routen zu den Positi-
onen anzuzeigen.
Los!
Wählen Sie diese Option, um unter Verwendung der empfoh-
lenen Route die Navigation zur Position zu beginnen.
Wählen Sie diese Option, um die Suchergebnisse auf der
Karte anzuzeigen.
Ändern des Suchgebiets
Das Gerät sucht standardmäßig nach Positionen in der Nähe
der aktuellen Position. Sie können auch andere Gebiete
durchsuchen. Beispielsweise können Sie in der Nähe des Ziels
bzw. einer anderen Stadt oder entlang der aktiven Route
suchen.
1
Wählen Sie Zieleingabe.
2
Wählen Sie neben dem aktuellen Suchgebiet das Symbol
.
3
Wählen Sie ein Suchgebiet aus.
4
Folgen Sie bei Bedarf den Anweisungen auf dem Display, um
eine bestimmte Position auszuwählen.
Das ausgewählte Suchgebiet wird neben angezeigt. Wenn Sie
eine der Optionen im Menü Zieleingabe verwenden, um nach
Positionen zu suchen, erhalten Sie vom Gerät zuerst
Vorschläge für Positionen in der Nähe dieses Gebiets.
Positionssuchergebnisse auf der Karte
Sie können die Ergebnisse einer Positionssuche auf der Karte
anstelle in einer Liste anzeigen.
Wählen Sie in den Positionssuchergebnissen die Option . Die
nächstgelegene Position wird in der Mitte der Karte angezeigt.
Grundlegende Informationen zur ausgewählten Position werden
unten auf der Karte angezeigt.
Verschieben Sie die Karte, um zusätzliche Suchergebnisse
anzuzeigen.
Zusätzliche Suchergebnisse. Wählen Sie diese Option, um
eine andere Position anzuzeigen.
Übersicht über die ausgewählte Position. Wählen Sie diese
Option, um detaillierte Informationen zur ausgewählten
Position anzuzeigen.
Los!
Wählen Sie diese Option, um unter Verwendung der empfoh-
lenen Route die Navigation zur Position zu beginnen.
Wählen Sie diese Option, um die Suchergebnisse in einer
Liste anzuzeigen.
8 Suchen und Speichern von Positionen

Ändern des Suchgebiets über die Karte
1
Wählen Sie Karte ansehen.
2
Wählen Sie eine beliebige Stelle auf der Karte aus.
3
Verschieben Sie die Karte zum neuen Suchgebiet.
4
Wählen Sie Hier suchen.
Points of Interest
Ein Point of Interest ist ein Ort, der für Sie eventuell hilfreich
oder von Interesse ist. Points of Interest sind in Kategorien
eingeteilt und können beliebte Reiseziele wie Tankstellen,
Restaurants, Hotels und Unterhaltungsstätten umfassen.
Suchen von Positionen
1
Wählen Sie Zieleingabe.
2
Wählen Sie eine Kategorie, oder wählen Sie POIs.
3
Wählen Sie bei Bedarf eine Unterkategorie.
4
Wählen Sie ein Ziel aus.
Suchen innerhalb von Kategorien
Nachdem Sie eine Suche nach einem Point of Interest
durchgeführt haben, wird für einige Kategorien ggf. eine Liste für
die Schnellsuche mit den letzten vier ausgewählten Zielen
angezeigt.
1
Wählen Sie Zieleingabe > POIs.
2
Wählen Sie eine Kategorie.
3
Wählen Sie eine Option:
• Wählen Sie aus der Liste für die Schnellsuche am rechten
Seitenrand ein Ziel aus.
Die Liste für die Schnellsuche enthält die kürzlich
gefundenen Positionen der ausgewählten Kategorie.
• Wählen Sie bei Bedarf eine Unterkategorie und
anschließend ein Ziel.
Suchen nach Campingplätzen
Wählen Sie Zieleingabe > Alle Campingplätze.
Suchen nach Campingplätzen mit Leistungen
Sie können ausgehend von den verfügbaren Leistungen nach
Wohnmobilparks und Campingplätzen suchen.
1
Wählen Sie Zieleingabe.
2
Wählen Sie einen Suchanbieter für Wohnmobilparks und
Campingplätze, z. B. PlanRV™ Parks, The Caravan and
Motorhome Club oder ACSI™.
HINWEIS: Nicht alle Suchdienstanbieter sind auf allen
Produktmodellen verfügbar.
3
Wählen Sie bei Bedarf die Option Nach Leistungen filtern.
Wählen Sie mindestens eine Leistung und anschließend die
Option Speichern.
4
Wählen Sie einen Favoriten.
Suchen nach iOverlander
™
POIs (Points of Interest)
Das Gerät umfasst iOverlander POIs (Points of Interest), sodass
Sie nach Points of Interest suchen können, die für das
Overlanding nützlich sind, z. B. Campingplätze,
Reparaturservices und Unterkünfte.
1
Wählen Sie Zieleingabe > iOverlander.
2
Wählen Sie eine Kategorie.
3
Wählen Sie einen Favoriten.
Suchen nach Ultimate Campgrounds POIs (Points of
Interest)
HINWEIS: Diese Funktion ist nicht in allen Gebieten verfügbar.
Das Gerät umfasst Ultimate Campgrounds POIs (Points of
Interest), sodass Sie nach öffentlichen Campingplätzen in der
Nähe der aktuellen Position suchen können.
1
Wählen Sie Zieleingabe > Ultimate Public Campgrounds.
2
Wählen Sie bei Bedarf die Option Suchfilter. Wählen Sie
mindestens einen Suchfilter und anschließend die Option
Suchen.
3
Wählen Sie einen Favoriten.
Suchen nach Wohnmobildiensten
HINWEIS: Diese Funktion ist nicht in allen Gebieten verfügbar.
Sie können nach nahegelegenen Positionen suchen, die
Reparatur-, Abschlepp- und andere Dienste für Wohnmobile
anbieten.
Wählen Sie Zieleingabe > PlanRV™ Services.
Suchen nach Nationalparks
Gerätemodelle mit Karten für Nordamerika oder für die USA
umfassen auch detaillierte Informationen zu Nationalparks in
den USA. Sie können zu einem Nationalpark oder zu einer
Position in einem Nationalpark navigieren.
1
Wählen Sie Zieleingabe > Nationalparks.
Es wird eine Liste von Nationalparks angezeigt, wobei der
nächstgelegene Park oben aufgeführt ist.
2
Wählen Sie Suchbegriff eingeben, und geben Sie den
Namen des Parks ganz oder teilweise ein, um die Ergebnisse
einzugrenzen (optional).
3
Wählen Sie einen Nationalpark.
Unter dem Namen des Parks wird eine Liste von Kategorien
für die Positionen von Merkmalen und Einrichtungen im Park
angezeigt.
4
Wählen Sie eine Option:
• Wählen Sie Los!, um mit der Navigation zum Park zu
beginnen.
• Wählen Sie , um weitere Parkinformationen anzuzeigen
oder die Merkmale und Einrichtungen des Parks zu
entdecken.
• Wählen Sie in der Liste unter dem Namen des Parks eine
Kategorie aus, und wählen Sie eine Position, um schnell
eine Position im Park zu finden.
Entdecken der Merkmale und Einrichtungen von
Nationalparks
Auf nordamerikanischen Modellen können Sie detaillierte
Informationen zu den Merkmalen und Einrichtungen von
Nationalparks entdecken und zu bestimmten Positionen im Park
navigieren. Beispielsweise können Sie Campingplätze,
allgemeine und beliebte Sehenswürdigkeiten sowie
Besucherzentren finden.
1
Wählen Sie in den Positionssuchergebnissen einen
Nationalpark aus und anschließend die Option .
2
Wählen Sie Diesen Park erkunden.
Es wird eine Liste von Kategorien für Parkmerkmale und -
einrichtungen angezeigt.
3
Wählen Sie eine Kategorie.
4
Wählen Sie eine Position und anschließend die Option Los!.
Suchen nach HISTORY POIs (Points of Interest)
HINWEIS: Diese Funktion ist nicht auf allen Produktmodellen
verfügbar.
Das Gerät umfasst HISTORY Points of Interest, die es Ihnen
ermöglichen, Informationen zu Orten mit historischer Bedeutung
und zu Sehenswürdigem auf der ganzen Welt zu finden, z. B.
historische Gebäude, Monumente, Museen und
bemerkenswerte Orte historischer Ereignisse.
1
Wählen Sie Zieleingabe > History®.
2
Wählen Sie eine Kategorie.
3
Wählen Sie einen Favoriten.
4
Wählen Sie , um ein Foto und eine kurze
Zusammenfassung der Geschichte des Orts anzuzeigen.
Suchen und Speichern von Positionen 9

Foursquare
Foursquare ist ein positionsabhängiges soziales Netzwerk. Auf
dem Gerät sind Points of Interest von Foursquare bereits
vorinstalliert. Diese sind in den Positionssuchergebnissen durch
das Foursquare Logo gekennzeichnet.
Sie können über die Garmin Drive App auf Ihrem kompatiblen
Smartphone eine Verbindung mit Ihrem Foursquare Konto
herstellen. Auf diese Weise können Sie Foursquare
Positionsdetails anzeigen, bei einer Position einchecken und in
der Onlinedatenbank von Foursquare nach Points of Interest
suchen.
Herstellen einer Verbindung mit Ihrem Foursquare Konto
Zum Verwenden dieser Funktion muss das Gerät mit einem
unterstützten Telefon verbunden sein, auf dem die Garmin Drive
App ausgeführt wird (Live-Dienste, Verkehrsfunk und
Smartphone-Funktionen, Seite 17).
1
Öffnen Sie auf dem Smartphone die Garmin Drive App.
2
Wählen Sie > Foursquare > Anmelden.
3
Geben Sie Ihre Foursquare Anmeldeinformationen ein.
Suchen nach Foursquare POIs (Points of Interest)
Sie können nach Foursquare POIs (Points of Interest) suchen,
die auf dem Gerät geladen sind. Während das Gerät über die
Garmin Drive App mit Ihrem Foursquare Konto verbunden ist,
werden bei der Suche die aktuellsten Ergebnisse aus der
Foursquare Onlinedatenbank sowie benutzerdefinierte
Ergebnisse aus Ihrem Foursquare Benutzerkonto ausgegeben
(Herstellen einer Verbindung mit Ihrem Foursquare Konto,
Seite 10).
Wählen Sie Zieleingabe > Foursquare.
Anzeigen von Foursquare Positionsdetails
Zum Verwenden dieser Funktion muss das Gerät über die
Garmin Drive App mit dem Foursquare Konto verbunden sein
(Herstellen einer Verbindung mit Ihrem Foursquare Konto,
Seite 10).
Sie können detaillierte Foursquare Positionsdaten anzeigen,
beispielsweise Bewertungen von Benutzern, Restaurantpreise
und Geschäftszeiten.
1
Wählen Sie in den Positionssuchergebnissen einen
Foursquare POI (Point of Interest) aus.
2
Wählen Sie .
Einchecken mit Foursquare
Zum Verwenden dieser Funktion muss das Gerät über die
Garmin Drive App mit dem Foursquare Konto verbunden sein
(Herstellen einer Verbindung mit Ihrem Foursquare Konto,
Seite 10).
1
Wählen Sie Zieleingabe > Foursquare > Check-In.
2
Wählen Sie einen Point of Interest aus.
3
Wählen Sie > Check-In.
TripAdvisor
Das Gerät umfasst TripAdvisor POIs (Points of Interest) und
Bewertungen. TripAdvisor Bewertungen werden automatisch in
der Suchergebnisliste für entsprechende Points of Interest
angezeigt. Sie können auch nach TripAdvisor POIs in der Nähe
suchen und sie nach Distanz oder Beliebtheit sortieren.
Suchen nach TripAdvisor POIs (Points of Interest)
1
Wählen Sie Zieleingabe > TripAdvisor.
2
Wählen Sie eine Kategorie.
Für die ausgewählte Kategorie wird eine Liste von
TripAdvisor POIs in der Nähe angezeigt.
3
Wählen Sie Ergebnisse sortieren, um die Suchergebnisse
nach Distanz oder Beliebtheit zu sortieren (optional).
Navigieren zu Points of Interest an einem Standort
HINWEIS: Diese Funktion ist evtl. nicht in allen Gebieten oder
für alle Produktmodelle verfügbar.
Sie können eine Route zu einem Point of Interest (POI) in einem
größeren Komplex erstellen, z. B. zu einem Geschäft in einem
Einkaufszentrum oder zu einem bestimmten Terminal am
Flughafen.
1
Wählen Sie Zieleingabe > Suchbegriff eingeben.
2
Wählen Sie eine Option:
• Suchen Sie nach dem Standort, indem Sie dessen Namen
oder Adresse eingeben. Wählen Sie dann , und fahren
Sie mit Schritt 3 fort.
• Suchen Sie nach dem POI, indem Sie den Namen des
POI eingeben. Wählen Sie dann , und fahren Sie mit
Schritt 5 fort.
3
Wählen Sie den Standort aus.
Unter dem Standort wird eine Liste mit Kategorien angezeigt,
z. B. Restaurants, Autovermietungen oder Terminals.
4
Wählen Sie eine Kategorie.
5
Wählen Sie den POI und dann die Option Los!.
Das Gerät erstellt eine Route zum Parkplatz oder Eingang des
Standorts in der Nähe des POI. Wenn Sie am Ziel ankommen,
zeigt eine Zielflagge den empfohlenen Parkplatz an. Ein Punkt
mit entsprechender Bezeichnung kennzeichnet die Position des
POI am Standort.
Erkunden von Standorten
HINWEIS: Diese Funktion ist evtl. nicht in allen Gebieten oder
für alle Produktmodelle verfügbar.
Sie können eine Liste aller Points of Interest an einem Standort
anzeigen.
1
Wählen Sie einen Standort aus.
2
Wählen Sie > Diesen Ort erkunden.
Suchfunktionen
Mit Suchfunktionen können Sie nach bestimmten Arten von
Positionen suchen, indem Sie auf Anweisungen auf dem
Bildschirm reagieren.
Suchen von Kreuzungen
Sie können nach Kreuzungen zweier Straßen, Autobahnen oder
anderer Straßen suchen.
1
Wählen Sie Zieleingabe > Kreuzungen.
2
Folgen Sie den Anweisungen auf dem Display, um
Straßeninformationen einzugeben.
3
Wählen Sie die Kreuzung.
Suchen von Positionen anhand von Koordinaten
Sie können durch die Eingabe von Breiten- und Längengraden
nach einer Position suchen. Dies kann besonders beim
Geocaching hilfreich sein.
1
Wählen Sie Zieleingabe > Koordinaten.
2
Wählen Sie bei Bedarf die Option , und ändern Sie das
Koordinatenformat oder das Kartenbezugssystem.
3
Geben Sie die Breiten- und Längengrade ein.
4
Wählen Sie Auf Karte zeigen.
Parken
Das Garmin Gerät umfasst detaillierte Parkplatzdaten, damit Sie
basierend auf der Wahrscheinlichkeit freier Parkplätze, der Art
der Parkmöglichkeit, dem Preis oder den verfügbaren
Zahlungsmöglichkeiten Parkplätze in der Nähe finden können.
HINWEIS: Detaillierte Parkplatzdaten sind nicht in allen
Gebieten oder für alle Parkmöglichkeiten verfügbar.
10 Suchen und Speichern von Positionen

Suchen von Parkplätzen in der Nähe der aktuellen
Position
1
Wählen Sie Zieleingabe > Parken.
2
Wählen Sie Parkplätze filtern, und wählen Sie eine oder
mehrere Kategorien, um die Parkplätze nach Verfügbarkeit,
Art, Preis oder Zahlungsmethoden zu filtern (optional).
HINWEIS: Detaillierte Parkplatzdaten sind nicht in allen
Gebieten oder für alle Parkmöglichkeiten verfügbar.
3
Wählen Sie eine Parkmöglichkeit.
4
Wählen Sie Los!.
Suchen von Parkplätzen in der Nähe einer
bestimmten Position
1
Suchen Sie nach einer Position.
2
Wählen Sie in den Positionssuchergebnissen eine Position
aus.
3
Wählen Sie .
Es wird eine Liste von Parkplätzen in der Nähe der
ausgewählten Position angezeigt.
4
Wählen Sie Parkplätze filtern, und wählen Sie eine oder
mehrere Kategorien, um die Parkplätze nach Verfügbarkeit,
Art, Preis oder Zahlungsmethoden zu filtern (optional).
HINWEIS: Detaillierte Parkplatzdaten sind nicht in allen
Gebieten oder für alle Parkmöglichkeiten verfügbar.
5
Wählen Sie eine Parkmöglichkeit.
6
Wählen Sie Los!.
Informationen zu Farben und Symbolen für Parkplätze
Parkmöglichkeiten mit detaillierten Parkplatzdaten sind
farbcodiert, um die Wahrscheinlichkeit eines freien Parkplatzes
anzugeben. Symbole kennzeichnen die Art der verfügbaren
Parkmöglichkeit (Straßenparkplatz oder Parkplatz), relative
Preisinformationen und die Zahlungsart.
Sie können die Legende für diese Farben und Symbole auf dem
Gerät anzeigen.
Wählen Sie in den Parkplatzsuchergebnissen die Option .
Anzeigen kürzlich gefundener Positionen
Im Gerät wird ein Verlauf der letzten 50 gefundenen Positionen
gespeichert.
Wählen Sie Zieleingabe > Kürzlich.
Löschen der Liste kürzlich gefundener Orte
Wählen Sie Zieleingabe > Kürzlich > > Löschen > Ja.
Anzeigen von Informationen zur aktuellen
Position
Auf der Seite "Wo bin ich?" können Sie Informationen zur
aktuellen Position anzeigen. Diese Funktion ist sehr hilfreich,
falls Sie einer Notrufzentrale Ihren Standort mitteilen müssen.
Wählen Sie auf der Karte das Fahrzeug aus.
Suchen nach schneller Hilfe und Tankstellen
Sie können die Seite Wo bin ich? verwenden, um nach Kliniken,
Polizeistationen und Tankstellen in der Nähe zu suchen.
1
Wählen Sie auf der Karte das Fahrzeug aus.
2
Wählen Sie Kliniken, Polizei, Tanken oder Pannenhilfe.
HINWEIS: Einige Servicekategorien sind nicht in allen
Gebieten verfügbar.
In einer Liste werden die Positionen der gewählten Services
angezeigt, wobei die nächstgelegenen Positionen oben
aufgeführt sind.
3
Wählen Sie einen Favoriten.
4
Wählen Sie eine Option:
• Navigieren Sie zur Position, indem Sie Los! wählen.
• Zeigen Sie die Telefonnummer und andere
Positionsdetails an, indem Sie wählen.
Abrufen einer Wegbeschreibung zur aktuellen
Position
Wenn Sie einer anderen Person mitteilen möchten, wie ihre
aktuelle Position zu erreichen ist, kann das Gerät eine
Wegbeschreibung ausgeben.
1
Wählen Sie auf der Karte das Fahrzeug aus.
2
Wählen Sie > Weg zu mir von….
3
Wählen Sie eine Startposition.
4
Wählen Sie OK.
Hinzufügen von Kurzbefehlen
Sie können dem Menü Zieleingabe Kurzbefehle hinzufügen. Ein
Kurzbefehl kann auf eine Position, eine Kategorie oder eine
Suchfunktion verweisen.
Das Menü Zieleingabe kann bis zu 36 Symbole für Kurzbefehle
umfassen.
1
Wählen Sie Zieleingabe > Kurzbefehl hinzufügen.
2
Wählen Sie ein Element.
Entfernen von Kurzbefehlen
1
Wählen Sie Zieleingabe > > Kurzbefehl(e) entfernen.
2
Wählen Sie einen Kurzbefehl aus, den Sie entfernen
möchten.
3
Wählen Sie den Kurzbefehl erneut aus, um den Vorgang zu
bestätigen.
4
Wählen Sie Fertig.
Speichern von Positionen
Speichern von Positionen
1
Suchen Sie nach einer Position (Suchen von Positionen,
Seite 9).
2
Wählen Sie in den Suchergebnissen eine Position aus.
3
Wählen Sie > Speichern.
4
Geben Sie einen Namen ein, und wählen Sie Fertig.
Speichern der aktuellen Position
1
Wählen Sie auf der Kartenseite das Fahrzeug-Icon.
2
Wählen Sie Speichern.
3
Geben Sie einen Namen ein, und wählen Sie Fertig.
4
Wählen Sie OK.
Bearbeiten von Favoriten
1
Wählen Sie Zieleingabe > Favoriten.
2
Wählen Sie bei Bedarf eine Kategorie.
3
Wählen Sie einen Favoriten.
4
Wählen Sie .
5
Wählen Sie > Bearbeiten.
6
Wählen Sie eine Option:
• Wählen Sie Name.
• Wählen Sie Telefonnummer.
• Wählen Sie POIs, um dem Favoriten Kategorien
zuzuweisen.
• Wählen Sie Icon ändern, um das Symbol zu ändern, mit
dem der Favorit auf einer Karte markiert wird.
7
Bearbeiten Sie die Informationen.
8
Wählen Sie Fertig.
Suchen und Speichern von Positionen 11

Favoriten Kategorien zuweisen
Sie können benutzerdefinierte POIs hinzufügen, um Favoriten
zu organisieren.
HINWEIS: POIs werden im Favoritenmenü angezeigt, nachdem
Sie mindestens 12 Positionen gespeichert haben.
1
Wählen Sie Zieleingabe > Favoriten.
2
Wählen Sie einen Favoriten.
3
Wählen Sie .
4
Wählen Sie > Bearbeiten > POIs.
5
Geben Sie einen oder mehrere Kategoriennamen ein.
Trennen Sie diese durch Komma voneinander.
6
Wählen Sie bei Bedarf einen vorgeschlagenen POI.
7
Wählen Sie Fertig.
Löschen von Favoriten
HINWEIS: Gelöschte Favoriten können nicht wiederhergestellt
werden.
1
Wählen Sie Zieleingabe > Favoriten.
2
Wählen Sie > Favoriten löschen.
3
Aktivieren Sie das Kontrollkästchen neben den zu
löschenden Favoriten, und wählen Sie Löschen.
Verfolgen von Routen
Routen
Eine Route ist ein Weg von der aktuellen Position zu einem oder
mehreren Zielen.
• Das Gerät berechnet eine empfohlene Route zum Ziel
basierend auf den festgelegten Präferenzen, darunter
Routenpräferenzen (Ändern von Routenpräferenzen,
Seite 14) und Vermeidungen (Vermeiden von
Verzögerungen, Mautstraßen und Gebieten, Seite 14).
• Das Gerät kann automatisch Straßen vermeiden, die für das
aktive Fahrzeugprofil nicht geeignet sind.
• Beginnen Sie schnell mit der Navigation, indem Sie die
empfohlene Route verwenden, oder wählen Sie eine
alternative Route (Starten von Routen, Seite 12).
• Wenn Sie bestimmte Straßen verwenden oder vermeiden
müssen, können Sie die Route anpassen (Anpassen der
Route, Seite 13).
• Sie können einer Route mehrere Ziele hinzufügen
(Hinzufügen eines Zwischenziels zur Route, Seite 13).
Starten von Routen
1
Wählen Sie Zieleingabe, und suchen Sie nach einer Position
(Suchen und Speichern von Positionen, Seite 7).
2
Wählen Sie einen Favoriten.
3
Wählen Sie eine Option:
• Wählen Sie Los!, um die Navigation auf der empfohlenen
Route zu beginnen.
• Wählen Sie und dann eine Route, um eine alternative
Route zu wählen.
Alternative Routen werden rechts neben der Karte
angezeigt.
• Wählen Sie > Route bearbeiten, und fügen Sie der
Route Routenpunkte hinzu, um den Verlauf der Route zu
bearbeiten (Anpassen der Route, Seite 13).
Das Gerät berechnet eine Route zum Ziel, und führt Sie mithilfe
von Sprachansagen und Informationen auf der Karte dorthin
(Anzeige der Route auf der Karte, Seite 12). Eine Vorschau der
Hauptverkehrsstraßen der Route wird mehrere Sekunden lang
am Rand der Karte angezeigt.
Falls Sie bei weiteren Zielen anhalten müssen, können Sie der
Route diese Positionen hinzufügen (Hinzufügen eines
Zwischenziels zur Route, Seite 13).
Starten einer Route unter Verwendung der Karte
Sie können eine Route starten, indem Sie auf der Karte eine
Position auswählen.
1
Wählen Sie Karte ansehen.
2
Verschieben Sie die Karte, und vergrößern Sie sie, um das
Suchgebiet anzuzeigen.
3
Wählen Sie bei Bedarf die Option , um die angezeigten
Points of Interest nach Kategorie zu filtern.
Auf der Karte werden Positionsmarkierungen ( oder ein
blauer Punkt) angezeigt.
4
Wählen Sie eine Option:
• Wählen Sie eine Positionsmarkierung aus.
• Wählen Sie einen Punkt aus, z. B. eine Straße, Kreuzung
oder Adresse.
5
Wählen Sie Los!.
Aufsuchen der „Zuhause-Position“
Wenn Sie das erste Mal eine Route nach Hause starten, werden
Sie vom Gerät zum Eingeben der Zuhause-Position
aufgefordert.
1
Wählen Sie Zieleingabe > Nachhause.
2
Geben Sie bei Bedarf die Zuhause-Position ein.
Bearbeiten der Zuhause-Position
1
Wählen Sie Zieleingabe > > Zuhause eingeben.
2
Geben Sie die Zuhause-Position ein.
Anzeige der Route auf der Karte
Während der Fahrt führt Sie das Gerät mithilfe von
Sprachansagen und Informationen auf der Karte zu Ihrem Ziel.
Anweisungen für die nächste Abbiegung oder Anschlussstelle
sowie für andere Fahrmanöver werden oben auf der Karte
eingeblendet.
Nächste Fahrtrichtungsänderung der Route. Zeigt die nächste
Abbiegung, Anschlussstelle oder andere Fahrtrichtungsänderung
an sowie die Fahrspur, auf der Sie sich befinden sollten (sofern
verfügbar).
Distanz zur nächsten Fahrtrichtungsänderung.
Name der Straße oder Anschlussstelle für die Fahrtrichtungsände-
rung.
Auf der Karte markierte Route.
Nächste Fahrtrichtungsänderung der Route. Pfeile auf der Karte
kennzeichnen die Position der nächsten Fahrtrichtungsänderungen.
Fahrzeugtempo.
Name der Straße, auf der Sie unterwegs sind.
12 Verfolgen von Routen

Voraussichtliche Ankunftszeit.
TIPP: Sie können auf dieses Feld tippen, um die dort angezeigten
Informationen zu ändern (Ändern des Kartendatenfelds, Seite 17).
Kartenextras. Bietet Extras zum Anzeigen zusätzlicher Informati-
onen zur Route und zur Umgebung.
Aktiver Fahrspurassistent
Wenn Sie sich Abbiegungen, Ausfahrten oder Anschlussstellen
der Route nähern, wird neben der Karte eine detaillierte
Simulation der Straße angezeigt, sofern diese verfügbar ist.
Eine farbige Linie kennzeichnet die für die Abbiegung richtige
Fahrspur.
Anzeigen von Abbiegungen und Fahranweisungen
Beim Navigieren einer Route können Sie die nächsten
Abbiegungen, Fahrspurwechsel oder andere Fahranweisungen
für die Route anzeigen.
1
Wählen Sie auf der Karte eine Option:
• Wählen Sie > Abbiegungen, um während der
Navigation die nächsten Abbiegungen und
Fahranweisungen anzuzeigen.
In den Kartenextras werden neben der Karte die nächsten
Abbiegungen oder Fahranweisungen angezeigt. Die Liste
wird beim Navigieren der Route automatisch aktualisiert.
• Wenn Sie sich die gesamte Liste der Abbiegungen und
Fahranweisungen für die ganze Route ansehen möchten,
wählen Sie oben auf der Karte die Textleiste aus.
2
Wählen Sie eine Abbiegung oder Fahranweisung (optional).
Es werden detaillierte Informationen angezeigt. Für
Kreuzungen auf Hauptverkehrsstraßen wird evtl. die
Kreuzungsansicht angezeigt, sofern diese verfügbar ist.
Anzeigen der gesamten Route auf der Karte
1
Wählen Sie beim Navigieren einer Route eine beliebige
Stelle auf der Karte aus.
2
Wählen Sie .
Ankunft am Ziel
Wenn Sie sich dem Ziel nähern, stellt das Gerät Informationen
zum Beenden der Route zur Verfügung.
• Das Symbol kennzeichnet die Position des Ziels auf der
Karte, und per Sprachansage werden Sie darauf
hingewiesen, dass Sie sich dem Ziel nähern.
• Wenn Sie sich einigen Zielen nähern, zeigt das Gerät
automatisch eine Aufforderung an, nach Parkplätzen zu
suchen. Wählen Sie Ja, um nach Parkplätzen in der Nähe zu
suchen (Parken in der Nähe des Ziels, Seite 13).
• Wenn Sie am Ziel anhalten, beendet das Gerät automatisch
die Route. Wenn das Gerät die Ankunft nicht automatisch
erkennt, können Sie Stopp wählen, um die Route zu
beenden.
Parken in der Nähe des Ziels
Das Gerät kann Ihnen bei der Parkplatzsuche in der Nähe des
Ziels behilflich sein. Wenn Sie sich einigen Zielen nähern, zeigt
das Gerät automatisch eine Aufforderung an, nach Parkplätzen
zu suchen.
1
Wählen Sie eine Option:
• Wählen Sie bei der Aufforderung des Geräts die Option
Ja, um nach Parkplätzen in der Nähe zu suchen.
• Falls das Gerät keine Aufforderung anzeigt, wählen Sie
Zieleingabe > POIs > Parken und dann > dem Ziel.
2
Wählen Sie Parkplätze filtern, und wählen Sie eine oder
mehrere Kategorien, um die Parkplätze nach Verfügbarkeit,
Art, Preis oder Zahlungsmethoden zu filtern (optional).
HINWEIS: Detaillierte Parkplatzdaten sind nicht in allen
Gebieten oder für alle Parkmöglichkeiten verfügbar.
3
Wählen Sie eine Parkposition und dann die Option Los! >
Als nächsten Stopp hinzufügen.
Das Gerät führt Sie zum Parkplatz.
Ändern der aktiven Route
Hinzufügen eines Zwischenziels zur Route
Damit Sie der Route eine Position hinzufügen können, müssen
Sie auf einer Route navigieren (Starten von Routen, Seite 12).
Sie können Positionen im Verlauf oder am Ende der Route
hinzufügen. Beispielsweise können Sie eine Tankstelle als
nächstes Ziel der Route einfügen.
TIPP: Wenn Sie komplexe Routen mit mehreren Zielen oder
zeitlich geplanten Zwischenstopps erstellen möchten,
verwenden Sie die Routenplanung zum Planen und Speichern
der Route (Planen einer Route, Seite 21).
1
Wählen Sie auf der Karte die Option > Zieleingabe.
2
Suchen Sie nach einer Position (Suchen und Speichern von
Positionen, Seite 7).
3
Wählen Sie einen Favoriten.
4
Wählen Sie Los!.
5
Wählen Sie eine Option:
• Wählen Sie Als nächsten Stopp hinzufügen, um die
Position als nächstes Ziel der Route hinzuzufügen.
• Wählen Sie Als letzten Stopp hinzufügen, um die
Position am Ende der Route einzufügen.
• Wählen Sie Der Route hinzufügen, um die Position
hinzuzufügen und die Reihenfolge der Ziele in der Route
anzupassen.
Das Gerät berechnet die Route neu, sodass sie die neue
Position enthält, und führt Sie in der entsprechenden
Reihenfolge zu den Zielen.
Anpassen der Route
Damit Sie Ihre Route anpassen können, müssen Sie eine Route
starten (Starten von Routen, Seite 12).
Sie können die Route manuell anpassen, um deren Verlauf zu
ändern. Dies ermöglicht es Ihnen, die Route zu ändern, sodass
eine bestimmte Straße verwendet wird oder sie durch ein
bestimmtes Gebiet führt, ohne dass der Route ein Ziel
hinzugefügt werden muss.
1
Wählen Sie eine beliebige Stelle auf der Karte aus.
2
Wählen Sie .
Das Gerät wechselt in den Modus zur Routenbearbeitung.
3
Wählen Sie eine Position auf der Karte.
TIPP: Wählen Sie , um die Kartenansicht zu vergrößern
und eine genauere Position zu wählen.
Das Gerät berechnet die Route neu, sodass Sie die gewählte
Position umfasst.
4
Wählen Sie bei Bedarf eine Option aus:
• Fügen Sie der Route weitere Routenpunkte hinzu, indem
Sie auf der Karte zusätzliche Positionen auswählen.
• Entfernen Sie einen Routenpunkt, indem Sie wählen.
5
Wenn Sie die Routenbearbeitung abgeschlossen haben,
wählen Sie Los!.
Verfolgen von Routen 13

Wählen einer Umleitung
Sie können eine Umleitung für eine bestimmte Distanz oder
Straße der Route wählen. Dies bietet sich an, wenn eine
Baustelle auf der Route liegt, Straßen gesperrt oder die
Straßenbedingungen schlecht sind.
1
Wählen Sie auf der Karte die Option > Route ändern.
2
Wählen Sie eine Option:
• Wählen Sie Umleitung nach Distanz, wenn Sie die Route
für eine bestimmte Distanz umfahren möchten.
• Wählen Sie Vermeidung von Straße, wenn Sie eine
bestimmte Straße der Route umfahren möchten.
Ändern von Routenpräferenzen
1
Wählen Sie Einstellungen > Navigation >
Routenpräferenzen > Routenpräferenz.
2
Wählen Sie eine Option:
• Wählen Sie Kürzere Zeit, um Routen mit der kürzesten
Fahrzeit zu berechnen, auch wenn die Strecke ggf. länger
ist.
• Wählen Sie Luftlinie, um Punkt-zu-Punkt-Routen (ohne
Straßen) zu berechnen.
• Wählen Sie Kürzere Strecke, um Routen mit der
kürzesten Distanz zu berechnen, auch wenn die Fahrzeit
ggf. länger ist.
Anhalten der Route
• Wählen Sie auf der Karte die Option > Stopp.
• Wählen Sie im Hauptmenü die Option Stopp.
Verwenden von vorgeschlagenen Routen
Damit Sie diese Funktion verwenden können, müssen Sie
mindestens eine Position speichern und die Funktion für
Reisedaten aktivieren (Geräteeinstellungen, Seite 24).
Unter Verwendung von myTrends
™
sagt das Gerät Ihr Ziel
basierend auf den Reisedaten, dem Wochentag und der Uhrzeit
vorher. Wenn Sie mehrmals zu einem Favoriten gefahren sind,
wird die Position möglicherweise in der Navigationsleiste auf der
Karte zusammen mit der voraussichtlichen Fahrtzeit und
Verkehrsinformationen angezeigt.
Wählen Sie die Navigationsleiste aus, um eine
vorgeschlagene Route zur Position anzuzeigen.
Vermeiden von Verzögerungen, Mautstraßen
und Gebieten
Vermeiden von Verkehrsbehinderungen auf der
aktuellen Route
Damit Sie Verkehrsbehinderungen vermeiden können, müssen
Sie Verkehrsinformationen empfangen (Empfangen von
Verkehrsdaten über das Smartphone, Seite 19).
Standardmäßig optimiert das Gerät die Route, um
Verkehrsbehinderungen automatisch zu vermeiden. Wenn Sie
diese Option in den Verkehrsfunkeinstellungen deaktiviert haben
(Verkehrsfunkeinstellungen, Seite 23), können Sie
Verkehrsbehinderungen manuell anzeigen und vermeiden.
1
Wählen Sie beim Navigieren einer Route die Option >
Verkehr.
2
Wählen Sie Alt. Route, wenn diese Option verfügbar ist.
3
Wählen Sie Los!.
Vermeiden von Mautstraßen
Das Gerät kann bei der Routenführung Gebiete vermeiden, in
denen Mautgebühren fällig sind, z. B. Mautstraßen,
Mautbrücken oder Gebiete mit zäh fließendem Verkehr. Falls es
zur aktuellen Route keine vernünftigen Alternativen gibt,
berechnet das Gerät dennoch eine Route, bei der
Mautgebühren anfallen.
1
Wählen Sie Einstellungen > Navigation >
Routenpräferenzen.
2
Wählen Sie eine Option:
HINWEIS: Das Menü ändert sich abhängig vom jeweiligen
Gebiet und den Kartendaten auf dem Gerät.
• Wählen Sie Mautstraßen.
• Wählen Sie Mautstraßen > Mautstraßen.
3
Wählen Sie eine Option:
• Wählen Sie Immer fragen, wenn Sie jedes Mal vor der
Routenführung durch ein Mautgebiet zur Bestätigung
aufgefordert werden möchten.
• Wählen Sie Vermeiden, damit Mautgebiete immer
vermieden werden.
• Wählen Sie Zulassen, damit Mautgebiete immer
zugelassen werden.
4
Wählen Sie Speichern.
Vermeiden von Vignetten
Falls die Kartendaten auf dem Gerät detaillierte Informationen
zu Vignetten enthalten, können Sie für jedes Land Straßen
vermeiden, auf denen Vignetten erforderlich sind.
HINWEIS: Diese Funktion ist nicht in allen Gebieten verfügbar.
1
Wählen Sie Einstellungen > Navigation >
Routenpräferenzen > Mautstraßen > Vignetten.
2
Wählen Sie ein Land.
3
Wählen Sie eine Option:
• Wählen Sie Immer fragen, damit Sie jedes Mal vor der
Routenführung durch ein Gebiet mit Vignettenpflicht zur
Bestätigung aufgefordert werden.
• Wählen Sie Vermeiden, damit Straßen mit
Vignettenpflicht immer vermieden werden.
• Wählen Sie Zulassen, damit Straßen mit Vignettenpflicht
immer zugelassen werden.
4
Wählen Sie Speichern.
Vermeiden von Straßenmerkmalen
1
Wählen Sie Einstellungen > Navigation >
Routenpräferenzen > Vermeidungen.
2
Wählen Sie die Straßenmerkmale, die in Routen vermieden
werden sollen, und wählen Sie OK.
Vermeiden von Umweltzonen
Das Gerät kann Gebiete mit umweltbedingten Beschränkungen
und Emissionsbeschränkungen vermeiden, die evtl. für Ihr
Fahrzeug gelten. Diese Option gilt für den Fahrzeugtyp im
aktiven Fahrzeugprofil.
1
Wählen Sie Einstellungen > Navigation >
Routenpräferenzen > Umweltzonen.
2
Wählen Sie eine Option:
• Wählen Sie Immer fragen, wenn Sie jedes Mal vor der
Routenführung durch eine Umweltzone zur Bestätigung
aufgefordert werden möchten.
• Wählen Sie Vermeiden, damit Umweltzonen immer
vermieden werden.
• Wählen Sie Zulassen, damit Umweltzonen immer
zugelassen werden.
3
Wählen Sie Speichern.
Eigene Vermeidungen
Mithilfe von eigenen Vermeidungen können Sie bestimmte
Gebiete und Straßenabschnitte auswählen, die vermieden
werden sollen. Wenn das Gerät eine Route berechnet,
vermeidet es diese Gebiete und Straßen. Sie werden nur in die
14 Verfolgen von Routen
Seite wird geladen ...
Seite wird geladen ...
Seite wird geladen ...
Seite wird geladen ...
Seite wird geladen ...
Seite wird geladen ...
Seite wird geladen ...
Seite wird geladen ...
Seite wird geladen ...
Seite wird geladen ...
Seite wird geladen ...
Seite wird geladen ...
Seite wird geladen ...
Seite wird geladen ...
Seite wird geladen ...
Seite wird geladen ...
Seite wird geladen ...
Seite wird geladen ...
Seite wird geladen ...
Seite wird geladen ...
-
 1
1
-
 2
2
-
 3
3
-
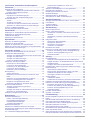 4
4
-
 5
5
-
 6
6
-
 7
7
-
 8
8
-
 9
9
-
 10
10
-
 11
11
-
 12
12
-
 13
13
-
 14
14
-
 15
15
-
 16
16
-
 17
17
-
 18
18
-
 19
19
-
 20
20
-
 21
21
-
 22
22
-
 23
23
-
 24
24
-
 25
25
-
 26
26
-
 27
27
-
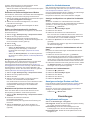 28
28
-
 29
29
-
 30
30
-
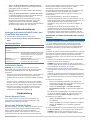 31
31
-
 32
32
-
 33
33
-
 34
34
-
 35
35
-
 36
36
-
 37
37
-
 38
38
-
 39
39
-
 40
40
Garmin RV 785 & Traffic (RV 785 MT-S) Benutzerhandbuch
- Kategorie
- Navigatoren
- Typ
- Benutzerhandbuch
Verwandte Artikel
-
Garmin Camper 660LMT-D Benutzerhandbuch
-
Garmin DriveLuxe™ 50LMTHD Benutzerhandbuch
-
Garmin DriveSmart™ 70LMT Benutzerhandbuch
-
Garmin Garminfleet670 Benutzerhandbuch
-
Garmin dezlCam 785 LMT-D Bedienungsanleitung
-
Garmin Camper 890 Bedienungsanleitung
-
Garmin DriveSmart 55 & Live verkeer Bedienungsanleitung
-
Garmin Dezl LGV1000 Bedienungsanleitung
-
Garmin dezlCam Bedienungsanleitung
-
Garmin Camper 760 Benutzerhandbuch