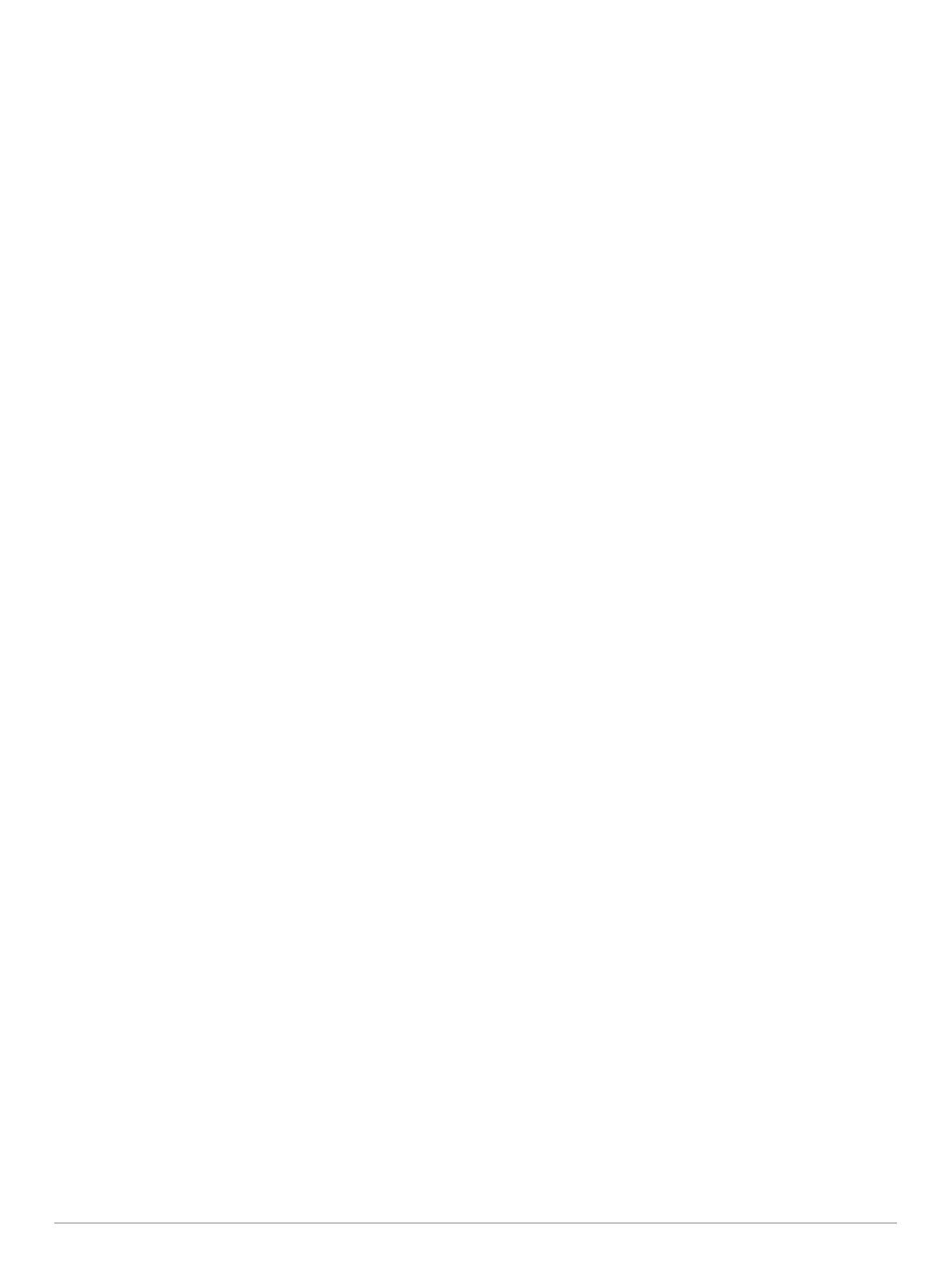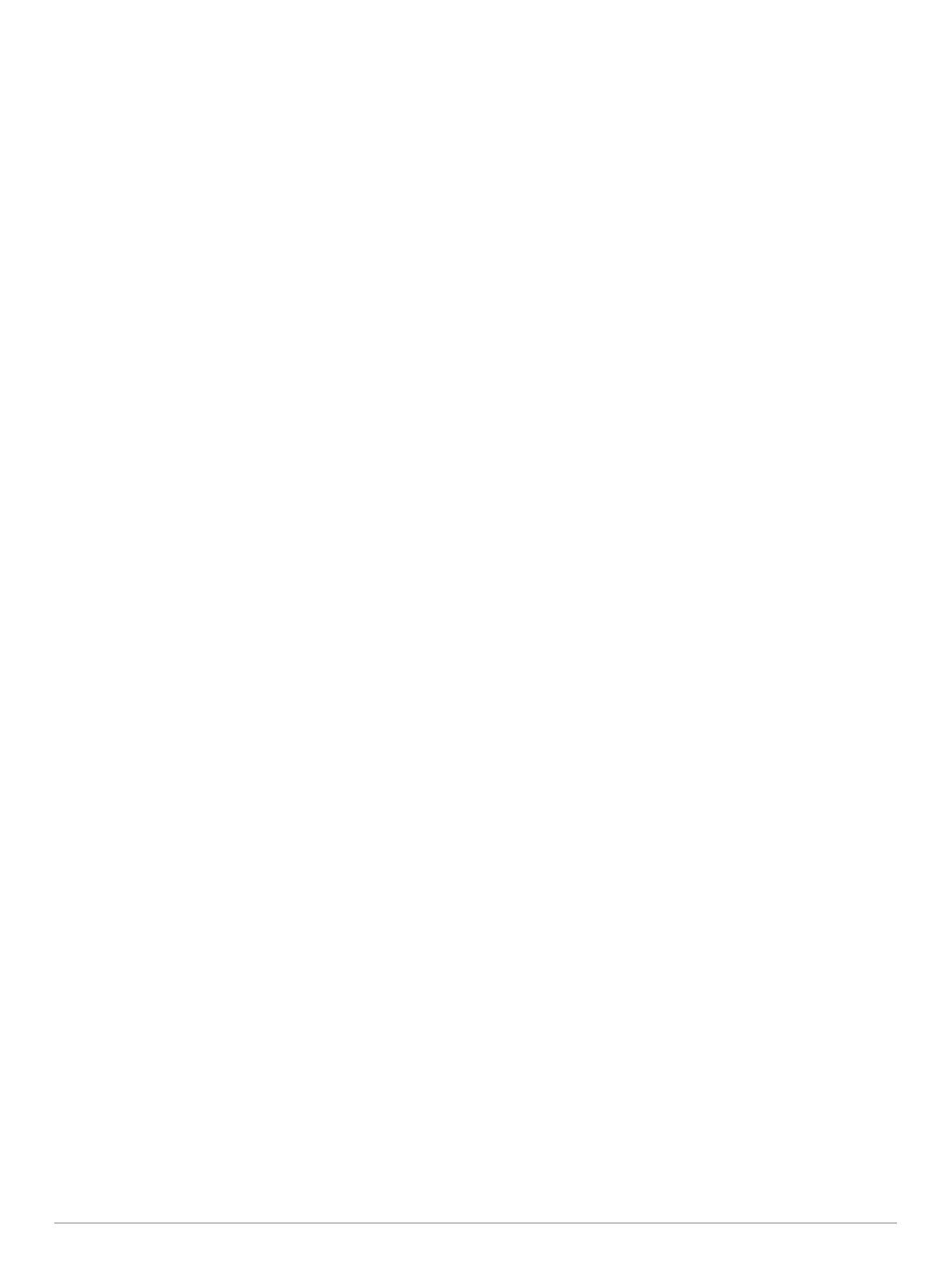
Inhaltsverzeichnis
Erste Schritte.................................................................. 1
Übersicht über das Garmin DriveSmart 55/65/71 Gerät............. 1
Montieren der Garmin DriveSmart im Fahrzeug und Herstellen
der Stromversorgung.................................................................. 1
Ein- und Ausschalten des Geräts............................................... 1
Empfangen von GPS-Signalen................................................... 1
Icons der Statusleiste................................................................. 1
Verwenden der Bildschirmschaltflächen..................................... 2
Anpassen der Lautstärke............................................................ 2
Aktivieren der automatischen Lautstärke............................... 2
Einstellen der Bildschirmhelligkeit.............................................. 2
Fahrerassistenzfunktionen und Alarme....................... 2
Aktivieren oder Deaktivieren akustischer Alarme für Fahrer...... 2
Ampelblitzer und Radarkontrollen.............................................. 2
Suchen und Speichern von Positionen........................ 3
Suchen von Positionen mit der Suchleiste................................. 3
Suchen von Adressen.................................................................3
Positionssuchergebnisse............................................................ 3
Positionssuchergebnisse auf der Karte................................. 4
Ändern des Suchgebiets............................................................ 4
Points of Interest......................................................................... 4
Suchen von Positionen.......................................................... 4
Suchen nach Nationalparks................................................... 4
Suchen nach HISTORY® POIs (Points of Interest)............... 4
Foursquare.............................................................................5
TripAdvisor®.......................................................................... 5
Navigieren zu Points of Interest an einem Standort.............. 5
Suchfunktionen........................................................................... 5
Suchen von Kreuzungen....................................................... 5
Suchen von Positionen anhand von Koordinaten.................. 5
Parken........................................................................................ 6
Suchen von Parkplätzen in der Nähe der aktuellen
Position.................................................................................. 6
Suchen von Parkplätzen in der Nähe einer bestimmten
Position.................................................................................. 6
Informationen zu Farben und Symbolen für Parkplätze........ 6
Anzeigen kürzlich gefundener Positionen.................................. 6
Löschen der Liste kürzlich gefundener Orte.......................... 6
Anzeigen von Informationen zur aktuellen Position.................... 6
Suchen nach schneller Hilfe und Tankstellen........................ 6
Abrufen einer Wegbeschreibung zur aktuellen Position........ 6
Hinzufügen von Kurzbefehlen.................................................... 6
Entfernen von Kurzbefehlen.................................................. 6
Speichern von Positionen........................................................... 6
Speichern von Positionen...................................................... 6
Speichern der aktuellen Position........................................... 6
Bearbeiten von Favoriten....................................................... 6
Favoriten Kategorien zuweisen..............................................7
Löschen von Favoriten...........................................................7
Navigation zum Ziel........................................................ 7
Routen........................................................................................ 7
Starten von Routen..................................................................... 7
Starten einer Route unter Verwendung der Karte................. 7
Aufsuchen der „Zuhause-Position“........................................ 7
Anzeige der Route auf der Karte................................................ 7
Aktiver Fahrspurassistent...................................................... 8
Anzeigen von Abbiegungen und Fahranweisungen.............. 8
Anzeigen der gesamten Route auf der Karte........................ 8
Ankunft am Ziel........................................................................... 8
Parken in der Nähe des Ziels.................................................8
Ändern der aktiven Route........................................................... 8
Hinzufügen eines Zwischenziels zur Route........................... 8
Anpassen der Route.............................................................. 8
Wählen einer Umleitung
.........................................................9
Ändern von Routenpräferenzen............................................. 9
Anhalten der Route..................................................................... 9
Verwenden von vorgeschlagenen Routen.................................. 9
Vermeiden von Verzögerungen, Mautstraßen und Gebieten..... 9
Vermeiden von Verkehrsbehinderungen auf der aktuellen
Route..................................................................................... 9
Vermeiden von Mautstraßen..................................................9
Vermeiden von Vignetten.......................................................9
Vermeiden von Straßenmerkmalen....................................... 9
Vermeiden von Umweltzonen................................................ 9
Eigene Vermeidungen......................................................... 10
Navigieren im Luftlinien-Modus................................................ 10
Verwenden der Karte................................................... 10
Kartenextras............................................................................. 10
Anzeigen von Kartenextras.................................................. 10
POI entlang Route.................................................................... 11
Anzeigen der nächsten POIs............................................... 11
Anpassen der Kategorien für POIs entlang der Route........ 11
Nächste Städte......................................................................... 11
Anzeigen der nächsten Städte und Autobahn-POIs............ 11
Reiseinformationen................................................................... 11
Anzeigen von Reisedaten auf der Karte.............................. 11
Anzeigen der Reiseinformationsseite.................................. 11
Anzeigen der Reiseaufzeichnung........................................ 11
Zurücksetzen von Reiseinformationen................................ 11
Anzeigen von nächsten Verkehrsereignissen.......................... 11
Anzeigen von Verkehrsbehinderungen auf der Karte.......... 12
Suchen nach Verkehrsereignissen...................................... 12
Anpassen der Karte.................................................................. 12
Anpassen der Kartenebenen............................................... 12
Ändern des Kartendatenfelds.............................................. 12
Ändern der Kartenansicht.................................................... 12
Live-Dienste, Verkehrsfunk und Smartphone-
Funktionen.................................................................... 12
Koppeln mit dem Smartphone.................................................. 12
Deaktivieren von Bluetooth Funktionen (Android™)............ 12
Deaktivieren von Bluetooth Funktionen (iPhone®).............. 12
Statussymbole für die Bluetooth Funktion................................ 13
Smart Notifications....................................................................13
Empfangen von Benachrichtigungen................................... 13
Anzeigen der Liste mit Benachrichtigungen........................ 13
Navigieren zu einer Adresse oder Position mit der Garmin Drive
App........................................................................................... 13
Freisprechfunktion.................................................................... 14
Anrufen................................................................................ 14
Annehmen von Anrufen....................................................... 14
Verwenden der Anrufliste.....................................................14
Verwenden von Optionen während eines Telefonats.......... 14
Speichern einer Telefonnummer für Zuhause..................... 14
Löschen eines gekoppelten Telefons....................................... 14
Verkehrsfunk................................................................ 14
Empfangen von Verkehrsdaten über das Smartphone............ 15
Empfangen von Verkehrsdaten über einen
Verkehrsfunkempfänger........................................................... 15
Abonnements für Verkehrsfunkempfänger.......................... 15
Aktivieren des Verkehrsfunks................................................... 15
Anzeigen von Verkehrsbehinderungen auf der Karte............... 15
Suchen nach Verkehrsereignissen...................................... 15
Sprachbefehl................................................................. 15
Einrichten des Aktivierungsbefehls........................................... 15
Aktivieren von Sprachbefehlen................................................. 15
Tipps für die Verwendung von Sprachbefehlen........................ 16
Starten einer Route unter Verwendung von Sprachbefehlen... 16
Stummschalten von Anweisungen........................................... 16
Inhaltsverzeichnis i