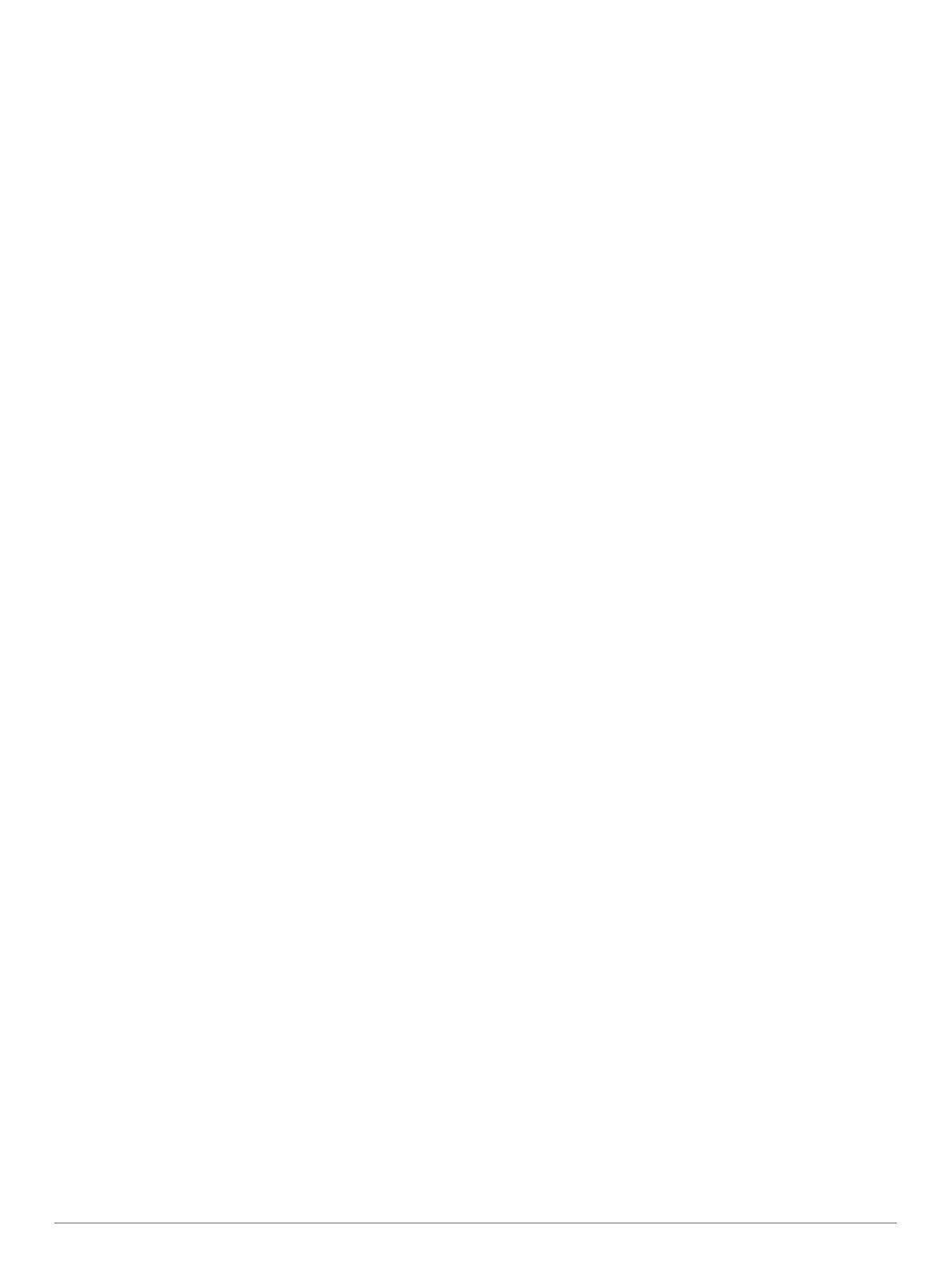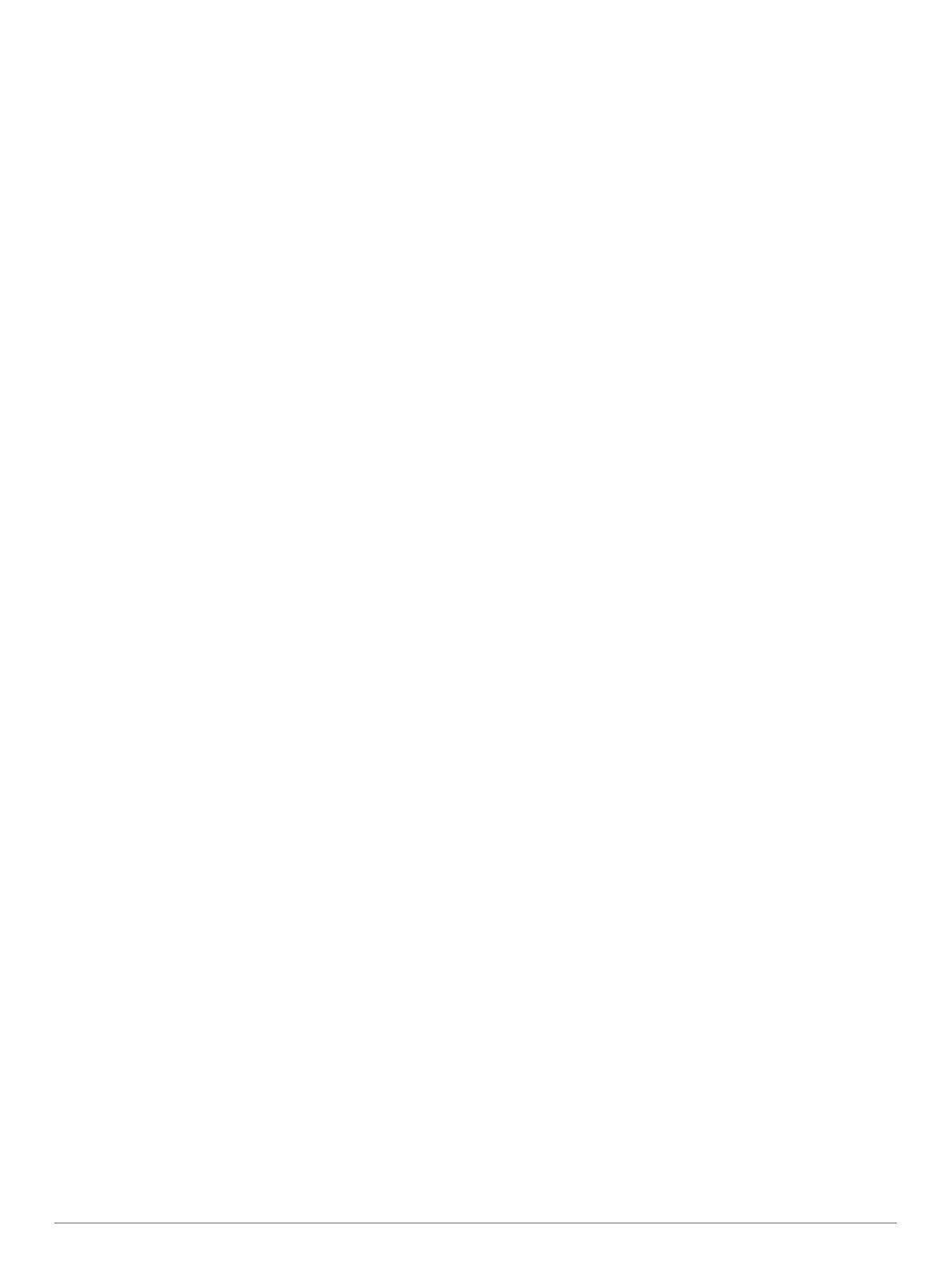
Inhaltsverzeichnis
Erste Schritte.................................................................. 1
Übersicht über das dēzlCam Gerät............................................ 1
Montieren des dēzlCam Geräts im Fahrzeug und Herstellen der
Stromversorgung........................................................................ 1
Ein- und Ausschalten des Geräts............................................... 1
Empfangen von GPS-Signalen................................................... 2
Hauptmenü................................................................................. 2
Öffnen von Apps.................................................................... 2
Hinzufügen von Kurzbefehlen zum Hauptmenü.................... 2
Anzeigen von Benachrichtigungen........................................ 2
Icons der Statusleiste.............................................................2
Verwenden des Touchscreens................................................... 2
Einstellen der Bildschirmhelligkeit.............................................. 3
Fahrzeugprofile.............................................................. 3
Autoprofil.....................................................................................3
Hinzufügen eines Fahrzeugprofils.............................................. 3
Wechseln des Fahrzeugprofils................................................... 3
Ändern der Anhängerinformationen........................................... 3
Bearbeiten von Fahrzeugprofilen............................................... 3
DashCam......................................................................... 3
Ausrichten der Kamera............................................................... 3
DashCam-Steuerungen.............................................................. 4
DashCam-Aufzeichnung........................................................ 4
Speichern von DashCam-Aufzeichnungen............................ 4
Ein- oder Ausschalten der Tonaufzeichnung......................... 4
Verwenden der DashCam-Galerie..............................................4
Garmin VIRB® App.................................................................... 4
Anzeigen von Videos und Fotos in der Garmin VIRB App.... 4
Videos und Fotos auf Ihrem Computer....................................... 4
Austauschen der Speicherkarte der DashCam.......................... 5
Fahrerassistenzfunktionen und Alarme....................... 5
Aktivieren oder Deaktivieren akustischer Alarme für Fahrer...... 5
Ampelblitzer und Radarkontrollen.............................................. 5
Fahrerassistenzsystem............................................................... 6
Kollisionswarnung.................................................................. 6
Spurhalteassistent................................................................. 6
Navigation zum Ziel........................................................ 7
Routen........................................................................................ 7
Starten von Routen..................................................................... 7
Starten einer Route unter Verwendung der Karte................. 7
Aufsuchen der „Zuhause-Position“........................................ 7
Anzeige der Route auf der Karte................................................ 7
Aktiver Fahrspurassistent...................................................... 8
Anzeigen von Abbiegungen und Fahranweisungen.............. 8
Anzeigen der gesamten Route auf der Karte........................ 8
Ankunft am Ziel........................................................................... 8
Parken in der Nähe des Ziels.................................................8
Suchen der Parkposition........................................................ 8
Ändern der aktiven Route........................................................... 8
Hinzufügen eines Zwischenziels zur Route........................... 8
Anpassen der Route.............................................................. 8
Wählen einer Umleitung.........................................................9
Ändern von Routenpräferenzen............................................. 9
Anhalten der Route..................................................................... 9
Verwenden von vorgeschlagenen Routen.................................. 9
Vermeiden von Verzögerungen, Mautstraßen und Gebieten..... 9
Vermeiden von Verkehrsbehinderungen auf der aktuellen
Route..................................................................................... 9
Vermeiden von Mautstraßen..................................................9
Vermeiden von Vignetten.......................................................9
Vermeiden von Straßenmerkmalen....................................... 9
Vermeiden von Umweltzonen.............................................. 10
Eigene Vermeidungen......................................................... 10
Suchen und Speichern von Positionen...................... 10
Points of Interest....................................................................... 10
Suchen von LKW-POIs (Points of Interest).............................. 10
Suchen nach TruckDown POIs (Points of Interest)............. 10
Suchen von Positionen mit der Suchleiste............................... 10
Suchen von Adressen.............................................................. 11
Suchen von Positionen............................................................. 11
Suchen innerhalb von Kategorien........................................ 11
Positionssuchergebnisse.......................................................... 11
Positionssuchergebnisse auf der Karte............................... 11
Ändern des Suchgebiets.......................................................... 11
Benutzer-POIs.......................................................................... 12
Installieren von POI Loader................................................. 12
Suchen von Benutzer-POIs................................................. 12
Parken...................................................................................... 12
Suchen nach LKW-Parkplätzen........................................... 12
Suchen von Parkplätzen in der Nähe der aktuellen
Position
................................................................................ 12
Informationen zu Farben und Symbolen für Parkplätze...... 12
Suchfunktionen......................................................................... 12
Suchen von Kreuzungen..................................................... 12
Suchen von Städten............................................................ 12
Suchen von Positionen anhand von Koordinaten................ 12
Foursquare............................................................................... 12
Herstellen einer Verbindung mit Ihrem Foursquare Konto.. 12
Suchen nach Foursquare POIs (Points of Interest)............. 12
Anzeigen von Foursquare Positionsdetails.......................... 13
Einchecken mit Foursquare................................................. 13
TripAdvisor................................................................................13
Suchen nach TripAdvisor POIs (Points of Interest)............. 13
Anzeigen kürzlich gefundener Positionen................................ 13
Löschen der Liste kürzlich gefundener Orte........................ 13
Anzeigen von Informationen zur aktuellen Position.................. 13
Suchen nach schneller Hilfe und Tankstellen...................... 13
Abrufen einer Wegbeschreibung zur aktuellen Position...... 13
Hinzufügen von Kurzbefehlen.................................................. 13
Entfernen von Kurzbefehlen................................................ 13
Speichern von Positionen......................................................... 13
Speichern von Positionen.................................................... 13
Speichern der aktuellen Position......................................... 13
Bearbeiten von Favoriten..................................................... 13
Favoriten Kategorien zuweisen........................................... 14
Löschen von Favoriten.........................................................14
Verwenden der Karte................................................... 14
Kartenextras............................................................................. 14
Anzeigen von Kartenextras.................................................. 14
Aktivieren von Kartenextras................................................. 14
POI entlang Route.................................................................... 14
Anzeigen der nächsten POIs............................................... 14
Anpassen der Kategorien für POIs entlang der Route........ 15
Warn- und Alarmsymbole......................................................... 15
Warnhinweise...................................................................... 15
Straßenzustandswarnungen................................................ 15
Alarme..................................................................................15
Reiseinformationen................................................................... 15
Anzeigen von Reisedaten auf der Karte.............................. 15
Anzeigen der Reiseinformationsseite.................................. 15
Anzeigen der Reiseaufzeichnung........................................ 15
Zurücksetzen von Reiseinformationen................................ 15
Anzeigen von nächsten Verkehrsereignissen.......................... 15
Anzeigen von Verkehrsbehinderungen auf der Karte.......... 16
Suchen nach Verkehrsereignissen...................................... 16
Anpassen der Karte.................................................................. 16
Anpassen der Kartenebenen............................................... 16
Ändern des Kartendatenfelds.............................................. 16
Ändern der Kartenansicht.................................................... 16
Inhaltsverzeichnis i