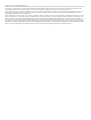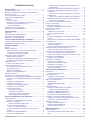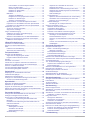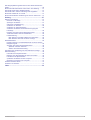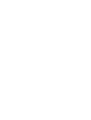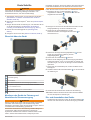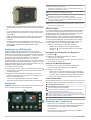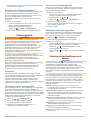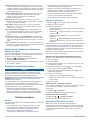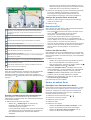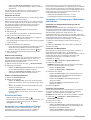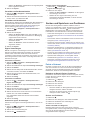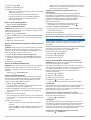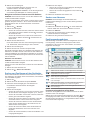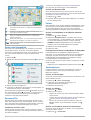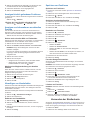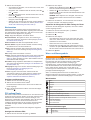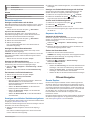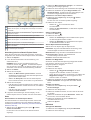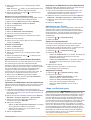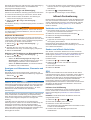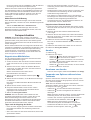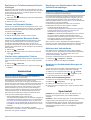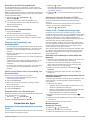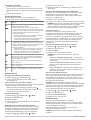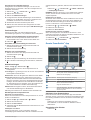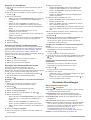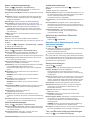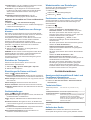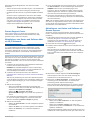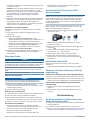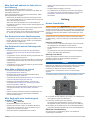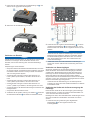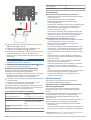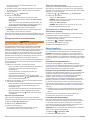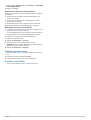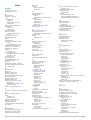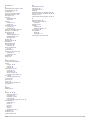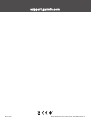Garmin Overlander® Bedienungsanleitung
- Kategorie
- Messung
- Typ
- Bedienungsanleitung
Dieses Handbuch eignet sich auch für

OVERLANDER
™
Benutzerhandbuch

© 2019 Garmin Ltd. oder deren Tochtergesellschaften
Alle Rechte vorbehalten. Gemäß Urheberrechten darf dieses Handbuch ohne die schriftliche Genehmigung von Garmin weder ganz noch teilweise kopiert werden. Garmin behält sich das Recht
vor, Änderungen und Verbesserungen an seinen Produkten vorzunehmen und den Inhalt dieses Handbuchs zu ändern, ohne Personen oder Organisationen über solche Änderungen oder
Verbesserungen informieren zu müssen. Unter www.garmin.com finden Sie aktuelle Updates sowie zusätzliche Informationen zur Verwendung dieses Produkts.
Garmin
®
, das Garmin Logo, Fusion
®
und inReach
®
sind Marken von Garmin Ltd. oder deren Tochtergesellschaften und sind in den USA und anderen Ländern eingetragen. BC
™
, Fusion-Link
™
,
Garmin Express
™
, Garmin Explore
™
, Garmin PowerSwitch
™
, myTrends
™
und Overlander
™
sind Marken von Garmin Ltd. oder deren Tochtergesellschaften. Diese Marken dürfen nur mit
ausdrücklicher Genehmigung von Garmin verwendet werden.
Android
™
ist eine Marke von Google Inc. Apple
®
, iPhone
®
und Mac
®
sind Marken von Apple Inc und in den USA und anderen Ländern eingetragen. Die Wortmarke Bluetooth
®
und die Logos sind
Eigentum von Bluetooth SIG, Inc. und werden von Garmin ausschließlich unter Lizenz verwendet. Foursquare
®
ist in den USA und anderen Ländern eine Marke von Foursquare Labs, Inc. HD
Radio
™
Technologie wird unter Lizenz der iBiquity Digital Corporation hergestellt. Informationen zu Patenten finden Sie unter http://patents.dts.com/. HD Radio
™
und die HD-, HD Radio- und
„ARC“-Logos sind in den USA und/oder anderen Ländern eingetragene Marken oder Marken der iBiquity Digital Corporation. HISTORY
®
und das H Logo sind Marken von A+E Networks und
sind in den USA und anderen Ländern geschützt. Alle Rechte vorbehalten. Verwendet mit Erlaubnis. iOverlander
™
ist eine Marke von iOverlander. microSD
®
ist eine Marke von SD-3C. PlanRV
™
ist die Marke von TruckDown Info International, Inc. TripAdvisor
®
ist eine eingetragene Marke von TripAdvisor LLC. Ultimate Campgrounds ist eine Marke von The Ultimate Public Campground
Project. Wi‑Fi
®
ist eine eingetragene Marke der Wi-Fi Alliance. Windows
®
ist eine in den USA und anderen Ländern eingetragene Marke der Microsoft Corporation.
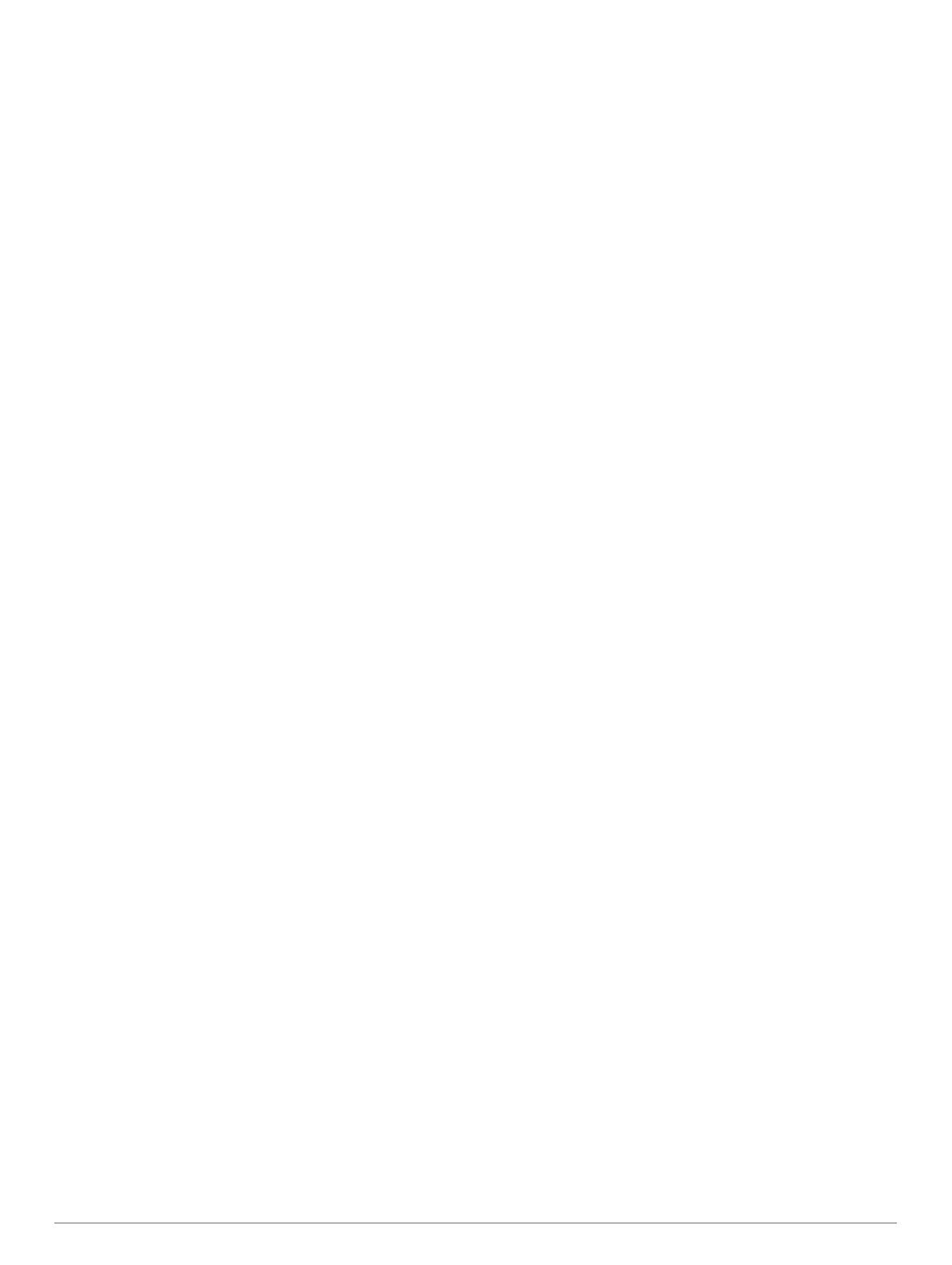
Inhaltsverzeichnis
Erste Schritte.................................................................. 1
Übersicht über das Gerät............................................................1
Montieren des Geräts im Fahrzeug und Herstellen der
Stromversorgung........................................................................ 1
Ein- und Ausschalten des Geräts............................................... 1
Empfangen von GPS-Signalen................................................... 2
Hauptmenü................................................................................. 2
Öffnen von Apps.................................................................... 2
Hinzufügen von Kurzbefehlen zum Hauptmenü.................... 2
Anzeigen von Benachrichtigungen........................................ 2
Icons der Statusleiste.............................................................2
Verwenden des Touchscreens................................................... 2
Einstellen der Bildschirmhelligkeit.............................................. 3
Fahrzeugprofile.............................................................. 3
Autoprofil.....................................................................................3
Hinzufügen eines Fahrzeugprofils.............................................. 3
Wechseln des Fahrzeugprofils................................................... 3
Bearbeiten von Fahrzeugprofilen............................................... 3
Fahrerassistenzfunktionen und Alarme....................... 3
Aktivieren oder Deaktivieren akustischer Alarme für Fahrer...... 4
Ampelblitzer und Radarkontrollen.............................................. 4
Straßennavigation.......................................................... 4
Routen........................................................................................ 4
Starten von Routen..................................................................... 4
Starten einer Route unter Verwendung der Karte................. 4
Aufsuchen der „Zu Hause“-Position....................................... 4
Bearbeiten der Zuhause-Position..................................... 4
Anzeige der Route auf der Karte................................................ 4
Aktiver Fahrspurassistent...................................................... 5
Anzeigen von Abbiegungen und Fahranweisungen.............. 5
Anzeigen der gesamten Route auf der Karte........................ 5
Ankunft am Ziel........................................................................... 5
Parken in der Nähe des Ziels.................................................5
Ändern der aktiven Route........................................................... 5
Hinzufügen eines Zwischenziels zur Route........................... 5
Anpassen der Route.............................................................. 6
Wählen einer Umleitung.........................................................6
Ändern von Routenpräferenzen............................................. 6
Anhalten der Route..................................................................... 6
Verwenden von vorgeschlagenen Routen.................................. 6
Vermeiden von Verzögerungen, Mautstraßen und Gebieten..... 6
Vermeiden von Verkehrsbehinderungen auf der aktuellen
Route..................................................................................... 6
Vermeiden von Mautstraßen..................................................6
Vermeiden von Vignetten.......................................................6
Vermeiden von Straßenmerkmalen....................................... 7
Vermeiden von Umweltzonen................................................ 7
Eigene Vermeidungen........................................................... 7
Vermeiden von Straßen.................................................... 7
Vermeiden von Gebieten.................................................. 7
Deaktivieren eigener Vermeidungen................................. 7
Löschen eigener Vermeidungen....................................... 7
Suchen und Speichern von Positionen........................ 7
Points of Interest......................................................................... 7
Navigieren zu Garmin Explore Positionen............................. 7
Suchen von Positionen.......................................................... 7
Suchen innerhalb von Kategorien..................................... 7
Suchen nach Campingplätzen............................................... 8
Suchen von Wohnmobil-Parks.......................................... 8
Suchen nach Ultimate Campgrounds POIs (Points of
Interest).................................................................................. 8
Suchen nach Wohnmobildiensten......................................... 8
Suchen nach Nationalparks................................................... 8
Entdecken der Merkmale und Einrichtungen von
Nationalparks.................................................................... 8
Suchen nach iOverlander™ POIs (Points of Interest)........... 8
Suchen nach HISTORY® POIs (Points of Interest)............... 8
Foursquare.............................................................................8
Suchen nach Foursquare POIs (Points of Interest).......... 8
TripAdvisor®.......................................................................... 8
Suchen nach TripAdvisor POIs (Points of Interest)...........8
Navigieren zu Points of Interest an einem Standort.............. 9
Erkunden von Standorten................................................. 9
Suchen von Positionen mit der Suchleiste................................. 9
Suchen von Adressen.................................................................9
Positionssuchergebnisse............................................................ 9
Positionssuchergebnisse auf der Karte................................. 9
Ändern des Suchgebiets.......................................................... 10
Benutzer-POIs.......................................................................... 10
Installieren von POI Loader................................................. 10
Suchen von Benutzer-POIs................................................. 10
Parken...................................................................................... 10
Suchen von Parkplätzen in der Nähe der aktuellen
Position................................................................................ 10
Informationen zu Farben und Symbolen für Parkplätze...... 10
Suchfunktionen......................................................................... 10
Suchen von Kreuzungen..................................................... 10
Suchen von Städten............................................................ 10
Suchen von Positionen anhand von Koordinaten................ 10
Anzeigen kürzlich gefundener Positionen................................ 11
Löschen der Liste kürzlich gefundener Orte........................ 11
Anzeigen von Informationen zur aktuellen Position.................. 11
Suchen nach schneller Hilfe und Tankstellen...................... 11
Abrufen einer Wegbeschreibung zur aktuellen Position...... 11
Hinzufügen von Kurzbefehlen.................................................. 11
Entfernen von Kurzbefehlen................................................ 11
Speichern von Positionen......................................................... 11
Speichern von Positionen.................................................... 11
Speichern der aktuellen Position......................................... 11
Bearbeiten von Favoriten..................................................... 11
Favoriten Kategorien zuweisen........................................... 11
Löschen von Favoriten.........................................................11
Verwenden der Straßenkarte....................................... 11
Kartenextras............................................................................. 12
Anzeigen von Kartenextras.................................................. 12
POI entlang Route.................................................................... 12
Anzeigen der nächsten POIs............................................... 12
Anpassen der Kategorien für POIs entlang der Route........ 12
Warn- und Alarmsymbole......................................................... 12
Warnhinweise...................................................................... 12
Straßenzustandswarnungen................................................ 12
Alarme..................................................................................13
Reiseinformationen................................................................... 13
Anzeigen von Reisedaten auf der Karte.............................. 13
Anpassen der Reisedatenfelder...................................... 13
Anzeigen der Reiseinformationsseite.................................. 13
Anzeigen der Reiseaufzeichnung........................................ 13
Zurücksetzen von Reiseinformationen................................ 13
Anzeigen von nächsten Verkehrsereignissen.......................... 13
Anzeigen von Verkehrsbehinderungen auf der Karte.......... 13
Suchen nach Verkehrsereignissen...................................... 13
Anpassen der Karte.................................................................. 13
Anpassen der Kartenebenen............................................... 13
Ändern des Kartendatenfelds.............................................. 13
Ändern der Kartenansicht.................................................... 13
Offroad-Navigation....................................................... 13
Garmin Explore......................................................................... 13
Anmeldung bei einem Garmin Explore Konto...................... 14
Karte.................................................................................... 14
Inhaltsverzeichnis i

Herunterladen von Garmin Explore Karten..................... 14
Filtern von Kartendaten................................................... 14
Garmin Explore Karteneinstellungen.............................. 14
Erstellen von Wegpunkten.............................................. 14
Erstellen von Routen....................................................... 14
Bibliothek............................................................................. 14
Anzeigen der Bibliothek.................................................. 14
Navigieren zu einer gespeicherten Position.................... 15
Erstellen von Sammlungen............................................. 15
Anzeigen von Sammlungen............................................ 15
Synchronisieren von Garmin Explore Kontodaten............... 15
Importieren von GPX-Dateien mit einer Speicherkarte........ 15
Exportieren von GPX-Dateien mit einer Speicherkarte....... 15
Aufzeichnen von Tracks........................................................... 15
Ändern der Tracking-Intervalle.............................................15
Stoppen des Trackings........................................................ 15
Längs- und Seitenneigung........................................................ 15
Kalibrieren der Längs- und Seitenneigung.......................... 16
Anpassen der Warnwinkel................................................... 16
Aktivieren oder Deaktivieren von Warnwinkelalarmen........ 16
Anzeigen von Höhenmesser, Barometer und Kompass........... 16
Kalibrieren des Kompasses................................................. 16
inReach Fernbedienung.............................................. 16
Verbinden von inReach Geräten.............................................. 16
Senden von inReach Nachrichten............................................ 16
SOS.......................................................................................... 16
Initiieren einer SOS-Rettung................................................ 16
Abbrechen einer SOS-Rettung............................................ 17
Freisprechfunktion....................................................... 17
Koppeln eines Mobiltelefons..................................................... 17
Tipps nach der Kopplung der Geräte................................... 17
Koppeln weiterer Bluetooth Geräte...................................... 17
Anrufen..................................................................................... 17
Annehmen von Anrufen............................................................ 17
Verwenden von Optionen während eines Telefonats............... 17
Speichern von Telefonnummern als Voreinstellungen............. 18
Trennen von Bluetooth Geräten............................................... 18
Löschen gekoppelter Bluetooth Geräte.................................... 18
Löschen eines gekoppelten Telefons....................................... 18
Verkehrsfunk................................................................ 18
Empfangen von Verkehrsdaten über einen
Verkehrsfunkempfänger........................................................... 18
Aktivieren des Verkehrsfunks................................................... 18
Anzeigen von Verkehrsbehinderungen auf der Karte............... 18
Suchen nach Verkehrsereignissen...................................... 18
Sprachbefehl................................................................. 18
Einrichten des Aktivierungsbefehls........................................... 19
Aktivieren von Sprachbefehlen................................................. 19
Tipps für die Verwendung von Sprachbefehlen........................ 19
Starten einer Route unter Verwendung von Sprachbefehlen... 19
Stummschalten von Anweisungen........................................... 19
Verwenden der Apps.................................................... 19
Anzeigen des Benutzerhandbuchs auf dem Gerät................... 19
Anzeigen vorheriger Routen und Ziele..................................... 19
Fusion-Link™ Funkfernbedienungs-App.................................. 19
Herstellen einer Verbindung mit einem Radio über
Bluetooth.............................................................................. 19
Herstellen einer Verbindung mit einem Radio über ein
drahtloses Netzwerk............................................................ 19
Musikwiedergabe................................................................. 19
Wiedergeben von Musik..................................................19
Auswählen einer Quelle.................................................. 20
Wiedergabesteuerungen................................................. 20
Audiosteuerung.................................................................... 20
Anpassen der Lautstärke für eine Zone
.......................... 20
Anpassen des Klangs..................................................... 20
Deaktivieren der Laut-Einstellung für eine Zone............. 20
Anpassen des Verstärkungswerts für AUX-Geräte......... 20
Lautsprecherzonen......................................................... 20
DSP-Einstellungen.......................................................... 20
Voreinstellungen.................................................................. 21
Speichern einer Rundfunkstation als Voreinstellung...... 21
Auswählen einer Voreinstellung aus einer Liste............. 21
Entfernen von Voreinstellungen...................................... 21
Audioeinstellungen.............................................................. 21
Einstellungen für Lautsprecherzonen............................. 21
Garmin PowerSwitch™ App..................................................... 21
Aktivieren eines Stromschalters...........................................21
Ausschalten aller Schalter................................................... 21
Anpassen von Schaltflächen............................................... 22
Zuweisen von Schaltern zu Steuereingängen..................... 22
Hinzufügen eines benutzerdefinierten Layouts.................... 22
Hinzufügen von Schaltflächen zu einem
benutzerdefinierten Layout............................................. 22
Anordnen von Schaltflächen in einem benutzerdefinierten
Layout............................................................................. 22
Löschen von benutzerdefinierten Layouts oder
Schaltflächen...................................................................22
Overlander Einstellungen............................................ 22
Navigationseinstellungen.......................................................... 22
Karten- und Fahrzeugeinstellungen..................................... 23
Aktivieren von Karten...................................................... 23
Routenpräferenzeinstellungen............................................. 23
Fahrerassistenzeinstellungen.............................................. 23
Verkehrsfunkeinstellungen.................................................. 23
Aktivieren der drahtlosen Bluetooth Technologie..................... 23
Herstellen einer Verbindung mit einem drahtlosen Netzwerk... 23
Anzeigeeinstellungen............................................................... 23
Ton- und Benachrichtigungseinstellungen............................... 23
Anpassen der Lautstärke von Tönen und
Benachrichtigungen............................................................. 24
Aktivieren oder Deaktivieren von Ortungsdiensten.................. 24
Einrichten der Textsprache....................................................... 24
Einstellungen für Datum und Uhrzeit........................................ 24
Geräteeinstellungen................................................................. 24
Wiederherstellen von Einstellungen......................................... 24
Zurücksetzen von Daten und Einstellungen............................. 24
Geräteinformationen.................................................... 24
Anzeigen aufsichtsrechtlicher E-Label- und Compliance-
Informationen............................................................................ 24
Technische Daten..................................................................... 24
Aufladen des Geräts................................................................. 24
Gerätewartung.............................................................. 25
Garmin Support-Center............................................................ 25
Aktualisieren von Karten und Software über ein
Wi‑Fi Netzwerk......................................................................... 25
Aktualisieren von Karten und Software mit Garmin Express.... 25
Installation von Garmin Express.......................................... 26
Pflege des Geräts..................................................................... 26
Reinigen des Gehäuses...................................................... 26
Reinigen des Touchscreens................................................ 26
Verhindern von Diebstahl.....................................................26
Austauschen der Sicherung des KFZ-Anschlusskabels........... 26
Zurücksetzen des Geräts..........................................................26
Entfernen von Gerät, Halterung und Saugnapfhalterung......... 26
Entfernen der Halterung aus der Saugnapfhalterung.......... 26
Entfernen der Saugnapfhalterung von der
Windschutzscheibe.............................................................. 26
Fehlerbehebung........................................................... 26
ii Inhaltsverzeichnis

Die Saugnapfhalterung bleibt nicht an der Windschutzscheibe
haften........................................................................................ 26
Mein Gerät hält während der Fahrt nicht in der Halterung....... 27
Das Gerät erfasst keine Satellitensignale................................. 27
Das Gerät wird in meinem Fahrzeug nicht aufgeladen............ 27
Mein Akku entlädt sich zu schnell............................................. 27
Mein Gerät stellt keine Verbindung mit meinem Telefon her.... 27
Anhang.......................................................................... 27
Garmin PowerSwitch................................................................ 27
Hinweise zur Montage......................................................... 27
Anbringen des Geräts.......................................................... 27
Öffnen der Frontabdeckung................................................. 27
Verbinden von Zubehör....................................................... 28
Verbinden von Steuereingängen......................................... 28
Verbinden des Geräts mit der Stromversorgung des
Fahrzeugs............................................................................ 28
Kopplung mit einem Garmin Navigationsgerät.................... 29
Technische Daten: Garmin PowerSwitch............................ 29
Fehlerbehebung................................................................... 29
Mein Garmin PowerSwitch bleibt nicht verbunden......... 29
Mein Zubehör wird nicht mit Strom versorgt................... 29
Rückfahrkameras......................................................................29
Koppeln einer BC™ 35 Rückfahrkamera mit einem Garmin
Navigationsgerät.................................................................. 29
Anzeigen des Videos der Rückfahrkamera......................... 30
Wechseln zwischen Kameras......................................... 30
Ändern der Kameraausrichtung...................................... 30
Herstellen einer Verbindung mit einer drahtlosen Anzeige...... 30
Datenverwaltung....................................................................... 30
Informationen zu Speicherkarten......................................... 30
Einlegen einer Speicherkarte für Karten und Daten............ 30
Formatieren der Speicherkarte............................................ 30
Verbinden des Geräts mit dem Computer........................... 31
Übertragen von Daten vom Computer................................. 31
Erwerben weiterer Karten......................................................... 31
Erwerben von Zubehör............................................................. 31
Index.............................................................................. 32
Inhaltsverzeichnis iii


Erste Schritte
WARNUNG
Lesen Sie alle Produktwarnungen und sonstigen wichtigen
Informationen der Anleitung "Wichtige Sicherheits- und
Produktinformationen", die dem Produkt beiliegt.
1
Aktualisieren Sie die Karten und die Software des Geräts
(Aktualisieren von Karten und Software über ein Wi
‑
Fi
Netzwerk, Seite 25).
2
Richten Sie ein Garmin Explore
™
Konto ein (Garmin Explore,
Seite 13).
3
Bringen Sie das Gerät im Fahrzeug an, und schließen Sie es
an die Stromversorgung an (Montieren des Geräts im
Fahrzeug und Herstellen der Stromversorgung, Seite 1).
4
Richten Sie ein Fahrzeugprofil ein (Fahrzeugprofile,
Seite 3).
5
Navigieren Sie zu Ihrem Ziel (Starten von Routen, Seite 4).
Übersicht über das Gerät
Mikrofon für die Freisprechfunktion
Lautstärkeregelung
Einschalttaste
Micro-USB-Anschluss für Stromversorgung und Daten
Steckplatz für Speicherkarten mit Kartenmaterial und Daten
3,5-mm-Audioanschluss
Magnetische Halterung mit 14-Pin-Anschluss
Lautsprecher
Montieren des Geräts im Fahrzeug und
Herstellen der Stromversorgung
WARNUNG
Dieses Produkt ist mit einem Lithium-Ionen-Akku ausgestattet.
Vermeiden Sie Verletzungen oder Schäden infolge einer
Überhitzung des Akkus, indem Sie das Gerät so lagern, dass es
vor direkter Sonneneinstrahlung geschützt ist.
Sowohl das Gerät als auch die Halterung enthalten Magneten.
In bestimmten Fällen können Magneten zu Störungen
implantierter medizinischer Geräte und elektronischer Geräte
führen, darunter Herzschrittmacher, Insulinpumpen oder
Festplatten in Laptops. Achten Sie darauf, dass das Gerät nicht
in die Nähe medizinischer und elektronischer Geräte kommt.
Laden Sie das Gerät auf, bevor Sie es im Akkubetrieb nutzen.
1
Befestigen Sie den 1-Zoll-Kugeladapter an der
magnetischen Halterung . Verwenden Sie dazu die
mitgelieferten Schrauben .
2
Reinigen und trocknen Sie die Windschutzscheibe und die
Saugnapfhalterung mit einem fusselfreien Tuch.
3
Setzen Sie die Saugnapfhalterung auf die
Windschutzscheibe, und klappen Sie den Hebel im
Uhrzeigersinn um.
4
Richten Sie die Kugel der Saugnapfhalterung und die
Kugel der magnetischen Halterung auf das
Doppelkugelgelenk aus.
5
Ziehen Sie den Feststellknopf leicht an.
6
Drehen Sie die Halterung mit Stromversorgung bei Bedarf,
sodass das Garmin
®
Logo von vorne lesbar ist. Passen Sie
die Halterung an, um sie für die Anzeige und den Betrieb zu
optimieren.
7
Ziehen Sie den Feststellknopf an, sodass die Basis sicher
befestigt ist.
8
Schließen Sie das KFZ-Anschlusskabel an den Anschluss
der Halterung an.
9
Setzen Sie die Rückseite des Geräts auf die Halterung.
10
Schließen Sie das andere Ende des KFZ-Anschlusskabels
an eine Stromquelle im Fahrzeug an.
Ein- und Ausschalten des Geräts
• Schalten Sie das Gerät ein, indem Sie die Einschalttaste
drücken oder das Gerät mit der Stromversorgung verbinden.
Erste Schritte 1

• Aktivieren Sie den Energiesparmodus des Geräts, indem Sie
die Einschalttaste drücken, während das Gerät eingeschaltet
ist.
Im Energiesparmodus ist das Display ausgeschaltet und das
Gerät verwendet sehr wenig Strom, ist jedoch sofort wieder
betriebsfähig.
TIPP: Der Aufladevorgang läuft schneller ab, wenn Sie das
Gerät während des Aufladens in den Energiesparmodus
versetzen.
• Schalten Sie das Gerät vollständig aus, indem Sie die
Einschalttaste so lange gedrückt halten, bis auf dem Display
eine Meldung angezeigt wird. Wählen Sie die Option
Ausschalten.
Empfangen von GPS-Signalen
Beim Einschalten des Navigationsgeräts muss der GPS-
Empfänger Satellitendaten erfassen und die aktuelle Position
bestimmen. Die zum Erfassen der Satellitensignale erfasste Zeit
ist von verschiedenen Faktoren abhängig, u. a. davon, wie weit
Sie sich von der Position entfernt haben, an der Sie das
Navigationsgerät zuletzt verwendet haben, ob Sie eine
ungehinderte Sicht zum Himmel haben und wie viel Zeit seit der
letzten Verwendung des Navigationsgeräts vergangen ist. Wenn
Sie das Navigationsgerät zum ersten Mal einschalten, kann die
Satellitenerfassung mehrere Minuten dauern.
1
Schalten Sie das Gerät ein.
2
Vergewissern Sie sich, dass in der Statusleiste das Symbol
angezeigt wird, und aktivieren Sie Ortungsdienste, wenn es
nicht angezeigt wird.
3
Begeben Sie sich bei Bedarf an eine Stelle im Freien mit
freier Sicht zum Himmel, an der weder hohe Gebäude noch
Bäume den Empfang stören.
Oben auf der Navigationskarte wird Suche Satelliten
angezeigt, bis das Gerät die aktuelle Position bestimmt hat.
Hauptmenü
HINWEIS: Falls das Layout des Hauptmenüs angepasst wurde,
kann es anders aussehen als hier abgebildet.
Fahren Sie mit dem Finger nach unten über den Bildschirm, um
Benachrichtigungen anzuzeigen.
Streichen Sie zweimal nach unten, um schnell Einstellungen und
die Beleuchtungshelligkeit zu ändern.
Halten Sie die Option gedrückt, um den Hintergrund anzupassen
oder dem Hauptmenü Widgets hinzuzufügen.
Wählen Sie die Option, um Funktionen für die Straßennavigation
anzuzeigen und nach Points of Interest zu suchen.
Wählen Sie die Option, um die Garmin Explore App anzuzeigen,
die Informationen zur Navigation im Gelände sowie detaillierte
topografische Karten bietet.
Wählen Sie die Option, um die Anwendungsschublade zu öffnen.
Die Anwendungsschublade enthält Kurzbefehle zu allen Apps, die
auf dem Gerät installiert sind.
Öffnen von Apps
Im Hauptmenü befinden sich Kurzbefehle für häufig verwendete
Apps. Die Anwendungsschublade enthält alle auf dem Gerät
installierten Apps. Sie sind auf drei Registerkarten angeordnet.
Die Registerkarte Drive enthält Apps, die für die
Straßennavigation und für verschiedene fahrzeugbezogene
Aspekte nützlich sind. Die Registerkarte Explore enthält Apps,
die für die Offroad-Navigation und für Entdeckungen nützlich
sind. Die Registerkarte Werkzeuge enthält Apps, die für die
Kommunikation und für andere Aufgaben nützlich sind.
Wählen Sie eine Option, um eine App zu starten:
• Wählen Sie im Hauptmenü einen App-Kurzbefehl.
• Wählen Sie , dann eine Registerkarte und schließlich
eine App.
Hinzufügen von Kurzbefehlen zum Hauptmenü
1
Wählen Sie .
2
Wählen Sie eine App-Registerkarte, um weitere
Anwendungen anzuzeigen.
3
Berühren Sie eine Anwendung länger, und ziehen Sie sie an
eine Position im Hauptmenü.
Anzeigen von Benachrichtigungen
1
Streichen Sie von oben nach unten über das Display.
Die Liste mit Benachrichtigungen wird angezeigt.
2
Wählen Sie eine Option:
• Führen Sie die in der Benachrichtigung genannte Aktion
oder App aus, indem Sie die Benachrichtigung auswählen.
• Verwerfen Sie eine Benachrichtigung, indem Sie mit dem
Finger nach rechts über die Benachrichtigung fahren.
Icons der Statusleiste
Die Statusleiste befindet sich oben im Hauptmenü. Die Icons der
Statusleiste zeigen Informationen zu Funktionen des Geräts an.
Standortdienste sind aktiviert.
Die Bluetooth
®
Technologie ist aktiviert.
Mit einem Bluetooth Gerät verbunden.
Mit Wi‑Fi
®
Netzwerk verbunden (Herstellen einer Verbindung mit
einem drahtlosen Netzwerk, Seite 23).
Aktives Fahrzeugprofil. Streichen Sie zweimal nach unten, und
wählen Sie die Option aus, um die Einstellungen für das Fahrzeug-
profil anzuzeigen (Fahrzeugprofile, Seite 3).
Ladezustand des Akkus.
Verwenden des Touchscreens
• Tippen Sie auf den Bildschirm, um ein Element auszuwählen.
• Ziehen oder fahren Sie mit dem Finger über den Bildschirm,
um die Ansicht zu verschieben oder einen Bildlauf
durchzuführen.
• Ziehen Sie zwei Finger von außen nach innen zusammen,
um die Ansicht zu verkleinern.
2 Erste Schritte

• Ziehen Sie zwei Finger von innen nach außen auseinander,
um die Ansicht zu vergrößern.
Einstellen der Bildschirmhelligkeit
Das Gerät kann einen Umgebungslichtsensor verwenden, um
die Displayhelligkeit automatisch an die Bedingungen im
Fahrzeug anzupassen (Anzeigeeinstellungen, Seite 23). Sie
können die Helligkeit auch manuell über den
Benachrichtigungsbereich oder über das Einstellungsmenü
anpassen.
1
Wählen Sie eine Option:
• Streichen Sie zweimal von oben nach unten über das
Display, um die Schnelleinstellungen im
Benachrichtigungsbereich anzuzeigen.
• Wählen Sie > Anzeige > Helligkeitsstufe.
2
Passen Sie die Helligkeit mithilfe des Schiebereglers an.
Fahrzeugprofile
WARNUNG
Mit der Eingabe der Profildaten des Fahrzeugs ist nicht
garantiert, dass diese Profildaten in allen Routenvorschlägen
berücksichtigt oder dass die Warnsymbole in allen Fällen
angezeigt werden. Die Kartendaten unterliegen ggf.
Einschränkungen, sodass das Gerät diese Beschränkungen
oder Straßenzustände nicht in allen Fällen berücksichtigen
kann. Halten Sie sich hierbei auch zu jeder Zeit an die
Anweisungen auf Straßenschildern, und achten Sie auf die
jeweiligen Straßenbedingungen.
Die Route wird je nach Fahrzeugprofil unterschiedlich
berechnet. Das aktivierte Fahrzeugprofil wird durch ein Symbol
in der Statusleiste angegeben. Die Navigations- und
Karteneinstellungen des Geräts können separat für jeden
Fahrzeugtyp angepasst werden.
Wenn Sie ein Fahrzeugprofil für Wohnmobile bzw. Wohnwagen
aktivieren, vermeidet das Gerät Straßenverhältnisse,
einschließlich eingeschränkten oder nicht passierbaren
Gebieten in Routen, basierend auf Maßen, Gewicht und
anderen für das Fahrzeug angegebenen Daten.
Autoprofil
Das Autoprofil ist ein vorinstalliertes Fahrzeugprofil für die
Verwendung des Geräts in Autos ohne Anhänger. Während der
Verwendung des Autoprofils berechnet das Gerät
standardmäßige Autorouten, und das Routing für große
Fahrzeuge ist nicht verfügbar. Einige Funktionen und
Einstellungen speziell für große Fahrzeuge sind nicht verfügbar,
während das Autoprofil verwendet wird.
Hinzufügen eines Fahrzeugprofils
Das Fahrzeugprofil ist eine optionale Funktion, die das Routing
basierend auf Höhe und Gewicht großer Fahrzeuge wie
Wohnmobile, Wohnwagen oder Anhänger ermöglicht. Wenn Sie
ein großes Fahrzeug haben oder einen Anhänger ziehen, sollten
Sie ein Fahrzeugprofil einrichten. Sie können ein Fahrzeugprofil
für jede Fahrzeugkonfiguration konfigurieren, in denen das
Overlander Gerät verwendet wird.
1
Wählen Sie > > Fahrzeugprofil > .
2
Wählen Sie die Fahrzeugoption, die Ihrer
Fahrzeugkonfiguration am ähnlichsten ist.
3
Folgen Sie den angezeigten Anweisungen, um
Fahrzeugeigenschaften einzurichten.
Wechseln des Fahrzeugprofils
Beim ersten Einschalten des Geräts werden Sie aufgefordert,
ein Fahrzeugprofil zu wählen. Sie können jederzeit zu einem
anderen Fahrzeugprofil wechseln.
1
Wählen Sie eine Option:
• Streichen Sie zweimal von oben nach unten über das
Display, und wählen Sie das Symbol für das
Fahrzeugprofil, z. B. oder .
• Wählen Sie > Navigation > Fahrzeugprofil.
2
Wählen Sie ein Fahrzeugprofil.
Die Informationen des Fahrzeugprofils werden angezeigt,
darunter Maße und Gewicht.
3
Wählen Sie OK.
Bearbeiten von Fahrzeugprofilen
Sie können grundlegende Informationen des Fahrzeugprofils
ändern oder einem Fahrzeugprofil detaillierte Informationen
hinzufügen, beispielsweise die maximale Geschwindigkeit.
1
Wählen Sie > Navigation > Fahrzeugprofil.
2
Wählen Sie das zu bearbeitende Fahrzeugprofil.
3
Wählen Sie eine Option:
• Wählen Sie und dann das zu bearbeitende Feld, um die
Informationen des Fahrzeugprofils zu bearbeiten.
• Wählen Sie > > Profil umbenennen, um ein
Fahrzeugprofil umzubenennen.
• Wählen Sie > > Löschen, um das Fahrzeugprofil zu
löschen.
Fahrerassistenzfunktionen und
Alarme
ACHTUNG
Die Funktionen für Alarme für Fahrer und Tempolimits dienen
ausschließlich Informationszwecken. Es liegt in Ihrer
Verantwortung, jederzeit alle ausgeschilderten Tempolimits
einzuhalten und sicher zu fahren. Garmin ist nicht für Bußgelder
oder Vorladungen verantwortlich, die Ihnen durch das
Nichtbeachten geltender Verkehrsregeln und Verkehrsschilder
entstehen.
Das Gerät bietet Funktionen, die die Sicherheit beim Fahren
sowie die Effizienz erhöhen können, sogar in Gegenden, die
Ihnen gut bekannt sind. Das Gerät gibt einen Signalton oder
eine Nachricht aus und zeigt Informationen für jeden Alarm an.
Sie können den Signalton für einige Arten von Fahreralarmen
aktivieren oder deaktivieren. Nicht alle Alarme sind in allen
Gebieten verfügbar.
Schulen: Das Gerät gibt einen Ton aus und zeigt das
Tempolimit (sofern verfügbar) für die nächste Schule bzw.
den nächsten Schulbereich an.
Tempolimit überschritten: Das Gerät gibt einen Ton aus und
zeigt einen roten Rahmen um das Tempolimitsymbol an,
wenn Sie das ausgeschilderte Tempolimit für die aktuelle
Straße überschreiten.
Änderung des Tempolimits: Das Gerät gibt einen Ton aus und
zeigt das nächste Tempolimit an, damit Sie sich darauf
vorbereiten können, das Tempo anzupassen.
Bahnübergang: Das Gerät gibt einen Ton aus, um auf den
nächsten Bahnübergang hinzuweisen.
Achtung! Tiere: Das Gerät gibt einen Ton aus, um auf den
nächsten Wildwechsel hinzuweisen.
Kurven: Das Gerät gibt einen Ton aus, um auf eine Kurve
hinzuweisen.
Fahrzeugprofile 3

Stockender Verkehr: Das Gerät gibt einen Ton aus, um auf
stockenden Verkehr hinzuweisen, wenn Sie sich stockendem
Verkehr mit höherem Tempo nähern. Zur Verwendung dieser
Funktion muss das Gerät Verkehrsinformationen empfangen
(Verkehrsfunk, Seite 18).
Gefahr der Bodenberührung: Das Gerät gibt einen Ton aus
und zeigt eine Meldung an, wenn Sie sich einer Straße
nähern, auf der für Ihr Fahrzeug die Gefahr der
Bodenberührung besteht.
Seitenwind: Das Gerät gibt einen Ton aus und zeigt eine
Nachricht an, wenn Sie sich einer Straße nähern, auf der die
Gefahr von Seitenwind besteht.
Enge Straße: Das Gerät gibt einen Ton aus und zeigt eine
Meldung an, wenn Sie sich einer Straße nähern, die für Ihr
Fahrzeug evtl. zu eng ist.
Starkes Gefälle/Starke Steigung: Das Gerät gibt einen Ton
aus und zeigt eine Meldung an, wenn Sie sich einer Straße
mit einem starken Gefälle oder einer starken Steigung
nähern.
Bundesland-, Provinz- und Ländergrenzen: Das Gerät gibt
einen Ton aus und zeigt eine Meldung an, wenn Sie sich der
Grenze eines Bundeslands, einer Provinz oder eines Lands
nähern.
Propan zudrehen: Das Gerät gibt einen Ton aus und zeigt eine
Meldung an, wenn Sie sich einem Gebiet nähern, in dem das
Propangas zugedreht werden muss.
Aktivieren oder Deaktivieren akustischer
Alarme für Fahrer
Sie können den Signalton für einige Arten von Fahreralarmen
aktivieren oder deaktivieren. Der visuelle Alarm wird auch dann
angezeigt, wenn der Signalton deaktiviert ist.
1
Wählen Sie > Navigation > Fahrerassistenz >
Akustische Alarme für Fahrer.
2
Aktivieren bzw. deaktivieren Sie das Kontrollkästchen neben
den einzelnen Alarmen.
Ampelblitzer und Radarkontrollen
HINWEIS
Garmin ist nicht für die Zuverlässigkeit einer Rotlicht- oder
Radar-Info-Datenbank verantwortlich und übernimmt auch
keinerlei Verantwortung für Folgen, die aus der Verwendung
einer Rotlicht- oder Radar-Info-Datenbank entstehen.
HINWEIS: Diese Funktion ist nicht für alle Regionen oder
Produktmodelle verfügbar.
Für einige Gebiete und Produktmodelle sind Informationen zu
den Standorten von Ampelblitzern und Radarkontrollen
verfügbar. Das Gerät warnt Sie, wenn Sie sich einer gemeldeten
Radarkontrolle oder einem Ampelblitzer nähern.
• Aktualisieren Sie mit der Software Garmin Express
™
(garmin.com/express) die auf dem Gerät gespeicherte
Radar-Info-Datenbank. Sie sollten das Gerät regelmäßig
aktualisieren, um immer aktuelle Radar-Infos zu erhalten.
Straßennavigation
Routen
Eine Route ist ein Weg von der aktuellen Position zu einem oder
mehreren Zielen.
• Das Gerät berechnet eine empfohlene Route zum Ziel
basierend auf den festgelegten Präferenzen, darunter
Routenpräferenzen (Ändern von Routenpräferenzen,
Seite 6) und Vermeidungen (Vermeiden von
Verzögerungen, Mautstraßen und Gebieten, Seite 6).
• Das Gerät kann automatisch Straßen vermeiden, die für das
aktive Fahrzeugprofil nicht geeignet sind.
• Beginnen Sie schnell mit der Navigation, indem Sie die
empfohlene Route verwenden, oder wählen Sie eine
alternative Route (Starten von Routen, Seite 4).
• Wenn Sie bestimmte Straßen verwenden oder vermeiden
müssen, können Sie die Route anpassen.
• Sie können einer Route mehrere Ziele hinzufügen.
Starten von Routen
1
Wählen Sie , und suchen Sie nach einer Position.
2
Wählen Sie einen Favoriten.
3
Wählen Sie eine Option:
• Wählen Sie Los!, um die Navigation auf der empfohlenen
Route zu beginnen.
• Wählen Sie und dann eine Route, um eine alternative
Route zu wählen.
Alternative Routen werden rechts neben der Karte
angezeigt.
• Wählen Sie > Route bearbeiten, und fügen Sie der
Route Routenpunkte hinzu, um den Verlauf der Route zu
bearbeiten.
Das Gerät berechnet eine Route zum Ziel, und führt Sie mithilfe
von Sprachansagen und Informationen auf der Karte dorthin
(Anzeige der Route auf der Karte, Seite 4). Eine Vorschau der
Hauptverkehrsstraßen der Route wird mehrere Sekunden lang
am Rand der Karte angezeigt.
Falls Sie bei weiteren Zielen anhalten müssen, können Sie der
Route diese Positionen hinzufügen.
Starten einer Route unter Verwendung der Karte
Sie können eine Route starten, indem Sie auf der Karte eine
Position auswählen.
1
Wählen Sie Drive.
2
Verschieben Sie die Karte, und vergrößern Sie sie, um das
Suchgebiet anzuzeigen.
3
Wählen Sie bei Bedarf die Option , um die angezeigten
Points of Interest nach Kategorie zu filtern.
Auf der Karte werden Positionsmarkierungen ( oder ein
blauer Punkt) angezeigt.
4
Wählen Sie eine Option:
• Wählen Sie eine Positionsmarkierung aus.
• Wählen Sie einen Punkt aus, z. B. eine Straße, Kreuzung
oder Adresse.
5
Wählen Sie Los!.
Aufsuchen der „Zu Hause“-Position
Wenn Sie das erste Mal eine Route nach Hause starten, werden
Sie vom Gerät zum Eingeben der Zuhause-Position
aufgefordert.
1
Wählen Sie > Nachhause.
2
Geben Sie bei Bedarf die Zuhause-Position ein.
Bearbeiten der Zuhause-Position
1
Wählen Sie > > Zuhause eingeben.
2
Geben Sie die Zuhause-Position ein.
Anzeige der Route auf der Karte
Während der Fahrt führt Sie das Gerät mithilfe von
Sprachansagen und Informationen auf der Karte zu Ihrem Ziel.
Anweisungen für die nächste Abbiegung oder Anschlussstelle
sowie für andere Fahrmanöver werden oben auf der Karte
eingeblendet.
4 Straßennavigation

Nächste Fahrtrichtungsänderung der Route. Zeigt die nächste
Abbiegung, Anschlussstelle oder andere Fahrtrichtungsänderung
an sowie die Fahrspur, auf der Sie sich befinden sollten (sofern
verfügbar).
Distanz zur nächsten Fahrtrichtungsänderung.
Name der Straße oder Anschlussstelle für die Fahrtrichtungsände-
rung.
Öffnet die Garmin Explore App für die Navigation im Gelände.
Auf der Karte markierte Route.
Nächste Fahrtrichtungsänderung der Route. Pfeile auf der Karte
kennzeichnen die Position der nächsten Fahrtrichtungsänderungen.
Fahrzeugtempo.
Name der Straße, auf der Sie unterwegs sind.
Voraussichtliche Ankunftszeit.
TIPP: Sie können auf dieses Feld tippen, um die dort angezeigten
Informationen zu ändern.
Kartenebenen. Ermöglicht es Ihnen, der Kartenansicht Karten-
ebenen hinzuzufügen, z. B. für topografische und BirdsEye Bilder.
Wählen Sie die Option, um eine neue Route zu starten oder nach
Points of Interest zu suchen.
Kartenextras. Bietet Extras zum Anzeigen zusätzlicher Informati-
onen zur Route und zur Umgebung.
Aktiver Fahrspurassistent
Wenn Sie sich Abbiegungen, Ausfahrten oder Anschlussstellen
der Route nähern, wird neben der Karte eine detaillierte
Simulation der Straße angezeigt, sofern diese verfügbar ist.
Eine farbige Linie kennzeichnet die für die Abbiegung richtige
Fahrspur.
Anzeigen von Abbiegungen und Fahranweisungen
Beim Navigieren einer Route können Sie die nächsten
Abbiegungen, Fahrspurwechsel oder andere Fahranweisungen
für die Route anzeigen.
1
Wählen Sie auf der Karte eine Option:
• Wählen Sie > Abbiegungen, um während der
Navigation die nächsten Abbiegungen und
Fahranweisungen anzuzeigen.
In den Kartenextras werden neben der Karte die nächsten
vier Abbiegungen oder Fahranweisungen angezeigt. Die
Liste wird beim Navigieren der Route automatisch
aktualisiert.
• Wenn Sie sich die gesamte Liste der Abbiegungen und
Fahranweisungen für die ganze Route ansehen möchten,
wählen Sie oben auf der Karte die Textleiste aus.
2
Wählen Sie eine Abbiegung oder Fahranweisung (optional).
Es werden detaillierte Informationen angezeigt. Für
Kreuzungen auf Hauptverkehrsstraßen wird evtl. die
Kreuzungsansicht angezeigt, sofern diese verfügbar ist.
Anzeigen der gesamten Route auf der Karte
1
Wählen Sie beim Navigieren einer Route eine beliebige
Stelle auf der Karte aus.
2
Wählen Sie .
Ankunft am Ziel
Wenn Sie sich dem Ziel nähern, stellt das Gerät Informationen
zum Beenden der Route zur Verfügung.
• Das Symbol kennzeichnet die Position des Ziels auf der
Karte, und per Sprachansage werden Sie darauf
hingewiesen, dass Sie sich dem Ziel nähern.
• Wenn Sie sich einigen Zielen nähern, zeigt das Gerät
automatisch eine Aufforderung an, nach Parkplätzen zu
suchen. Wählen Sie Ja, um nach Parkplätzen in der Nähe zu
suchen (Parken in der Nähe des Ziels, Seite 5).
• Wenn Sie am Ziel anhalten, beendet das Gerät automatisch
die Route. Wenn das Gerät die Ankunft nicht automatisch
erkennt, können Sie Stopp wählen, um die Route zu
beenden.
Parken in der Nähe des Ziels
Das Gerät kann Ihnen bei der Parkplatzsuche in der Nähe des
Ziels behilflich sein. Wenn Sie sich einigen Zielen nähern, zeigt
das Gerät automatisch eine Aufforderung an, nach Parkplätzen
zu suchen.
1
Wählen Sie eine Option:
• Wählen Sie bei der Aufforderung des Geräts die Option
Ja, um nach Parkplätzen in der Nähe zu suchen.
• Falls das Gerät keine Aufforderung anzeigt, wählen Sie
> POIs > Parken und dann > dem Ziel.
2
Wählen Sie Parkplätze filtern, und wählen Sie eine oder
mehrere Kategorien, um die Parkplätze nach Verfügbarkeit,
Art, Preis oder Zahlungsmethoden zu filtern (optional).
HINWEIS: Detaillierte Parkplatzdaten sind nicht in allen
Gebieten oder für alle Parkmöglichkeiten verfügbar.
3
Wählen Sie eine Parkposition und dann die Option Los! >
Als nächsten Stopp hinzufügen.
Das Gerät führt Sie zum Parkplatz.
Ändern der aktiven Route
Hinzufügen eines Zwischenziels zur Route
Damit Sie der Route eine Position hinzufügen können, müssen
Sie auf einer Route navigieren (Starten von Routen, Seite 4).
Sie können Positionen im Verlauf oder am Ende der Route
hinzufügen. Beispielsweise können Sie eine Tankstelle als
nächstes Ziel der Route einfügen.
1
Wählen Sie auf der Karte die Option > .
2
Suchen Sie nach einer Position.
3
Wählen Sie einen Favoriten.
4
Wählen Sie Los!.
5
Wählen Sie eine Option:
• Wählen Sie Als nächsten Stopp hinzufügen, um die
Position als nächstes Ziel der Route hinzuzufügen.
• Wählen Sie Als letzten Stopp hinzufügen, um die
Position am Ende der Route einzufügen.
Straßennavigation 5

• Wählen Sie Der Route hinzufügen, um die Position
hinzuzufügen und die Reihenfolge der Ziele in der Route
anzupassen.
Das Gerät berechnet die Route neu, sodass sie die neue
Position enthält, und führt Sie in der entsprechenden
Reihenfolge zu den Zielen.
Anpassen der Route
Damit Sie Ihre Route anpassen können, müssen Sie eine Route
starten (Starten von Routen, Seite 4).
Sie können die Route manuell anpassen, um deren Verlauf zu
ändern. Dies ermöglicht es Ihnen, die Route zu ändern, sodass
eine bestimmte Straße verwendet wird oder sie durch ein
bestimmtes Gebiet führt, ohne dass der Route ein Ziel
hinzugefügt werden muss.
1
Wählen Sie eine beliebige Stelle auf der Karte aus.
2
Wählen Sie .
Das Gerät wechselt in den Modus zur Routenbearbeitung.
3
Wählen Sie eine Position auf der Karte.
TIPP: Wählen Sie , um die Kartenansicht zu vergrößern
und eine genauere Position zu wählen.
Das Gerät berechnet die Route neu, sodass Sie die gewählte
Position umfasst.
4
Wählen Sie bei Bedarf eine Option aus:
• Fügen Sie der Route weitere Routenpunkte hinzu, indem
Sie auf der Karte zusätzliche Positionen auswählen.
• Entfernen Sie einen Routenpunkt, indem Sie wählen.
5
Wenn Sie die Routenbearbeitung abgeschlossen haben,
wählen Sie Los!.
Wählen einer Umleitung
Sie können eine Umleitung für eine bestimmte Distanz oder
Straße der Route wählen. Dies bietet sich an, wenn eine
Baustelle auf der Route liegt, Straßen gesperrt oder die
Straßenbedingungen schlecht sind.
1
Wählen Sie auf der Karte die Option > Route bearbeiten.
2
Wählen Sie eine Option:
• Wählen Sie Umleitung nach Distanz, wenn Sie die Route
für eine bestimmte Distanz umfahren möchten.
• Wählen Sie Vermeidung von Straße, wenn Sie eine
bestimmte Straße der Route umfahren möchten.
Ändern von Routenpräferenzen
1
Wählen Sie Routenpräferenz.
2
Wählen Sie eine Option:
• Wählen Sie Kürzere Zeit, um Routen mit der kürzesten
Fahrzeit zu berechnen, auch wenn die Strecke ggf. länger
ist.
• Wählen Sie Luftlinie, um Punkt-zu-Punkt-Routen (ohne
Straßen) zu berechnen.
• Wählen Sie Kürzere Strecke, um Routen mit der
kürzesten Distanz zu berechnen, auch wenn die Fahrzeit
ggf. länger ist.
Anhalten der Route
• Wählen Sie auf der Karte die Option > .
• Streichen Sie in der Benachrichtigungsleiste nach unten, und
wählen Sie in der Benachrichtigung für die Garmin-
Navigation die Option .
Verwenden von vorgeschlagenen Routen
Damit Sie diese Funktion verwenden können, müssen Sie
mindestens eine Position speichern und die Funktion für
Reisedaten aktivieren (Geräteeinstellungen, Seite 24).
Unter Verwendung von myTrends
™
sagt das Gerät Ihr Ziel
basierend auf den Reisedaten, dem Wochentag und der Uhrzeit
vorher. Wenn Sie mehrmals zu einem Favoriten gefahren sind,
wird die Position möglicherweise in der Navigationsleiste auf der
Karte zusammen mit der voraussichtlichen Fahrtzeit und
Verkehrsinformationen angezeigt.
Wählen Sie die Navigationsleiste aus, um eine
vorgeschlagene Route zur Position anzuzeigen.
Vermeiden von Verzögerungen, Mautstraßen
und Gebieten
Vermeiden von Verkehrsbehinderungen auf der
aktuellen Route
Damit Sie Verkehrsbehinderungen vermeiden können, müssen
Sie Verkehrsinformationen empfangen (Empfangen von
Verkehrsdaten über einen Verkehrsfunkempfänger, Seite 18).
Standardmäßig optimiert das Gerät die Route, um
Verkehrsbehinderungen automatisch zu vermeiden. Wenn Sie
diese Option in den Verkehrsfunkeinstellungen deaktiviert haben
(Verkehrsfunkeinstellungen, Seite 23), können Sie
Verkehrsbehinderungen manuell anzeigen und vermeiden.
1
Wählen Sie beim Navigieren einer Route die Option >
Verkehr.
2
Wählen Sie Alt. Route, wenn diese Option verfügbar ist.
3
Wählen Sie Los!.
Vermeiden von Mautstraßen
Das Gerät kann bei der Routenführung Gebiete vermeiden, in
denen Mautgebühren fällig sind, z. B. Mautstraßen,
Mautbrücken oder Gebiete mit zäh fließendem Verkehr. Falls es
zur aktuellen Route keine vernünftigen Alternativen gibt,
berechnet das Gerät dennoch eine Route, bei der
Mautgebühren anfallen.
1
Wählen Sie > Navigation > Routenpräferenzen.
2
Wählen Sie eine Option:
HINWEIS: Das Menü ändert sich abhängig vom jeweiligen
Gebiet und den Kartendaten auf dem Gerät.
• Wählen Sie Mautstraßen.
• Wählen Sie Mautstraßen > Mautstraßen.
3
Wählen Sie eine Option:
• Wählen Sie Immer fragen, wenn Sie jedes Mal vor der
Routenführung durch ein Mautgebiet zur Bestätigung
aufgefordert werden möchten.
• Wählen Sie Vermeiden, damit Mautgebiete immer
vermieden werden.
• Wählen Sie Zulassen, damit Mautgebiete immer
zugelassen werden.
4
Wählen Sie Speich..
Vermeiden von Vignetten
Falls die Kartendaten auf dem Gerät detaillierte Informationen
zu Vignetten enthalten, können Sie für jedes Land Straßen
vermeiden, auf denen Vignetten erforderlich sind.
HINWEIS: Diese Funktion ist nicht in allen Gebieten verfügbar.
1
Wählen Sie > Navigation > Routenpräferenzen >
Mautstraßen > Vignetten.
2
Wählen Sie ein Land.
3
Wählen Sie eine Option:
• Wählen Sie Immer fragen, damit Sie jedes Mal vor der
Routenführung durch ein Gebiet mit Vignettenpflicht zur
Bestätigung aufgefordert werden.
• Wählen Sie Vermeiden, damit Straßen mit
Vignettenpflicht immer vermieden werden.
6 Straßennavigation

• Wählen Sie Zulassen, damit Straßen mit Vignettenpflicht
immer zugelassen werden.
4
Wählen Sie Speich..
Vermeiden von Straßenmerkmalen
1
Wählen Sie > Navigation > Routenpräferenzen >
Vermeidungen.
2
Wählen Sie die Straßenmerkmale, die in Routen vermieden
werden sollen, und wählen Sie OK.
Vermeiden von Umweltzonen
Das Gerät kann Gebiete mit umweltbedingten Beschränkungen
und Emissionsbeschränkungen vermeiden, die evtl. für Ihr
Fahrzeug gelten. Diese Option gilt für den Fahrzeugtyp im
aktiven Fahrzeugprofil (Fahrzeugprofile, Seite 3).
1
Wählen Sie > Navigation > Routenpräferenzen >
Umweltzonen.
2
Wählen Sie eine Option:
• Wählen Sie Immer fragen, wenn Sie jedes Mal vor der
Routenführung durch eine Umweltzone zur Bestätigung
aufgefordert werden möchten.
• Wählen Sie Vermeiden, damit Umweltzonen immer
vermieden werden.
• Wählen Sie Zulassen, damit Umweltzonen immer
zugelassen werden.
3
Wählen Sie Speich..
Eigene Vermeidungen
Mithilfe von eigenen Vermeidungen können Sie bestimmte
Gebiete und Straßenabschnitte auswählen, die vermieden
werden sollen. Wenn das Gerät eine Route berechnet,
vermeidet es diese Gebiete und Straßen. Sie werden nur in die
Route aufgenommen, falls es keine vernünftige Alternative zur
aktuellen Route gibt.
Vermeiden von Straßen
1
Wählen Sie > Navigation > Routenpräferenzen >
Eigene Vermeidungen.
2
Wählen Sie bei Bedarf die Option Vermeidung hinzufügen.
3
Wählen Sie Straße.
4
Wählen Sie den Startpunkt des Straßenabschnitts, den Sie
vermeiden möchten, und wählen Sie Weiter.
5
Wählen Sie den Endpunkt des Straßenabschnitts, und
wählen Sie Weiter.
6
Wählen Sie Fertig.
Vermeiden von Gebieten
1
Wählen Sie > Navigation > Routenpräferenzen >
Eigene Vermeidungen.
2
Wählen Sie bei Bedarf die Option Vermeidung hinzufügen.
3
Wählen Sie Gebiet.
4
Wählen Sie die obere linke Ecke des zu vermeidenden
Gebiets aus, und wählen Sie Weiter.
5
Wählen Sie die untere rechte Ecke des zu vermeidenden
Gebiets aus, und wählen Sie Weiter.
Das ausgewählte Gebiet wird auf der Karte schattiert
angezeigt.
6
Wählen Sie Fertig.
Deaktivieren eigener Vermeidungen
Sie können eine eigene Vermeidung deaktivieren, ohne sie zu
löschen.
1
Wählen Sie > Navigation > Routenpräferenzen >
Eigene Vermeidungen.
2
Wählen Sie eine Vermeidung aus.
3
Wählen Sie > Deaktivieren.
Löschen eigener Vermeidungen
1
Wählen Sie > Navigation > Routenpräferenzen >
Eigene Vermeidungen > .
2
Wählen Sie eine Option:
• Wählen Sie Alle auswählen > Löschen, um alle eigenen
Vermeidungen zu löschen.
• Wählen Sie eine eigene Vermeidung aus und
anschließend die Option Löschen, um diese einzelne
Vermeidung zu löschen.
Suchen und Speichern von Positionen
Die auf dem Gerät geladenen Karten enthalten Points of
Interest, z. B. Restaurants, Hotels, Autoservices und detaillierte
Straßeninformationen. Das Menü bietet verschiedene
Möglichkeiten zum Durchsuchen, Suchen und Speichern von
Informationen und unterstützt Sie so bei der Suche des Ziels.
• Geben Sie Suchbegriffe ein, um schnell alle Positionsdaten
zu durchsuchen (Suchen von Positionen mit der Suchleiste,
Seite 9).
• Durchsuchen Sie die vorinstallierten Points of Interest nach
Kategorie (Points of Interest, Seite 7).
• Suchen Sie nach Foursquare
®
POIs (Points of Interest), und
checken Sie dort ein (Suchen nach Foursquare POIs (Points
of Interest), Seite 8).
• Nutzen Sie Suchfunktionen, um bestimmte Positionen wie
Adressen, Kreuzungen oder geografische Koordinaten zu
finden (Suchfunktionen, Seite 10).
• Suchen Sie in der Nähe einer anderen Stadt oder eines
anderen Gebiets (Ändern des Suchgebiets, Seite 10).
• Speichern Sie Lieblingsorte, um Sie später schnell
wiederzufinden (Speichern von Positionen, Seite 11).
• Kehren Sie zu kürzlich gefundenen Positionen zurück
(Anzeigen kürzlich gefundener Positionen, Seite 11).
Points of Interest
Ein Point of Interest ist ein Ort, der für Sie eventuell hilfreich
oder von Interesse ist. Points of Interest sind in Kategorien
eingeteilt und können beliebte Reiseziele wie Tankstellen,
Restaurants, Hotels und Unterhaltungsstätten umfassen.
Navigieren zu Garmin Explore Positionen
Damit Sie zu einer Garmin Explore Position navigieren können,
müssen Sie Ihrem Garmin Explore Konto mindestens eine
Position hinzufügen.
1
Wählen Sie > Explore.
2
Wählen Sie eine Kategorie.
3
Wählen Sie eine Position.
4
Wählen Sie eine Option.
• Wenn Sie mithilfe von Abbiegehinweisen zur Position
navigieren möchten, wählen Sie Los!.
• Wenn Sie die Position mit der Garmin Explore App
anzeigen möchten, wählen Sie .
Suchen von Positionen
1
Wählen Sie .
2
Wählen Sie eine Kategorie, oder wählen Sie POIs.
3
Wählen Sie bei Bedarf eine Unterkategorie.
4
Wählen Sie ein Ziel aus.
Suchen innerhalb von Kategorien
Nachdem Sie eine Suche nach einem Point of Interest
durchgeführt haben, wird für einige Kategorien möglicherweise
eine Liste für die Schnellsuche mit den letzten vier
ausgewählten Zielen angezeigt.
Suchen und Speichern von Positionen 7

1
Wählen Sie > POIs.
2
Wählen Sie eine Kategorie.
3
Wählen Sie eine Option:
• Wählen Sie aus der Liste für die Schnellsuche am rechten
Seitenrand ein Ziel aus.
Die Liste für die Schnellsuche enthält die kürzlich
gefundenen Positionen der ausgewählten Kategorie.
• Wählen Sie bei Bedarf eine Unterkategorie und
anschließend ein Ziel.
Suchen nach Campingplätzen
Wählen Sie > Alle Campingpl..
Suchen von Wohnmobil-Parks
HINWEIS: Diese Funktion ist nicht in allen Gebieten verfügbar.
Sie können ausgehend von den verfügbaren Leistungen nach
Wohnmobil-Parks suchen.
1
Wählen Sie > PlanRV Parks.
2
Wählen Sie bei Bedarf die Option Nach Leistungen filtern.
Wählen Sie mindestens eine Leistung und dann die Option
Speich..
3
Wählen Sie eine Position aus.
Suchen nach Ultimate Campgrounds POIs (Points of
Interest)
HINWEIS: Diese Funktion ist nicht in allen Gebieten verfügbar.
Das Gerät umfasst Ultimate Campgrounds POIs (Points of
Interest), sodass Sie nach öffentlichen Campingplätzen in der
Nähe der aktuellen Position suchen können.
1
Wählen Sie > Ultimate Public Campgrounds.
2
Wählen Sie bei Bedarf die Option Suchfilter. Wählen Sie
mindestens einen Suchfilter und anschließend die Option
Suchen.
3
Wählen Sie eine Position.
Suchen nach Wohnmobildiensten
HINWEIS: Diese Funktion ist nicht in allen Gebieten verfügbar.
Sie können nach nahegelegenen Positionen suchen, die
Reparatur-, Abschlepp- und andere Dienste für Wohnmobile
anbieten.
Wählen Sie > PlanRV Services.
Suchen nach Nationalparks
Gerätemodelle mit Karten für Nordamerika oder für die USA
umfassen auch detaillierte Informationen zu Nationalparks in
den USA. Sie können zu einem Nationalpark oder zu einer
Position in einem Nationalpark navigieren.
1
Wählen Sie > Nationalparks.
Es wird eine Liste von Nationalparks angezeigt, wobei der
nächstgelegene Park oben aufgeführt ist.
2
Wählen Sie Suchen, und geben Sie den Namen des Parks
ganz oder teilweise ein, um die Ergebnisse einzugrenzen
(optional).
3
Wählen Sie einen Nationalpark.
Unter dem Namen des Parks wird eine Liste von Kategorien
für die Positionen von Merkmalen und Einrichtungen im Park
angezeigt.
4
Wählen Sie eine Option:
• Wählen Sie Los!, um mit der Navigation zum Park zu
beginnen.
• Wählen Sie , um weitere Parkinformationen anzuzeigen
oder die Merkmale und Einrichtungen des Parks zu
entdecken.
• Wählen Sie in der Liste unter dem Namen des Parks eine
Kategorie aus, und wählen Sie eine Position, um schnell
eine Position im Park zu finden.
Entdecken der Merkmale und Einrichtungen von
Nationalparks
Auf nordamerikanischen Modellen können Sie detaillierte
Informationen zu den Merkmalen und Einrichtungen von
Nationalparks entdecken und zu bestimmten Positionen im Park
navigieren. Beispielsweise können Sie Campingplätze,
allgemeine und beliebte Sehenswürdigkeiten sowie
Besucherzentren finden.
1
Wählen Sie in den Positionssuchergebnissen einen
Nationalpark aus und anschließend die Option .
2
Wählen Sie Diesen Park erkunden.
Es wird eine Liste von Kategorien für Parkmerkmale und -
einrichtungen angezeigt.
3
Wählen Sie eine Kategorie.
4
Wählen Sie eine Position und anschließend die Option Los!.
Suchen nach iOverlander
™
POIs (Points of Interest)
HINWEIS
Sie sind dafür verantwortlich, geltende Vorschriften bezüglich
Campingplätzen und Points of Interest zu verstehen und
einzuhalten.
Das Gerät umfasst iOverlander POIs (Points of Interest), sodass
Sie nach Points of Interest suchen können, die für das
Overlanding nützlich sind, z. B. Campingplätze,
Reparaturservices und Unterkünfte.
1
Wählen Sie > iOverlander.
2
Wählen Sie eine Kategorie.
3
Wählen Sie eine Position.
Suchen nach HISTORY
®
POIs (Points of Interest)
HINWEIS: Diese Funktion ist nicht auf allen Produktmodellen
oder für alle Kartenregionen verfügbar.
Das Gerät umfasst HISTORY Points of Interest, die es Ihnen
ermöglichen, Informationen zu Orten mit historischer Bedeutung
und zu Sehenswürdigkeiten zu finden, z. B. historische
Gebäude, Monumente, Museen und interessante Orte
historischer Ereignisse.
1
Wählen Sie > History®.
2
Wählen Sie eine Kategorie.
3
Wählen Sie einen Favoriten.
4
Wählen Sie , um ein Foto und eine kurze
Zusammenfassung der Geschichte des Orts anzuzeigen.
Foursquare
Foursquare ist ein positionsabhängiges soziales Netzwerk. Auf
dem Gerät sind Points of Interest von Foursquare bereits
vorinstalliert. Diese sind in den Positionssuchergebnissen durch
das Foursquare Logo gekennzeichnet.
Suchen nach Foursquare POIs (Points of Interest)
Sie können nach Foursquare POIs (Points of Interest) suchen,
die auf dem Gerät geladen sind.
Wählen Sie > Foursquare.
TripAdvisor
®
Das Gerät umfasst TripAdvisor POIs (Points of Interest) und
Bewertungen. TripAdvisor Bewertungen werden automatisch in
der Suchergebnisliste für entsprechende Points of Interest
angezeigt. Sie können auch nach TripAdvisor POIs in der Nähe
suchen und sie nach Distanz oder Beliebtheit sortieren.
Suchen nach TripAdvisor POIs (Points of Interest)
1
Wählen Sie > TripAdvisor.
8 Suchen und Speichern von Positionen

2
Wählen Sie eine Kategorie.
Für die ausgewählte Kategorie wird eine Liste von
TripAdvisor POIs in der Nähe angezeigt.
3
Wählen Sie Ergebnisse sortieren, um die Suchergebnisse
nach Distanz oder Beliebtheit zu sortieren (optional).
Navigieren zu Points of Interest an einem Standort
HINWEIS: Diese Funktion ist evtl. nicht in allen Gebieten oder
für alle Produktmodelle verfügbar.
Sie können eine Route zu einem Point of Interest (POI) in einem
größeren Komplex erstellen, z. B. zu einem Geschäft in einem
Einkaufszentrum oder zu einem bestimmten Terminal am
Flughafen.
1
Wählen Sie > Suchen.
2
Wählen Sie eine Option:
• Suchen Sie nach dem Standort, indem Sie dessen Namen
oder Adresse eingeben. Wählen Sie dann , und fahren
Sie mit Schritt 3 fort.
• Suchen Sie nach dem POI, indem Sie den Namen des
POI eingeben. Wählen Sie dann , und fahren Sie mit
Schritt 5 fort.
3
Wählen Sie den Standort aus.
Unter dem Standort wird eine Liste mit Kategorien angezeigt,
z. B. Restaurants, Autovermietungen oder Terminals.
4
Wählen Sie eine Kategorie.
5
Wählen Sie den POI und dann die Option Los!.
Das Gerät erstellt eine Route zum Parkplatz oder Eingang des
Standorts in der Nähe des POI. Wenn Sie am Ziel ankommen,
zeigt eine Zielflagge den empfohlenen Parkplatz an. Ein Punkt
mit entsprechender Bezeichnung kennzeichnet die Position des
POI am Standort.
Erkunden von Standorten
HINWEIS: Diese Funktion ist evtl. nicht in allen Gebieten oder
für alle Produktmodelle verfügbar.
Sie können eine Liste aller Points of Interest an einem Standort
anzeigen.
1
Wählen Sie einen Standort aus.
2
Wählen Sie > Diesen Ort erkunden.
Suchen von Positionen mit der Suchleiste
Suchen Sie mithilfe der Suchleiste nach Positionen, indem Sie
eine Kategorie, den Namen eines Unternehmens, eine Adresse
oder eine Stadt eingeben.
1
Wählen Sie .
2
Wählen Sie in der Suchleiste die Option Suchen.
3
Geben Sie den Suchbegriff ganz oder teilweise ein.
Unterhalb der Suchleiste werden Suchbegriffe
vorgeschlagen.
4
Wählen Sie eine Option:
• Suchen Sie nach einem Typ von Points of Interest, indem
Sie den Namen einer Kategorie eingeben (z. B. „Kinos“).
• Suchen Sie namentlich nach Points of Interest, indem Sie
Namen ganz oder teilweise eingeben.
• Suchen Sie nach einer Adresse in der Nähe, indem Sie
den Straßennamen und die Hausnummer eingeben.
• Suchen Sie nach einer Adresse in einer anderen Stadt,
indem Sie den Straßennamen, die Hausnummer, die
Stadt und das Land eingeben.
• Suchen Sie nach einer Stadt, indem Sie die Stadt und
jeweils das Bundesland, die Provinz oder das Land
eingeben.
• Suchen Sie nach Koordinaten, indem Sie die Breiten- und
Längengrade eingeben.
5
Wählen Sie eine Option:
• Suchen Sie nach einem vorgeschlagenen Suchbegriff,
indem Sie den Begriff auswählen.
• Suchen Sie nach dem eingegebenen Text, indem Sie
auswählen.
6
Wählen Sie bei Bedarf eine Position aus.
Suchen von Adressen
HINWEIS: Die Reihenfolge der Schritte ändert sich
möglicherweise abhängig von den auf dem Gerät geladenen
Kartendaten.
1
Wählen Sie .
2
Wählen Sie bei Bedarf die Option , um in der Nähe einer
anderen Stadt oder eines anderen Gebiets zu suchen.
3
Wählen Sie Adresse.
4
Folgen Sie den Anweisungen auf dem Display, um
Adressinformationen einzugeben.
5
Wählen Sie die gewünschte Adresse aus.
Positionssuchergebnisse
Standardmäßig werden die Positionssuchergebnisse in einer
Liste angezeigt, wobei die nächstgelegene Position oben
aufgeführt ist. Sie können nach unten blättern, um weitere
Ergebnisse anzuzeigen.
Wählen Sie eine Position, um das Optionsmenü anzuzeigen.
Wählen Sie diese Option, um detaillierte Informationen zur
ausgewählten Position anzuzeigen.
Wählen Sie diese Option, um die ausgewählte Position in der
Garmin Explore App anzuzeigen.
Wählen Sie diese Option, um alternative Routen zu den Positi-
onen anzuzeigen.
Los!
Wählen Sie diese Option, um unter Verwendung der empfoh-
lenen Route die Navigation zur Position zu beginnen.
Wählen Sie diese Option, um die Suchergebnisse auf der
Karte anzuzeigen.
Positionssuchergebnisse auf der Karte
Sie können die Ergebnisse einer Positionssuche auf der Karte
anstelle in einer Liste anzeigen.
Wählen Sie in den Positionssuchergebnissen die Option . Die
nächstgelegene Position wird in der Mitte der Karte angezeigt.
Grundlegende Informationen zur ausgewählten Position werden
unten auf der Karte angezeigt.
Suchen und Speichern von Positionen 9

Verschieben Sie die Karte, um zusätzliche Suchergebnisse
anzuzeigen.
Zusätzliche Suchergebnisse. Wählen Sie diese Option, um
eine andere Position anzuzeigen.
Übersicht über die ausgewählte Position. Wählen Sie diese
Option, um detaillierte Informationen zur ausgewählten
Position anzuzeigen.
Los!
Wählen Sie diese Option, um unter Verwendung der empfoh-
lenen Route die Navigation zur Position zu beginnen.
Wählen Sie diese Option, um die Suchergebnisse in einer
Liste anzuzeigen.
Ändern des Suchgebiets
Das Gerät sucht standardmäßig nach Positionen in der Nähe
der aktuellen Position. Sie können auch andere Gebiete
durchsuchen. Beispielsweise können Sie in der Nähe des Ziels
bzw. einer anderen Stadt oder entlang der aktiven Route
suchen.
1
Wählen Sie .
2
Wählen Sie neben dem aktuellen Suchgebiet das Symbol
.
3
Wählen Sie ein Suchgebiet aus.
4
Folgen Sie bei Bedarf den Anweisungen auf dem Display, um
eine bestimmte Position auszuwählen.
Das ausgewählte Suchgebiet wird neben angezeigt. Wenn Sie
eine der Optionen im Menü verwenden, um nach Positionen
zu suchen, erhalten Sie vom Gerät zuerst Vorschläge für
Positionen in der Nähe dieses Gebiets.
Benutzer-POIs
Benutzer-POIs sind vom Benutzer festgelegte Punkte auf der
Karte. Damit können Sie sich Hinweise geben lassen, wenn Sie
sich in der Nähe eines festgelegten Punkts befinden, oder wenn
Sie die zulässige Höchstgeschwindigkeit überschreiten.
Installieren von POI Loader
Sie können Benutzer-POI-Listen auf dem Computer erstellen
oder darauf herunterladen und mit der Software POI Loader auf
dem Gerät installieren.
1
Rufen Sie die Website www.garmin.com/poiloader auf.
2
Folgen Sie den Anweisungen auf dem Bildschirm.
Suchen von Benutzer-POIs
Bevor Sie nach Benutzer-POIs suchen können, müssen Sie
Benutzer-POIs mit der Software POI Loader auf das Gerät laden
(Installieren von POI Loader, Seite 10).
1
Wählen Sie > POIs.
2
Wechseln Sie zum Abschnitt Andere Kategorien, und wählen
Sie eine Kategorie aus.
Parken
Das Overlander Gerät umfasst detaillierte Parkplatzdaten, damit
Sie basierend auf der Wahrscheinlichkeit freier Parkplätze, der
Art der Parkmöglichkeit, dem Preis oder den verfügbaren
Zahlungsmöglichkeiten Parkplätze in der Nähe finden können.
Suchen von Parkplätzen in der Nähe der aktuellen
Position
1
Wählen Sie > POIs > Parken.
2
Wählen Sie Parkplätze filtern, und wählen Sie eine oder
mehrere Kategorien, um die Parkplätze nach Verfügbarkeit,
Art, Preis oder Zahlungsmethoden zu filtern (optional).
HINWEIS: Detaillierte Parkplatzdaten sind nicht in allen
Gebieten oder für alle Parkmöglichkeiten verfügbar.
3
Wählen Sie eine Parkmöglichkeit.
4
Wählen Sie Los!.
Informationen zu Farben und Symbolen für Parkplätze
Parkmöglichkeiten mit detaillierten Parkplatzdaten sind
farbcodiert, um die Wahrscheinlichkeit eines freien Parkplatzes
anzugeben. Symbole kennzeichnen die Art der verfügbaren
Parkmöglichkeit (Straßenparkplatz oder Parkplatz), relative
Preisinformationen und die Zahlungsart.
Sie können die Legende für diese Farben und Symbole auf dem
Gerät anzeigen.
Wählen Sie in den Parkplatzsuchergebnissen die Option .
Suchfunktionen
Mit Suchfunktionen können Sie nach bestimmten Arten von
Positionen suchen, indem Sie auf Anweisungen auf dem
Bildschirm reagieren.
Suchen von Kreuzungen
Sie können nach Kreuzungen zweier Straßen, Autobahnen oder
anderer Straßen suchen.
1
Wählen Sie > POIs > Kreuzungen.
2
Folgen Sie den angezeigten Anweisungen, um
Straßeninformationen einzugeben.
3
Wählen Sie die Kreuzung.
Suchen von Städten
1
Wählen Sie > Städte.
2
Wählen Sie eine Option:
• Wählen Sie aus der Liste in der Nähe befindlicher Städte
eine Stadt aus.
• Suchen Sie in der Nähe einer anderen Position, indem Sie
wählen (Ändern des Suchgebiets, Seite 10).
• Suchen Sie nach einer Stadt nach Namen, indem Sie
Suchen wählen, einen Städtenamen eingeben und
wählen.
Suchen von Positionen anhand von Koordinaten
Sie können durch die Eingabe von Breiten- und Längengraden
nach einer Position suchen.
1
Wählen Sie > Koordinaten.
10 Suchen und Speichern von Positionen

2
Wählen Sie bei Bedarf die Option , und ändern Sie das
Koordinatenformat oder das Kartenbezugssystem.
3
Geben Sie die Breiten- und Längengrade ein.
4
Wählen Sie Auf Karte zeigen.
Anzeigen kürzlich gefundener Positionen
Im Gerät wird ein Verlauf der letzten 50 gefundenen Positionen
gespeichert.
Wählen Sie > Kürzlich.
Löschen der Liste kürzlich gefundener Orte
Wählen Sie > Kürzlich > > Löschen > Ja.
Anzeigen von Informationen zur aktuellen
Position
Auf der Seite "Wo bin ich?" können Sie Informationen zur
aktuellen Position anzeigen. Diese Funktion ist sehr hilfreich,
falls Sie einer Notrufzentrale Ihren Standort mitteilen müssen.
Wählen Sie auf der Karte das Fahrzeug aus.
Suchen nach schneller Hilfe und Tankstellen
Sie können die Seite Wo bin ich? verwenden, um nach Kliniken,
Polizeistationen und Tankstellen in der Nähe zu suchen.
1
Wählen Sie auf der Karte das Fahrzeug aus.
2
Wählen Sie Kliniken, Polizei, Tanken oder Pannenhilfe.
HINWEIS: Einige Servicekategorien sind nicht in allen
Gebieten verfügbar.
In einer Liste werden die Positionen der gewählten Services
angezeigt, wobei die nächstgelegenen Positionen oben
aufgeführt sind.
3
Wählen Sie einen Favoriten.
4
Wählen Sie eine Option:
• Navigieren Sie zur Position, indem Sie Los! wählen.
• Zeigen Sie die Telefonnummer und andere
Positionsdetails an, indem Sie wählen.
Abrufen einer Wegbeschreibung zur aktuellen
Position
Wenn Sie einer anderen Person mitteilen möchten, wie ihre
aktuelle Position zu erreichen ist, kann das Gerät eine
Wegbeschreibung ausgeben.
1
Wählen Sie auf der Karte das Fahrzeug aus.
2
Wählen Sie > Weg zu mir von….
3
Wählen Sie eine Startposition.
4
Wählen Sie OK.
Hinzufügen von Kurzbefehlen
Sie können dem Menü Zieleingabe Kurzbefehle hinzufügen. Ein
Kurzbefehl kann auf eine Position, eine Kategorie oder eine
Suchfunktion verweisen.
Das Menü Zieleingabe kann bis zu 36 Symbole für Kurzbefehle
umfassen.
1
Wählen Sie > Kurzbefehl hinzufügen.
2
Wählen Sie ein Element.
Entfernen von Kurzbefehlen
1
Wählen Sie > > Kurzbefehl(e) entfernen.
2
Wählen Sie einen Kurzbefehl aus, den Sie entfernen
möchten.
3
Wählen Sie den Kurzbefehl erneut aus, um den Vorgang zu
bestätigen.
4
Wählen Sie Fertig.
Speichern von Positionen
Speichern von Positionen
1
Suchen Sie nach einer Position (Suchen von Positionen,
Seite 7).
2
Wählen Sie in den Suchergebnissen eine Position aus.
3
Wählen Sie > Speich..
4
Geben Sie einen Namen ein, und wählen Sie Fertig.
Speichern der aktuellen Position
1
Wählen Sie auf der Kartenseite das Fahrzeug-Icon.
2
Wählen Sie Speich..
3
Geben Sie einen Namen ein, und wählen Sie Fertig.
4
Wählen Sie OK.
Bearbeiten von Favoriten
1
Wählen Sie > Favoriten.
2
Wählen Sie bei Bedarf eine Kategorie.
3
Wählen Sie einen Favoriten.
4
Wählen Sie .
5
Wählen Sie > Bearbeiten.
6
Wählen Sie eine Option:
• Wählen Sie Name.
• Wählen Sie Telefonnummer.
• Wählen Sie POIs, um dem Favoriten Kategorien
zuzuweisen.
• Wählen Sie Icon ändern, um das Symbol zu ändern, mit
dem der Favorit auf einer Karte markiert wird.
7
Bearbeiten Sie die Informationen.
8
Wählen Sie Fertig.
Favoriten Kategorien zuweisen
Sie können benutzerdefinierte POIs hinzufügen, um Favoriten
zu organisieren.
HINWEIS: POIs werden im Favoritenmenü angezeigt, nachdem
Sie mindestens 12 Positionen gespeichert haben.
1
Wählen Sie > Favoriten.
2
Wählen Sie einen Favoriten.
3
Wählen Sie .
4
Wählen Sie > Bearbeiten > POIs.
5
Geben Sie einen oder mehrere Kategoriennamen ein.
Trennen Sie diese durch Komma voneinander.
6
Wählen Sie bei Bedarf einen vorgeschlagenen POI.
7
Wählen Sie Fertig.
Löschen von Favoriten
HINWEIS: Gelöschte Favoriten können nicht wiederhergestellt
werden.
1
Wählen Sie > Favoriten.
2
Wählen Sie > Favoriten löschen.
3
Aktivieren Sie das Kontrollkästchen neben den zu
löschenden Favoriten, und wählen Sie Löschen.
Verwenden der Straßenkarte
Sie können die Straßenkarte verwenden, um auf einer Route zu
navigieren (Anzeige der Route auf der Karte, Seite 4) oder eine
Karte der Umgebung anzuzeigen, wenn keine Route aktiv ist.
1
Wählen Sie Drive.
2
Wählen Sie eine beliebige Stelle auf der Karte aus.
Verwenden der Straßenkarte 11

3
Wählen Sie eine Option:
• Verschieben Sie die Karte, um sie nach links, rechts, oben
oder unten zu ziehen.
• Vergrößern bzw. verkleinern Sie die Ansicht, indem Sie
bzw. wählen.
• Wechseln Sie zwischen der Ansicht Norden oben und 3D,
indem Sie wählen.
• Filtern Sie die angezeigten Points of Interest nach
Kategorie, indem Sie wählen.
• Wählen Sie eine Position auf der Karte und anschließend
die Option Los!, um eine Route zu starten (Starten einer
Route unter Verwendung der Karte, Seite 4).
Kartenextras
Kartenextras bieten direkten Zugriff auf Informationen und
Gerätefunktionen, während die Karte angezeigt wird. Wenn Sie
eine Kartenextra-Funktion aktivieren, wird diese in einem Feld
am Rand der Karte (Splitscreen) angezeigt.
Stopp: Stoppt die Navigation der aktiven Route.
Route bearbeiten: Ermöglicht es Ihnen, eine Umleitung zu
fahren oder Positionen der Route zu überspringen (Ändern
der aktiven Route, Seite 5).
Stumm schalten: Schaltet die Hauptlautstärke stumm.
Nächste Städte: Zeigt die nächsten Städte und POIs entlang
der aktiven Route oder der Autobahn an.
Voraus: Zeigt die nächsten POIs entlang der Route oder der
Straße an, auf der Sie unterwegs sind (POI entlang Route,
Seite 12).
Höhe: Zeigt Höhenunterschiede voraus an.
Verkehr: Zeigt die Verkehrslage auf der Route oder im aktuellen
Gebiet an (Anzeigen von nächsten Verkehrsereignissen,
Seite 13). Diese Funktion ist nicht in allen Gebieten oder für
alle Gerätemodelle verfügbar.
Reisedaten: Zeigt anpassbare Reisedaten an, beispielsweise
das Tempo oder die Strecke (Anzeigen von Reisedaten auf
der Karte, Seite 13).
Abbiegungen: Zeigt eine Liste der nächsten Abbiegungen der
Route an (Anzeigen von Abbiegungen und
Fahranweisungen, Seite 5).
Telefon: Zeigt eine Liste der letzten Telefonanrufe des
verbundenen Telefons an sowie Optionen während eines
Anrufs, wenn Sie gerade telefonieren (Verwenden von
Optionen während eines Telefonats, Seite 17).
Anzeigen von Kartenextras
1
Wählen Sie auf der Karte die Option .
2
Wählen Sie eine Kartenextra-Funktion.
Die Kartenextra-Funktion wird in einem Feld am Rand der
Karte angezeigt.
3
Wenn Sie die Kartenextra-Funktion nicht mehr benötigen,
wählen Sie .
POI entlang Route
Die Funktion Voraus liefert Informationen zu den nächsten POIs
entlang der Route oder der Straße, auf der Sie unterwegs sind.
Sie können die nächsten Points of Interest anzeigen, z. B.
Restaurants, Tankstellen oder Rastplätze. Wenn Sie auf einer
Autobahn fahren, können Sie auch Informationen und
verfügbare Autobahn-POIs für die nächsten Anschlussstellen
und Städte anzeigen, ähnlich der Beschilderung auf der
Autobahn.
Bei der Funktion Voraus können drei Kategorien angepasst
werden.
Anzeigen der nächsten POIs
1
Wählen Sie auf der Karte die Option > Voraus.
2
Wählen Sie eine Option:
• Wählen Sie bei Bedarf die Option , um die nächsten
POIs der einzelnen Kategorien anzuzeigen.
• Wählen Sie , um Informationen und verfügbare
Autobahn-POIs für die nächsten Autobahnausfahrten oder
Städte anzuzeigen.
HINWEIS: Diese Option ist nur verfügbar, wenn Sie auf
einer Autobahn fahren oder die Route eine Autobahn
umfasst.
3
Wählen Sie ein Element, um eine Liste der POIs für diese
Kategorie, Ausfahrt oder Stadt anzuzeigen.
Anpassen der Kategorien für POIs entlang der Route
Sie können die POI-Kategorien anpassen, die in der Funktion
Voraus angezeigt werden.
1
Wählen Sie auf der Karte die Option > Voraus.
2
Wählen Sie eine Kategorie.
3
Wählen Sie .
4
Wählen Sie eine Option:
• Verschieben Sie einen POI in der Liste nach oben oder
nach unten, indem Sie den Pfeil neben dem POI-Namen
auswählen und verschieben.
• Ändern Sie einen POI, indem Sie ihn auswählen.
• Erstellen Sie einen Benutzer-POI, indem Sie einen POI
und dann die Option Benutzersuche auswählen. Geben
Sie den Namen eines Unternehmens oder eines POI ein.
5
Wählen Sie Speich..
Warn- und Alarmsymbole
WARNUNG
Mit der Eingabe der Profildaten des Fahrzeugs ist nicht
garantiert, dass diese Profildaten in allen Routenvorschlägen
berücksichtigt oder dass die Warnsymbole in allen Fällen
angezeigt werden. Die Kartendaten unterliegen ggf.
Einschränkungen, sodass das Gerät diese Beschränkungen
oder Straßenzustände nicht in allen Fällen berücksichtigen
kann. Halten Sie sich hierbei auch zu jeder Zeit an die
Anweisungen auf Straßenschildern, und achten Sie auf die
jeweiligen Straßenbedingungen.
Warn- und Alarmsymbole können auf der Karte oder in
Wegbeschreibungen für Routen angezeigt werden, um Sie über
mögliche Gefahren und Straßenbedingungen zu informieren.
Warnhinweise
Höhe
Gewicht
Achslast
Länge
Breite
Keine LKWs zugelassen
Keine Anhänger zugelassen
Transport von Gefahrengut verboten
Transport brennbarer Stoffe verboten
Transport wasserverunreinigender Stoffe verboten
Nicht links abbiegen
Nicht rechts abbieten
Keine Kehrtwende
Straßenzustandswarnungen
Gefahr der Bodenberührung
Seitenwind
Enge Straße
12 Verwenden der Straßenkarte

Scharfe Kurve
Starkes Gefälle
Überhängende Bäume
Alarme
Wiegestation
Straße nicht für LKW-Zulässigkeit verifiziert
Reiseinformationen
Anzeigen von Reisedaten auf der Karte
Damit Sie Reisedaten auf der Karte anzeigen können, müssen
Sie dem Menü für Kartenextras die entsprechende Funktion
hinzufügen.
Wählen Sie auf der Karte die Option > Reisedaten.
Anpassen der Reisedatenfelder
Zum Anpassen der Daten, die in den Kartenextras für
Reisedaten angezeigt werden, müssen Sie dem Menü für
Kartenextras die Reisedatenfunktion hinzufügen.
1
Wählen Sie auf der Karte die Option > Reisedaten.
2
Wählen Sie ein Reisedatenfeld.
3
Wählen Sie eine Option.
Das neue Reisedatenfeld wird in den Kartenextras für
Reisedaten angezeigt.
Anzeigen der Reiseinformationsseite
Auf der Reiseinformationsseite werden das Tempo sowie
Statistiken zur Reise angezeigt.
HINWEIS: Wenn Sie die Fahrt häufig unterbrechen, lassen Sie
das Gerät eingeschaltet, damit die Reisezeit genau erfasst
werden kann.
Wählen Sie auf der Karte die Option Tempo.
Anzeigen der Reiseaufzeichnung
Das Gerät führt eine Reiseaufzeichnung durch, d. h. eine
Aufzeichnung des von Ihnen zurückgelegten Wegs.
1
Wählen Sie > Navigation > Karte/Fahrzeug > Karten-
Ebenen.
2
Aktivieren Sie das Kontrollkästchen Reiseaufzeichnung.
Zurücksetzen von Reiseinformationen
1
Wählen Sie auf der Karte die Option Tempo.
2
Wählen Sie > Feld(er) zurücksetzen.
3
Wählen Sie eine Option:
• Wenn Sie nicht auf einer Route navigieren, wählen Sie
Alle auswählen, um mit Ausnahme der
Geschwindigkeitsanzeige alle Datenfelder auf der ersten
Seite zurückzusetzen.
• Wählen Sie Reset: Reisedaten, um alle Werte des
Reisecomputers zurückzusetzen.
• Wählen Sie Reset: Max. Tempo, um das maximale
Tempo zurückzusetzen.
• Wählen Sie Reset: Zähler B, um den Kilometerzähler
zurückzusetzen.
Anzeigen von nächsten Verkehrsereignissen
Zum Verwenden dieser Funktion muss das Gerät Verkehrsdaten
empfangen (Verkehrsfunk, Seite 18).
Sie können Verkehrsereignisse auf der Route anzeigen oder auf
der Straße, auf der Sie unterwegs sind.
1
Wählen Sie beim Navigieren einer Route die Option >
Verkehr.
Das nächste Verkehrsereignis wird in einem Feld auf der
rechten Seite der Karte angezeigt.
2
Wählen Sie das Verkehrsereignis aus, um zusätzliche Details
anzuzeigen.
Anzeigen von Verkehrsbehinderungen auf der Karte
Auf der Stau-Info-Karte werden Verkehrsbehinderungen auf
Straßen der näheren Umgebung farbcodiert angezeigt.
1
Wählen Sie im Hauptmenü die Option > > Verkehr.
2
Wählen Sie bei Bedarf die Option > Legende, um die
Legende für die Stau-Info-Karte anzuzeigen.
Suchen nach Verkehrsereignissen
1
Wählen Sie im Hauptmenü die Option > > Verkehr.
2
Wählen Sie > Ereignisse.
3
Wählen Sie ein Element aus der Liste aus.
4
Wenn es mehrere Ereignisse gibt, zeigen Sie diese mithilfe
der Pfeile an.
Anpassen der Karte
Anpassen der Kartenebenen
Sie können anpassen, welche Daten auf der Karte angezeigt
werden, z. B. Symbole für Points of Interest und
Straßenbedingungen.
1
Wählen Sie > Navigation > Karte/Fahrzeug > Karten-
Ebenen.
2
Aktivieren Sie das Kontrollkästchen neben den Ebenen, die
auf der Karte angezeigt werden sollen.
Ändern des Kartendatenfelds
1
Wählen Sie auf der Karte ein Datenfeld aus.
HINWEIS: Die Anzeige Tempo kann nicht angepasst werden.
2
Wählen Sie einen Datentyp, der angezeigt werden soll.
Ändern der Kartenansicht
1
Wählen Sie > Navigation > Karte/Fahrzeug >
Kartenansicht Auto-Modus.
2
Wählen Sie eine Option:
• Wählen Sie Fahrtrichtung, um die Karte zweidimensional
anzuzeigen, wobei sich die Fahrtrichtung oben befindet.
• Wählen Sie Norden oben, um die Karte zweidimensional
anzuzeigen, wobei sich Norden oben befindet.
• Wählen Sie 3D, um die Karte dreidimensional anzuzeigen.
Offroad-Navigation
Garmin Explore
Mit der Garmin Explore Website und der mobilen App können
Sie Routen planen und Cloud-Speicher für Wegpunkte, Routen
und Tracks verwenden. Garmin Explore bietet sowohl online als
auch offline erweiterte Planungsoptionen, sodass Sie Daten mit
Ihrem Gerät teilen und synchronisieren können. Verwenden Sie
die enthaltene App, um Karten für den Offline-Zugriff
herunterzuladen und dann überall zu navigieren, ohne den
Datentarif zu nutzen.
Die Garmin Explore App ist auf dem Gerät installiert. Sie können
die Garmin Explore App auch im App-Shop des Smartphones
oder unter explore.garmin.com herunterladen.
Offroad-Navigation 13

Wählen Sie die Option, um das Karteneinstellungsmenü zu öffnen.
Wählen Sie die Option, um Wegpunkte hinzuzufügen und Routen
zu erstellen.
Wählen Sie die Option, um die Garmin Drive
™
App für die Straßen-
navigation zu öffnen.
Wählen Sie die Option, um die Kartenausrichtung zu ändern.
Wählen Sie die Option, um die Karte zu vergrößern.
Wählen Sie die Option, um die Karte zu verkleinern.
Wählen Sie diese Taste, um die Karte anzuzeigen.
Wählen Sie die Option, um Wegpunkte, Tracks, Routen und Aktivi-
täten zu verwalten.
Wählen Sie die Option, um Garmin Explore Kontoinformationen
und -Einstellungen anzuzeigen.
Anmeldung bei einem Garmin Explore Konto
Wenn Sie das Gerät zum ersten Mal verwenden, werden Sie
aufgefordert, sich bei einem Garmin Explore Konto anzumelden.
1
Wählen Sie Explore.
2
Lesen Sie die Endbenutzer-Lizenzvereinbarung, und
stimmen Sie ihr zu.
HINWEIS: Wenn Sie den Lizenzbedingungen nicht
zustimmen, können Sie wählen, um die Garmin Explore
App zu beenden. Sie können die Garmin Explore App erst
verwenden, wenn Sie die Lizenzvereinbarung annehmen.
3
Wählen Sie Weiter.
4
Wählen Sie eine Option:
• Wählen Sie Meine Daten synchronisieren, wenn die
Gerätedaten automatisch mit dem Garmin Explore Konto
synchronisiert werden sollen.
• Wählen Sie Nicht jetzt, wenn Sie ein Garmin Explore
Konto erstellen möchten, ohne Daten zu synchronisieren.
5
Wählen Sie eine Option:
• Falls Sie über ein Garmin Explore Konto verfügen, geben
Sie die Email-Adresse und das Kennwort ein, und wählen
Sie Weiter.
• Falls Sie nicht über ein Garmin Explore Konto verfügen,
wählen Sie Konto erstellen.
6
Folgen Sie den Anweisungen auf dem Display, um ein
Garmin Explore Konto zu erstellen oder sich anzumelden.
Karte
Herunterladen von Garmin Explore Karten
Zum Herunterladen von Garmin Explore Karten müssen Sie
zunächst eine Verbindung mit einem drahtlosen Netzwerk
herstellen (Herstellen einer Verbindung mit einem drahtlosen
Netzwerk, Seite 23).
1
Wählen Sie in der Explore App die Option > Karte >
Karten herunterladen.
Es wird eine Liste von Karten für die aktuelle Position
angezeigt.
2
Wählen Sie Mehr Kartentypen anzeigen, um zusätzliche
Kartentypen anzuzeigen (optional).
3
Wählen Sie einen Kartentyp und anschließend die Option .
4
Wählen Sie bei Bedarf die Option Region wählen oder
Wegpunkt wählen, um Karten für eine andere Region oder
eine andere Wegpunktposition herunterzuladen.
Aktualisieren von Garmin Explore Karten
1
Wählen Sie in der Explore App die Option > Karte >
Karten-Updates.
Es wird eine Liste von Karten-Updates angezeigt.
2
Wählen Sie eine Option:
• Wählen Sie , um eine bestimmte Karte
herunterzuladen.
• Wählen Sie Alle aktualisieren, um alle Karten-Updates
herunterzuladen.
Filtern von Kartendaten
1
Wählen Sie Karte > .
2
Wählen Sie eine Option:
• Wählen Sie Sammlungen und anschließend eine Option,
um Sammlungskartendaten zu filtern.
• Wählen Sie Aktivitäten und anschließend eine Option,
um Aktivitätskartendaten zu filtern.
Garmin Explore Karteneinstellungen
Wählen Sie in der Explore App die Option Konto.
Datenfelder: Fügt der Karte Datenfelder für Richtung, Höhe,
Geschwindigkeit und GPS-Koordinaten hinzu.
Maßstabsleiste: Fügt der Karte eine Maßstabsleiste hinzu.
Zoomsteuerungen: Aktiviert oder deaktiviert die
Zoomsteuerungen auf der Karte.
Einheiten: Richtet die Maßeinheiten ein.
Erstellen von Wegpunkten
Sie können mit der Garmin Explore App Wegpunkte erstellen
und speichern. Sie können mit dem Gerät zu
Wegpunktpositionen navigieren.
1
Wählen Sie Karte.
2
Wählen Sie eine Option.
• Wählen Sie > Wegpunkt hinzufügen, um einen
Wegpunkt an der aktuellen Position zu erstellen.
• Tippen Sie auf eine Position auf der Karte, und wählen Sie
Wegpunkt hinzufügen, um einen Wegpunkt an einer
anderen Position zu erstellen.
3
Wählen Sie bei Bedarf die Option Zum Bearbeiten von
Notizen auswählen. und fügen Sie der Position Notizen
hinzu.
Erstellen von Routen
1
Wählen Sie in der Explore App die Option Karte > >
Route hinzufügen.
2
Wählen Sie eine Startposition.
3
Wählen Sie zusätzliche Punkte, um eine Linie für die Route
zu erstellen.
4
Wählen Sie bei Bedarf die Option Bearbeiten. Wählen Sie
einen Punkt, und verschieben Sie ihn.
5
Wählen Sie bei Bedarf die Option Löschen und
anschließend einen Punkt.
6
Wählen Sie Speich..
Bibliothek
Anzeigen der Bibliothek
1
Wählen Sie in der Explore App die Option Bibliothek.
2
Wählen Sie einen Datentyp.
14 Offroad-Navigation
Seite wird geladen ...
Seite wird geladen ...
Seite wird geladen ...
Seite wird geladen ...
Seite wird geladen ...
Seite wird geladen ...
Seite wird geladen ...
Seite wird geladen ...
Seite wird geladen ...
Seite wird geladen ...
Seite wird geladen ...
Seite wird geladen ...
Seite wird geladen ...
Seite wird geladen ...
Seite wird geladen ...
Seite wird geladen ...
Seite wird geladen ...
Seite wird geladen ...
Seite wird geladen ...
Seite wird geladen ...
-
 1
1
-
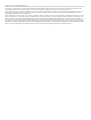 2
2
-
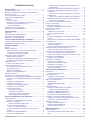 3
3
-
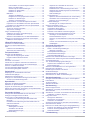 4
4
-
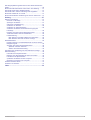 5
5
-
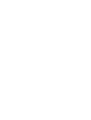 6
6
-
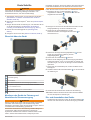 7
7
-
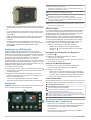 8
8
-
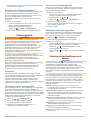 9
9
-
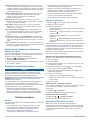 10
10
-
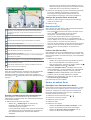 11
11
-
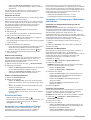 12
12
-
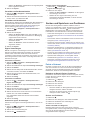 13
13
-
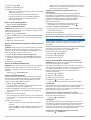 14
14
-
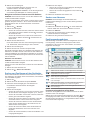 15
15
-
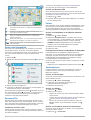 16
16
-
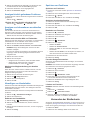 17
17
-
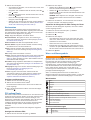 18
18
-
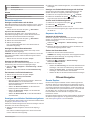 19
19
-
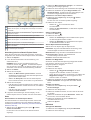 20
20
-
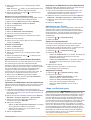 21
21
-
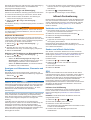 22
22
-
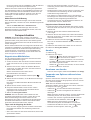 23
23
-
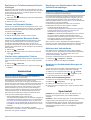 24
24
-
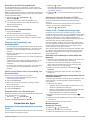 25
25
-
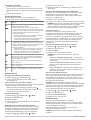 26
26
-
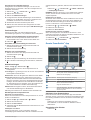 27
27
-
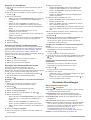 28
28
-
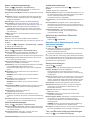 29
29
-
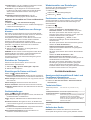 30
30
-
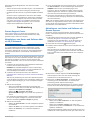 31
31
-
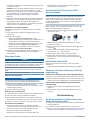 32
32
-
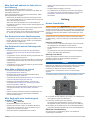 33
33
-
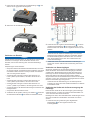 34
34
-
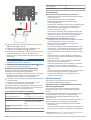 35
35
-
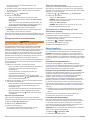 36
36
-
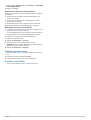 37
37
-
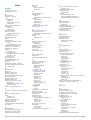 38
38
-
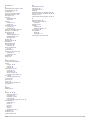 39
39
-
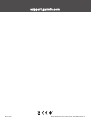 40
40
Garmin Overlander® Bedienungsanleitung
- Kategorie
- Messung
- Typ
- Bedienungsanleitung
- Dieses Handbuch eignet sich auch für
Verwandte Artikel
-
Garmin Overlander Bedienungsanleitung
-
Garmin Camper 660LMT-D Benutzerhandbuch
-
Garmin PowerSwitch™ Bedienungsanleitung
-
Garmin Camper 890 Bedienungsanleitung
-
Garmin Tread Bedienungsanleitung
-
Garmin RV 785 & Traffic (RV 785 MT-S) Benutzerhandbuch
-
Garmin dēzl™ 780 LMT-S Benutzerhandbuch
-
Garmin dezlCam 785 LMT-D Bedienungsanleitung
-
Garmin AVTEX TOURER TWO Bedienungsanleitung
-
Garmin fleet™ 780 Benutzerhandbuch