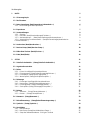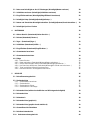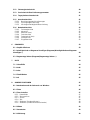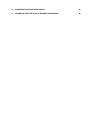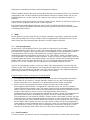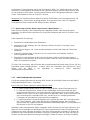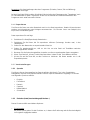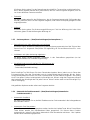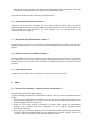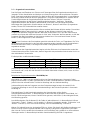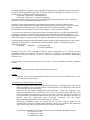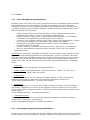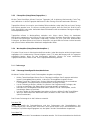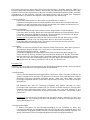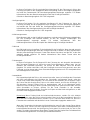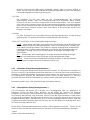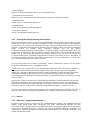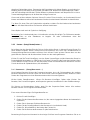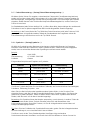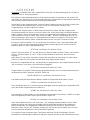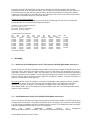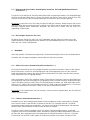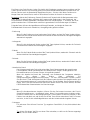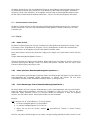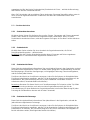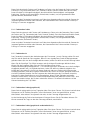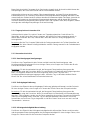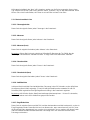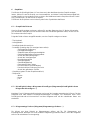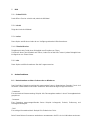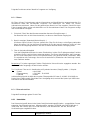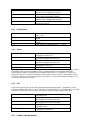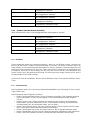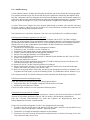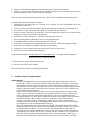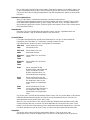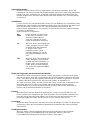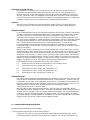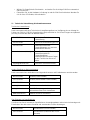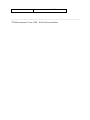Inhaltsangabe
1 DATEI 5
1.1 Sicherungskopie 5
1.2 Zurücksetzen 6
1.3 Daten importieren (Datei|Importieren|<Datenbank>...) 6
1.3.1 DOS-DriveRight-Daten importieren 7
1.4 Exportieren 7
1.5 Voreinstellungen 8
1.5.1 Sprache 8
1.5.2 Einheiten (Datei|Voreinstellungen|Einheiten...) 8
1.5.3 Ausleseoptionen… ( Datei|Voreinstellungen|Ausleseoptionen...) 9
1.5.4 Automatische Funktionauswahl… (Datei|Voreinstellungen|Automatische
Funktionsauswahl...) 9
1.6 Ausdrucken (Datei|Ausdrucken...) 10
1.7 Drucker-Setup (Datei|Drucker-Setup...) 10
1.8 Bildschirm löschen (Datei|Löschen…) 10
1.9 Ende (Datei|Ende) 10
2 SETUP 11
2.1 Serielle Schnittstelle… (Setup|Serielle Schnittstelle...) 11
2.2 Organisationsstruktur 11
2.3 Fahrer 14
2.3.1 Fahrer hinzufügen/löschen/aktualisieren 14
2.3.2 Fahrergruppen (Setup|Fahrer|Gruppendefinitionen...) 15
2.3.3 Fahrerpläne (Setup|Fahrer|Tagespläne...) 15
2.3.4 Wochenpläne (Setup|Fahrer|Wochenpläne...) 15
2.4 Fahrzeuge 16
2.4.1 Fahrzeuge hinzufügen/löschen/aktualisieren 16
2.4.2 Kostenarten (Setup|Fahrzeuge|Kostenarten...) 20
2.4.3 Fahrzeugkosten (Setup|Fahrzeuge|Kosten...) 20
2.4.4 Servicepläne (Setup|Fahrzeuge|Servicepläne...) 21
2.5 Fahrten 22
2.5.1 Adressen… (Setup|Fahrten|Adressen...) 22
2.5.2 Routen… (Setup|Fahrten|Routen...) 22
2.6 Kennwort… (Setup|Kennwort...) 23
2.7 Fahrstilbewertung… (Setup|Fahrstilbewertungssetup...) 23
2.8 Symbole… (Setup|Symbole...) 24
2.9 Host-Modus 25
2.9.1 Host-Modus an 25
2.9.2 Host-Setup (Setup|Host-Modus|Host-Setup...) 25
2.9.3 Setup des Abstandsmodems - mit Hyper Terminal 26

3.1 Daten vom DriveRight an den PC übertragen (DriveRight|Daten auslesen) 28
3.2 Unfalldaten auslesen (DriveRight|Unfalldaten auslesen) 28
3.3 Eingriff-Informationen (DriveRight|Eingriffübersicht auslesen) 29
3.4 DriveRight-Setup (DriveRight|DriveRight-Setup...) 29
3.5 Datum und Uhrzeit des DriveRight einstellen (DriveRight|Datum/Uhrzeit einstellen...) 30
3.6 DriveRight-Speicher löschen 30
4 DATENBANK 30
4.1 Aktiver Bereich (Datenbank|Aktiver Bereich...) 31
4.2 Fahrten (Datenbank|Fahrten...) 31
4.3 Tage… (Datenbank|Tage...) 33
4.4 Unfalldaten (Datenbank|Unfälle…) 33
4.5 Eingriffsdaten (Datenbank|Eingriffsdaten...) 33
4.6 Gesamtwerte berechnen 34
4.7 Gesamtwerte betrachten 34
4.8 Pflege 34
4.8.1 Daten löschen 34
4.8.2 Daten optimieren (Datenbank|Wartung|Daten optimieren...) 35
4.8.3 Große Datenmengen ändern (Datenbank|Wartung|Stapelbetrieb...) 35
4.8.4 Km-Stand neu berechnen (Datenbank|Wartung|Km-Stand neu berechnen...) 35
4.8.5 Tage im wirklichen Bereich neu berechnen 35
4.8.6 Durchschnittliche Fahrzeugkosten berechnen 36
5 BERICHTE 36
5.1 Fahrstilbewertungsbericht 36
5.2 Strukturberichte 37
5.2.1 Strukturdaten berechnen 37
5.2.2 Strukturbericht 37
5.2.3 Strukturbericht Fahrer 37
5.2.4 Strukturbericht Fahrzeuge 38
5.3 Fahrtenberichte (mit durchschnittlicher und Höchstgeschwindigkeit) 38
5.4 Fahrtenberichte 38
5.5 Fahrtenbuch 38
5.6 Fahrtenberichte (graphisch) 39
5.7 Fahrtenberichte (graphisch und statistisch) 39
5.8 Gesamtübersicht Fahrtdaten 39
5.9 Fahrtkonsistenzbericht 39
5.10 Unkostenrechnungsbericht 40

5.12 Fahrzeugkostenbericht 40
5.13 Servicebericht über Entfernungsparameter 41
5.14 Tagesplankonsistenzbericht 41
5.15 Ausnahmeberichte 41
5.15.1 Beschleunigungen/Verzögerungen 41
5.15.2 Zurückgelegte Entfernung 41
5.15.3 Höchstgeschwindigkeitsüberschreitung 42
5.16 Datenbankberichte 42
5.16.1 Fahrzeugberichte 42
5.16.2 Adressen 42
5.16.3 Adressen (kurz) 42
5.16.4 Fahrerberichte 42
5.16.5 Fahrerbericht (kurz) 43
5.16.6 Unfallberichte 43
5.16.7 Eingriffsberichte 43
6 GRAPHIKEN 43
6.1 Graphik definieren 43
6.2 DriveRight-Kode an Diagramm hinzufügen (Diagramm|DriveRight-Kode an Diagramm
hinzufügen...) 44
6.3 Diagrammtyp ändern (Diagamm|Diagrammtyp ändern...) 44
7 HILFE 44
7.1 Schnellhilfe 44
7.2 Inhalt 45
7.3 Index 45
7.4 Filterfeldindex 45
7.5 Info 45
8 ANDERE FUNKTIONEN 45
8.1 Datenbanken und der Gebrauch von Windows 45
8.2 Filtern 46
8.3 Filter einstellen 47
8.3.1 Datumfelder 47
8.3.2 Zeichenreihen 47
8.3.3 Zahlen 47
8.3.4 Zeit 48
8.3.5 Zeitdauer (Stunden:Minuten) 48
8.3.6 Zeitdauer (Stunden:Minuten:Sekunden) 48
8.4 Blättern 49
8.5 Steuertasten 49
8.6 Kalibrierung 49

10 KOMMUNIKATIONSPROBLEME BEHEBEN 56
11 TECHNISCHE UNTERSTÜTZUNG & INFORMATIONSNUMMERN 56

Willkommen im Handbuch der Davis Vehicle Management Software!
Dieses Handbuch wird Sie durch die verschiedenen Optionen im Hauptmenü führen. Es wird davon
ausgegangen, daß Sie das DriveRight und die Software erfolgreich installiert haben und sich mit
Windows auskennen. Ist dies nicht der Fall, raten wir Ihnen zuerst ein Windows-Handbuch zu
studieren.
Das Hauptmenü zeigt unter anderem ein kleines Globus-Symbol. Klicken Sie auf dieses Symbol und
wählen Sie erst die gewünschte Sprache für das Programm.
Das Hauptfenster zeigt folgende Optionen: Datei, Setup, DriveRight, Datenbank, Berichte,
Diagramm, und Hilfe. Detaillierte Informationen über die genaue Funktion dieser Optionen werden
nachstehend beschrieben.
1 Datei
Mit den Optionen im Menü Datei können Sie Daten importieren, exportieren, ausdrucken und die
Daten auf dem Bildschirm löschen, sobald ein Bericht angezeigt wird. Außerdem können Sie mit
dieser Option die Druckereinstellungen definieren und das Programm beenden.
1 . 1 S i c h e r u n g s k o p i e
Mit der Option Sicherungskopie können Sie schnell eine Kopie aller Ihrer wichtigen
Datenbanktabellen machen. Wenn Sie die Taste Sicherungskopie drücken, schreibt das Programm
eine Kopie Ihrer Tabellen in das Unterverzeichnis Sicherungskopien. Das Standardverzeichnis für
Sicherungskopien heißt "Backup" und befindet sich in Ihrem Programmverzeichnis. Das
Installationsprogramm erstellt dieses Verzeichnis für Sie. Falls möglich, sollten Sie zeitweilig auch
Sicherungskopien in ein anderes Laufwerk kopieren, so daß Sie noch eine Kopie haben, wenn die
Festplatte kaputt geht. Wenn Sie einstellen wollen, von welchen Tabellen Sicherungskopien erstellt
werden sollen, können Sie die Datei BACKUP.LST in Ihrem Programmverzeichnis anpassen.
BACKUP.LST ist eine Textdatei, die Sie im Notizblock von Windows anpassen können.
Um eine Sicherungskopie erstellen zu können, wählen Sie Sicherungskopie im Menü Datei und
drücken Sie die Taste Sicherungskopie. Sie können das Erstellen der Sicherungskopie abbrechen,
indem Sie die Taste Abbrechen oder die Taste ESC drücken. Wenn Sie den Vorgang abbrechen,
gehen vorher erstellte Sicherungskopien von Tabellen nicht verloren.
Einige wichtige Hinweise in bezug auf Sicherungskopien:
1. Die Einstellung Aktiver Bereich hat keinen Einfluß darauf, welche Daten gespeichert werden.
2. Datensätze die sich bereits in Tabellen befinden, werden nicht von der Sicherungskopie
überschrieben oder von ihr aktualisiert, nur fehlende Datensätze werden hinzugefügt.
3. Wenn Sie eine Sicherungskopie erstellen, werden alle Daten der vorher erstellen
Sicherungskopie überschrieben. Im Allgemeinen macht dies nichts aus, weil Ihre aktuellen
Tabellen diese Daten enthalten. Wenn Sie jedoch Daten aus Ihren Datenbanktabellen löschen
wollen, wollen Sie vielleicht erst eine Sicherungskopie dieser Daten machen und diese an einer
sicheren Stelle speichern. Wenn Sie eine Sicherungskopie der alten Daten im
Standardverzeichnis für Sicherungskopien aufbewahren, wird die nächste Sicherungskopie die
alten Daten überschreiben, also gehen sie verloren. Achten Sie darauf, daß die Option
Sicherungskopie nur eine Kopie der aktuellen Tabellen erstellt, und sobald Sie Daten aus Ihren
Tabellen löschen, um die Programmleistungen zu verbessern, kann es passieren, daß Sie die
Sicherungskopie der vorher erstellten Daten überschreiben. Wenn Sie Daten aus Ihren Tabellen
löschen wollen, die Sie später noch hervor bringen wollen, müssen Sie die Sicherungskopie in
einem anderen als dem Standardverzeichnis speichern. Bevor Sie zum Beispiel alle Fahrtdaten
von 1998 löschen, machen Sie erst eine Sicherungskopie und speichern Sie diese in einem
Verzeichnis mit Namen 1998. Später können Sie dann diese Daten wieder zurücksetzen.
1 . 2 Z u r ü c k s e t z e n
Sie können Daten, von denen Sie eine Sicherungskopie erstellt haben, mit der Option Zurücksetzen

zurücksetzen. Sicherungskopien haben alle die Extension ".BAK". Der Tabellenname der mit einer
bestimmten Sicherungskopie übereinstimmt, kann gefunden werden, indem Sie die Extension .BAK
von der Extension .DB ersetzen. Sie können das Erstellen der Sicherungskopie abbrechen, indem
Sie die Taste Abbrechen oder die Taste ESC drücken.
Bemerkung: Die Einstellung Aktiver Bereich hat keinen Einfluß darauf, was zurückgesetzt wird. Sie
beeinflußt jedoch, welche Daten angezeigt werden, da es passieren kann, daß sich einige der
zurückgesetzten Daten außerhalb des Aktiven Bereichs befinden.
1 . 3 D a t e n i m p o r t i e r e n ( D a t e i | I m p o r t i e r e n | < D a t e n b a n k > . . . )
Daten können entweder in die Programmfenster eingegeben werden, oder mittels der Option
Importieren. Mit dieser Option importieren Sie ein ganzes Datenpaket aus einer ASCII-Datei in eine
Datenbank.
Daten importieren Sie wie folgt:
1. Selektieren Sie Datei|Importieren|<Datenbank>...
2. Selektieren Sie den Datentyp, den Sie importieren möchten (Fahrten, Fahrzeuge, Fahrer,
Kostenarten, usw.).
3. Geben Sie den Weg an (z.B. c:\imp.txt) oder selektieren Sie die Datei mittels der Taste Datei
selektieren.
4. Geben Sie gegebenenfalls an, daß es sich hier um eine Datei mit Textfeldern zwischen
Anführungszeichen handelt.
5. Überprüfen Sie anschließend mit der Taste Vorkontrolle, ob die zu importierenden Daten in
Ordnung sind. Falls dies der Fall ist, klicken Sie dann auf die OK-Taste, um das Importieren der
Daten zur Datenbank zu starten.
Tip: Wenn Sie nicht wissen, welche Struktur die zu importierende Datei haben sollte, können Sie eine
Exportdatei mittels Datei|Exportieren... erstellen. Wenn die Exportdatei das gewünschte Layout
besitzt, sind die Daten in der Importdatei in Ordnung.1.2 Daten exportieren
(Datei|Exportieren|<Datenbank>...)
1.3.1 DOS-DriveRight-Daten importieren
Sie können gespeicherte Daten mit der alten DOS-Version der DriveRight-Software mit dem Befehl
Datei|Importieren|DOS-Daten... importieren.
Das Fenster DOS-Daten importieren enthält folgende Felder:
1. Im Feld DriveRight-Modell wählen Sie das DriveRight-Modell, das die Daten generiert hat.
2. Im Feld Altes Programmverz. Geben Sie den vollständigen Verzeichnisnamen des alten
Programmverzeichnisses ein. Sie können das alte Programmverzeichnis auch mit der Taste
Blättern suchen. Wenn Sie das richtige Verzeichnis gefunden haben, sollte Ihr Zielverzeichnis
oben am Anfang des Listenfeldes offen sein, mit darin allen zur Verfügung stehenden
Fahrzeugen als geschlossene Unterverzeichnisse aufgelistet.
3. Im Feld Startnummer Fahrerkode registriert das Programm die Daten des Fahrzeugs und die
des Fahrers getrennt. Jeder Fahrer hat jetzt eine einzigartige Nummer, die Fahrerkode
genannt wird. Das Programm weist diese Nummern aufeinanderfolgend zu, es fängt dabei mit
der Nummer an, die Sie hier eingeben.
Nachdem Sie die obenstehenden Daten eingegeben haben, drücken Sie die Taste Importieren und
folgen Sie den Anweisungen auf dem Bildschirm. Das Programm wird für jedes Fahrzeug des alten
Programms ein neues Fahrzeug hinzufügen. Falls das Fahrzeug bereits vorhanden ist, besteht die
Möglichkeit mehr Daten diesem vorhandenen Fahrzeug hinzuzufügen oder ein neues Fahrzeug zu
erstellen und die Daten diesem Fahrzeug hinzuzufügen. Sobald ein neues Fahrzeug hinzugefügt

Bemerkung: Die Voreinstellungen des alten Programms (Einheiten, Datum, Zeit und Währung)
werden nicht übertragen.
Bei der DriveRight 130AL und der DriveRight 100 wird außer der Übertragung der "Tagesdaten" auch
ein Fahrtdatensatz für jeden Tag erstellt, so daß Sie die Vorteile der Fahrtberichtfunktionen des
Programms noch weiter ausnutzen können.
1 . 4 E x p o r t i e r e n
Sie können die Daten aus einer Datenbank auch in eine Datei exportieren. Dateien können benutzt
werden, um Informationen unter Kollegen auszutauschen. Sie könnten ihnen zum Beispiel eine
Kopie Ihrer Kundendatei geben.
Daten exportieren Sie wie folgt:
1. Selektieren Sie Datei|Exportieren|<Datenbank>...
2. Selektieren Sie die Daten, die Sie exportieren möchten (Fahrzeuge, Kunden usw.) in der
<Datenbank>.
3. Geben Sie den Namen der zu exportierenden Datei ein.
4. Geben Sie gegebenenfalls an, daß es sich hier um eine Datei mit Textfeldern zwischen
Anführungszeichen handelt..
5. Benutzen Sie die Option Ausgabefilter einstellen, um die zu exportierenden Daten anzugeben.
6. Wenn Sie wünschen, können Sie die Datei betrachten, indem Sie die Taste Blättern drücken.
7. Klicken Sie auf die Taste OK, um die Funktion zu aktivieren. Die Daten werden nun in die
Exportdatei plaziert.
1 . 5 V o r e i n s t e l l u n g e n
1.5.1 Sprache
Sie können die von Ihnen gewünschte Sprache wählen. Alle Menüs, Tips in der Symbolleiste,
Dialogfelder, Berichte und Graphiken werden in dieser Sprache automatisch angezeigt. Sie können
aus folgenden Sprachen wählen:
• Englisch
• Französisch
• Deutsch
• Spanisch
• Niederländisch
• Schwedisch
1.5.2 Einheiten (Datei|Voreinstellungen|Einheiten...)
Dieses Fenster enthält verschiedene Optionen:
• Einheitsmodus
Mit dieser Option geben Sie die Einheiten an, in denen die Entfernung und die Geschwindigkeit
im Programm angegeben werden.

Mit dieser Option geben Sie das Datumformat einschließlich Trennzeichen und Vorlaufnull an,
das in dem Programm benutzt wird. Jedes Datum, daß Sie in das Programm eingeben, muß im
von Ihnen definierten Format erscheinen.
• Zeitmodus
Mit dieser Option geben Sie das Zeitformat an, das im Programm benutzt wird (24 Stunden oder
AM/PM). Jede Zeit, die Sie in das Programm eingeben, muß in dem im Beispiel gezeigten Format
angezeigt werden.
• Währung
Mit dieser Option geben Sie die bevorzugte Währung an. Falls Ihre Währung nicht in der Liste
vorkommt, geben Sie die Abkürzung der Währung ein.
1.5.3 Ausleseoptionen… ( Datei|Voreinstellungen|Ausleseoptionen...)
• Datum/Uhrzeit nach jeder Auslesung synchronisieren
Mit dieser Option wird das DriveRight nach jeder Auslesung automatisch auf die Zeit und das
Datum Ihres PCs eingestellt. Überprüfen Sie regelmäßig, ob Zeit und Datum Ihres PCs noch
stimmen.
• Unfalldaten nach jeder Auslesung registrieren
Mit dieser Option werden eventuelle Unfalldaten in den Datensätzen gespeichert (nur bei
DriveRight-Modellen mit Unfalldatenregistrierung).
• DriveRight-Kode (nur bei DriveRight Trip 500) benutzen als:
- Lokationskode
- Fahrerkode(Standardeinstellung)
Beim DriveRight Trip 500 können Sie einen Fahrerkode eingeben. Wenn, jedoch nur ein Fahrer das
Fahrzeug benutzt, kann der Fahrerkode auch als Lokationskode benutzt werden. Mit der Option
Setup|Fahrten|Adressen können Sie einen Lokationskode für jede Adresse eingeben. Am Anfang
einer Fahrt geben Sie den Lokationskode im DriveRight ein. Danach zeigt das Programm während
des Auslesens des DriveRight das Ziel jeder Fahrt an. Diese Funktion steht nur beim DriveRight Trip
500 zur Verfügung.
Alle gewählten Optionen werden sofort vom Programm aktiviert.
1.5.4 Automatische Funktionauswahl… (Datei|Voreinstellungen|Automatische
Funktionsauswahl...)
• Automatisch Von/Nach
Mit dieser Option geben Sie an, daß die Zieladresse einer Fahrt automatisch die Anfangsadresse
der nächsten Fahrt ist.
• Automatisch Satz überarbeiten
Jedes Fenster, in das Daten eingegeben werden, besitzt eine Update-Taste. Wenn Sie auf diese
Taste klicken, werden Ihre überarbeiteten Daten gespeichert. Sie können diese Funktion
automatisieren, indem Sie die Option Automatisch Satz überarbeiten aktivieren. Alle Updates
werden dann automatisch gespeichert.

Beim Auslesen oder Anpassen von Daten werden die Km-Stände der betreffenden Fahrzeuge
automatisch erneut berechnet. Diese Option ist standardmäßig aktiviert.
Alle gewählten Optionen werden sofort vom Programm aktiviert.
1 . 6 A u s d r u c k e n ( D a t e i | A u s d r u c k e n . . . )
Selektieren Sie diese Option, nachdem Sie einen Bericht generiert haben. Wenn ein Bericht
generiert wurde, erscheint er auf dem Bildschirm. Mit dieser Option können Sie diesen Bericht mit
einem Drucker Ihrer Wahl ausdrucken. Es steht übrigens auch ein Druckersymbol in der
Hautpmenüzeile zur Verfügung.
1 . 7 D r u c k e r - S e t u p ( D a t e i | D r u c k e r - S e t u p . . . )
Mit dieser Option können Sie den Drucker für Windows-Applikationen einstellen. Weil dies eine
allgemeine Windows-Option ist, ist die Sprache dieses Dialogfeldes dieselbe wie die Ihrer Windows-
Version.
1 . 8 B i l d s c h i r m l ö s c h e n ( D a t e i | L ö s c h e n … )
Mit dieser Option löschen Sie den Bildschirm, nachdem ein Bericht angezeigt wurde. Es empfiehlt
sich, den Bildschirm zu löschen, wenn Diagramme angezeigt werden, denn diese erfordern eine
Menge Speicher Ihrer VGA-Karte. Sie können dann nur langsam zwischen verschiedenen Fenster
wechseln.
1 . 9 E n d e ( D a t e i | E n d e )
Mit dieser Option beenden Sie das Programm und kehren Sie in Windows zurück.
2 Setup
2 . 1 S e r i e l l e S c h n i t t s t e l l e … ( S e t u p | S e r i e l l e S c h n i t t s t e l l e . . . )
Kommunikation zwischen PC und DriveRight
Um das DriveRight mit Ihrem PC kommunizieren zu lassen, muß eine serielle Schnittstelle selektiert
werden.
1. Mit der Option Setup|Serielle Schnittstelle können Sie die serielle Schnittstelle auswählen, an die
das DriveRight angeschlossen ist. Achten Sie darauf, daß das DriveRight eingeschaltet ist und
auf der Anzeige CURRENT zu sehen ist.
2. Wenn Sie nicht wissen, welche Schnittstelle Sie wählen sollen, wählen Sie Automatische
Selektion. Das Programm wird dann automatisch die zur Verfügung stehende serielle
Schnittstelle selektieren.
3. Wenn Sie in einem Netzwerk arbeiten, kann der Netzwerkverwalter Ihnen bei der Auswahl der
richtigen seriellen Schnittstelle helfen. Falls die automatische Selektion scheitert, können Sie
versuchen, die richtige serielle Schnittstelle von Hand einzustellen.

2 . 2 O r g a n i s a t i o n s s t r u k t u r
Das Definieren und Zuweisen von Fahrern und Fahrzeugen über die Organisationsstruktur ist ein
integraler Teil der Koordination und Analyse von Daten eines großen und komplizierten Fuhrparks.
Diese Programm wurde dazu entwickelt, um Berichte über den Fahrzeuggebrauch in verschiedenen
Bereichen, sowohl funktionell als auch geographisch, für große Organisationen zu erstellen. Bevor
Sie die Möglichkeiten der Organisationsstruktur benutzen können, müssen Sie erst die
Organisationsstruktur mit der Option Setup|Organisationsstruktur... definieren. Sobald die
Organisationsstruktur (drei Niveaus) definiert wurde, und Fahrer und Fahrzeuge bestimmten
Abteilungen der Organisation (Kombinationen von Niveau 1, Niveau 2 und Niveau 3) zugewiesen
wurden, können Sie Strukturberichte erstellen lassen.
Bemerkung: In der Organisationsstruktur können maximal drei Niveaus definiert werden. Die meisten
Fuhrparks sind jedoch wahrscheinlich in weniger als drei Niveaus unterteilt. Daher muß die
Programmstruktur dann angepaßt werden. Wenn das Unternehmen nur in ein oder zwei Niveaus
unterteilt ist, müssen die restlichen Niveaus als "N/A" oder "Unbenutzt" definiert werden, so daß das
Programm den Bericht trotzdem mit frei Niveaus erstellen kann. Das erste leere Niveau ist dann
Niveau 1, dann folgt Niveau 2, falls erforderlich.
Wichtig: Das Generieren der Strukturdaten geschieht anhand der Fahrt- und Tagesdaten. Die Teile
der Organisationsstruktur die in den Berichten angezeigt werden, betreffen nur die Kombinationen
der drei Niveaus den Fahrer, Fahrzeuge und Fahrten in der gewählten Berichtzeitspanne
zugewiesen wurden.
Das Definieren der Organisationsstruktur beginnt mit dem Zeichnen einer Baumstruktur, wobei das
Unternehmen oben an der Spitze steht, danach folgen die entsprechenden Unterniveaus bis hin zu
dem individuellen Fahrerniveau.
Ein Beispiel der zu definierenden Niveaus:
Niveaus Org. ABC Org. MNO Org. XYZ
Niveau 1 Branche Region (Unbenutzt oder N/A)
Niveau 2 Division Betrieb Land
Niveau 3 Gruppe Abteilung Abteilung
Jede Definition ist erlaubt, bedenken Sie jedoch immer, daß Niveau 1 das höchste Niveau ist, gefolgt
von Niveau2 und 3, und, daß alle Niveaus einen Namen bekommen müssen, auch, wenn sie nicht
benutzt werden.
Beispiel einer Organisationsstruktur: World Wide, Inc.
World Wide, Inc. (WWI) operiert weltweit und hat vier Basisniederlassungen: Venezuela, Dubai,
Nigeria und Australien. In jedem Land befinden sich zwei Tochterdivisionen: Exploration und Bohren.
Jede Division hat außerdem eine Technische Abteilung und eine Vetriebsabteilung.
In diesem Beispiel wird das Programm von dem Fuhrparkmanager benutzt, der sowohl für die
Technische Abteilung als auch für die Vertriebsabteilung in der Division Exploration in Venezuela
zuständig ist.
Zuerst definieren Sie die Organisationsstruktur des Unternehmens mit der Option
Setup|Organisationsstruktur... In diesem Beispiel ist der Name der Organisation "World Wide, Inc.".
Niveau 1 wird Land genannt, Niveau 2 wird Division genannt, und Niveau 3, das niedrigste Niveau,
wird Abteilung genannt.
Anschließend geben Sie die Namen für die Felder in jedem Niveau ein. In diesem Beispiel können
"Venezuela", "Dubai", "Nigeria", und "Australien" in Niveau 1 eingegeben werden. "Exploration" und
"Bohren" in Niveau 2, und "Technische Abteilung" und "Vertriebsabteilung" in Niveau 3.
Weisen Sie jedem Niveau eine einzigartige Ziffer zu. Achten Sie darauf, daß die Beschreibungen und
Ziffern von einer Person registriert werden und einzigartig in der ganzen Organisation sind. Wenn
dies nicht der Fall ist, werden die Informationen nicht zuverlässig sein, sobald sie an höhere Niveau
übertragen werden. In diesem Beispiel wird der Vertriebsabteilung die Ziffer 1 zugewiesen.

Anschließend weisen Sie jedem Fahrer und jedem Fahrzeug eine einzigartige Niveaukombination zu.
Da Sie für die Vertriebsabteilung und die Technische Abteilung zuständig sind, werden Sie Fahrer
definieren, die zu folgenden Abteilungen gehören:
Venezuela, Exploration, Vertriebsabteilung
Venezuela, Exploration, Technische Abteilung
(Sie können Fahrer mit Setup|Fahrer|Fahrer hinzufügen/löschen/aktualisieren und Fahrzeuge mit
Setup|Fahrzeuge hinzufügen/löschen/aktualisieren)
Nachdem Sie die obenstehenden Einstellungen definiert haben, können Sie direkt zu den
spezifischen Berichtfunktionen übergehen und Strukturdaten berechnen wählen. Wenn Sie zu den
Berichtfunktionen übergehen wollen, wird das Programm Sie darüber informieren, daß die
Strukturdaten nicht up-to-date sind und wird Sie fragen, ob Sie sie generieren wollen.
Um einen Bericht der ganzen Organisationsstruktur und dessen Niveaus (Land/Division/Abteilung)
ausdrucken zu können, benutzen Sie die Option Berichte |Strukturbericht|<Berichtfunktion>... In
Abhängigkeit des Berichts den Sie gewählt haben, können Sie Einzelheiten über jeden Fahrer oder
jedes Fahrzeugs des Fuhrparks sowie eine Übersicht aller Niveaus der Organisation betrachten.
Sobald die gewünschte Berichtfunktion gewählt wurde, wird die Organisationsstruktur in drei Spalten
angezeigt. Ein Bericht kann auf vielerlei Art und Weise erstellt werden. In diesem Beispiel wird
folgendes angezeigt:
Venezuela Exploration Vertriebsabteilung
Technische Abteilung
Wichtig: Nur die von Ihnen selektierten Elemente werden ausgedruckt und in höheren Niveaus
gesammelt werden. Dies bedeutet, daß, wenn ein Niveau (z. B. Betrieb) nicht selektiert wurde, keine
Gesamtzeile im Bericht vorkommt, in der die Daten der selektierten Unterniveaus (Abteilungen)
enthalten sind.
Um den Bericht Ihren Wünschen anpassen zu können, können zusätzliche Optionen eingestellt
werden:
Datumbereich
Der Zeitraum (pro Monat), auf dem der Bericht beruhen soll .
Ordnen
Selektion ordnen in Die Bewertung, die Entfernung, der Fahrer, das Fahrzeug, usw., die bei
der Sortierung benutzt werden
Strukturdaten an höhere Niveaus übertragen
Meistens erstellen die Betriebe ihre eigenen Strukturdaten ihres Wagenparks und schicken
diese Informationen an ein höheres Niveau in der Organisation. Dies geschieht, indem sie die
Daten exportieren (oder importieren).
Selektieren Sie die Option Datei|Exportieren|Strukturdaten.... Bevor das Programm einen
Datensatz generieren kann, überprüft es erst, ob die zur Verfügung stehenden Daten den
Daten im Programm entsprechen. Ist dies nicht der Fall, wird das Programm Sie fragen, ob
die Strukturdaten synchronisiert werden sollen. Wir raten Ihnen, dies auf jeden Fall zu tun. Es
besteht auch die Möglichkeit, einen up-to-date Datensatz mit der Option
Datenbank|Wartung|Strukturzusammenfassung... zu erstellen.
Sobald die Exportdatei erstellt ist, senden Sie sie mit Ihren eigenen Mitteln an die
verantwortliche Person auf einem höheren Niveau. Diese Person importiert die Datensätze
aller Unterniveaus und generiert Berichte über die ganze Organisation.
Eine Datensatz enthält fünf (5) Dateien die an das nächste Niveau übertragen werden:
<Ihr Dateiname >.001
< Ihr Dateiname >.002
< Ihr Dateiname >.003

2 . 3 F a h r e r
2.3.1 Fahrer hinzufügen/löschen/aktualisieren
Mit dieser Option können alle Fahrer eines Unternehmens mit einem Fahrerkode spezifiziert werden
(diese Option steht nur bei der DriveRight Trip 500AL zur Verfügung). Der Fahrer gibt seinen
Fahrerkode ein bevor eine Fahrt anfängt und der Kode wird zusammen mit den Fahrtdaten in der
Trip 500AL gespeichert. Wenn die Daten ausgelesen werden, bestimmt die Software den Fahrer für
jede Fahrt anhand des Fahrerkodes.
• Fügen Sie einen Fahrer mit der Taste Hinzufügen zu. Das Programm wird einen leeren
Fahrerdatensatz erstellen, in dem Sie Fahrerdaten eingeben können.
• Blättern Sie mit den Tasten Erster, Voriger, Nächster und Letzter durch die vorhandenen
Fahrerdaten (um beispielsweise einen bestimmten Fahrer zu finden).
• Um einen Fahrer zu löschen, drücken Sie die Taste Löschen. Das Programm wird Sie fragen
das Löschen zu bestätigen. Die Daten dieses Fahrers werden nicht gelöscht.
• Nachdem Sie Fahrerdaten bearbeitet haben, drücken Sie die Taste Update, um die
bearbeiteten Daten zu speichern.
• Um eine Tabelle von Fahrerdaten betrachten zu können, drücken Sie die Taste Blättern.
• Wenn Sie bestimmte Daten betrachten wollen, benutzen Sie die Taste Filter einstellen
(siehe Steuertasten)
Bemerkung: Sie können dem vierstelligen Fahrerkode auch eine andere Funktion zuweisen. Mit der
Option Datei|Voreinstellungen|Automatische Funktionauswahl...können Sie einstellen, daß dieser
Kode, der für jede Fahrt eingegeben werden kann, als Zielkode benutzt werden soll. Das Programm
wird dann beim Auslesen das Ziel anstatt den Fahrer jeder Fahrt hinzufügen. Bevor Sie dies tun,
sollten Sie für jeden Zielkode eine Adresse mit der Option Setup|Fahrten|Adressen... eingegeben
haben.
• Fahrerkode
Jeder Fahrer sollte einen einzigartigen Fahrerkode bekommen.
• Andere Angaben (Anfangsbuchstaben, Fahrername, Adresse, Telefon, Fax, Email, usw.)
Angaben des Fahrers. Diese Felder sind optional.
• Gruppenkode
Sie können auch jeden Fahrer einer bestimmten Gruppe zuweisen, so daß Sie die Berichte
bestimmte Fahrergruppen ausdrucken können (Beispiel: Außendienst, Vertrieb, usw.)
(Siehe Setup|Gruppendefinitionen... für weitere Informationen).
• Wochenplan
Um feststellen zu können, ob ein Fahrer den richtigen Fahrttyp (Geschäftlich, Privat, Wohn/Arbeit
oder Anders) eingegeben hat und sich an den angegeben Zeitplan gehalten hat, kann ein dem
Fahrer ein Wochenplan zugewiesen werden. Treffen Sie Ihre Wahl und aktivieren Sie das Kästchen
für diese Option.
(Siehe Setup|Wochenpläne... für weitere Informationen).
• Organisationsstruktur
Sie können jedem Fahrer auch eine bestimmte Organisationsstruktur in drei Niveaus zuweisen
(Beispiel: USA, Auto-Division, und Marketing)
(Siehe Setup|Organisationsstruktur für weitere Informationen).
2.3.2 Fahrergruppen (Setup|Fahrer|Gruppendefinitionen...)
Mit dieser Option können die Namen von Gruppen definiert werden. Wenn einmal ein Name definiert
wurde, können Fahrer einer bestimmten Gruppe (Eillieferung, 24-Stundenlieferung, Wartung, usw.)

2.3.3 Fahrerpläne (Setup|Fahrer|Tagespläne...)
Mit der Taste Hinzufügen können Sie einen Tagesplan (z.B. Arbeitstag, Wochenende, Freier Tag,
usw.) definieren. In einem Tagesplan definieren Sie den Fahrttyp für einen bestimmten Zeitraum.
Tagespläne können bis zu sechs verschiedene Zeiten enthalten, wobei jede Zeit von ihrem Fahrttyp
beschrieben werden kann. Sie können zum Beispiel eingeben, daß von 08:00 bis 18:00 Uhr die
Fahrt ‚Geschäftlich‘ sein sollte. Außerhalb dieses Zeitrahmens sind verschiedene Fahrttypen möglich,
wie beispielsweise Privat.
Tagespläne müssen in Wochenplänen enthalten sein. Wenn einem Fahrer ein bestimmter
Wochenplan zugewiesen wird, können Sie das Programm die Fahrtdaten überprüfen lassen. Wenn
Sie dann einen derartigen Wochenplan ausdrucken, erhalten Sie eine Liste aller abweichender
Fahrttypen. Auf diese Weise ist es leicht zu überprüfen, ob geschäftliche Fahrten im Wochenende
oder private Fahrten während der Arbeitszeit stattgefunden haben.
2.3.4 Wochenpläne (Setup|Fahrer|Wochenpläne...)
Für jeden Fahrer kann ein Wochenplan definiert werden. Jeder Wochenplan wird mit einem Namen
angegeben (z.B. Arbeitswoche, Externe Aufgaben, usw.). Für jeden Wochentag muß ein Tagesplan
ausgewählt werden. Wenn Sie den Wochenplan definieren, können Sie einen zusätzlichen
Tagesplan definieren, indem Sie die Taste Tagesplanbearbeitung drücken.
2 . 4 F a h r z e u g e
2.4.1 Fahrzeuge hinzufügen/löschen/aktualisieren
Mit dieser Funktion können Sie alle Fahrzeugdaten eingeben und pflegen.
• Mit der Taste Hinzufügen können Sie ein Fahrzeug hinzufügen. Das Programm wird einen
leeren Fahrzeugdatensatz erstellen, in dem Sie Fahrzeugdaten eingeben können.
• Blättern Sie mit den Tasten Erster, Voriger, Nächster und Letzter durch die vorhandenen
Fahrzeugdaten (um beispielsweise ein bestimmtes Fahrzeug zu finden).
• Um ein Fahrzeug zu löschen, wählen Sie Löschen. Das Programm wird Sie fragen, das
Löschen zu bestätigen. Die Daten dieses Fahrzeugs werden nicht gelöscht.
• Nachdem Sie Fahrzeugdaten bearbeitet haben, drücken Sie die Taste Update, um die
bearbeiteten Daten zu speichern.
• Um eine Tabelle mit Fahrzeugdaten betrachten zu können, drücken Sie die Taste Blättern.
• Wenn Sie bestimmte Daten betrachten wollen, benutzen Sie die Taste Filter einstellen
(siehe Steuertasten)
Das Fenster Fahrzeuge ist in drei Sektionen unterteilt:
Der obere Teil
Dieser Teil enthält die Fahrerabkürzung und den Fahrernamen des Standardfahrers, der
normalerweise das Fahrzeug fährt. Wenn der Fahrer seinen Kode nicht in das Kodefeld auf der
DriveRight Trip 500-Anzeige eingegeben hat, wird jeder Fahrt der Standardfahrer zugewiesen.
Der mittlere Teil
In diesem Teil können die Fahrzeugdaten eingegeben werden. Sie können beispielsweise die Marke

Km-Stand zu berechnen. Wenn dieser Wert vom Km-Stand des Fahrzeugs abweicht, sollte eine
Kalibrierungskontrolle durchgeführt werden. Wenn jedoch die Kalibrierung in Ordnung ist und Sie den
aktuellen Km-Stand des Programms an den Km-Stand des Fahrzeugs anpassen wollen, sollte der
Anfangsstand mit der Differenz zwischen Fahrzeug-Km-Stand und Km-Stand des Programms
angepaßt werden. Für weitere Informationen siehe das Kapitel über Kalibrierung.
- Preis pro Meile/km
Diese Option wird benutzt, um die Kosten von geschäftlichen Fahrten in
Unkostenrechnungsberichten zusammenzuzählen. Diese Option dient dem geschäftlichen
Gebrauch, um die Fahrtkosten eines Fahrers zum Kunden hin erstatten und berechnen zu
können (siehe Berichte|Unkostenrechnungsbericht).
- Kosten pro Meile/km
Diese Kostenberechnung basiert auf den Kosten der gesamten 'Kosten/Ausgaben‘-
Geschichte des Fahrzeugs, geteilt durch die insgesamt gefahrenen Kilometer/Meilen dieses
Fahrzeugs. Damit wird angegeben wieviel Ihr Fahrzeug ungefähr pro Kilometer oder Meile
kostet. (Siehe Datenbank|Kosten pro Meile/km berechnen)
Bemerkung: Der Unterschied zwischen dem Preis pro Meile /Km und den Kosten pro Meile
/Km liegt darin, daß der Preis ein festgestellter Wert ist, der auf der Restitution des
Finanzamts oder des Betriebs basiert. Die Kosten ist ein Wert, der aus den wirklichen
Betriebskosten des Fahrzeugs hervorkommt.
- Serviceplan
Wählen Sie einen Serviceplan für das Fahrzeug. Dieser Plan zeigt an, wann das Fahrzeug in
der Werkstatt überprüft werden soll. Sie können eine Serviceplan mit der Option
Setup|Fahrzeuge|Servicepläne... eingeben.
Sobald der eingegebene Kilometerstand erreicht wird, wird der Alarm der DriveRight Trip
500AL aktiviert als Zeichen, daß das Fahrzeug überprüft werden muß. Bei der 130AL oder
der 100 müssen Sie eine Übersicht der Fahrzeuge erstellen, die überprüft werden müssen.
Tip: Wenn Sie mit einem Leasewagen arbeiten, kann der Alarm auch benutzt werden, um
anzugeben, daß der Leasing-Vertrag zu Ende ist (z.B. bei 100.000 km).
Der untere Teil
In diesem Teil können die Setup-Parameter für das DriveRight eingegeben werden. Der Inhalt dieses
Teils ist bei den verschiedenen DriveRight-Modellen unterschiedlich.
- DriveRight-Kode
Um eine korrekte Datenverarbeitung garantieren zu können, sollten Sie jedes DriveRight mit
einem einmaligen Kode versehen. Mit diesem Kode können die DriveRight-Daten und ein
bestimmtes Fahrzeug aneinander gekoppelt werden. Jedes Mal, wenn Daten aus dem
DriveRight ausgelesen werden, sucht das Programm das Fahrzeug, an das das DriveRight
gekoppelt ist.
Das bedeutet, daß, wenn ein Fahrzeug hinzugefügt wird, diesem Fahrzeug ein neuer
DriveRight-Kode zugewiesen werden muß. Sie können die Kodes anpassen, solange jedes
Fahrzeug seinen einmaligen Kode behält. Dieser Kode kann eine Zahl zwischen 0 und
32767 sein. Nur Ziffern sind erlaubt (also keine Buchstaben, Leerstellen, Punkte oder andere
Satzzeichen).
Bemerkung: Sie können den DriveRight-Kode überprüfen lassen, indem Sie auf die Taste
Kontrolle klicken. Das Programm ließt dann alle aktuellen DriveRight-Einstellungen und zeigt
Sie auf dem Bildschirm an.
- Höchstgeschwindigkeit
In diesem Feld geben Sie die Höchstgeschwindigkeit für das Fahrzeug an. Wenn das
Fahrzeug schneller als der angegebene Wert fährt und Sie den Alarm eingestellt haben, wird
ein Alarmsignal abgegeben und die Zeit der Geschwindigkeitsüberschreitung registriert. Für
weitere Informationen über Höchstgeschwindigkeit siehe das DriveRight-Handbuch.

In diesem Feld geben Sie die maximale Beschleunigung für das Fahrzeug ein. Wenn das
Fahrzeug schneller als der angegebene Wert beschleunigt, wird ein Alarmsignal abgegeben
und wird die Gesamtanzahl der Beschleunigungsüberschreitungen registriert. Für weitere
Informationen über den Beschleunigungslimit siehe das DriveRight-Handbuch.
Oft wird ein Beschleunigungslimit von 0.30G eingestellt.
- Verzögerungslimit
In diesem Feld geben Sie die maximale Verzögerung für das Fahrzeug ein. Wenn das
Fahrzeug schneller als der angegebene Wert verzögert, wird ein Alarmsignal abgegeben
und werden die Zeit und Daten der Verzögerungsüberschreitung registriert. Für weitere
Informationen über Verzögerungslimit siehe das DriveRight-Handbuch.
Oft wird ein Verzögerungslimit von 0.35G eingestellt.
- Kalibrierungsnummer
Diese Nummer wird an das DriveRight zugewiesen, nachdem eine Kalibrierung stattgefunden
hat. Das DriveRight muß kalibriert werden, so daß die richtigen Entfernungen und
Geschwindigkeiten angezeigt werden. Für weitere Informationen über das
Kalibrierungsverfahren siehe das Kapitel über Kalibrierung im DriveRight-Handbuch.
- PIN-Kode
Der PIN-Kode ist ein vierstelliger Sicherheitskode für das DriveRight. Wenn jemand versucht
die DriveRight-Einstellungen ohne den richtigen PIN-Kode zu ändern, wir die Eingriffsfunktion
aktiviert (unrechtmäßiger Gebrauch). Daten über dieses Geschehen und die Zeit, zu der dies
stattfand, werden registriert. Für weitere Informationen über dieses Thema siehe das
DriveRight-Handbuch.
- Fahrtstoppzeit
In diesem Feld geben Sie die Stoppzeit für das Fahrzeug ein: wie lange die Antriebswelle
des Fahrzeugs stillstehen soll, bevor eine neue Fahrt angefangen werden kann (nur bei
Modellen, die Fahrtdaten speichern). Sie können ein Wert zwischen 1und 254 Minuten
eingeben. Sie sollten verhindern, daß das DriveRight eine neue Fahrt generiert, wenn das
Fahrzeug vor einer Ampel oder einem Eisenbahnübergang warten muß. Ein akzeptabler Wert
als Fahrtstoppzeit ist 10 Minuten.
- Ausmeldezeit
Die Ausmeldezeit gibt die Zeit an, die verstreichen sollte, bevor im DriveRight der Fahrerkode
auf 0000 zurückgesetzt wird. Nachdem der Fahrerkode zurückgesetzt wurde, sollte der
Fahrer einen neuen Kode eingeben, um sich selbst an die aktuelle Fahrt zu koppeln. Wenn
der Fahrer über die Anzeige eine Fahrt an sich selbst zuweist, und Sie den DriveRight Trip
500 benutzen, können Sie das Gerät so programmieren, daß es ein Warnsignal abgibt,
sobald ein Fahrer anfängt zu fahren und der Fahrerkode noch immer auf 0000 steht. Um sich
sofort Ausmelden zu können, drücken Sie die Taste Einstellen in der Anmelde-
/Ausmeldeanzeige des DriveRight. Es ertönt ein Piepton und der Kode wird gelöscht, so daß
ein neuer Kode eingegeben werden kann.
Bemerkung: Wenn Sie den Kode als Lokationskode benutzen, melden Sie sich vielleicht
lieber direkt aus, wenn die Zeit bei einem Kunden kürzer ist als die Ausmeldezeit. Wenn Sie
den Kode als Fahrerkode benutzen, melden Sie sich vielleicht lieber direkt aus, wenn ein
Fahrerwechsel stattfindet und deshalb ein neuer Fahrerkode eingegeben werden muß.
Wenn der Fahrerkode nicht benutzt wird (beispielsweise, wenn Sie der einzige Fahrer dieses
Fahrzeugs sind), können Sie das Programm so einstellen, daß dieser vierstellige Kode als
Lokationskode benutzt wird. Am Anfang einer Fahrt geben Sie einen Kode ein, der Ihr Ziel
angibt. Für weitere Informationen über dieses Thema siehe das Kapitel über Fahrtdatensätze
zu Steuererklärungszwecken im DriveRight-Installationshandbuch.

Mit dieser Option kann ein Warnsignal abgegeben werden, wenn ein Fahrer anfängt zu
fahren, ohne sich erst über das Kodefeld im DriveRight angemeldet zu haben. Nachdem der
Fahrerkode eingegeben wurde, stoppt das Signal.
- VSS-Puls
Das DriveRight Trip 500 kann direkt an den Geschwindigkeitspuls der Fahrzeugs
angeschlossen werden. Wenn die DriveRight-Anzeige keine konstanten Werte anzeigt,
können Sie mit der Taste VSS-Puls das aktive Pulsinstrument ändern. Falls Ihr Pulsgeber
nicht in der Liste vorkommt, wählen Sie die Option Anderer Pulsgeber. Anschließend geben
Sie die Anzahl Pulse pro Meile oder Kilometer mit einer dreistelligen Zahl ohne Dezimalen ein.
Nach Ende dieser Funktion können Sie die neuen Werte an das DriveRight mit der Taste
Einstellen übertragen.
- Einheiten
Für jedes DriveRight kann eine andere Definition der Messungseinheiten und der Anzeige
gewählt werden. Für weitere Informationen siehe das Kapitel über Einheiten.
- READ, SET und CHECK (Siehe DriveRight|DriveRight einstellen)
READ - Damit werden alle Daten, einschließlich allen Einstellungen und der DriveRight-Kode
aus der angeschlossenen DriveRight ausgelesen. Seien Sie vorsichtig, wenn Sie Daten aus
einer anderen DriveRight auslesen, als die die im Programm angezeigt wird. Mit dem Befehl
Update kopieren Sie nämlich alle Einstellungen, einschließlich des DriveRight-Kodes zum
angezeigten Fahrzeug, und könnten Sie den eigenen einzigartigen DriveRight-Kode
überschreiben.
SET - Damit werden alle Einstellungen an die angeschlossene DriveRight übertragen.
Benutzen zum Aktualisieren neuer DriveRights mit den dazugehörigen Kodes.
CHECK - Damit erscheint das Dialogfenster DriveRight einstellen, in dem alle aktuellen
Einstellungen der angeschlossenen DriveRight zu sehen sind.
2.4.2 Kostenarten (Setup|Fahrzeuge|Kostenarten...)
An jedem Fahrzeug des Wagenparks hängen bestimmte Kosten. Um diese Kosten unterteilen zu
können, können Sie verschiedene Kostenarten definieren. Sie könnten die Kosten beispielsweise
unterteilen in Kosten für Kraftstoff, Versicherung, Abschreibung, usw. Mit dieser Option können Sie
zu einem späteren Zeitpunkt alle betreffenden Kosten einem Fahrzeug zuweisen, so daß eine
komplette Übersicht der jährlichen/monatlichen Kosten und der gefahrenen Kilometer entsteht.
Kostenarten werden auch in der Spezifikation der Servicepläne benutzt.
2.4.3 Fahrzeugkosten (Setup|Fahrzeuge|Kosten...)
Um eine Übersicht der Kosten pro Fahrzeug, pro Fahrzeuggruppe oder pro Wagenpark zu
bekommen, können Sie diese Option benutzen, um die Kosten pro Fahrzeug pro Kostenart
anzugeben. Erst müssen Sie die Kostenarten mit Setup|Fahrzeuge|Kostenarten... (z.B. Kraftstoff,
Versicherung, Abschreibung, usw.) definieren. Klicken Sie auf die Taste Hinzufügen, um die Kosten
pro Fahrzeug einzugeben. Beträge und Liter können mit 2 Dezimalen getrennt von einem Punkt
eingegeben werden. Wenn mehrere Kosten für ein Fahrzeug eingegeben werden müssen, wählt das
Programm automatisch dasselbe Auto wie das Auto, das auf dem Bildschirm angezeigt wird, wenn
die Taste Hinzufügen gedrückt wird.
Mit der Option Datenbank|Wartung|Durchschnittliche Fahrzeugkosten berechnen... können Sie die
wirklichen durchschnittlichen Kosten berechnen und diese an die Fahrzeugdatenbank übertragen.
- Datum
Geben Sie das aktuelle Datum an.

- Kostenkategorie
Wählen Sie die Kostenkategorie die Sie zuvor eingestellt haben.
- Fahrerkode und Kennzeichen
Wählen Sie den Fahrerkode und das Fahrzeug, denn Kosten Sie registrieren wollen.
- Erwartete Kosten
Geben Sie die zu erwartenden Kosten ein.
- Kraftstoffmenge
Geben Sie die gesamte Kraftstoffmenge ein.
- Kostenumschreibung
Geben Sie eventuelle Bemerkungen ein.
2.4.4 Servicepläne (Setup|Fahrzeuge|Servicepläne...)
Jedes Fahrzeug muß von Zeit zu Zeit einmal geprüft werden. Mit der Option Servicepläne (nur beim
DriveRight Trip 500) können Sie einen Serviceplan für jeden Fahrzeugtyp eingeben, beispielsweise:
ein Opel-Plan, ein Chrysler-Plan, ein Mazda-Plan usw. In diesem Fenster können Sie den Km-Stand
angeben, zu dem das Fahrzeug geprüft werden sollte. Nachdem Sie den Serviceplan eingegeben
haben, können Sie diesen einem Fahrzeug zuweisen und mit der Option
Setup|Fahrzeuge|Hinzufügen/Löschen/Update... an den DriveRight Trip 500 übertragen. Weil das
Programm so eingestellt ist, daß es nur den Km-Stand, überprüft, der an das DriveRight übertragen
werden soll, je nach Höhe des aktuellen Km-Stands, brauchen Sie nur einen Serviceplan pro
Fahrzeug zu definieren. Sobald der angegebene Km-Stand erreicht wird, wird ein Warnsignal im
Fahrzeug abgegeben, daß den Fahrer daran erinnert sein Fahrzeug überprüfen zu lassen oder
einen Termin mit seinem Servicecenter zu machen.
Pro Km-Stand sollte eine Kostenart eingegeben werden. Kostenarten können mit der Option
Setup|Fahrzeuge|Kostenarten... eingegeben werden.
Tip: Wir raten Ihnen, vorab einen Plan für die gesamte Gebrauchszeit des Fahrzeugs zu erstellen, in
dem einige Kilometerstände (Marksteine) aufgenommen sind, bei denen ein Alarm abgegeben
werden soll. Jeder dieser Marksteine muß dann in dem Serviceplan mit Hilfe der Option Hinzufügen
aufgenommen werden. Jeder Markstein eines bestimmten Fahrzeugs oder einer bestimmten
Fahrzeuggruppe muß dieselbe Umschreibung erhalten, so daß alle Marksteine zum selben Fahrzeug
kopiert werden.
Beispiel: der Toyota-Serviceplan kann viele Marksteine enthalten für beispielsweise Reifenwechsel,
Ölwechsel, Inspektionen, usw. alle mit Namen "Toyota" als Serviceplannamen. Die Marksteine für
den aktuellen Kilometerstand, Reifenwechsel oder Ölwechsel können Sie als eine Kostenkategorie
aufnehmen, die Sie mit der Option Setup|Fahrzeuge|Kostenkategorien... eingeben können.
Tip: Sie können diese Funktion auch benutzen, um ein Warnsignal beim DriveRight Trip 500 zu
aktivieren, wenn das Fahrzeug den angegebenen Km-Stand des Leasingvertrags überschreitet.
2 . 5 F a h r t e n
2.5.1 Adressen… (Setup|Fahrten|Adressen...)
Mit dieser Option können Sie eine Liste der Kundenadressen erstellen, die regelmäßig besucht
werden. Jeder Kunde sollte einen Suchnamen und einen Lokationskode erhalten. Mit dem
Suchnamen können Sie ganz einfach eine Adresse an eine Fahrt koppeln, indem Sie die Fahrtdaten
in der Option Datenbank|Fahrten... eingeben. Sie können außerdem Adressen importieren und
exportieren. Sie können beispielsweise die gesamte Kundendatei Ihres Betriebs importieren und
daraus eine Auswahl treffen.

derselben Reihenfolge stehen. Entsprechen die Exportdaten nicht diesen Regeln, so erscheint eine
Meldung, daß zu viele oder zu wenig Felder vorhanden sind. Notieren Sie die erforderlichen Felder
und ihre Reihenfolge mit Hilfe der Funktion Blättern im Adressenfenster und überprüfen Sie in einem
Textverarbeitungsprogramm, ob die Datei das richtige Format hat.
Genau wie bei den anderen Optionen können Sie einen Filter einstellen, um Ihre Auswahl bis auf
Namen und Adressen oder einen bestimmten Ort oder eine bestimmte Postleitzahl zu beschränken.
Tip: Wenn Sie einen Filter mit Postleitzahlen einstellen, erhalten Sie alle Kunden eines bestimmten
Gebiets. Auf diese Weise könne Sie Besuche effizient kombinieren.
Diese Option steht auch als Symbol zur Verfügung.
Bemerkung: Der Lokationskode kann in Kombination mit dem DriveRight Trip 500 benutzt werden,
um eine Fahrt an eine Zieladresse zu koppeln. Für mehr Informationen siehe das
Installationshandbuch.
2.5.2 Routen… (Setup|Fahrten|Routen...)
Beim Besuchen der Kunden fährt der Fahrer oft die gleiche Route. In diesem Fenster können Sie
diese Routen eingeben. Diese Funktion kann Ihnen behilflich sein, wenn Sie Fahrtdatensätze zu
Steuererklärungszwecken erstellen möchten. Darin können Sie die privaten Fahrten dann von den
geschäftlichen trennen und die alternativen Routen von den meist gefahrenen.
Klicken Sie auf die Taste Hinzufügen, um eine Route hinzuzufügen und den Namen der Route im
Routenkodefeld einzugeben. Im Feld Route 1 bis Route 5 können Sie die Route beschreiben. Wenn
Sie auf Blättern klicken, können Sie alle definierten Routen auf dem Bildschirm betrachten. Passen
Sie mit der Maus die Spaltenbreite an, falls erforderlich.
2 . 6 K e n n w o r t … ( S e t u p | K e n n w o r t . . . )
Verschiedene Benutzer können das Programm benutzen, ohne die Fahrzeugdaten der anderen
Benutzer betrachten zu können. Wenn Sie einen neuen Fahrer eingeben wollen, werden Sie beim
Starten des Programms um einen Benutzernamen und ein Kennwort gebeten.
Mit der Option Setup|Kennwort... können Sie Benutzer hinzufügen, ändern oder löschen. Der
Benutzer, den Sie zuerst eingeben, wird Supervisor genannt; kontrollieren Sie das Feld Benutzertyp.
Sie können nur Benutzerdaten ändern, wenn Sie den Supervisor-Status haben. Alle anderen
Benutzer können nur ihr eigenes Kennwort ändern.
Einen neuen Benutzer fügen Sie folgendermaßen zu:
1. Klicken Sie auf Hinzufügen.
2. Geben Sie den Namen des Benutzers ein (der zuerst eingegebene Name wird automatisch
Supervisor)
3. Geben Sie ein Kennwort für diesen Benutzer ein.
4. Geben Sie den DriveRight-Bereich des Benutzer ein (von Kode bis Kode).
5. Geben Sie, falls erforderlich, den Namen des Fahrers ein.
6. Geben Sie die Rechte des Benutzers für jede Datenbank an.
Bemerkung:Ihr Supervisor-Kennwort ist der einzige Schlüssel zum Programm. Bewahren Sie es an

2 . 7 F a h r s t i l b e w e r t u n g … ( S e t u p | F a h r s t i l b e w e r t u n g s s e t u p . . . )
Mit dieser Option können Sie angeben, anhand welcher Faktoren die Fahrstilbewertung bestimmt
werden soll und wie schwer jeder Faktor wiegen soll. In den Feldern können Sie werte eingeben für
Beschleunigungen, Verzögerungen und die Überschreitungsdauer. Die Einstellungen die Sie dabei
eingeben, werden benutzt in der Funktion Berichte|Fahrstilbewertungsbericht, um den Fahrstil pro
Fahrer zu berechnen.
De Standardwerte jedes Faktors beträgt 1.00. Je höher dieser Wert, desto niedriger der resultierende
Fahrstilwert. Unten an jedem ausgedruckten Bericht wird das gewählte Gewicht angezeigt.
Bemerkung: In der Formel die bei der Trip 500AL den Fahrstil berechnet, wird jeder Faktor auf 1.00
gesetzt und kann nicht geändert werden. Mittels der Standardwerte des Programms stimmt die
Fahrstilbewertung in den Berichten und in der Trip 500AL überein.
2 . 8 S y m b o l e … ( S e t u p | S y m b o l e . . . )
Mit Hilfe der Symbole kann der Benutzer seine eigenen schnellen Abkürzungen im Programm
benutzen. Dabei wird das Filterfeld im Fenster Symbole benutzt. Sobald ein Symbol eingegeben
wurde, kann es anhand des Namens des Symbols ganz einfach benutz werden.
Beispiel:
Symbol: = April 1998
Filterumsetzung = 1.4.1998...30.4.1998
Feldkode = Datum
Einige andere Beispiele zum Eingeben von Symbolen:
Feldkode Symbol (Umschreibung) Filterumsetzung
Kosten $100.00 bis $500.00 100...500
Datum Januar 1998 01/01/98...01/30/98
Höchstgeschwindigkeit Mehr als 100 km/h >100
Ort Ortsnamen die anfangen mit
A bis D
<D
Fahrerkode James Brown 0118
Sie können Symbole definieren für verschiedene Feldkodes, wie Durchschnittliche Geschwindigkeit,
Fahrtdauer, Entfernung, Projektnr. , usw.
Wenn Sie eine Bericht-Option oder irgendeine andere Option wählen, in der Sie einen Filter
einstellen können, wird das Pull-down-Listenfeld die definierten Symbole zeigen. Sie können das
gewünschte Symbol selektieren, indem Sie darauf klicken. Wenn keine Symbole vorab definiert
wurden, wird dies auch im Pull-down-Listenfeld angezeigt.
Bemerkung: Die Symbole müssen der Notation entsprechen, so wie sie auch in anderen Teilen der
Software benutzt werden. Wenn Sie beim Einstellen eines Zeit- oder Datumfilters einer
Fehlermeldung erhalten, überprüfen Sie dann, ob Sie die richtige Notation benutzt haben mit
Datei|Voreinstellungen|Einheiten...
Tip: Wenn für einen Feldkode viele Symbole definiert wurden, geben Sie den Anfangsbuchstaben
der Umschreibung ein, um schnell durch die Liste zu blättern.
Sie können auch mit der Taste Standardsymbole hinzufügen einige vorhandene
Symbolumschreibungen hinzufügen, um schnell durch die Liste blättern zu können (Januar bis

Das Programm definiert auch automatisch Symbole für Fahrzeuge und Fahrer in dem Moment, wenn
sie den Datenbanken zugefügt werden.
2 . 9 H o s t - M o d u s
2.9.1 Host-Modus an
In diesem Modus sollte sich Ihr Modem befinden, wenn jemand anruft, um Daten aus einem oder
mehreren DriveRights auszulesen. Ein Dialogfeld erscheint, in dem angezeigt wird, daß das Modem
initialisiert wird. Nach der erfolgreichen Initialisierung kann die andere Partie anrufen.Kommunikation
mit dem DriveRight über ein Modem (Setup|Host-Modus|Host-Modus an)
Wenn der Host-Modus eingeschaltet ist, blockiert das Programm alle anderen Bearbeitungen.
Tip: Es empfiehlt sich einen Plan für Mitarbeiter aufzustellen, die nicht im Betrieb selbst arbeiten,
sondern an einer anderen Stelle, nach dem sie Verbindung mit dem Host-Computer legen sollen. So
können Sie beispielsweise festlegen, daß nach Büroschluß angerufen werden soll und dann der
Computer im Host-Modus stehen bleibt, so daß Fahrer nicht zu einer bestimmten Zeit anrufen
müssen. Sie können auch einen Computer als Host einstellen, so daß daraus regelmäßig Daten zu
einem anderen Computer exportiert werden können, der diese Daten dann wieder analysieren und
davon Berichte erstellen kann.
Der Benutzer schließt das Modem an die DriveRight (auf dem Bildschirm wird CURRENT angezeigt)
mittels dem Remote Download Kit (Produkt #8188, gesondert erhältlich) an.
Der Host-Modus ist eine gute geschätzte Funktion. Sie können nur so lange mit einem anderen
Computer kommunizieren, so lange die DriveRight an Ihren PC angeschlossen ist. Andernfalls geht
die Kommunikation verloren.
Für weitere Informationen über wie Sie ein Modem installieren müssen, um am Host-Modus
teilnehmen zu können, siehe die Anweisungen, die dem Remote Download Kit beigefügt sind.
2.9.2 Host-Setup (Setup|Host-Modus|Host-Setup...)
Um mit dem DriveRight, das die Daten über ein Modem an Ihren PC überträgt, kommunizieren zu
können, müssen Sie die richtige serielle Schnittstelle für das Modem selektieren. Außerdem müssen
Sie das Modem Ihres PCs in den Modus Auto-Answer (automatisch beantworten) stellen, wenn
angerufen wird. Für weitere Informationen über Auto-Answer siehe Ihr Modemhandbuch.
2.9.3 Setup des Abstandsmodems - mit Hyper Terminal
Das „Abstandsmodem“ ist ein externes Modem, das sich dort befindet, wo die DriveRight an den PC
angeschlossen ist. Wenn der DriveRight-Benutzer Daten auslesen möchte, schließt er das Modem an
seine DriveRight mit Hilfe des mitgelieferten Interface und Modemadapters an. Danach schaltet er
das Modem ein, und wird das Modem den Host-Computer anrufen und das Auslesen vorbereiten.
Dazu muß das Modem jedoch korrekt eingestellt sein. Folgende Anweisungen gelten ausschließlich
zum manuellen Einstellen eines US Robotics Courier V. Everything-Modem zusammen mit dem
Windows 95-Programm Hyper Terminal. Leider haben nicht alle Modems den gleichen Befehlsatz und
funktionieren sie nicht alle gleich, wenn sie eingeschaltet werden. Wenn Sie ein anderes Modem
benutzen, lesen Sie dann die nachstehenden Anweisungen und die dem Modem beigefügte
Dokumentation, um festzustellen, ob Sie Ihr Modem hierzu benutzen können.
Bemerkung: Wenn Sie einen Befehl eingeben, lassen Sie dann die Anführungszeichen weg und
geben Sie alles in Blockbuchstaben ein.
Seite wird geladen ...
Seite wird geladen ...
Seite wird geladen ...
Seite wird geladen ...
Seite wird geladen ...
Seite wird geladen ...
Seite wird geladen ...
Seite wird geladen ...
Seite wird geladen ...
Seite wird geladen ...
Seite wird geladen ...
Seite wird geladen ...
Seite wird geladen ...
Seite wird geladen ...
Seite wird geladen ...
Seite wird geladen ...
Seite wird geladen ...
Seite wird geladen ...
Seite wird geladen ...
Seite wird geladen ...
Seite wird geladen ...
Seite wird geladen ...
Seite wird geladen ...
Seite wird geladen ...
Seite wird geladen ...
-
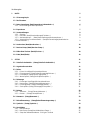 1
1
-
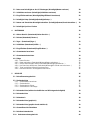 2
2
-
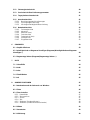 3
3
-
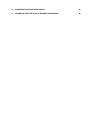 4
4
-
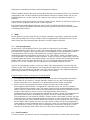 5
5
-
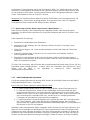 6
6
-
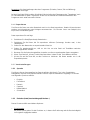 7
7
-
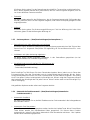 8
8
-
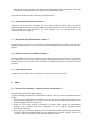 9
9
-
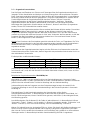 10
10
-
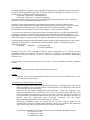 11
11
-
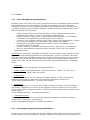 12
12
-
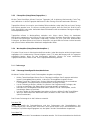 13
13
-
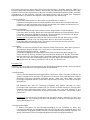 14
14
-
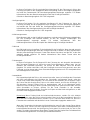 15
15
-
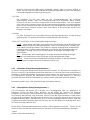 16
16
-
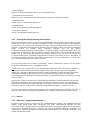 17
17
-
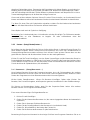 18
18
-
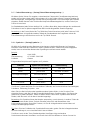 19
19
-
 20
20
-
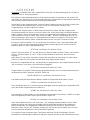 21
21
-
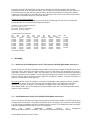 22
22
-
 23
23
-
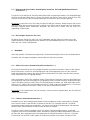 24
24
-
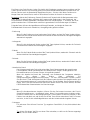 25
25
-
 26
26
-
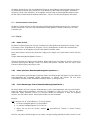 27
27
-
 28
28
-
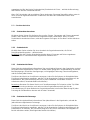 29
29
-
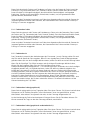 30
30
-
 31
31
-
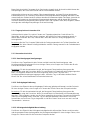 32
32
-
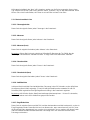 33
33
-
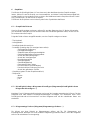 34
34
-
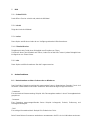 35
35
-
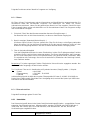 36
36
-
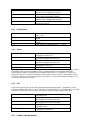 37
37
-
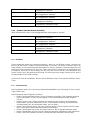 38
38
-
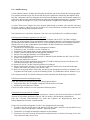 39
39
-
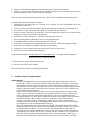 40
40
-
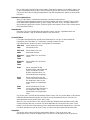 41
41
-
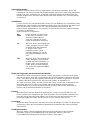 42
42
-
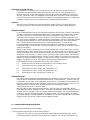 43
43
-
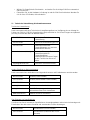 44
44
-
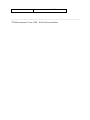 45
45
Davis Instruments 8156 Bedienungsanleitung
- Typ
- Bedienungsanleitung
- Dieses Handbuch eignet sich auch für
Andere Dokumente
-
Lowrance Elite Ti Bedienungsanleitung
-
Hirschmann Industrial HiVision Benutzerhandbuch
-
Lowrance HOOK² 9/7/5 TripleShot/SplitShot Bedienungsanleitung
-
Simrad GO XSE/XSR Bedienungsanleitung
-
Lowrance HDS Carbon Bedienungsanleitung
-
Garmin Tread Bedienungsanleitung
-
Brigade MDR-504XX-XXXX (Various) Benutzerhandbuch
-
Volvo V70 Benutzerhandbuch
-
Volvo 2014 Early Benutzerhandbuch