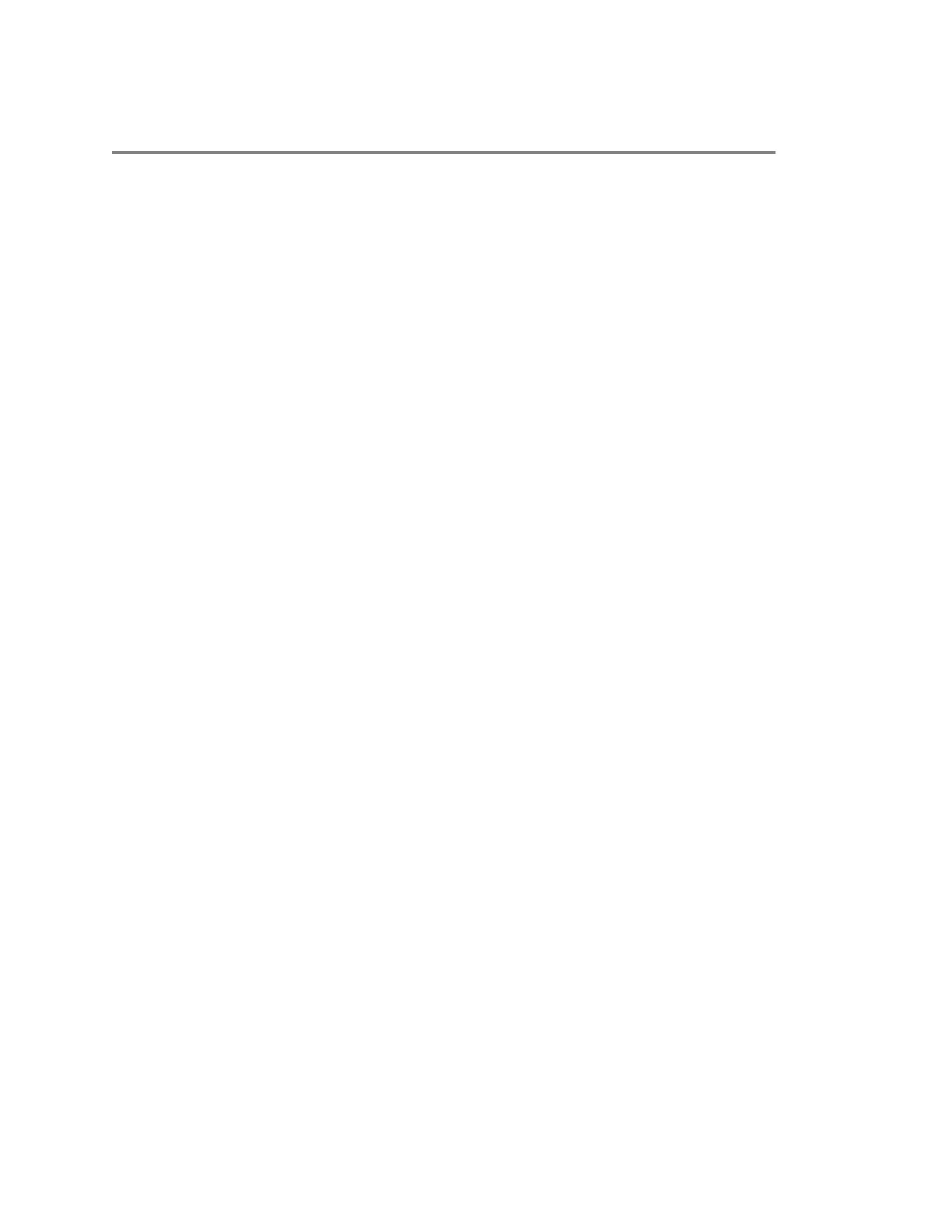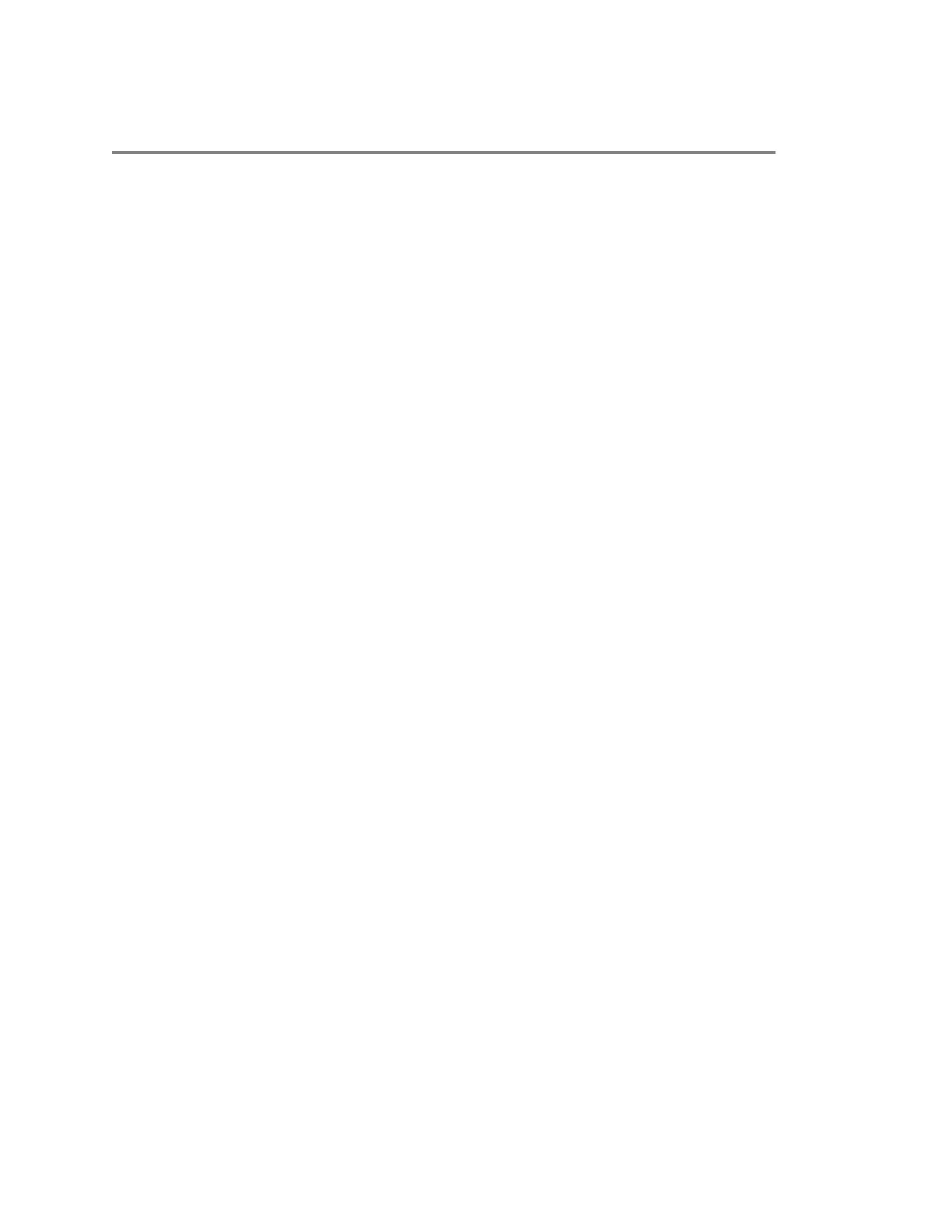
Inhaltsverzeichnis
Vor dem Start...................................................................................................... 3
Zielgruppe, Zweck und erforderliche Fähigkeiten............................................................... 3
Ressourcen von Poly und Partnern.................................................................................... 3
Erste Schritte...................................................................................................... 4
Überblick über Poly Studio..................................................................................................4
Ein- und Ausschalten.......................................................................................................... 5
Poly Studio bedienen.......................................................................................................... 5
Grundlegende LED-Anzeigen von Poly Studio........................................................ 6
Fernbedienung für Poly Studio.................................................................................7
Abdeckblende für Poly Studio.................................................................................. 9
Funktionen für die Barrierefreiheit.....................................................................................10
Poly Studio verwenden....................................................................................12
Poly Studio als Audio- und Video-Standardgerät einrichten............................................. 12
Kameravoreinstellungen verwenden.................................................................................12
Führungsmodi................................................................................................................... 13
Modus „Gespräch“..................................................................................................13
Vortragsmodus....................................................................................................... 14
Poly Studio mit einem Bluetooth-Gerät verbinden............................................................ 14
Poly Studio mit Polycom Companion konfigurieren.................................... 16
USB-Gerät Poly Studio mit dem Einrichtungsassistenten initialisieren.............................16
Informationen des Poly Studio anzeigen...........................................................................18
Poly Studio-Firmware aktualisieren...................................................................................18
Firmware von Poly Studio über den Computer aktualisieren................................. 18
USB-Gerät Poly Studio und die Fernbedienung aktualisieren............................... 19
Benutzereinstellungen für Poly Studio.............................................................................. 19
Gerätekamera steuern........................................................................................... 19
Erweiterte Kameraeinstellungen konfigurieren.......................................................20
USB-Gerät Poly Studio mit einem Bluetooth-Gerät koppeln.................................. 21
Konfigurieren der Audio-Einstellungen...................................................................22
Administratoreinstellungen von Poly Studio......................................................................23
Bei den Administratoreinstellungen von Poly Studio anmelden............................. 23
Kennwort ändern.................................................................................................... 24
Allgemeine Einstellungen konfigurieren................................................................. 24
Kameraführung konfigurieren.................................................................................25
1