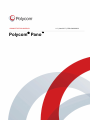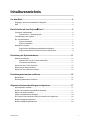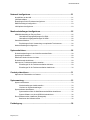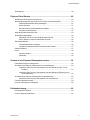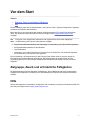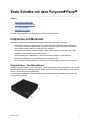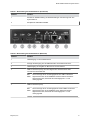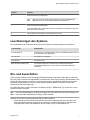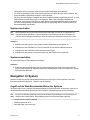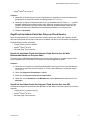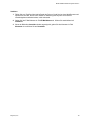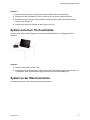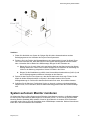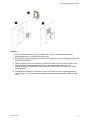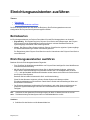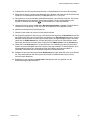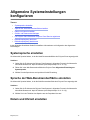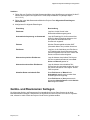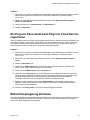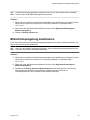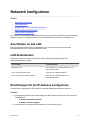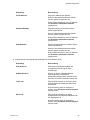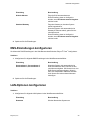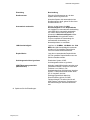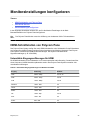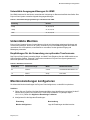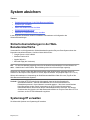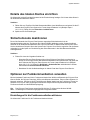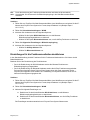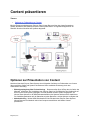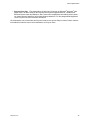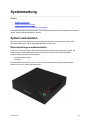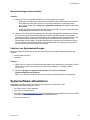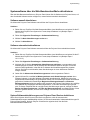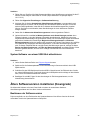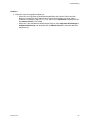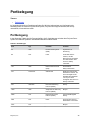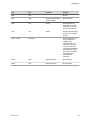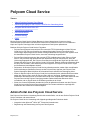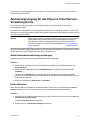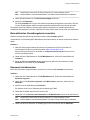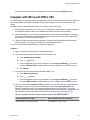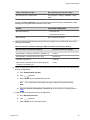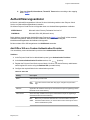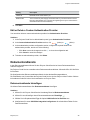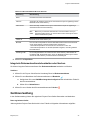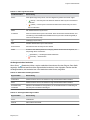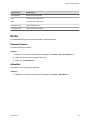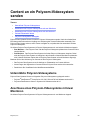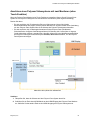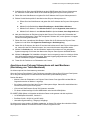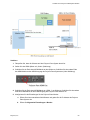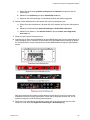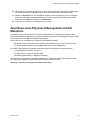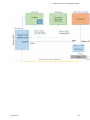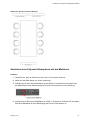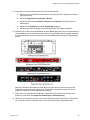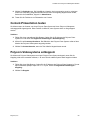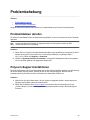ADMINISTRATORHANDBUCH 1.0 | June 2017 | 3725-42460-002A
Polycom
®
Pano
™

Inhaltsverzeichnis
Vor dem Start......................................................................................................4
Zielgruppe, Zweck und erforderliche Fähigkeiten............................................................... 4
Hilfe.....................................................................................................................................4
Erste Schritte mit dem Polycom
®
Pano
™
..........................................................5
Funktionen und Merkmale...................................................................................................5
Polycom Pano – Gerätefunktionen...........................................................................5
Leuchtanzeigen des Systems............................................................................................. 7
Ein- und Ausschalten.......................................................................................................... 7
System einschalten.................................................................................................. 8
System ausschalten................................................................................................. 8
Navigation im System......................................................................................................... 8
Zugriff auf die Web-Benutzeroberfläche des Systems............................................. 8
Zugriff auf das Admin-Portal des Polycom Cloud Service........................................9
Einrichtung der Systemhardware................................................................... 11
Monitore anschließen........................................................................................................11
Monitore ohne Touch-Funktion anschließen.......................................................... 11
Touchscreen anschließen...................................................................................... 11
System auf einem Tisch aufstellen................................................................................... 12
System an der Wand montieren........................................................................................12
System auf einem Monitor montieren............................................................................... 13
Einrichtungsassistenten ausführen............................................................... 15
Betriebsarten.....................................................................................................................15
Einrichtungsassistenten ausführen................................................................................... 15
Allgemeine Systemeinstellungen konfigurieren........................................... 17
Systemsprache einstellen................................................................................................. 17
Sprache der Web-Benutzeroberfläche einstellen..............................................................17
Datum und Uhrzeit einstellen............................................................................................ 17
Geräte- und Raumnamen festlegen..................................................................................18
Ein Polycom Pano-Gerät beim Polycom Cloud Service registrieren.................................19
Bildschirmspiegelung aktivieren........................................................................................19
Bildschirmspiegelung deaktivieren....................................................................................20
Polycom, Inc. 1

Netzwerk konfigurieren....................................................................................21
Anschließen an das LAN...................................................................................................21
LAN-Statusdioden.............................................................................................................21
Einstellungen für die IP-Adresse konfigurieren................................................................. 21
DNS-Einstellungen konfigurieren...................................................................................... 23
LAN-Optionen konfigurieren..............................................................................................23
Monitoreinstellungen konfigurieren............................................................... 25
HDMI-Schnittstellen von Polycom Pano........................................................................... 25
Unterstützte Eingangsauflösungen für HDMI......................................................... 25
Unterstützte Ausgangsauflösungen für HDMI........................................................ 26
Unterstützte Monitore........................................................................................................26
Empfehlungen für die Verwendung von optionalen Touchscreens........................ 26
Monitoreinstellungen konfigurieren................................................................................... 26
System absichern.............................................................................................28
Sicherheitseinstellungen in der Web-Benutzeroberfläche................................................ 28
Systemzugriff verwalten.................................................................................................... 28
Details des lokalen Kontos einrichten............................................................................... 29
Sicherheitscode deaktivieren............................................................................................ 29
Optionen zur Funkkommunikation verwalten.................................................................... 29
Einstellungen für die Funkkommunikation aktivieren............................................. 29
Einstellungen für die Funkkommunikation deaktivieren......................................... 30
Content präsentieren....................................................................................... 31
Optionen zur Präsentation von Content............................................................................ 31
Systemwartung.................................................................................................33
System zurücksetzen........................................................................................................ 33
Werkseinstellungen wiederherstellen.....................................................................33
Löschen von Systemeinstellungen.........................................................................34
Systemsoftware aktualisieren........................................................................................... 34
Systemsoftware über die Web-Benutzeroberfläche aktualisieren..........................35
System-Software von einem USB-Stick aktualisieren............................................36
Ältere Softwareversion installieren (Downgrade).............................................................. 36
Bestimmen der Softwareversion............................................................................ 36
Portbelegung.................................................................................................... 38
Inhaltsverzeichnis
Polycom, Inc. 2

Portbelegung.....................................................................................................................38
Polycom Cloud Service................................................................................... 40
Admin-Portal des Polycom Cloud Service........................................................................ 40
Aktivierungsvorgang für das Polycom Cloud Service-Verwaltung-Konto..........................41
Administratorkontoaktivierung beantragen.............................................................41
Konto aktivieren......................................................................................................41
Beim aktivierten Verwaltungskonto anmelden....................................................... 42
Kennwort zurückzusetzen...................................................................................... 42
Integrate with Microsoft Office 365....................................................................................43
Authentifizierungsanbieter.................................................................................................45
Add Office 365 as a Custom Authentication Provider............................................ 45
Edit or Delete a Custom Authentication Provider................................................... 46
Dokumentendienste.......................................................................................................... 46
Dokumentendienste hinzufügen.............................................................................46
Integrierte Dokumentendienste bearbeiten oder löschen.......................................47
Geräteverwaltung..............................................................................................................47
Konto.................................................................................................................................49
Kennwort ändern.................................................................................................... 49
Abmelden............................................................................................................... 49
Content an ein Polycom-Videosystem senden............................................. 50
Unterstützte Polycom-Videosysteme................................................................................ 50
Anschluss eines Polycom-Videosystems mit zwei Monitoren...........................................50
Anschluss eines Polycom-Videosystems mit zwei Monitoren (ohne Touch-
Funktion)........................................................................................................... 51
Anschluss eines Polycom-Videosystems mit zwei Monitoren (Einrichtung von
Touch-Monitoren)..............................................................................................52
Anschluss eines Polycom-Videosystems mit drei Monitoren............................................ 55
Anschluss eines Polycom-Videosystems mit drei Monitoren................................. 57
Content-Präsentation testen............................................................................................. 59
Polycom-Videosysteme entkoppeln.................................................................................. 59
Problembehebung............................................................................................60
Protokolldateien abrufen................................................................................................... 60
Polycom-Support kontaktieren.......................................................................................... 60
Inhaltsverzeichnis
Polycom, Inc. 3

Vor dem Start
Themen:
▪ Zielgruppe, Zweck und erforderliche Fähigkeiten
▪ Hilfe
Dieses Handbuch richtet sich an Administratoren, die Polycom
®
Pano
™
-Systeme konfigurieren, anpassen,
verwalten und Probleme damit beheben.
Bitte lesen Sie vor der Verwendung des Systems die Dokumentation für Polycom Pano aufmerksam
durch. Die folgenden Dokumente sind beim Polycom-Support unter support_de-de.polycom.com
verfügbar:
Hin-
weis:
Einige der unten aufgeführten Dokumente sind möglicherweise erst bei der endgültigen
Veröffentlichung des Polycom Pano-Systems verfügbar.
▪ Polycom Pano-Benutzerhandbuch mit Anleitungen zur Verwendung von Polycom Pano-Systemen.
▪ Konfigurationsdokumentation für die Hardware.
▪ Versionshinweise.
▪ Sicherheits- und rechtliche Hinweise für Polycom Pano zu Sicherheits- und rechtlichen Aspekten
bei der Benutzung von Polycom Pano-Systemen.
Es wird empfohlen, die Seriennummer für das Polycom Pano-System unten zu notieren, da sie zur
Einrichtung und Problembehebung notwendig ist. Die Seriennummer ist auf das System und die
Verpackung gedruckt und wird auf dem Dashboard der Web-Benutzeroberfläche von Polycom Pano
aufgeführt.
Zielgruppe, Zweck und erforderliche Fähigkeiten
Die Hauptzielgruppe für dieses Handbuch sind Benutzer, die grundlegende und leicht fortgeschrittene
Aufgaben zur Konfiguration, Verwaltung und Fehlerbehebung am Polycom Pano-System durchführen
möchten.
Hilfe
Weitere Informationen zur Installation, Konfiguration und Verwaltung von Polycom-Produkten erhalten Sie
beim Polycom-Support unter support_de-de.polycom.com.
Polycom, Inc. 4

Erste Schritte mit dem Polycom
®
Pano
™
Themen:
▪ Funktionen und Merkmale
▪ Leuchtanzeigen des Systems
▪ Ein- und Ausschalten
▪ Navigation im System
Folgende Themen geben einen Überblick über das Polycom Pano-System.
Funktionen und Merkmale
Das Polycom Pano ist eine Echtzeit-Zusammenarbeitslösung mit folgenden Funktionen:
▪ Auflösung bis zu 4k für die Übertragung von Content-Streams auf hochauflösende Monitore und
Touchscreens. Besprechungsteilnehmer können Content gleichzeitig auf den Monitor streamen
oder Content interaktiv über den Touchscreen kommentieren.
▪ Unterstützung für mehrere Content-Streams: HDMI, AirPlay
®
, Miracast, Polycom
®
Pano
™
App
▪ Integration in unterstützte Polycom-Videosysteme
▪ Cloud-Anbindung zur Präsentation von Content und Remote-Zugriff für Administratoren
▪ Integrierte Symbolleiste mit leistungsfähigen Kommentarfunktionen
▪ Remote-Zugriff für Administratoren zur Verwaltung von eigenständigen Polycom Pano-Systemen
Polycom Pano – Gerätefunktionen
Das Polycom Pano-System ist dafür vorgesehen, immer angeschlossen und eingeschaltet zu sein. Durch
die überschaubaren Kabelanschlüsse wird der Aufbau vereinfacht. Das kompakte Design ermöglicht den
Einsatz in vielen räumlichen Gegebenheiten.
In den folgenden Abbildungen und den dazugehörigen Tabellen werden die Hardware-Funktionen des
Polycom Pano vorgestellt.
Polycom, Inc. 5

Tabelle 1: Beschreibung der Gerätefunktionen (Vorderseite)
Nummer Funktion
1 Schalter zur Wiederherstellung der Werkseinstellungen. Die LED zeigt auch den
Systemstatus an.
2 Steckplatz für Diebstahlschutzkabel.
Tabelle 2: Beschreibung der Gerätefunktionen (Rückseite)
Nummer Funktion
1 HDMI-Eingang. Für den Kabelanschluss.
2 Analoger Audioausgang, der als HDMI-Alternative verwendet werden kann.
3 HDMI-Ausgang zur Ausgabe von Bild und Ton an einen Monitor.
4 USB-3.0-Anschluss (Host), der in der Regel für den Anschluss eines USB-
Touchscreens verwendet wird.
Hin-
weis:
Wenn ein Dongle für ein Funk-Zeigegerät an den USB-2.0-Anschluss
angeschlossen wird und ein USB-Stick an diesen USB-3.0-Anschluss
angeschlossen wird, funktioniert das Funk-Zeigegerät u. U. nicht
ordnungsgemäß.
5 USB-2.0-Anschluss (Host)
Hin-
weis:
Wenn ein Dongle für ein Funk-Zeigegerät an diesen USB-2.0-Anschluss
angeschlossen wird und ein USB-Stick an den USB-3.0-Anschluss
angeschlossen wird, funktioniert das Funk-Zeigegerät u. U. nicht
ordnungsgemäß.
Erste Schritte mit dem Polycom
®
Pano
™
Polycom, Inc. 6

Nummer Funktion
6 Ethernet-Anschluss (10/100/1000).
Hin-
weis:
Beim Polycom Pano-Gerät ist dieser Ethernet-Anschluss standardmäßig
abgedeckt, da er für den zukünftigen Gebrauch vorgesehen ist.
7 Ethernet-Anschluss (10/100/1000).
Unterstützt IEEE 1588 zur Zeitsynchronisierung mit Geräten in einem Raum. Wird über
PoE+ PD mit Strom versorgt.
8 2,0-mm-Buchse für optionales, externes Netzteil (54 V DC).
Leuchtanzeigen des Systems
Die Leuchtdiode an der Vorderseite des Polycom Pano-Systems vermittelt folgende Informationen.
Leuchtanzeige Systemstatus
Aus oder blinkt rot Das System ist nicht angeschlossen, kann nicht initialisiert werden, oder es
ist ein schwerer Fehler aufgetreten.
Leuchtet weiß Das System wird initialisiert.
Leuchtet blau Das System läuft.
Blinkt abwechselnd blau-gelb Das System befindet sich im Modus für die Wiederherstellung der
werkseitigen Einstellungen, oder es wird eine Softwareaktualisierung
eingespielt.
Ein- und Ausschalten
Polycom Pano-Systeme sind für die ständige Einsatzbereitschaft vorgesehen. Daher gibt es weder eine
Ein-/Aus-Taste noch einen Stromsparmodus, und der Monitor kann nicht in Standby versetzt werden. Das
System wird eingeschaltet, wenn Sie es an die Stromversorgung anschließen. Schließen Sie zunächst
alle Geräte an das System an, die Sie mit dem System benutzen werden. Schließen Sie dann das
System an die Stromversorgung an.
Sie können das Polycom Pano mit Power over Ethernet (PoE)+, IEEE 802.3at (Typ 2) oder ein 2,0 mm-
Netzteil mit Strom versorgen.
Hin-
weis:
Die LLDP-Aushandlung für die Stromversorgung über PoE+ (IEEE 802.3at) wird für Switche, die
diese sekundäre Aushandlung benötigen, nicht unterstützt.
Beachten Sie bei der Stromversorgung des Polycom Pano-Systems:
▪ Wenn sowohl eine PoE+-Stromquelle als auch ein Netzteil angeschlossen sind, wird das Gerät
über das Netzteil mit Strom versorgt. Es ist unwichtig, in welcher Reihenfolge die Komponenten
angeschlossen werden. Das Netzteil hat immer Vorrang, wenn es angeschlossen ist.
Erste Schritte mit dem Polycom
®
Pano
™
Polycom, Inc. 7

▪ Das System wird neu gestartet, wenn Sie das Netzteil anschließen oder abziehen.
▪ Die LLDP-Aushandlung für die Stromversorgung über PoE+ (IEEE 802.3at) wird für Switche, die
diese sekundäre Aushandlung benötigen, nicht unterstützt.
▪ Das Polycom Pano-System unterstützt nur den 2-Ereignis-Klassifizierungsmodus von PoE. Je nach
Modell müssen Sie den Switch ggf. so konfigurieren, dass er die 2-Ereignis-Klassifizierung
unterstützt; erst dann kann das Polycom Pano-System ordnungsgemäß über diese Komponente
mit Strom versorgt werden. Weitere Informationen zur Aktivierung dieser Funktion finden Sie im
Benutzerhandbuch des Switchs.
System einschalten
Hin-
weis:
Beim Anschluss des Polycom Pano-Systems an LAN-Kabel von über 30 m Länge kann die
Signalstärke stark abnehmen. Polycom empfiehlt, einen Ethernet-Hub oder PoE-Switch mit
externer Stromversorgung einzusetzen, damit die einzelnen LAN-Kabel kürzer als 30 m sind.
Verfahren
1. Schließen Sie das Polycom Pano-System mit dem HDMI-Kabel an den Monitor an.
2. Schließen Sie das USB-Kabel für Touch-Funktionen an den unteren USB-Anschluss an.
3. Schließen Sie das LAN-Kabel für die Netzwerkverbindung an.
4. Schließen Sie das Netzteil zur Stromversorgung an das Polycom Pano-System an.
System ausschalten
Sie können das Polycom Pano-System ausschalten:
Verfahren
1. Ziehen Sie das Stromkabel oder (bei einer Stromversorgung über PoE+) das LAN-Kabel vom
Polycom Pano-System ab. Wenn das System mit beiden Kabeln mit Strom versorgt wird, müssen
Sie beide Kabel abziehen.
Navigation im System
Nach der Ausführung des Einrichtungsassistenten können Sie Polycom Pano-Systeme in der Web-
Benutzeroberfläche konfigurieren, verwalten und überwachen.
Zugriff auf die Web-Benutzeroberfläche des Systems
Sie können über einen Computer mit Netzwerkverbindung in einem Browser mit aktivierten Cookies auf
die Web-Benutzeroberfläche des Polycom Pano zugreifen. Folgende Browser werden unterstützt:
Hin-
weis:
Es wird eine Meldung angezeigt, wenn Sie die Web-Benutzeroberfläche in einem Browser mit
deaktivierten Cookies öffnen. Diese Meldung wird nicht in Microsoft Edge angezeigt.
▪ Google Chrome
™
ab 46.0.2490.86
▪ Mozilla
®
Firefox
®
ab 42.0
▪ Microsoft Edge
™
(alle Versionen)
Erste Schritte mit dem Polycom
®
Pano
™
Polycom, Inc. 8

▪ Apple
®
Safari
®
ab Version 9
Verfahren
1. Geben Sie die IP-Adresse des Polycom Pano-Systems in folgendem Format in die Adresszeile
des Browsers ein: https://IP-Adresse (zum Beispiel https://10.11.12.13).).
2. Geben Sie die Admin-Anmeldeinformationen ein. Die Standard-Admin-ID lautet admin, und das
Standard-Adminkennwort sind die letzten sechs Ziffern der Seriennummer des Polycom Pano-
Systems. Die Seriennummer finden Sie auf dem Etikett an der Rückseite des Geräts, auf der
Verpackung und auf dem Dashboard der Web-Benutzeroberfläche von Polycom Pano.
3. Wählen Sie Anmelden.
Zugriff auf das Admin-Portal des Polycom Cloud Service
Wenn Ihr Unternehmen ein Polycom Cloud Service-Konto aktiviert hat, können Sie registrierte Geräte
über das Admin-Portal des Polycom Cloud Service verwalten und deren Cloud-Funktionen konfigurieren.
Folgende Browser werden unterstützt:
▪ Google Chrome
™
ab 46.0.2490.86
▪ Mozilla
®
Firefox
®
ab 42.0
▪ Microsoft Edge
™
(alle Versionen)
Zugriff auf das Admin-Portal des Polycom Cloud Service über die Web-
Benutzeroberfläche von Polycom Pano
Sie können über die Web-Benutzeroberfläche von Polycom Pano-Systemen, die beim Polycom Cloud
Service registriert sind, auf das Polycom Cloud Service-Verwaltungsportal zugreifen.
Verfahren
1. Öffnen Sie zum Zugriff auf die Web-Benutzeroberfläche des Polycom Pano einen Web-Browser
und geben Sie die IP-Adresse des Systems im Format „https://IPadresse“ ein (Beispiel: https://
10.11.12.13).
2. Öffnen Sie Allgemeine Einstellungen > Cloud.
3. Klicken Sie auf Polycom Cloud Service-Portal öffnen.
4. Geben Sie im Feld Anmelden Ihre E-Mail-Adresse und das Kennwort ein und klicken Sie auf
Anmelden.
Zugriff auf das Admin-Portal des Polycom Cloud Service über eine URL
Sie können mit folgenden unterstützten Web-Browsern auf das Admin-Portal des Polycom Cloud Service
zugreifen:
▪ Google Chrome
™
(aktuelle Version)
▪ Mozilla
®
Firefox
®
ab 42.0
▪ Microsoft Edge
™
(alle Versionen)
Erste Schritte mit dem Polycom
®
Pano
™
Polycom, Inc. 9

Verfahren
1. Öffnen Sie zum Zugriff auf das Admin-Portal des Polycom Cloud Service einen Web-Browser und
kopieren Sie die URL, die Sie in der E-Mail zur Aktivierung des Polycom Cloud Service-
Verwaltungskontos erhalten haben, in die Adresszeile.
2. Geben Sie Ihre E-Mail-Adresse im Feld E-Mail-Adresse ein. Klicken Sie anschließend auf
Fortfahren.
3. Wenn der Bildschirm Anmelden wieder angezeigt wird, geben Sie das Kennwort im Feld
Kennwort ein und klicken Sie auf Anmelden.
Erste Schritte mit dem Polycom
®
Pano
™
Polycom, Inc. 10

Einrichtung der Systemhardware
Themen:
▪ Monitore anschließen
▪ System auf einem Tisch aufstellen
▪ System an der Wand montieren
▪ System auf einem Monitor montieren
In den folgenden Abschnitten finden Sie Informationen zur Einrichtung und Konfiguration des Polycom
Pano-Systems.
Hin-
weis:
Decken Sie die Belüftungsöffnungen nicht ab. Vor, über und unter dem RealPresence Debut-
System muss ausreichend Platz sein, damit sich das Polycom Pano-System nicht überhitzt.
Monitore anschließen
Polycom Pano-Systeme unterstützen normale Monitore und Touchscreens.
Monitore ohne Touch-Funktion anschließen
Das Polycom Pano-System ist so konfiguriert, dass die Touch-Funktionen automatisch deaktiviert
werden, wenn kein Monitor mit Touch-Unterstützung oder kein Zeigergerät mit USB-Schnittstelle (z. B.
USB-Maus) erkannt wird.
Bei Geräten ohne Touch-Unterstützung gibt es folgende Einschränkungen:
▪ Die Symbolleiste, die Content-Leiste und die Bereichs-Steuerleiste sind nicht verfügbar.
▪ Der Content wird im Vollbild mit dem Seitenverhältnis des angeschlossenen Smart-Geräts oder
Systems angezeigt.
▪ Die Sitzung wird beendet, indem die Verbindung zum angeschlossenen Gerät oder System
getrennt wird.
Verfahren
1. Schließen Sie das Polycom Pano-System mit dem HDMI-Kabel an den Monitor an.
2. Schließen Sie das LAN-Kabel für die Netzwerkverbindung oder als PoE+-Stromquelle an das
Polycom Pano-System an.
3. Schließen Sie optional ein Netzteil zur Stromversorgung an das Polycom Pano an.
Touchscreen anschließen
Polycom Pano-Systeme sind so konfiguriert, dass die Touch-Funktionen automatisch aktiviert werden,
wenn ein Monitor mit Touch-Unterstützung oder ein Zeigergerät mit USB-Schnittstelle (z. B. USB-Maus)
angeschlossen wird.
Polycom, Inc. 11

Verfahren
1. Schließen Sie das Polycom Pano-System mit dem HDMI-Kabel an den Monitor an.
2. Schließen Sie das USB-Kabel für Touch-Funktionen an den unteren USB-Anschluss an.
3. Schließen Sie das LAN-Kabel für die Netzwerkverbindung oder als PoE+-Stromquelle an das
Polycom Pano-System an.
4. Schließen Sie optional ein Netzteil an das Polycom Pano an.
System auf einem Tisch aufstellen
Sie können das Polycom Pano-System auf einer horizontalen Oberfläche (z. B. Regal oder Tisch)
aufstellen.
Verfahren
1. Stellen Sie das System auf den Tisch.
2. Positionieren Sie die Systemkabel so, dass sie gut sitzen und niemand darüber stolpern kann, um
zu verhindern, dass die Kabelverbindung getrennt oder das Gerät beschädigt wird.
System an der Wand montieren
Sie können das Polycom Pano-System an der Wand montieren.
Einrichtung der Systemhardware
Polycom, Inc. 12

Verfahren
1. Ziehen Sie alle Kabel vom System ab. Bringen Sie die beiden Ansatzschrauben aus dem
Befestigungssatz an der Unterseite des Polycom Pano-Systems an.
2. Zeichnen Sie in der Position der Montagehalterung eine waagerechte Linie auf die Wand. Diese
Linie muss horizontal sein, damit das Polycom Pano-System ordnungsgemäß montiert werden
kann. Verwenden Sie bei Bedarf eine Wasserwaage. Bringen Sie die Schrauben an:
a. Bohren Sie vier 4,8-mm-Löcher in die gewünschte Stelle an der Wand, an der das System
befestigt werden soll. Diese Löcher müssen waagerecht und senkrecht der Anordnung der
Löcher in der Halterung entsprechen. Setzen Sie Dübel in die Löcher.
b. Bringen Sie die Wandhalterung mithilfe eines Kreuzschlitzschraubendrehers (Größe 2) und
den im Befestigungssatz enthaltenen Schrauben an der Wand an.
3. Drehen Sie das Polycom Pano-System so, dass die Rückseite nach oben zeigt. Führen Sie die
Köpfe der beiden Ansatzschrauben am System in die entsprechenden Löcher an der
Montagehalterung ein. Drücken Sie dann das Gerät sanft nach unten, bis es hörbar einrastet.
4. Schließen Sie die Kabel an. Positionieren Sie sie so, dass sie gut sitzen und niemand darüber
stolpern kann, um zu verhindern, dass die Kabelverbindung getrennt oder das Gerät beschädigt
wird.
System auf einem Monitor montieren
Sie können das Polycom Pano-System an der Rückseite eines Monitors montieren. Im Befestigungssatz
für das Polycom Pano sind auch Halterungen für Lochmuster (50 mm, 75 mm und 100 mm) des VESA
Mounting Interface Standard (MIS) enthalten. Wenn bei Ihrem Monitor ein anderes VESA-Lochmuster
verwendet wurde, können Sie unter Umständen einen VESA-Adapter verwenden. Weitere Informationen
finden Sie in der Dokumentation des Herstellers.
Einrichtung der Systemhardware
Polycom, Inc. 13

Verfahren
1. Ziehen Sie alle Kabel vom System ab. Bringen Sie die beiden Ansatzschrauben aus dem
Befestigungssatz an der Unterseite des Systems an.
2. Befestigen Sie die Montagehalterung mit den 4,5mm-Schrauben aus dem Befestigungssatz an der
Rückseite des Monitors.
3. Drehen Sie das Polycom Pano-System so, dass die Rückseite nach oben zeigt. Führen Sie die
Köpfe der beiden Ansatzschrauben am System in die entsprechenden Löcher an der
Montagehalterung ein. Drücken Sie dann das Polycom Pano-System sanft nach unten, bis es
hörbar einrastet.
4. Schließen Sie die Kabel an. Positionieren Sie sie so, dass sie gut sitzen und niemand darüber
stolpern kann, um zu verhindern, dass die Kabelverbindung getrennt oder das Gerät beschädigt
wird.
Einrichtung der Systemhardware
Polycom, Inc. 14

Einrichtungsassistenten ausführen
Themen:
▪ Betriebsarten
▪ Einrichtungsassistenten ausführen
Der Einrichtungsassistent führt Sie durch die Einrichtung. Der Einrichtungsassistent muss zur
Konfiguration des Polycom Pano-Systems ausgeführt werden.
Betriebsarten
Im Einrichtungsassistenten von Polycom Pano haben Sie zwei Einrichtungsoptionen zur Auswahl:
▪ Eigenständig Die Registrierung beim Polycom Cloud Service wird übersprungen; das Polycom
Pano-System wird als eigenständiges System konfiguriert. In dieser Betriebsart werden die
Systemvorgänge automatisch oder manuell gesteuert.
▪ Cloud Das Polycom Pano-System wird beim Polycom Cloud Service registriert. Systemvorgänge
wie Softwareaktualisierungen werden automatisch gesteuert.
Zur Registrierung beim Polycom Cloud Service muss Ihr Unternehmen den Polycom Cloud Service
zuerst aktivieren.
Einrichtungsassistenten ausführen
Beachten Sie beim Einrichtungsassistenten Folgendes:
▪ Zum Zugriff auf die Web-Benutzeroberfläche von Polycom Pano benötigen Sie einen Web-Browser
und eine Netzwerkverbindung.
▪ Mit Hilfe des Einrichtungsassistenten können Sie ein Admin-Kennwort festlegen, mit dem der
Zugriff auf die Admin-Einstellungen eingeschränkt werden kann. Die Standard-Admin-ID lautet
admin, und das Standard-Adminkennwort besteht aus den letzten sechs Ziffern der Seriennummer
des
Polycom Pano-Systems.
Beachten Sie beim Admin-Kennwort die Groß- und Kleinschreibung.
Wenn Sie das Kennwort vergessen, müssen Sie das System zurücksetzen und den
Einrichtungsassistenten erneut ausführen. Damit können Sie die Admin-Einstellungen öffnen und
das Kennwort zurücksetzen.
▪ Der Einrichtungsassistent ist während der Ersteinrichtung, nach einer Systemzurücksetzung mit
gelöschten Systemeinstellungen oder nach dem Zurücksetzen auf die Werkseinstellungen
verfügbar.
Hin-
weis:
Schließen Sie den gesamten Einrichtungsvorgang ab. Nach 10 Minuten kommt es zu einer
Zeitüberschreitung und das System kehrt zum Anmeldebildschirm zurück.
Verfahren
1. Schließen Sie den Monitor und die Netzwerkkabel an.
Polycom, Inc. 15

2. Schließen Sie eine Stromquelle an das Gerät an. Auf dem Bildschirm wird eine URL angezeigt.
3. Öffnen Sie auf einem Computer oder Mobilgerät einen Browser und geben Sie die IP-Adresse des
Systems im Format https://IP-Adresse (zum Beispiel https://10.11.12.13) ein.
4. Das System ist mit einem Standard-Admin-Benutzernamen und ‑Kennwort versehen. Sie müssen
das Standardkennwort während der Ersteinrichtung ändern. Klicken Sie bei Bedarf auf das
Symbol zur Anzeige des Kennworts , um das Kennwort ein- oder auszublenden.
5. Optional können Sie das Kontrollkästchen Benutzernamen ändern auswählen. Dadurch wird ein
zusätzliches Feld angezeigt, in dem Sie einen neuen Benutzernamen angeben können.
6. Wählen Sie eine Sprache für das System aus.
7. Wählen Sie das Land aus, in dem sich das System befindet.
8. Die Registrierungsseite für den Polycom Cloud Service wird angezeigt. Mit Anmelden können Sie
das System über den Polycom Cloud Service registrieren; mit Überspringen können Sie mit dem
nächsten Schritt fortfahren und das Polycom Pano-System als eigenständiges System einrichten:
Geben Sie die E-Mail-Adresse ein, die über das Polycom Cloud Service-Portal aktiviert wurde.
Damit kann das System Ihr Konto finden. Geben Sie Ihre E-Mail-Adresse und Ihr Kennwort ein.
9. Geben Sie einen Raumnamen ein, mit dem Benutzer eine Verbindung mit dem Polycom Pano-
System von einem Mobilgerät oder über Polycom Pano App herstellen. Es wird empfohlen, einen
aussagekräftigen Namen, der Informationen über den Standort des Systems enthält, zu
verwenden. Verwenden Sie zum Beispiel den Namen des Konferenzraums.
10. Behalten Sie den automatisch generierten Gerätenamen bei oder geben Sie einen neuen Namen
ein. Über diesen Namen wird das Polycom Pano-Gerät im Dashboard des Polycom Cloud
Service-Portals identifiziert.
11. Bestätigen Sie die Angaben mit Fertig stellen. Das System wird neu gestartet, um den
Einrichtungsvorgang abzuschließen.
Einrichtungsassistenten ausführen
Polycom, Inc. 16

Allgemeine Systemeinstellungen
konfigurieren
Themen:
▪ Systemsprache einstellen
▪ Sprache der Web-Benutzeroberfläche einstellen
▪ Datum und Uhrzeit einstellen
▪ Geräte- und Raumnamen festlegen
▪ Ein Polycom Pano-Gerät beim Polycom Cloud Service registrieren
▪ Bildschirmspiegelung aktivieren
▪ Bildschirmspiegelung deaktivieren
In den folgenden Abschnitten finden Sie detaillierte Informationen zur Konfiguration der allgemeinen
Einstellungen.
Systemsprache einstellen
Sie können die Sprache ändern, in der die lokale Benutzeroberfläche des Polycom Pano angezeigt wird.
Verfahren
1. Geben Sie die IP-Adresse des Polycom Pano-Systems in folgendem Format in die Adresszeile
eines Web-Browsers ein: https://IP-Adresse (zum Beispiel https://10.11.12.13).).
2. Öffnen Sie in der Web-Benutzeroberfläche des Polycom Pano Allgemeine Einstellungen >
Systemsprache.
3. Wählen Sie eine Sprache aus und speichern Sie die Einstellung.
Sprache der Web-Benutzeroberfläche einstellen
Sie können die Sprache ändern, in der die Web-Benutzeroberfläche des Polycom Pano angezeigt wird.
Verfahren
1. Geben Sie die IP-Adresse des Polycom Pano-Systems in folgendem Format in die Adresszeile
eines Web-Browsers ein: https://IP-Adresse (zum Beispiel https://10.11.12.13).).
2. Wählen Sie in der Titelleiste eine Sprache aus der Dropdown-Liste aus.
Datum und Uhrzeit einstellen
Polycom, Inc. 17

Verfahren
1. Öffnen Sie zum Zugriff auf die Web-Benutzeroberfläche einen Web-Browser und geben Sie die IP-
Adresse des Polycom Pano-Systems im Format „https://IPadresse“ ein (Beispiel: https://
10.11.12.13).
2. Öffnen Sie in der Web-Benutzeroberfläche des Polycom Pano Allgemeine Einstellungen >
Datum/Uhrzeit.
3. Konfigurieren Sie folgende Einstellungen:
Einstellung Beschreibung
Zeitformat Legt fest, wie die Uhrzeit in der
Benutzeroberfläche angezeigt wird.
Automatische Anpassung an Sommerzeit Legt die Einstellung für die Sommerzeit fest.
Wenn Sie diese Einstellung aktivieren, wird
die Systemuhr automatisch auf die
Sommerzeit umgestellt.
Zeitzone Gibt den Zeitunterschied zwischen GMT
(Greenwich Mean Time) und der Ortszeit an.
Zeit-Server Legt fest, ob die Verbindung zum Zeit-Server
zur Einstellung der Uhrzeit automatisch oder
manuell hergestellt wird. Mit „Aus“ können Sie
Datum und Uhrzeit selbst eingeben.
Adresse des primären Zeit-Servers Legt die Adresse des primären Zeit-Servers
fest, der verwendet werden soll, wenn Zeit-
Server auf Manuell gesetzt ist.
Adresse des sekundären Zeit-Servers Legt die Adresse des sekundären Zeit-
Servers fest, der verwendet werden soll, wenn
der primäre Zeit-Server nicht reagiert. Dieses
Feld ist optional.
Aktuelles Datum und aktuelle Zeit Wenn Zeit-Server auf Manuell oder
Automatisch gestellt wurde, werden diese
Einstellungen nicht angezeigt.
Wenn Zeit-Server auf Aus gesetzt wurde,
können das Aktuelle Datum und die Aktuelle
Zeit konfiguriert werden.
Geräte- und Raumnamen festlegen
Sie können den Geräte- und Raumnamen für eigenständige Polycom Pano-Systeme in der Web-
Benutzeroberfläche festlegen. Raumnamen von Systemen, die beim Polycom Cloud Service registriert
sind, müssen im Admin-Portal des Polycom Cloud Service geändert werden.
Allgemeine Systemeinstellungen konfigurieren
Polycom, Inc. 18

Verfahren
1. Öffnen Sie zum Zugriff auf die Web-Benutzeroberfläche einen Web-Browser und geben Sie die IP-
Adresse des Polycom Pano-Systems im Format „https://IPadresse“ ein (Beispiel: https://
10.11.12.13).
2. Öffnen Sie in der Web-Benutzeroberfläche des Polycom Pano Allgemeine Einstellungen >
Geräte- und Raumname.
3. Geben Sie Werte im Feld Systemname oder Raumname ein.
4. Wählen Sie Speichern.
Ein Polycom Pano-Gerät beim Polycom Cloud Service
registrieren
Durch die Registrierung eines Polycom Pano-Systems beim Polycom Cloud Service können Benutzer mit
dem System Content in einem Office 365 OneDrive for Business-Ordnern über den Polycom Pano App-
Cloud-Modus präsentieren. Durch die Registrierung können Polycom Pano-Systeme auch über das
Admin-Portal des Polycom Cloud Service verwaltet und überwacht werden.
Verfahren
1. Öffnen Sie zum Zugriff auf die Web-Benutzeroberfläche einen Web-Browser und geben Sie die IP-
Adresse des Polycom Pano-Systems im Format „https://IPadresse“ ein (Beispiel: https://
10.11.12.13).
2. Öffnen Sie in der Web-Benutzeroberfläche des Polycom Pano Allgemeine Einstellungen >
Cloud.
3. Wählen Sie Anmelden aus.
4. Geben Sie die E-Mail-Adresse ein, die über das Admin-Portal des Polycom Cloud Service
aktiviert wurde. Damit kann das System Ihr Konto finden.
5. Geben Sie Ihre E-Mail-Adresse und Ihr Kennwort ein.
6. Geben Sie einen Raumnamen ein, mit dem Benutzer eine Verbindung mit dem Polycom Pano-
Gerät von einem Mobilgerät oder über Polycom Pano App herstellen. Es wird empfohlen, einen
aussagekräftigen Namen, der Informationen über den Standort des Systems enthält, zu
verwenden. Verwenden Sie zum Beispiel den Namen des Konferenzraums.
7. Behalten Sie den automatisch generierten Systemnamen bei oder geben Sie einen neuen
Namen ein. Über diesen Namen wird das Polycom Pano-System im Dashboard des Polycom
Cloud Service-Portals identifiziert.
8. Klicken Sie auf Fertig stellen, um den Einrichtungsvorgang zu beenden.
Bildschirmspiegelung aktivieren
Sie können die Bildschirmspiegelungsfunktionen aktivieren, über die Benutzer eine Verbindung herstellen
und Content präsentieren können. Die aktivierten Funktionen werden auf der Startseite von Polycom
Pano in der Verbindungsanimation angezeigt.
Allgemeine Systemeinstellungen konfigurieren
Polycom, Inc. 19
Seite wird geladen ...
Seite wird geladen ...
Seite wird geladen ...
Seite wird geladen ...
Seite wird geladen ...
Seite wird geladen ...
Seite wird geladen ...
Seite wird geladen ...
Seite wird geladen ...
Seite wird geladen ...
Seite wird geladen ...
Seite wird geladen ...
Seite wird geladen ...
Seite wird geladen ...
Seite wird geladen ...
Seite wird geladen ...
Seite wird geladen ...
Seite wird geladen ...
Seite wird geladen ...
Seite wird geladen ...
Seite wird geladen ...
Seite wird geladen ...
Seite wird geladen ...
Seite wird geladen ...
Seite wird geladen ...
Seite wird geladen ...
Seite wird geladen ...
Seite wird geladen ...
Seite wird geladen ...
Seite wird geladen ...
Seite wird geladen ...
Seite wird geladen ...
Seite wird geladen ...
Seite wird geladen ...
Seite wird geladen ...
Seite wird geladen ...
Seite wird geladen ...
Seite wird geladen ...
Seite wird geladen ...
Seite wird geladen ...
Seite wird geladen ...
-
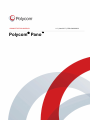 1
1
-
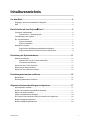 2
2
-
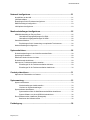 3
3
-
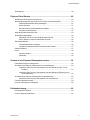 4
4
-
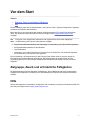 5
5
-
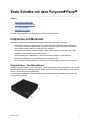 6
6
-
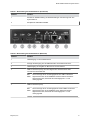 7
7
-
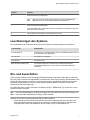 8
8
-
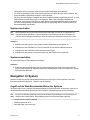 9
9
-
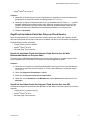 10
10
-
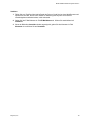 11
11
-
 12
12
-
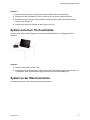 13
13
-
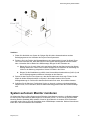 14
14
-
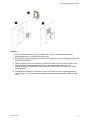 15
15
-
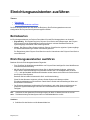 16
16
-
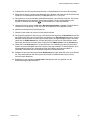 17
17
-
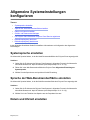 18
18
-
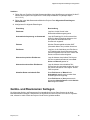 19
19
-
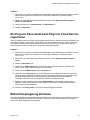 20
20
-
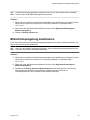 21
21
-
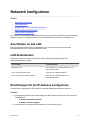 22
22
-
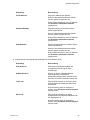 23
23
-
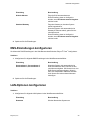 24
24
-
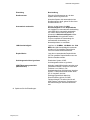 25
25
-
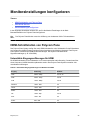 26
26
-
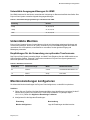 27
27
-
 28
28
-
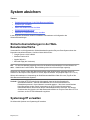 29
29
-
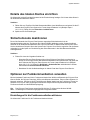 30
30
-
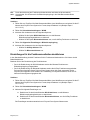 31
31
-
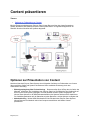 32
32
-
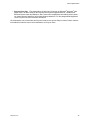 33
33
-
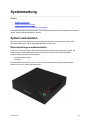 34
34
-
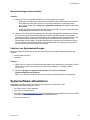 35
35
-
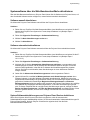 36
36
-
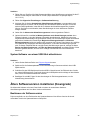 37
37
-
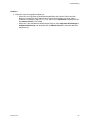 38
38
-
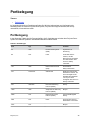 39
39
-
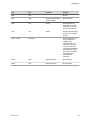 40
40
-
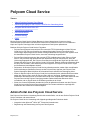 41
41
-
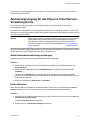 42
42
-
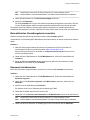 43
43
-
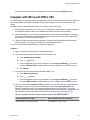 44
44
-
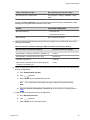 45
45
-
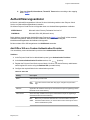 46
46
-
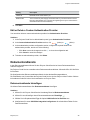 47
47
-
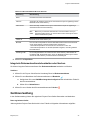 48
48
-
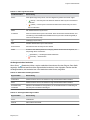 49
49
-
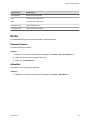 50
50
-
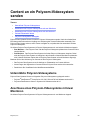 51
51
-
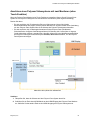 52
52
-
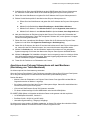 53
53
-
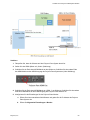 54
54
-
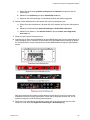 55
55
-
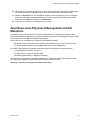 56
56
-
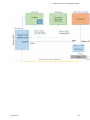 57
57
-
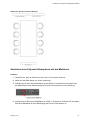 58
58
-
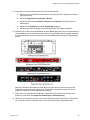 59
59
-
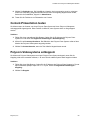 60
60
-
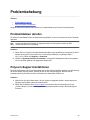 61
61
Verwandte Artikel
-
Poly Pano Benutzerhandbuch
-
Poly QDX 6000 Administrator Guide
-
Poly HDX 8000 Administrator Guide
-
Poly VSX 7000e Administrator Guide
-
Poly V500 Administrator Guide
-
Poly HDX 8000 Benutzerhandbuch
-
Poly HDX7000 serie Bedienungsanleitung
-
Poly Studio Benutzerhandbuch
-
Poly QSX Administrator Guide
-
Poly RealPresence Debut Administrator Guide