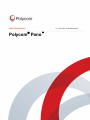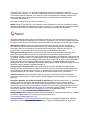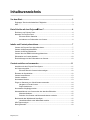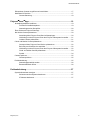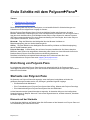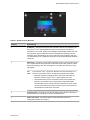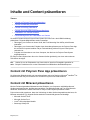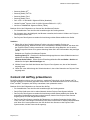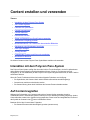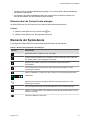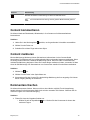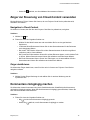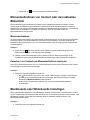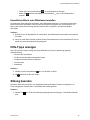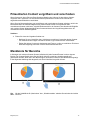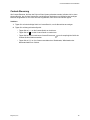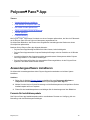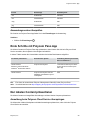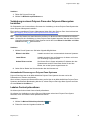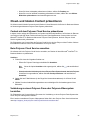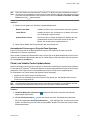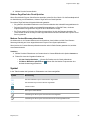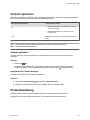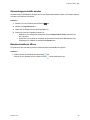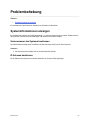BENUTZERHANDBUCH 1.0 | Juni 2017 | 3725-84834-001A
Polycom
®
Pano
™

Copyright
©
2017, Polycom, Inc. Alle Rechte vorbehalten. Ohne die ausdrückliche schriftliche
Genehmigung von Polycom, Inc. darf kein Teil dieses Dokuments für irgendwelche Zwecke vervielfältigt,
in eine andere Sprache übersetzt, in ein anderes Format umgewandelt oder übertragen werden, und
zwar unabhängig davon, auf welche Art und Weise oder mit welchen Mitteln, elektronisch oder
mechanisch, dies geschieht.
6001 America Center Drive San Jose, CA 95002 USA
Marken Polycom
®
, das Polycom- Logo sowie die mit den Produkten von Polycom verbundenen Namen
und Marken sind Marken und/oder Servicemarken von Polycom, Inc. und sind in den Vereinigten Staaten
und verschiedenen anderen Ländern eingetragene und/oder gewohnheitsrechtliche Marken.
Alle anderen Marken sind Eigentum der jeweiligen Inhaber. Kein Teil dieses Dokuments darf ohne die
ausdrückliche schriftliche Genehmigung von Polycom in irgendeiner Form oder durch irgendwelche Mittel
für andere Zwecke als dem persönlichen Gebrauch des Benutzers reproduziert oder übertragen werden.
Haftungsausschluss Polycom unternimmt angemessene Anstrengungen, genaue und aktuelle
Informationen in diesem Dokument anzuführen; Polycom übernimmt bezüglich der Genauigkeit des
Dokuments jedoch keine Garantien oder verbindlichen Zusicherungen. Polycom haftet nicht für
typographische oder sonstige Fehler oder Auslassungen im Inhalt dieses Dokuments.
Haftungsbeschränkung Polycom und seine jeweiligen Lieferanten gewährleisten nicht, dass die in
diesem Dokument enthaltenen Informationen für einen bestimmten Zweck geeignet sind. Die
Informationen werden „wie besehen“ ohne Gewährleistungen jeglicher Art bereitgestellt; Änderungen sind
vorbehalten. Sämtliche Risiken im Zusammenhang mit der Verwendung des Dokuments verbleiben beim
Empfänger. Polycom und seine jeweiligen Lieferanten sind in keinem Fall für Neben- oder Folgeschäden,
direkte, besondere oder sonstige Schäden und für Bußgelder (z. B. Schadenersatzforderungen für
entgangenen Gewinn oder entgangenen Geschäfte, Datenverluste) haftbar, selbst wenn Polycom auf die
Möglichkeit solcher Schäden hingewiesen worden ist.
Lizenzvertrag für Endverbraucher Durch die Nutzung des Produkts bestätigen Sie, dass Sie den
Bedingungen des Lizenzvertrags für Endbenutzer (EULA) zustimmen. Wenn Sie den Bedingungen des
Lizenzvertrags für Endnutzer nicht zustimmen, verwenden Sie das Produkt nicht. Sie können es in der
Originalverpackung an den Händler, von dem Sie das Produkt erworben haben, zurückgeben.
Patentinformationen Das vorliegende Produkt ist ggf. durch ein oder mehrere US-amerikanische
Patente und Patente anderer Länder und/oder durch anhängige Patentanmeldungen von Polycom, Inc.
geschützt.
Quelloffene Software, die in diesem Produkt verwendet wird In diesem Produkt wird u. U. quelloffene
Software verwendet. Sie können die quelloffene Software innerhalb von drei (3) Jahren ab dem
Vertriebsdatum des jeweiligen Produkts oder Programms bei Polycom anfordern, wobei Ihnen dafür
maximal Polycoms Kosten für den Versand und Vertrieb an Sie in Rechnung gestellt werden. Wenn Sie
Informationen zu dieser Software oder den Code der quelloffenen Software erhalten möchten, wenden
Sie sich per E-Mail unter [email protected] (für Videoprodukte) oder
[email protected] (für Sprachprodukte) an Polycom.
Kundenfeedback Wir möchten die Qualität unserer Dokumentation verbessern und wissen Ihr Feedback
zu schätzen. Bitten senden Sie Ihre Meinungen und Kommentare an
Polycom-Support Im Polycom-Support-Center finden Sie Lizenzverträge für Endbenutzer, Software-
Downloads, Produktdokumentationen, Produktlizenzen, Tipps zur Fehlerbehebung und vieles mehr.

Inhaltsverzeichnis
Vor dem Start......................................................................................................3
Zielgruppe, Zweck und erforderliche Fähigkeiten............................................................... 3
Hilfe.....................................................................................................................................3
Erste Schritte mit dem Polycom
®
Pano
™
..........................................................4
Einrichtung von Polycom Pano........................................................................................... 4
Startseite von Polycom Pano.............................................................................................. 4
Elemente auf der Startseite......................................................................................4
Animationen zur Präsentation von Content..............................................................6
Inhalte und Content präsentieren..................................................................... 7
Content mit Polycom Pano App präsentieren..................................................................... 7
Content mit Miracast präsentieren...................................................................................... 7
Content mit AirPlay präsentieren........................................................................................ 8
Content über eine HDMI-Verbindung präsentieren.............................................................9
Präsentation von Content beenden...................................................................................10
Einschränkungen bei der Präsentation von Content.........................................................10
Content erstellen und verwenden...................................................................11
Interaktion mit dem Polycom Pano-System...................................................................... 11
Auf Content zugreifen....................................................................................................... 11
Elemente über die Content-Leiste anzeigen.......................................................... 12
Elemente der Symbolleiste............................................................................................... 12
Content kommentieren......................................................................................................13
Content markieren.............................................................................................................13
Kommentare löschen........................................................................................................ 13
Zeiger zur Steuerung von Cloud-Content verwenden.......................................................14
Navigation in Cloud-Content.................................................................................. 14
Zeiger deaktivieren ................................................................................................14
Kommentare rückgängig machen..................................................................................... 14
Momentaufnahmen von Content oder dem aktuellen Bildschirm......................................15
Momentaufnahmen................................................................................................ 15
Zwischen Live-Content und Momentaufnahmen wechseln....................................15
Blackboards oder Whiteboards hinzufügen...................................................................... 15
Unendliches Black- oder Whiteboard erstellen...................................................... 16
Hilfe-Tipps anzeigen......................................................................................................... 16
Sitzung beenden............................................................................................................... 16
Polycom, Inc. 1

Präsentierten Content vergrößern und verschieben......................................................... 17
Menüleiste für Bereiche.................................................................................................... 17
Content-Steuerung................................................................................................. 18
Polycom
®
Pano
™
App.......................................................................................19
Anwendungssoftware installieren......................................................................................19
Formate für Installationspakete.............................................................................. 19
Anwendungsversion überprüfen.............................................................................20
Erste Schritte mit Polycom Pano App............................................................................... 20
Nur lokalen Content präsentieren..................................................................................... 20
Anmeldung beim Polycom Cloud Service überspringen........................................ 20
Verbindung zu einem Polycom Pano oder Polycom-Videosystem herstellen........21
Lokalen Content präsentieren................................................................................ 21
Cloud- und lokalen Content präsentieren..........................................................................22
Content mit dem Polycom Cloud Service präsentieren..........................................22
Beim Polycom Cloud Service anmelden................................................................ 22
Verbindung zu einem Polycom Pano oder Polycom-Videosystem herstellen........22
Cloud- und lokalen Content präsentieren...............................................................23
Symbol................................................................................................................... 24
Content speichern.............................................................................................................25
Content speichern.................................................................................................. 25
Problembehebung.............................................................................................................25
Anwendungsprotokolle senden.............................................................................. 26
Benutzerhandbuch öffnen...................................................................................... 26
Problembehebung............................................................................................27
Systeminformationen anzeigen.........................................................................................27
Seriennummer des Systems bestimmen................................................................27
IP-Adresse bestimmen........................................................................................... 27
Inhaltsverzeichnis
Polycom, Inc. 2

Vor dem Start
Themen:
▪ Zielgruppe, Zweck und erforderliche Fähigkeiten
▪ Hilfe
Dieses Handbuch ist für Benutzer bestimmt, die Polycom
®
Pano
™
-Systeme bedienen möchten.
Bitte lesen Sie vor der Verwendung des Systems die Dokumentation für Polycom Pano aufmerksam
durch. Die folgenden Dokumente sind beim Polycom-Support unter support_de-de.polycom.com
verfügbar.
▪ Administratorhandbuch für Polycom Pano, in dem die Konfiguration, die Anpassung und die
Fehlerbehebung für Polycom Pano-Systeme beschrieben werden.
▪ Sicherheits- und rechtliche Hinweise für Polycom Pano zu Sicherheits- und rechtlichen Aspekten
bei der Benutzung von Polycom Pano-Systemen.
▪ Systemkonfigurationsblatt
▪ Versionshinweise
Es wird empfohlen, die Seriennummer für das Polycom Pano-System unten zu notieren, damit Sie sie
immer zur Hand haben. Die Seriennummer ist auf das System und die Verpackung gedruckt und wird auf
dem Dashboard der Web-Benutzeroberfläche von Polycom Pano aufgeführt.
Zielgruppe, Zweck und erforderliche Fähigkeiten
Dieses Handbuch ist für Benutzer bestimmt, die grundlegende und leicht fortgeschrittene
Bedienaufgaben für Polycom Pano App-Systeme im Zusammenspiel mit einem Smart-Gerät,
Computersystem oder Polycom Pano vornehmen möchten. Dazu gehören Aufgaben wie die Herstellung
einer Verbindung mit Polycom Pano-Systemen, das Kommentieren und die Präsentation von Content
u.v.a.m.
Hilfe
Weitere Informationen zur Installation, Konfiguration und Verwaltung von Polycom-Produkten erhalten Sie
beim Polycom-Support unter support_de-de.polycom.com.
Polycom, Inc. 3

Erste Schritte mit dem Polycom
®
Pano
™
Themen:
▪ Einrichtung von Polycom Pano
▪ Startseite von Polycom Pano
Diese Anleitung stellt das Polycom Pano-System vor und enthält Schritt-für-Schritt-Anleitungen zum
Präsentieren und zum allgemeinen Umgang mit Content.
Mit dem Polycom Pano-System können Sie mit persönlichen Geräten oder Systemen, die native
Miracast- oderAirPlay
®
-Technologien zum Teilen von Bildschirmen unterstützen, mit der Polycom Pano
™
App oder durch Anschluss über ein HDMI-Kabel an das Polycom Pano-System mit anderen Personen
und Teams zusammenarbeiten. Eine kurze Zusammenfassung der Technologien, die mit dem Polycom
Pano-System funktionieren, finden Sie unten.
Miracast
®
Zeigt den Bildschirm des Mobilgeräts über das Miracast-Verfahren zur
Bildschirmspiegelung, das zur Geräte-Hardware gehört.
AirPlay Zeigt den Bildschirm des Mobilgeräts über das AirPlay-Verfahren zur Bildschirmspiegelung,
das zur Geräte-Hardware gehört.
Polycom Pano App Content-Quelle, die auf einem Computer installiert wird. Sie können dann den
Bildschirm, das Fenster einer ausgeführten Anwendung oder Content von einem Microsoft OneDrive for
Business-Konto (Polycom Cloud Service-Konto erforderlich) präsentieren.
Detaillierte Informationen und aktuelle Beschreibungen aller Funktionen finden Sie in den
Versionshinweisen zu Polycom Pano unter support_de-de.polycom.com.
Einrichtung von Polycom Pano
Ihr Administrator richtet das Polycom Pano-System ein und schließt alle für die Zusammenarbeit
notwendigen Geräte an. Das System ist für eine konstante Einsatzbereitschaft vorgesehen, daher hat es
keinen Ein-/Aus-Schalter.
Startseite von Polycom Pano
Die Startseite von Polycom Pano wird angezeigt, wenn das System hochgefahren wird oder alle
geöffneten Sitzungen beendet werden. Als „Sitzungen“ geltenden folgende Vorgänge:
▪ Ein Blackboard oder Whiteboard
▪ Eine Funkverbindung zum Polycom Pano-System über AirPlay, Miracast oder Polycom Pano App.
▪ Eine Kabelverbindung zum Polycom Pano-System über ein HDMI-Kabel.
Auf der Startseite werden Systeminformationen angezeigt. Ihr Aussehen hängt von den konfigurierten
Systemfunktionen ab. Beispiel: Wenn ein Touchscreen angeschlossen ist, wird die Animation „Schreiben
Sie etwas“ angezeigt.
Elemente auf der Startseite
In der folgenden Abbildung und Tabelle finden Sie die Elemente auf der Startseite von Polycom Pano und
eine Beschreibung der einzelnen Elemente.
Polycom, Inc. 4

Tabelle 1: Elemente auf der Startseite
Nummer Beschreibung
1 IP-Adresse Standort-ID es Polycom Pano-Systems, über die eine Verbindung mit
der Polycom
®
Pano
™
App hergestellt wird. Polycom Pano App ist eine App zum
Präsentieren von Content, die auf einem beliebigen Gerät installiert werden kann. Mit
der App können Sie Ihren Bildschirm oder eine ausgeführte Anwendung über eine
Netzwerk- oder Funkverbindung mit Polycom Pano teilen. Die IP-Adresse wird auch
von Administratoren zur Konfiguration des Systems über die Web-Benutzeroberfläche
verwendet.
2 Raumname Der Name, der dem Raum zugewiesen wurde, in dem sich das Polycom
Pano-System befindet. Der Raumname wird an Geräte in der Nähe gesendet. Dieser
Name wird angezeigt, wenn Sie ein Smartphone, ein Tablet oder die Polycom Pano
App koppeln.
Hin-
weis:
In der Polycom
®
Pano
™
App können Benutzer nach dem Raumnamen von
Polycom Pano-Geräten suchen, die folgende Voraussetzungen erfüllen:
▪ Bluetooth ist aktiviert und befindet sich in Reichweite des Geräts des
Benutzers, auf dem Polycom
®
Pano
™
App ausgeführt wird, oder
▪ Das Gerät ist beim Polycom Cloud Service des Kunden registriert (für
Benutzer, die sich beim Polycom Cloud Service angemeldet haben).
Wenn die Raumnamen nicht allen Benutzern bekannt sein sollen, sollten
Sie eine andere Namenskonvention für Ihre Polycom Pano-Systeme als
die tatsächlichen Raumnamen verwenden.
3 Sicherheitscode Eine Zahl, die sich für jede Sitzung ändert, damit nur Benutzer im
gleichen Raum eine Verbindung zum System herstellen können.
4 Datum und Uhrzeit Das aktuelle Datum und die aktuelle Uhrzeit für den
konfigurierten Standort des Systems.
Erste Schritte mit dem Polycom
®
Pano
™
Polycom, Inc. 5

Nummer Beschreibung
5 Verbindungsoptionen Animationen für die Möglichkeiten zur Erstellung und
Präsentation von Content; diese Optionen hängen davon ab, wie der Administrator das
System konfiguriert hat.
Animationen zur Präsentation von Content
Die Animationen zur Präsentation von Content auf der Startseite zeigen die verschiedenen Möglichkeiten
zur Erstellung und Präsentation von Content.
Zusammenarbeiten
Es gibt mehrere Möglichkeiten, die Zusammenarbeit zu starten. Öffnen Sie ein Blackboard, um Content
zu erstellen, oder übertragen Sie Content per Kabel- oder Funkverbindung an den
Zusammenarbeitsbereich von Polycom Pano. Für die Präsentation von Content per Kabelverbindung ist
eine HDMI-Verbindung zwischen dem Computer bzw. einem anderen Gerät und dem Polycom Pano-
System notwendig. Die Symbole unten auf der Startseite entsprechen den Funk-Verfahren, die vom
Administrator aktiviert wurden und zur Verbindung mit dem Gerät oder System verfügbar sind: HDMI,
AirPlay
®
, Miracast
®
oder Polycom Pano App.
Verfahren
1. Führen Sie einen der folgenden Schritte aus:
▪ Tippen Sie auf eine beliebige Stelle im Bildschirm, um ein Blackboard zu öffnen.
▪ Übertragen Sie Content über HDMI.
▪ Übertragen Sie Content über AirPlay.
▪ Übertragen Sie Content über Miracast.
▪ Übertragen Sie Content über Polycom Pano App.
Erste Schritte mit dem Polycom
®
Pano
™
Polycom, Inc. 6

Inhalte und Content präsentieren
Themen:
▪ Content mit Polycom Pano App präsentieren
▪ Content mit Miracast präsentieren
▪ Content mit AirPlay präsentieren
▪ Content über eine HDMI-Verbindung präsentieren
▪ Präsentation von Content beenden
▪ Einschränkungen bei der Präsentation von Content
Sie können Content auf dem Polycom Pano-System über eine Funk- oder HDMI-Verbindung
präsentieren. Folgende Möglichkeiten werden unterstützt:
▪ Übertragung von Content von einem Gerät, das Funk-Streaming über AirPlay oder Miracast
unterstützt.
▪ Übertragung von Content oder Freigabe eines Anwendungsfensters aus der Polycom Pano App,
die auf einem Computer installiert und per Funkverbindung mit dem Polycom Pano-System
verbunden ist.
▪ Freigabe von Informationen von einem Computer, der direkt an ein Polycom Pano-System
angeschlossen ist.
Ein Polycom Pano-System kann bis zu vier Content-Quellen gleichzeitig von einem oder mehreren
Teilnehmern anzeigen.
Hin-
weis:
Stellen Sie vor der Präsentation von Content sicher, dass Ihre Privatsphäre geschützt ist.
Beispiel: Deaktivieren Sie vor der Präsentation Ihres Bildschirms die Bildschirmsperre.
Content mit Polycom Pano App präsentieren
Sie können den Bildschirminhalt, ein Anwendungsfenster oder eine Datei aus Microsoft
®
OneDrive
®
for
Business über den Polycom Cloud Service auf einem Polycom Pano-Gerät streamen.
Content mit Miracast präsentieren
Mit dem Funkanzeigestandard Miracast kann der Bildschirm von Computern und Mobilgeräten auf
Geräten gespiegelt werden, die Miracast unterstützen. Der Bildschirminhalt und Ton eines Microsoft
Windows
®
- oder Android
™
-Geräts kann über ein Polycom Pano-System präsentiert werden.
Polycom kann nicht garantieren, dass eine Verbindung mit allen Geräten hergestellt werden kann, die
Miracast unterstützen. Für folgende Geräte wurde die Konnektivität getestet und bestätigt:
▪ Microsoft Surface
®
Book
▪ Microsoft Surface Pro 4
▪ Lumia
®
650 und spätere Modelle
▪ Samsung
®
Galaxy
®
S5
Polycom, Inc. 7

▪ Samsung Galaxy S7
®
▪ Samsung Galaxy Tab
®
S2
▪ Samsung Galaxy Tab 2
▪ Samsung Galaxy Tab 4
▪ Dell
™
XPS
™
13 950-8005LV Signature Edition (Notebook)
▪ Hewlett Packard
™
Spectre x360 13-4195nr Signature Edition 2 in 1 (PC)
▪ NuVision
®
TM800W560L Signature Edition (Tablet)
Beachten Sie bei der Präsentation von Content über die Miracast-Funktion:
▪ Die Lautstärke des Tons wird über die Lautstärkeregler des Geräts gesteuert.
▪ Der Computer bzw. das Mobilgerät, das Miracast unterstützt, darf maximal 10 Meter vom Polycom
Pano-System entfernt sein.
▪ Das Polycom Pano-System verwendet die Ausrichtung und das Seitenverhältnis des Geräts.
Verfahren
1. Öffnen Sie auf dem Gerät die Miracast-Funktion oder eine kompatible Funktion zur
Bildschirmspiegelung. Miracast wird auf vielen verschiedenen Geräten unterstützt, bei denen sich
der Zugriff auf diese Funktion unterscheidet. Unten finden Sie einige Beispiele, wie Sie auf die
Funktion zugreifen können. Eine genaue Anleitung finden Sie in der Dokumentation des jeweiligen
Geräts.
Beispiele zum Zugriff auf die Miracast-Funktion:
Samsung Galaxy S7 Erweitern Sie die Benachrichtigungsleiste am oberen Bildschirmrand und
wählen Sie die Option Smart View aus.
Windows Surface Book Öffnen Sie den Einstellungsbildschirm PC und Geräte > Geräte und
wählen Sie die Option Gerät hinzufügen aus.
2. Wählen Sie auf dem Gerät den Namen des Polycom Pano-Systems aus, der auf der Startseite
angezeigt wird.
3. Geben Sie in der Aufforderung den Sicherheitscode ein, der auf der Startseite vom Polycom Pano
angezeigt wird.
Content mit AirPlay präsentieren
Bei AirPlay handelt es sich um eine von Apple Inc. entwickelte Technologie, mit der Content und Ton
zwischen Systemen und Geräten gestreamt werden können. Der Bildschirminhalt und Ton von iPhones
®
,
iPads
®
und Mac
®
-Computern, die AirPlay unterstützen, kann präsentiert werden.
Beachten Sie bei der Präsentation von Content über AirPlay:
▪ Die Lautstärke des Tons wird über die Lautstärkeregler des Geräts gesteuert.
▪ Das AirPlay-Gerät muss sich im selben Netzwerk wie das Polycom Pano-System befinden.
▪ Das Polycom Pano-System verwendet die Ausrichtung und das Seitenverhältnis des Geräts. Bei
bestimmten Geräteauflösungen kann es dazu kommen, dass auf dem Polycom Pano Content
angezeigt wird, der nicht das ganze Bild ausfüllt.
▪ Das Polycom Pano-System unterstützt die Übertragung von direkten Streaming-Quellen (Web-
Links, YouTube
™
oder Google Chromecast
®
) nicht, wenn Content über ein AirPlay-Gerät präsentiert
wird. Wenn Sie Content präsentieren, der über direkte Links Streams an das Polycom Pano-
System sendet, wird der Content nicht angezeigt.
Inhalte und Content präsentieren
Polycom, Inc. 8

Verfahren
1. Öffnen Sie das Polycom Pano-System auf dem Gerät. Bei den meisten iOS-Geräten befindet sich
die AirPlay-Funktion im Control Center, das mit einem Wisch vom unteren zum oberen
Bildschirmrand geöffnet werden kann. Eine genaue Anleitung finden Sie in der Dokumentation des
Geräts. Öffnen Sie auf dem Mac die Systemeinstellungen und wählen Sie die AirPlay-
Anzeigeoption aus.
2. Wählen Sie den Namen des Polycom Pano-Systems aus, der auf der Startseite angezeigt wird.
3. Geben Sie in der Aufforderung den Sicherheitscode ein, der auf der Startseite vom Polycom Pano
angezeigt wird.
Content über eine HDMI-Verbindung präsentieren
Sie können Content von Computern oder anderen Geräten präsentieren, die per HDMI-Kabel direkt an
das Polycom Pano-System angeschlossen sind.
Beachten Sie bei der Präsentation von Computer- bzw. Geräteinhalten Folgendes:
▪ Der Content vom Computer oder Gerät wird sofort nach dem Anschluss des HDMI-Kabels auf dem
Polycom Pano-System angezeigt.
▪ Die Lautstärke des Tons wird über die Lautstärkeregler am Monitor des Polycom Pano oder am
Computer/Gerät gesteuert.
▪ Der vom Computer ausgegebene Content muss eine der unterstützten Auflösungen und
Bildwiederholfrequenzen verwenden.
Tabelle 2: Unterstützte Auflösungen und Bildraten für HDMI
Eingang Auflösung Maximale Bildrate(n)
UHD 3840 × 2160p 30
OHD 2560 × 1440p 60
FHD 1920 × 1080p 60
WSXGA+ 1680 × 1050 60
UXGA 1600 × 1200 60
SXGA 1280 × 1024 60
HD 1280 × 720 60
XGA 1024 × 768 60
SVGA 800 × 600 60
Hin-
weis:
Genaue Anweisungen zur Konfiguration der Auflösungen und der Bildwiederholfrequenz für
HDMI entnehmen Sie bitte dem Handbuch oder den Hilfethemen Ihres Computers.
Inhalte und Content präsentieren
Polycom, Inc. 9

Verfahren
1. Schließen Sie das eine Ende des HDMI-Kabels an den HDMI-Ausgang des Computers/Geräts an.
Schließen Sie das andere Ende des HDMI-Kabels an den HDMI-Eingang des Polycom Pano-
Systems an.
Präsentation von Content beenden
Wenn Sie keinen Content mehr präsentieren möchten, beenden Sie die Präsentationssitzung.
Verfahren
1. Führen Sie einen der folgenden Schritte aus:
▪ Ziehen Sie das HDMI-Kabel vom Computer/Gerät ab.
▪ Beenden Sie die Bildschirmspiegelung über AirPlay oder Miracast auf dem Gerät.
▪ Wählen Sie auf der Bereichsleiste einer bestimmten Content-Quelle aus.
▪ Mit der Beenden-Schaltfläche in der Symbolleiste werden alle Sitzungen beendet. Wenn
auf dem System gerade Momentaufnahmen gespeichert werden, wird eine Meldung
angezeigt. Sie haben die Möglichkeit, die Sitzung dennoch zu beenden.
Hin-
weis:
Mit der Schaltfläche „Sitzung beenden“ werden alle White- und Blackboards sowie
Momentaufnahmen, die während der Sitzung erstellt wurden, geschlossen und
gelöscht.
Einschränkungen bei der Präsentation von Content
Das Polycom Pano-System unterstützt HDCP (High-Bandwidth Digital Content Protection) nicht. Wenn
Sie mit HDCP verschlüsselten Content präsentieren, wird er nicht angezeigt.
Das Polycom Pano-System unterstützt auch das Streaming von Weblinks, YouTube, Chromecast und
anderen Direct-Streaming-Quellen nicht. Wenn Sie Content präsentieren, der über direkte Links Streams
an das Polycom Pano-System sendet, wird der Content nicht angezeigt.
Inhalte und Content präsentieren
Polycom, Inc. 10

Content erstellen und verwenden
Themen:
▪ Interaktion mit dem Polycom Pano-System
▪ Auf Content zugreifen
▪ Elemente der Symbolleiste
▪ Content kommentieren
▪ Content markieren
▪ Kommentare löschen
▪ Zeiger zur Steuerung von Cloud-Content verwenden
▪ Kommentare rückgängig machen
▪ Momentaufnahmen von Content oder dem aktuellen Bildschirm
▪ Blackboards oder Whiteboards hinzufügen
▪ Hilfe-Tipps anzeigen
▪ Sitzung beenden
▪ Präsentierten Content vergrößern und verschieben
▪ Menüleiste für Bereiche
Sie können Content mit der Polycom Pano-Symbolleiste erstellen und verwenden.
Interaktion mit dem Polycom Pano-System
Das Polycom Pano-System verfügt über eine sehr intuitive Touch-Oberfläche, mit der Sie präsentierten
und erstellten Content schnell und einfach bearbeiten können. Wenn ein Touchscreen oder ein
Zeigegerät (z. B. eine USB-Maus) an das Polycom Pano-System angeschlossen wird, ist diese Funktion
automatisch aktiviert.
Wenn die Touch-Funktionen aktiviert sind, stehen folgende Funktionen zur Verfügung:
▪ Die Symbolleiste, die Content-Leiste und die Bereichs-Steuerleiste werden angezeigt.
▪ Content kann maximiert und minimiert werden.
▪ Die Content-Sitzung kann durch Schließen des Content-Fensters beendet werden.
Auf Content zugreifen
Während der Präsentation von Content werden aktive Content-Quellen entweder einzeln im
Vollbildmodus oder in Ausschnitten gleicher Größer (bis zu vier Quellen gleichzeitig) angezeigt. Andere
Content-Quellen werden in der Content-Leiste gespeichert. Diese Leiste wird ausgeblendet, bis Sie auf
das Symbol der Content-Leiste unten im Bildschirm klicken.
Beachten Sie bei der Content-Leiste Folgendes:
▪ Die Content-Elemente sind chronologisch geordnet (neuste zuerst).
Polycom, Inc. 11

▪ Content wird in der folgenden Reihenfolge angezeigt: Live-Content-Quellen, Momentaufnahmen,
Blackboards, Whiteboards.
▪ Die Content-Leiste kann eingeblendet werden und mehrere Zeilen mit Quellen anzeigen. Sie
können darin blättern und nicht sichtbare Quellen anzeigen.
Elemente über die Content-Leiste anzeigen
Sie können Elemente aus der Content-Leiste im aktiven Content-Bereich präsentieren.
Verfahren
1. Wählen Sie das Symbol für die Content-Leiste aus.
2. Wählen Sie das Element aus, das angezeigt werden soll.
Elemente der Symbolleiste
In der folgenden Tabelle finden Sie eine Beschreibung der Elemente der Symbolleiste.
Tabelle 3: Elemente der Symbolleiste „Anmerkungen“
Element Beschreibung
Präsentationsmodus „Vollbild“ ein- bzw. ausschalten.
Legt die Größe der Stiftspitze fest und fügt dem Content Anmerkungen hinzu. Halten Sie
das Symbol gedrückt, um alle Stiftgrößen anzuzeigen.
Magische Tinte. Markiert Content kurz, um bestimmte interessante Bereiche
hervorzuheben.
Löscht Anmerkungen und Kommentare. Halten Sie das Symbol gedrückt, um alle
Anmerkungen zu löschen.
Zeiger. Zur Navigation in Content, der über den Polycom Cloud Service präsentiert wird.
Farbauswahl.
Macht die letzte Anmerkung rückgängig. Halten Sie das Symbol gedrückt, um alle
Anmerkungen zu löschen.
Nimmt eine Momentaufnahme des aktuellen Bildschirms oder Content-Bereichs auf.
Erstellt ein unendliches Black- oder Whiteboard. Halten Sie das Symbol gedrückt, um alle
Optionen anzuzeigen.
Öffnet einen Bildschirm mit der Hilfe.
Content erstellen und verwenden
Polycom, Inc. 12

Element Beschreibung
Beendet die aktuelle Content-Sitzung und kehrt zur Startseite zurück.
Hin-
weis:
Durch das Beenden der Sitzung wird der gesamte Bildschirminhalt gelöscht.
Content kommentieren
Sie können Inhalte auf Blackboards, Whiteboards, in Live-Content und in Momentaufnahmen
kommentieren.
Verfahren
1. Halten Sie in der Werkzeugleiste gedrückt, um die gewünschte Linienstärke auszuwählen.
2. Wählen Sie eine Farbe aus.
3. Schreiben Sie mit dem Finger oder einem Stylus.
Content markieren
Mit dem Markierungs-Werkzeug können Sie bestimmte Informationen in einer Content-Quelle
hervorheben. Die Markierungen sind vorübergehender Natur und werden langsam ausgeblendet. Wenn
Sie wenig Content markieren, verblasst die Markierung schnell. Wenn Sie mehr Content markieren,
verblasst die Markierung langsamer. Wenn Sie Content länger markieren möchten, verwenden Sie dazu
eines der Stift-Werkzeuge zum Kommentieren von Content oder erstellen Sie eine Momentaufnahme.
Verfahren
1. Wählen Sie aus.
2. Wählen Sie eine Farbe in der Symbolleiste aus.
3. Kommentieren Sie den Content. Eine durchsichtige Markierung wird kurz angezeigt. Sie können
diesen Vorgang beliebig oft wiederholen.
Kommentare löschen
Sie können Kommentare löschen. Wenn es sich um einen Monitor mit Multi-Touch-Unterstützung
handelt, können Sie die Kommentare ähnlich wie auf einer normalen Tafel löschen: Vollführen Sie mit
mehreren Fingern eine kreisende Bewegung.
Verfahren
1. Führen Sie einen der folgenden Schritte aus:
▪ Wählen Sie auf der Symbolleiste aus. Löschen Sie den Kommentar mit einem oder
mehreren Fingern.
Content erstellen und verwenden
Polycom, Inc. 13

▪ Halten Sie gedrückt, um alle sichtbaren Kommentare zu löschen.
Zeiger zur Steuerung von Cloud-Content verwenden
Mit dem Werkzeug „Zeiger“ können Sie Content, der vom Polycom Cloud Service präsentiert wird,
auswählen und steuern.
Navigation in Cloud-Content
Sie können im Content, den Sie über den Polycom Cloud Service präsentieren, navigieren.
Verfahren
1. Wählen Sie aus.
2. Führen Sie einen der folgenden Schritte aus:
▪ Wählen Sie den Web-Content aus und verschieben Sie ihn an den gewünschten
Speicherort.
▪ In Microsoft Word-Dokumenten können Sie mit den Steuerelementen für das Dokument
nach oben/unten blättern.
▪ Bei Adobe
®
-PDF-Dateien können Sie mit den Steuerelementen die Ansicht vergrößern/
verkleinern und im Content blättern.
▪ Bei PowerPoint-Präsentationen können Sie auf das Dokument tippen, um die nächste Folie
zu öffnen. Mit den Steuerelementen können Sie außerdem nach oben/unten blättern.
▪ Bei Excel-Dokumenten können Sie auf eine Zelle tippen, um sie auszuwählen. Mit den
Steuerelementen können Sie außerdem nach oben/unten blättern.
Zeiger deaktivieren
Sie können den Zeiger deaktivieren, wenn Sie nicht mehr in Content vom Polycom Cloud Service
navigieren müssen.
Verfahren
1. Wählen Sie das Zeiger-Werkzeug ab oder wählen Sie ein anderes Werkzeug aus der
Symbolleiste aus.
Kommentare rückgängig machen
Sie können den letzten Kommentar oder (durch Gedrückthalten der Schaltfläche) alle Kommentare
gleichzeitig rückgängig machen. Wenn Sie alle Kommentare rückgängig gemacht haben, können Sie
auch alle Kommentare wiederherstellen.
Verfahren
1. Führen Sie einen der folgenden Schritte aus:
▪ Mit wird der letzte Kommentar rückgängig gemacht.
▪ Halten Sie gedrückt, um alle Kommentare rückgängig zu machen.
Content erstellen und verwenden
Polycom, Inc. 14

▪ Tippen Sie auf , um alle Kommentare wiederherzustellen.
Momentaufnahmen von Content oder dem aktuellen
Bildschirm
Mit dem Werkzeug „Momentaufnahme“ können Sie ein Standbild des aktuellen Contents mit allen
Anmerkungen und Markierungen aufnehmen. Anschließend können Sie das Standbild mit weiteren
Markierungen oder eigenen Anmerkungen versehen. Die Anzahl der Momentaufnahmen, die angefertigt
werden kann, ist beschränkt. Sie erhalten eine Meldung, wenn die maximale Anzahl von
Momentaufnahmen erreicht wurde.
Momentaufnahmen
Sie können Momentaufnahmen von verschiedenen Content-Elementen, die sich über mehrere Bereiche
erstrecken können, im aktuellen Bildschirm anfertigen und kommentieren. Sie haben außerdem die
Möglichkeit, Momentaufnahmen von Live-Content anzufertigen, ohne die ursprüngliche Content-Quelle
zu kommentieren.
Verfahren
1. Tippen Sie auf . Der Erfolg wird durch ein Aufblitzen und ein Geräusch angezeigt. Die
Momentaufnahme wird an die Content-Leiste gesendet.
2. Wählen Sie die Momentaufnahme in der Content-Leiste aus. Mit den Werkzeugen in der
Symbolleiste können Sie die Momentaufnahme kommentieren oder Elemente darin markieren.
Zwischen Live-Content und Momentaufnahmen wechseln
Wenn Sie eine Momentaufnahme von Live-Content anfertigen, können Sie die Elemente in der Content-
Leiste anzeigen und dazwischen umschalten.
Verfahren
1. Führen Sie einen der folgenden Schritte aus:
▪ Mit können Sie die Elemente in der Content-Leiste anzeigen. Wählen Sie ein Element
aus, um es im Zusammenarbeitsbereich anzuzeigen. Die Momentaufnahme ist mit der
Beschriftung Momentaufnahme gekennzeichnet.
▪ Heben Sie die Auswahl eines Elements auf, um es im Zusammenarbeitsbereich
auszublenden.
Blackboards oder Whiteboards hinzufügen
Mit den Werkzeugen „Blackboard“ und „Whiteboard“ erhalten Sie einen leeren Zeichenbereich, auf dem
Sie zur Ideenfindung und Zusammenarbeit schreiben können. Sie können jederzeit ein neues Black- oder
Whiteboard erstellen. Sie erhalten eine Meldung, wenn die maximale Anzahl von Black- oder
Whiteboards erreicht wurde.
Verfahren
1. Führen Sie einen der folgenden Schritte aus:
Content erstellen und verwenden
Polycom, Inc. 15

▪ Tippen Sie in der Symbolleiste auf , um ein Blackboard zu erstellen.
▪ Halten Sie gedrückt und wählen Sie anschließend aus, um ein Whiteboard zu
erstellen.
Unendliches Black- oder Whiteboard erstellen
Sie können den Zeichenbereich eines Black- oder Whiteboards erweitern, um schriftliche/gezeichnete
Ideen kontinuierlich festzuhalten. Das Polycom Pano-System zeigt jeweils nur einen Bereich an, sie
können den Ausschnitt der Sitzung jedoch verkleinern bzw. vergrößern, um bestimmte Details
anzuzeigen.
Verfahren
1. Erstellen Sie in der Symbolleiste ein neues Black- oder Whiteboard und schreiben oder zeichnen
Sie etwas.
2. Wenn Sie mehr Platz brauchen, wählen Sie den Zeichenbereich aus und verschieben Sie ihn, bis
wieder ein leerer Zeichenbereich angezeigt wird.
Hilfe-Tipps anzeigen
Das Polycom Pano-System verfügt über einen Bildschirm mit Tipps zur Bedienung folgender
Systemfunktionen:
▪ Elemente der Symbolleiste
▪ Für die Content-Interaktion unterstützte Gesten
▪ Verfügbare Steuerelemente für Bereiche
▪ Content-Leiste
▪ Statusleiste
Verfahren
1. Wählen Sie auf der Symbolleiste aus, um die Hilfe zu öffnen.
2. Mit schließen Sie die Hilfe wieder.
Sitzung beenden
Mit diesem Werkzeug können Sie eine Präsentationssitzung beenden. Dadurch wird jeglicher Live-
Content angehalten, und alle Black- und Whiteboards werden gelöscht.
Verfahren
1. Wählen Sie aus. Es wird eine Meldung angezeigt, dass die Sitzung in 15 Sekunden beendet
wird.
Content erstellen und verwenden
Polycom, Inc. 16

Präsentierten Content vergrößern und verschieben
Wenn Content mit einem Polycom Pano-System präsentiert wird, können Sie den aktiven Content
vergrößern bzw. verkleinern. Sie können den aktiven präsentierten Content auch innerhalb des
angeschlossenen Bildschirms verschieben.
Wenn Sie eine Momentaufnahme von vergrößertem oder verschobenem Content anfertigen, wird in der
Momentaufnahme die aktuelle Bildgröße und ‑position erfasst. Wenn Sie vergrößerten oder
verschobenen Content minimieren, zeigt die Miniaturansicht in der Content-Leiste die aktuelle Bildgröße
und ‑position. Bei der Wiederherstellung des Contents wird auch der Vergrößerungsfaktor bzw. die
verschobene Position wiederhergestellt.
Verfahren
1. Führen Sie einen der folgenden Schritte aus:
▪ Berühren Sie zum Vergrößern bzw. Verkleinern von aktivem Content den aktiven Content
mit mindestens zwei Fingern und ziehen Sie die Finger zusammen bzw. auseinander.
▪ Ziehen Sie aktiven Content mit mindestens zwei Fingern, um ihn zu verschieben. Ein blauer
Rand wird angezeigt, wenn der Content verschoben werden kann.
Menüleiste für Bereiche
In Sitzungen mit mehreren Content-Streams befindet sich jedes Content-Element in einem eigenen
Bereich. Der Content-Bereich kann über ein Menü minimiert, maximiert, wiederhergestellt und
geschlossen werden. Wenn Sie in den Bereich tippen, wird unten im Bereich eine Menüleiste angezeigt.
In der folgenden Abbildung wird dargestellt, wie Sie auf das Menü zugreifen können.
Hin-
weis:
Mit der Schaltfläche für „Maximieren“ bzw. „Wiederherstellen“ schalten Sie zwischen den beiden
Modi um.
Content erstellen und verwenden
Polycom, Inc. 17

Content-Steuerung
Alle Content-Elemente, die über das Polycom Pano-System präsentiert werden, befinden sich in einem
eigenen Bereich, der mit einer Steuerleiste zum Minimieren, Maximieren und Schließen des jeweiligen
Elements ausgestattet ist. Die Leiste wird erst eingeblendet, wenn Sie auf den Bereich tippen.
Verfahren
1. Tippen Sie auf eine beliebige Stelle im Content-Bereich, um die Steuerleiste anzuzeigen.
2. Tippen Sie auf das gewünschte Symbol:
▪ Tippen Sie auf , um die Content-Quelle zu minimieren.
▪ Tippen Sie auf , um die Content-Quelle zu maximieren.
▪ Tippen Sie bei einem maximierten Content-Element auf , um die ursprüngliche Größe der
Content-Quelle wiederherzustellen.
▪ Tippen Sie auf , um Live-Content anzuhalten bzw. Blackboards, Whiteboards oder
Momentaufnahmen zu löschen.
Content erstellen und verwenden
Polycom, Inc. 18
Seite wird geladen ...
Seite wird geladen ...
Seite wird geladen ...
Seite wird geladen ...
Seite wird geladen ...
Seite wird geladen ...
Seite wird geladen ...
Seite wird geladen ...
Seite wird geladen ...
-
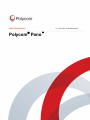 1
1
-
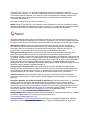 2
2
-
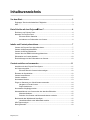 3
3
-
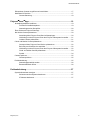 4
4
-
 5
5
-
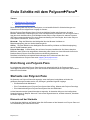 6
6
-
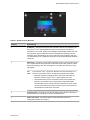 7
7
-
 8
8
-
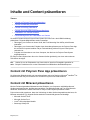 9
9
-
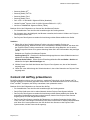 10
10
-
 11
11
-
 12
12
-
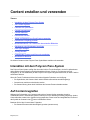 13
13
-
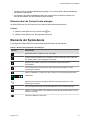 14
14
-
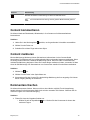 15
15
-
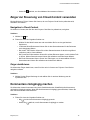 16
16
-
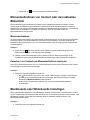 17
17
-
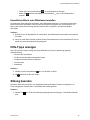 18
18
-
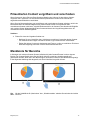 19
19
-
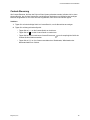 20
20
-
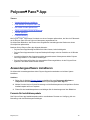 21
21
-
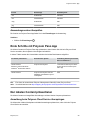 22
22
-
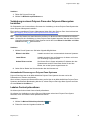 23
23
-
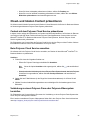 24
24
-
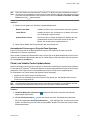 25
25
-
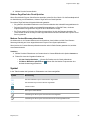 26
26
-
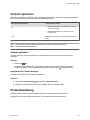 27
27
-
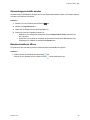 28
28
-
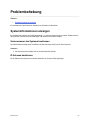 29
29
Verwandte Artikel
-
Poly Pano Administrator Guide
-
Poly RealPresence Debut Administrator Guide
-
Poly HDX 8000 Benutzerhandbuch
-
Poly HDX7000 serie Bedienungsanleitung
-
Poly HDX 4500 Benutzerhandbuch
-
Poly VSX 7000e Schnellstartanleitung
-
Poly QDX 6000 Benutzerhandbuch
-
Poly V500 Schnellstartanleitung
-
Poly CX7000 Systems Bedienungsanleitung
-
Poly HDX 8000 Administrator Guide