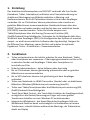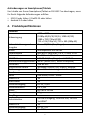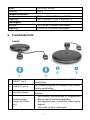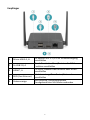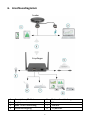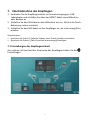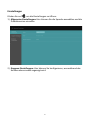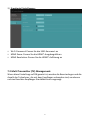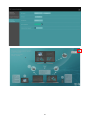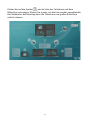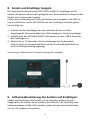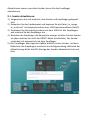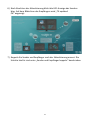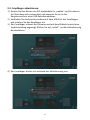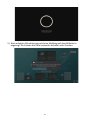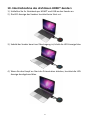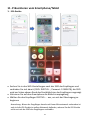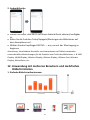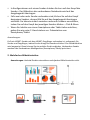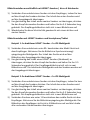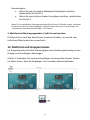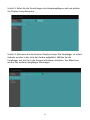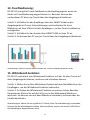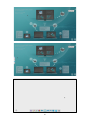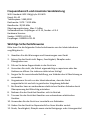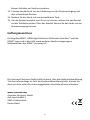Click & Present Pro
Drahtloses Kollaborations-System
Bedienungsanleitung
DS-55317 Rev. 2 – Set: 2x Sender, 1x Empfänger
DS-55322 Rev. 2 – Zusätzlicher Sender

1
1. Einleitung
Das drahtlose Konferenzsystem von DIGITUS® verbindet alle Ihre Geräte
(Notebook, Tablet, Smartphone) und bietet eine Präsentationslösung zur
drahtlosen Übertragung von Bildschirminhalten in Meeting- und
Konferenzräumen. Bis zu 30 Teilnehmer können sich mit dem Empfänger
verbinden. Bis zu 4 Teilnehmer können präsentieren oder simultan an
geteilten Bildschirmen zusammenarbeiten. Notebooks können über den
HDMI®-Sender verbunden werden und das Set kann um zusätzliche Sender
(DS-55322) erweitert werden. Teilen Sie Inhalte bequem vom
Tablet/Smartphone über die Sharing-/Screencast-Funktion (iOS,
iPadOS/Android) Ihres Mobilgeräts. Verbinden Sie Ihr Mobilgerät dafür über
WLAN mit dem Empfänger (SSID). Die Konfiguration des Systems ist maximal
simpel – es wird keine zusätzliche Software oder App benötigt. Steigern Sie
die Effizienz Ihrer Meetings, sparen Sie Zeit und erzielen Sie optimale
Ergebnisse. Teilen – Präsentieren – Zusammenarbeiten
2. Funktionen
• Teilen und präsentieren Sie Inhalte, arbeiten Sie vom Notebook, Tablet
oder Smartphone aus zusammen – Übertragungsreichweite von bis zu 50
m zwischen Sender und Empfänger. Tablet oder Smartphone ist
innerhalb von 10m.
• Einfache Inbetriebnahme – keine Software oder App nötig
• Bis zu 4 Teilnehmer können gleichzeitig präsentieren oder an geteilten
Bildschirmen zusammenarbeiten
• Bis zu 30 Teilnehmer können sich gleichzeitig mit dem Empfänger
verbinden
• Teilen vom Notebook via HDMI-Transmitter (Sender) oder via drahtlosem
Bildschirm (Windows)/Bildschrimsynchronisierung (macOS)
• Teilen vom Tablet/Smartphone über die Bildschirmsynchronisierung (iOS,
iPadOS/Android) Ihres Mobilgeräts
• Touch Panel Back Control – die Touch-Back-Funktion der Empfängereinheit
ermöglicht es die Gesten/Steuerung per Finger auf einem großen
Touchscreen kabellos an einen Windows PC zurückzusenden
• Integriertes Whiteboard – das Haupt-Menü des Empfängers hält eine
Whiteboard-Funktion bereit und ermöglicht in Kombination mit einem
Touchscreen, schnelle Notizen während des Meetings, der Präsentation
direkt am Display

2
• Unterstützt Windows, macOS, iOS, iPadOS, Android
• Um weitere HDMI®-Sender (DS-55322) erweiterbar
3. Verpackungsinhalt DS-55317:
1x Empfängereinheit
2x HDMI-Transmitter
1x USB-Ladeadapter (10W, 5V/2A)
1x Aufbewahrungs-Tray für HDMI-Transmitter
1x Micro USB-Kabel, 1,5 m
1x HDMI-Kabel, 1,5 m
2x Grafik-Adapter (HDMI, Buchse - USB-C™, Stecker)
2x USB-Adapter (USB-A, Buchse - USB-C™, Stecker)
1x Bedienungsanleitung
PC-Anforderungen:
DS-55317 unterstützt alle Geräte mit HDMI®-Port. Unterstützte
Betriebssysteme am PC sind Windows und macOS. Falls Ihr PC keinen HDMI®-
Port hat (bspw. nur über USB-C™-Ports verfügt), können Sie einen
Videoadapter oder eine Docking Station mit HDMI®-Schnittstelle verwenden.

3
Anforderungen an Smartphones/Tablets
Um Inhalte von Ihrem Smartphone/Tablet an DS-55317 zu übertragen, muss
Ihr Gerät folgende Anforderungen erfüllen:
iOS 9.0 oder höher / iPadOS 13 oder höher
Android 5.0 oder höher
4. Produktspezifikationen
Funktion
Videoeingang
1920 x 1080
(1080p 60/50/30/25/24, 1080i 60/50)
1280 x 720 (720p 60/50)
720 × 576 (576p 50); 720 × 480 (480p 60)
Videodekodierung und
Ausgabe
Bis zu 4K/60Hz (Empfänger)
Audio
Stereoqualität mit 48 KHz
Funkstandard
IEEE 802.11b/g/n/ac, 2.4 G / 5 GHz, 2T2R
Latenzzeit
Ca. 100 ms Latenzzeit
HDMI®-Version
HDMI® 2.0 (Empfänger) mit HDCP 2.1
Authentifizierungsprotokoll
WPA2 (WPAS-PSK / WPA2-Enterprise)
Sicherheit
128 Bit AES
Unterstützte Geräte
Windows, macOS, iOS, iPadOS, Android
Entfernung
Bis zu 50 m bei uneingeschränkter Sicht
Sender
Kabel
USB-Kabel, HDMI®-Kabel
Status-LED
1x
Umschalter
1x
Stromversorgung
DC 5V / 0,5A
Stromverbrauch
Ca. 2,5W
Maße
80 x 80 x 14 mm
Gewicht
80 g
Empfänger
Schnittstellen
2x USB-A-Eingang, 1x Micro-USB, 1x RJ45
1x HDMI®
Status-LED
1x
Stromversorgung
DC 5V / 2A
Stromverbrauch
Ca. 10W

4
Maße
85 x 104 x 23 mm
Gewicht
305 g
Temperaturbereich
Betrieb:
0 °C bis +40 °C (+32 °F bis +104 °F)
Lagerung:
-10 °C bis +60 °C (+14 °F bis +140 °F)
Feuchtigkeit
Betrieb:
10 % bis 80 % relative Feuchtigkeit
Lagerung:
5 % bis 90 % relative Feuchtigkeit
5. Produktübersicht
Sender
1 HDMI® Typ A
Computer oder andere Geräte über HDMI®
anschließen
2 USB 2.0 Type A
Zur Stromversorgung an Computer oder andere
Geräte anschließen
3 Anschlussknopf
Share-Knopf mit LED-Anzeige: Zum Teilen
drücken
4
Statusanzeige
(zeigt den Status
an)
Rot blinkend: Sendereinheit ist eingeschaltet
Blau blinkend: Verbindungsaufbau
Durchgehend blau: Verbunden, Übertragung
beginnt
Lila blinkend: Kein Videosignal

5
Empfänger
1 Micro-USB 2.0, B
An Adapter mit 5 V/2 A zur Stromversorgung
anschließen
2 2x USB 2.0, A
Touch Panel oder Maus/Tastatur für KVM-
Funktion anschließen
3 HDMI®, A
TV-Gerät, Beamer oder Monitor über HDMI®
anschließen
4 RJ45 (Fast Ethernet)
Für Internetzugriff an Router/Netzwerk
anschließen
5 Statusanzeige
Blau blinkend: Verbindungsaufbau
Durchgehend blau: Mit Sender verbunden

6
6. Anschlussdiagramm
Sender
Empfänger
1
Smartphone/Tablet
5
Netzwerkverbindung
2
Laptop
6
Maus
3
Max. 50 m Entfernung
7
Tastatur
4
Stromversorgung
8
TV/Beamer

7
7. Inbetriebnahme des Empfängers
1. Verbinden Sie die Empfängereinheit zur Stromversorgung per USB-
Ladeadapter und schließen Sie über das HDMI®-Kabel einen Bildschirm
oder Beamer an
2. Schließen Sie das USB-Kabel an den Bildschirm an (nur, falls Sie die Touch-
Bedienung nutzen möchten)
3. Schließen Sie das RJ45-Kabel an den Empfänger an, um Internetzugriff zu
erhalten
Anmerkungen:
Ignorieren Sie Schritt 2, falls das Display keine Touch-Funktion unterstützt
Ignorieren Sie Schritt 3, falls Sie keinen Internetzugriff benötigen
7.1 Einstellungen der Empfängereinheit
Am unteren rechten Rand der Hauptseite des Empfängers finden Sie die
Einstellungen:

8
Einstellungen
Klicken Sie auf , um die Einstellungen zu öffnen:
1) Allgemeine Einstellungen: Hier können Sie die Sprache auswählen und die
Produktversion einsehen
2) Gruppen Einstellungen: Hier können Sie konfigurieren, was während des
Kollaborationsmodus angezeigt wird

9
3) Erweiterte Einstellungen:
Wi-Fi Password: Passen Sie das SSID-Kennwort an
HDMI Zoom: Passen Sie die HDMI®-Ausgabegröße an
HDMI Resolution: Passen Sie die HDMI®-Auflösung an
7.2 Multi Transmitter (TX) Management:
Wenn diese Einstellung auf ON gesetzt ist, werden die Benutzerlogos und die
Anzahl der Teilnehmer, die mit dem Empfänger verbunden sind, am oberen
rechten Rand des Empfänger-Startbildschirms angezeigt.

10

11
Klicken Sie auf das Symbol , um die Liste der Teilnehmer auf dem
Bildschirm anzuzeigen. Klicken Sie erneut, um die Liste wieder auszublenden.
Der Moderator des Meetings kann die Teilnehmer am großen Bildschirm
einfach steuern.

12
8. Sender und Empfänger koppeln
Das drahtlose Konferenzsystem (DS-55317) enthält 1x Empfänger und 2x
Sender, die bereits miteinander gekoppelt sind. Normalerweise müssen Sie die
Geräte nicht miteinander koppeln.
Falls es doch notwendig sein sollte, die Geräte neu zu koppeln, oder falls Sie
einen zusätzlichen Sender (DS-55322) zum Set hinzufügen möchten, gehen
Sie wie folgt vor:
1. Schalten Sie den Empfänger ein und verbinden Sie ihn mit dem
Ausgabegerät. Nutzen Sie dabei den USB-Ladeadapter für den Empfänger.
2. Schließen Sie das USB-Kabel (USB-A) des Senders an den USB-A-Anschluss
des Empfängers an.
3. Warten Sie ca. 15 Sekunden. Die Leuchtanzeige der Sendereinheit
leuchtet statt rot durchgehend blau und auf dem Empfängerbildschirm
wird eine Erfolgsmeldung angezeigt.
Anmerkungen: Wiederholen Sie diesen Vorgang falls notwendig.
9. Softwareaktualisierung des Senders und Empfängers
Sender und Empfänger sind bereits mit der aktuellen Softwareversion
ausgestattet, Sie müssen keine Updates durchführen. Falls zukünftig neue
Softwareupdates veröffentlicht werden, gehen Sie wie unten beschrieben
vor, um die Updates einzuspielen.

13
Aktualisieren immer zuerst den Sender, bevor Sie den Empfänger
aktualisieren.
9.1. Sender aktualisieren:
1) Vergewissern Sie sich zunächst, dass Sender und Empfänger gekoppelt
sind
2) Entpacken Sie das Updatepaket und kopieren Sie die Datei „tx_image,
tx_confix.txt“ ins Hauptverzeichnis eines USB-Speichermediums (Fat32)
3) Verbinden Sie das Speichermedium mit dem USB-Port des Empfängers
und schalten Sie den Empfänger ein
4) Nachdem der Empfänger die Hauptseite anzeigt, schalten Sie den Sender
ein (dazu müssen Sie nicht das HDMI®-Kabel anschließen). Der Sender
verbindet sich automatisch mit dem Empfänger.
5) Der Empfänger übertragt das Update drahtlos an den Sender. Auf dem
Bildschirm des Empfängers erscheint eine Erfolgsmeldung. Während der
Aktualisierung blinkt die LED-Anzeige des Senders abwechselnd rot und
blau.

14
6) Nach Abschluss der Aktualisierung blinkt die LED-Anzeige des Senders
blau. Auf dem Bildschirm des Empfängers wird „TX updated
OK“ angezeigt.
7) Koppeln Sie Sender und Empfänger nach der Aktualisierung erneut. Die
Schritte hierfür sind unter „Sender und Empfänger koppeln“ beschrieben.

15
9.2. Empfänger aktualisieren:
1) Ändern Sie den Namen der ZIP-Updatedatei in „update“.zip (Sie müssen
die Datei dazu nicht entpacken) und kopieren Sie sie in das
Hauptverzeichnis eines USB-Speichermediums.
2) Verbinden Sie das Speichermedium mit dem USB-Port des Empfängers
und schalten Sie den Empfänger ein.
3) Der Empfänger erkennt die Firmware und auf dem Bildschirm wird eine
Updatemeldung angezeigt. Klicken Sie auf „Install“, um die Aktualisierung
durchzuführen.
4) Der Empfänger startet sich während der Aktualisierung neu.

16
5) Nach erfolgter Aktualisierung wird eine Meldung auf dem Bildschirm
angezeigt. Sie können die Datei entweder behalten oder löschen.

17
10. Inbetriebnahme des drahtlosen HDMI®-Senders
1) Schließen Sie Ihr Notebook per HDMI® und USB an den Sender an.
2) Die LED-Anzeige des Senders leuchtet beim Start rot.
3) Sobald der Sender bereit zur Übertragung ist, blinkt die LED-Anzeige blau.
4) Wenn Sie den Knopf zur Start der Präsentation drücken, leuchtet die LED-
Anzeige durchgehend blau.

18
11. Präsentieren vom Smartphone/Tablet
1. iOS-Geräte
• Suchen Sie in den WiFi-Einstellungen nach der SSID des Empfängers und
verbinden Sie sich damit. (SSID: DIGITUS..., Passwort: 12345678), die SSID
wird am linken oberen Rand des Startbildschirm des Empfängers angezeigt
• Aktivieren Sie auf dem Smartphone die Bildschirmspiegelung
• Wählen Sie den Empfänger DIGITUS-.... aus, um mit der Übertragung zu
beginnen
Anmerkung: Wenn der Empfänger bereits mit Ihrem Büronetzwerk verbunden ist
und sich die iOS-Geräte im selben Netzwerk befinden, müssen Sie die iOS-Geräte
nicht erst mit der SSID des Empfängers verbinden.

19
2. Android-Geräte
• Stellen Sie sicher, dass Wi-Fi auf Ihrem Android-Gerät aktiviert/verfügbar
ist
• Rufen Sie die Funktion Teilen/Spiegeln/Übertragen des Bildschirms auf
dem Smartphone auf
• Wählen Sie den Empfänger DIGITUS-.... aus, um mit der Übertragung zu
beginnen
Anmerkung: Verschiedene Hersteller von Smartphones und Tablets verwenden
unterschiedliche Bezeichnungen für die Funktion zum Teilen des Bildschirms, z. B. WIFI
Display, WLAN Display, Wireless Display, Allshare Display, Allshare Cast, Wireless
Display, MirrorShare, etc.
12. Anwendung mit mehreren Benutzern und mehrfaches
Bildschirmteilen
1. Einfache Bildschirmübertragung:
Seite wird geladen ...
Seite wird geladen ...
Seite wird geladen ...
Seite wird geladen ...
Seite wird geladen ...
Seite wird geladen ...
Seite wird geladen ...
Seite wird geladen ...
-
 1
1
-
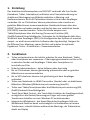 2
2
-
 3
3
-
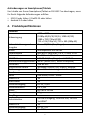 4
4
-
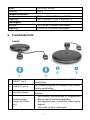 5
5
-
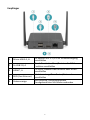 6
6
-
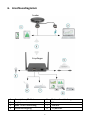 7
7
-
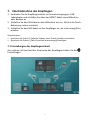 8
8
-
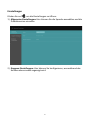 9
9
-
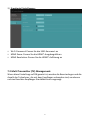 10
10
-
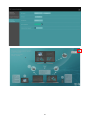 11
11
-
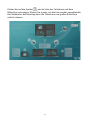 12
12
-
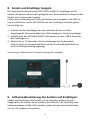 13
13
-
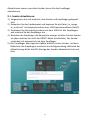 14
14
-
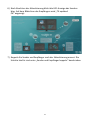 15
15
-
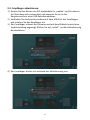 16
16
-
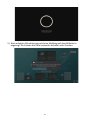 17
17
-
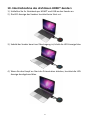 18
18
-
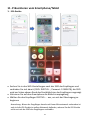 19
19
-
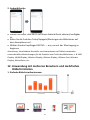 20
20
-
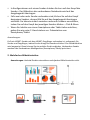 21
21
-
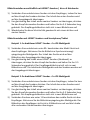 22
22
-
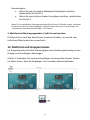 23
23
-
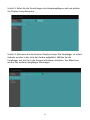 24
24
-
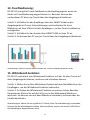 25
25
-
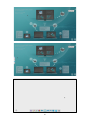 26
26
-
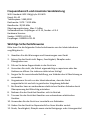 27
27
-
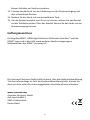 28
28
Verwandte Artikel
Andere Dokumente
-
WePresent wePresent WiPG-1600W Benutzerhandbuch
-
Infocus INA-SIMRC1 Datenblatt
-
Poly Pano Benutzerhandbuch
-
Konftel CC200 Benutzerhandbuch
-
Renkforce Renkcast Media streaming device 4K, HDR, AirPlay, DLNA, Miracast, Alexa control, Google Home control Bedienungsanleitung
-
LG 86TR3BF-B Benutzerhandbuch
-
Philips 55PUS6561/12 Benutzerhandbuch
-
Philips 49PUS7181/12 Benutzerhandbuch