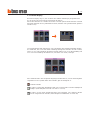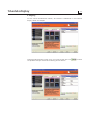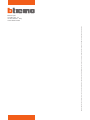Gebrauchsanweisungen
TiAxolutedisplay
Konfi gurationssoftware Axolute Video Display
11/07-01 PC
Version 1.0

3
INDICE
1. Hardware-und Software-Anforderungen Seite 4
2. Installation Seite 4
3. Grundlegende Konzepte Seite 8
3.1 Allgemeine Tasten zur Wahl der Funktionen Seite 8
3.2 Neues Projekt Seite 10
3.3 Projekt öffnen Seite 11
3.4 Konfi guration empfangen Seite 13
3.5 Firmware aktualisieren Seite 14
3.6 Sprache der Software wählen Seite 15
3.7 Anschluss der Axolute Video Display an einen PC Seite 16
4. Neues Projekt Seite 17
4.1 Hauptseite Seite 17
4.2 Bereich der verfügbaren Elemente Seite 18
4.3 Bereich Display Seite 19
4.4 Bereich Elementeigenschaft Seite 20
5. Prozedur um ein Projekt zu erstellen Seite 21
6. Dateien von TiAxolutedisplay exportieren und in Microsoft
Excel® importieren Seite 27

TiAxolutedisplay
4
Hardware-Anforderungen
• Personal Computer mit einem Pentium >4 MHz Prozessor.
• 128 MB RAM Speicher.
• SVGA graphische Karte Aufl ösung 800x600.
• CD-ROM-Player.
• Maus.
Software-Anforderungen
• Windows 2000 oder XP, Internet Explorer 5.5 oder höher.
2. Installation
Um das Programm TiAxolutedisplay zu installieren, folgendermaßen vorgehen:
1. Cd-Rom in das entsprechende Laufwerk einsetzen.
2. Nachdem die Hauptseite im Web-Format angezeigt worden ist, den Eintrag
„TiAxolutedisplay installieren“ wählen.
3. Nun beginnt das Programm die nötigen Systemsteuerungsdateien zu kopieren, um
das Programm TiAxolutedisplay ausführen zu können.
Indem die Vorgänge jeweils bestätigt werden, werden nachfolgende Fenster
angezeigt.
Das erste Fenster das angezeigt wird, enthält Empfehlungen zur Installation sowie
gesetzliche Hinweise zum Copyright
Auf die Taste Weiter klicken
Achtung: das
TiAxolutedisplay
Programm ist für
die Konfi guration
der Axolute Video
Display grundlegend.
Der Programminhalt
ist ausschließliches
Eigentum der
Gesellschaft Bticino SpA
1. Hardware-
und Software-
Anforderungen

5
Auf die Taste Weiter klicken, wenn das Programm im vorgegebenen Ordner “c:\
Programmi\Bticino\TiAxolutedisplay_0100” installiert werden soll.
oder:
Auf die Taste Blättern klicken, um einen anderen Pfad zu wählen, dann auf Weiter
klicken.
Nachdem Weiter gewählt wurde, wird ein Fenster angezeigt in dem die Sprache des
Programms TiAxolutedisplay gewählt werden kann.
Die gewünschte Sprache wählen und auf Weiter klicken

TiAxolutedisplay
6
Nun wird das Programm installiert:
Bevor die Installation gestartet wird, wird eine Bestätigung verlangt
Auf die Taste Weiter klicken, wenn man mit der Installation des TiAxolutedisplay fortfahren will.
oder:
Auf die Taste Zurück klicken, um das vorhergehende Fenster wieder abzurufen.

7
Auf die Taste Fertigstellen klicken, um den Vorgang zu beenden;
Je nach Einstellungen des verwendeten Betriebssystems, muss das System neu
gestartet werden.

TiAxolutedisplay
8
Die Software TiAxolutedisplay ermöglicht es die Axolute Video Display zu konfi gurieren.
Je nach den Bedürfnissen des Installateurs und des Anwenders, kann ein neues Projekt
erstellt oder ein vorhandenes geändert werden.
In diesem Handbuch beziehen sich alle Beispiele auf ein „neues Projekt“.
Neues Projekt erstellen
• TiAxolutedisplay starten.
• Neues Projekt erstellen.
• Die Daten an die Axolute Video Display senden.
Vorhandenes Projekt ändern
• Daten der aktuellen Konfi guration von der Vorrichtung empfangen.
• Eventuelle Änderungen vornehmen.
• Die Daten des erstellten Projekts an die Axolute Video Display senden.
Mit der TiAxolutedisplay Software kann man zudem die Firmware-Version der Axolute Video
Display mit den von Bticino herausgegebenen neuen Versionen aktualisieren (Firmware
aktualisieren).
Achtung: für einen
einwandfreien Betrieb
der Software, muss
die Vorrichtung laut
den mitgelieferten
nstallationsanweisungen
installiert werden.
3. Grundlegende
Konzepte
3.1. Allgemeine Tasten zur Wahl der Funktionen
TiAxolutedisplay bietet folgende Funktionen an:
• Neues Projekt.
• Projekt öffnen.
• Konfi guration empfangen.
• Firmware aktualisieren.
• Sprache der Software wählen.
Diese Funktionen können über die im Hauptfenster enthaltenen Symbole gewählt
werden.

9
Navigationsleiste
Im unteren Teil eines jeden Fensters, befi ndet sich die Navigationsleite, die aus
folgenden Steuerungen besteht:
• Löschen: um die Hauptseite wieder abzurufen. Eine Bestätigung und ggf. das
Speichern der Konfi guration des laufenden Projekts werden verlangt;
• Speichern: ermöglicht es die Konfi gurationen des laufenden Projekts zu speichern,
auch wenn es noch nicht fertiggestellt worden ist;
• Zurück: um die vorhergehende Seite abzurufen. Befi ndet man sich in der Seite
„Konfi guration Homepage“, wird mit diesem Befehl die Hauptseite abgerufen was
jedoch bestätigt werden muss, weil durch diesen Vorgang die Konfi gurationen
verloren gehen;
• Weiter: um die nachfolgende Seite abzurufen;
• Beenden: um das Programm zu beenden und ggf. die Konfi gurationen des laufenden
Projekts zu speichern;
• ?: Enthält Informationen zur verwendeten Software:
- Informationen über: Softwarename und -version
- Unterstützte Versionen: es wird die Kompatibilität sowohl der verwendeten Version
mit früheren Versionen derselben Software als auch mit der Firmware der Axolute
Video Display angegeben.
Wenn die Befehle grau markiert sind, bedeutet dies dass sie in der aktuellen
Seite nicht zur Verfügung stehen

TiAxolutedisplay
10
3.2. Neues Projekt
Ermöglicht es ein neues Projekt zu erstellen.
Taste „Neues Projekt“ drücken.
Folgendes Fenster wird angezeigt:
Auf die Taste JA klicken
Das erste Projektfenster wird angezeigt:
Bemerkung: die
in diesem Kapitel
beschriebenen
Vorgänge gelten auch
für die Änderung eines
vorhandenen Projekts,
das durch die Funktion
„Projekt öffnen“
abgerufen werden
kann.

11
3.3. Projekt öffnen
Hier kann ein zuvor erstelltes und im PC archiviertes Projekt in das Programm
TiAxolutedisplay heruntergeladen werden. Das Projekt kann:
• Geändert und im PC gespeichert werden (steht dann für ein späteres Download zur
Verfügung).
• Geändert und danach an die Axolute Video Display gesendet werden.
• An die Axolute Video Display gesendet werden, ohne es zuvor zu ändern.
Taste Projekt öffnen drücken.
Folgendes Fenster wird angezeigt:
Die Projektdatei (.jtv) wählen, die mit dem Projekt importiert werden soll.
Es können auch Projekte importiert werden, die mit der Software TiAxolutestation erstellt
worden sind; in diesem Fall werden nur die mit TiAxolutedisplay kompatiblen Konfi gurationen
importiert. Die nicht kompatiblen Konfi gurationen werden automatisch gelöscht.
Auf die Taste Öffnen klicken. Es wird ein Fenster mit der Zusammenfassung angezeigt
in dem die bis hier vorgenommenen Konfi gurationen enthalten sind (wurde das Projekt
mit TiAxolutestation erstellt, werden die mit TiAxolutedisplay nicht kompatiblen
Fenster rot markiert und automatisch gelöscht); um das Fenster zu schließen auf
Beenden klicken.

TiAxolutedisplay
12
Wenn das Projekt fertiggestellt ist, wird folgendes Fenster angezeigt:
Auf „Senden“ klicken, um die Konfi guration an die Vorrichtung zu senden oder auf
„Anzeigen“ klicken, um das Projekt anzeigen zu lassen.
Auf „Weiter“ klicken, um das Projekt anzeigen zu lassen.
Von nun an kann das heruntergeladene Projekt geändert werden.
Die Änderungsprozeduren sind in den Kapiteln 4 und 5 beschrieben.

13
3.4. Konfi guration empfangen
Ermöglicht es die aktuelle Konfi guration der Axolute Video Display zu empfangen und
sie in einen PC zu importieren, um sie ändern zu können.
Vorgehensweise:
•
Die Axolute Video Display mit einem PC laut Anweisungen des Paragraphen 3.7 verbinden.
• Auf Taste „Konfi guration empfangen“ klicken.
Folgendes Fenster wird angezeigt:
Nachdem das Kabel angeschlossen worden ist, auf OK drücken, um fortzufahren.
Das Programm setzt den PC mit der Axolute Video Display in Verbindung.
Bitte warten, der Vorgang könnte einige Sekunden benötigen.
Folgendes Fenster wird angezeigt:
Nachdem die Konfi guration empfangen worden ist, kann man sie laut den Anweisungen
der Kapitel 4 und 5 ändern.

TiAxolutedisplay
14
3.5. Aggiorna fi rmware
Ermöglicht es die Firmware der Axolute Video Display zu aktualisieren.
Vorgehensweise:
•
Die Axolute Video Display mit einem PC laut Anweisungen des Paragraphen 3.7 verbinden.
• Auf Taste „Firmware aktualisieren” klicken.
Es wird das Fenster download fi rmware des Programms angezeigt, mit dem die
Firmware in die Axolute Video Display heruntergeladen werden kann.
• Auf das Symbol Datei wählen des Programms klicken und die Datei .fwz wählen,
die installiert werden soll.
• Klickt man auf Info, werden die Unterschiede zwischen der neuen Firmware und
den früheren Versionen angezeigt.
• Auf „aktualisieren“ klicken, um die Datei herunterzuladen.

15
3.6. Sprache der Software wählen
Ermöglicht es die Sprache zu wählen, die von der TiAxolutedisplay Software verwendet werden soll.
Klickt man auf die Taste „Software Sprache wählen“, wird folgendes Fenster angezeigt:
Will man die Sprache der Software nicht ändern, auf Löschen klicken.
Will man die Sprache ändern, auf den entsprechenden Eintrag (Sprache) klicken und
dann die Taste Bestätigen drücken.
Es wird folgendes Fenster angezeigt, in dem die Wahl bestätigt werden muss:
Wenn die Wahl bestätigt wird, wird das Programm beendet; danach kann
TiAxolutedisplay wie üblich neu gestartet werden.
Von nun an werden die Fenster der Software in der zuvor gewählten Sprache
angezeigt.

TiAxolutedisplay
16
3.7. Anschluss der Axolute Video Display an einen PC
Um die Funktionen „Konfi guration senden“,„Konfi guration empfangen“ und
„Firmware aktualisieren“ muss zuerst die Axolute Video Display mit einem PC
verbunden und sichergestellt werden, dass der gewählte Port der richtige ist.
Der dazu nötige Vorgang ist folgender:
Auch ein USB Kabel verwendet werden, der zwischen dem miniUSB Verbinder der
Vorrichtung und einem USB Port des PCs geschlossen wird.
Damit die Verbindung stattfi nden kann, muss die Axolute Video Display an den BUS
geschlossen und gespeist werden.
Die Funktionen neues Projekt und Projekt öffnen können auch dann verwendet
werden, wenn die Axolute Video Display nicht mit einem PC verbunden ist.
USB - miniUSB
Axolute Video Display

17
4. Neues Projekt
Mit einem Klick auf „Neues Projekt“ wird die Bestätigung der Wahl verlangt.
Die Seite ist in drei Bereichen (Frames) aufgeteilt:
• Der Bereich der verfügbaren Elemente, links, enthält die Einträge der zur Verfügung
stehenden Funktionen.
• Der Bereich Display, in der Mitte, stellt das Bild dar, das an der Axolute Video Display
angezeigt wird.
• Der Bereich Elementeigenschaften, rechts, ist der Bereich in dem die Namen nach
Wunsch und die Parameter der verschiedenen Funktionen eingefügt werden können.
4.1. Hauptseite
Nach der Bestätigung wird folgendes Konfi gurationsfenster angezeigt

TiAxolutedisplay
18
4.2. Bereich der verfügbaren Elemente
In diesem Bereich kann man die Funktionen wählen, die in das Menü der Axolute
Video Display eingefügt werden sollen.
Die Funktionen sind in drei Kategorien aufgeteilt: Kommunikation, Heimelektronik und
Fortgeschritten.
Während der Konfi guration des Projekts kann man durch Anklicken des Eintrags, von
der einen Kategorie zur anderen je nach Bedarf übergehen.
Beim Anwählen einer Funktion, wird eine kurze Beschreibung derselben im unteren
Bereich des Frames angezeigt.
Um eine Funktion in das Projekt einzufügen, genügt es auf diese zu klicken, die Maustaste
gedrückt halten und die Funktion in den Bereich Display zu ziehen und abzulegen.
Verfügbare
Funktionen
Beschreibung

19
4.3. Bereich Display
Der Bereich Display zeigt an, wie das Menü der Axolute Video Display eingestellt wird.
Das erste Fenster entspricht der Hauptseite des Menüs.
Diese Seite besteht aus 6 Zeilen. Die ersten 5 können personalisiert werden während
die letzte Zeile den Eintrag SONSTIGES enthält (welcher nicht geändert oder gelöscht
werden kann).
Um mit der Konfi guration fortzufahren, muss mindestens eine Funktion eingefügt werden.
Das bedeutet, dass nicht alle Zeilen unbedingt konfi guriert werden müssen. Zudem,
wenn z.B. nur drei Funktionen eingefügt werden sollen, kann man diese beliebig und
muss sie nicht unbedingt der Reihe nach, von oben nach unten, einfügen.
Einzelne Funktion
Anschluss an eine Seite; die Konfi guration muss während der nächsten Projektphase
erfolgen (siehe Beispiel Szenarien auf Seite 21 und 22).
Anschluss an eine Seite; die Konfi guration, wenn benötigt, muss direkt in diesem
Fenster vorgenommen werden (siehe Beispiel Schalldiffusion auf Seite 20).
Die Funktionen die in der Hauptseite eingefügt werden können, sind in drei Kategorien
aufgeteilt und das Symbol neben der Funktion, gibt die Kategorie an:
INTERKOMMUNIZIEREND I

TiAxolutedisplay
20
4.4. Bereich Elementeigenschaft
Alle Funktionen die in den Bereich Display gezogen und abgelegt werden, müssen
konfi guriert werden.
Nachdem eine Funktion gewählt worden ist, werden im Bereich Elementeigenschaften
die zu konfi gurierenden Parameter angezeigt.
In diesem Fall kann das Feld „Beschreibung“ umbenannt werden, um einen intuitiveren
Eintrag zu erstellen (z.B. “Ruf Küche“ statt Intercom).
Klickt man auf die zu konfi gurierenden Felder, wird eine kurze Beschreibung im unteren
Teil des Frames angezeigt.
Zu konfi gurierende
Parameter
Beschreibung
Um eine Funktion aus dem Bereich Display zu löschen, auf dieselbe klicken und dann
die Taste Löschen drücken.
Falls Funktionen des Typs
oder eingefügt werden, wird das Menü der Axolute
Video Display aus zwei Ebenen bestehen:
INTERKOMMUNIZIEREND I
SCHALLDIFFUSION
CD
SZEN. Nacht

21
5. Prozedur um
ein Projekt zu
erstellen
In diesem Kapitel wird ein Projektbeispiel aufgeführt; bei diesem Beispiel ist die
Programmierung der Funktionen Intercom, Schalldiffusion, Szenarien und Alarme
vorgesehen.
Diese Funktionen wurden gewählt, weil sie die verschiedenen Kategorien darstellen, die
konfi guriert werden können.
1 Vorgang
Die Funktion Intercom in den Bereich Display ziehen und ablegen
Im Bereich Elementeigenschaften die Adresse der Hausstation konfi gurieren der der
Ruf zugeteilt werden soll und ggf. auch die Beschreibung personalisieren.
Seite wird geladen ...
Seite wird geladen ...
Seite wird geladen ...
Seite wird geladen ...
Seite wird geladen ...
Seite wird geladen ...
Seite wird geladen ...
Seite wird geladen ...
-
 1
1
-
 2
2
-
 3
3
-
 4
4
-
 5
5
-
 6
6
-
 7
7
-
 8
8
-
 9
9
-
 10
10
-
 11
11
-
 12
12
-
 13
13
-
 14
14
-
 15
15
-
 16
16
-
 17
17
-
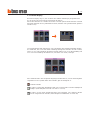 18
18
-
 19
19
-
 20
20
-
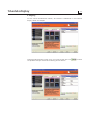 21
21
-
 22
22
-
 23
23
-
 24
24
-
 25
25
-
 26
26
-
 27
27
-
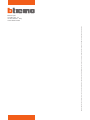 28
28
Bticino 349311L51 Benutzerhandbuch
- Typ
- Benutzerhandbuch
Verwandte Artikel
-
Bticino 349320 Benutzerhandbuch
-
Bticino 349312L51 Benutzerhandbuch
-
Bticino 349340 Benutzerhandbuch
-
Bticino 349140 Benutzerhandbuch
-
Bticino 349320 Benutzerhandbuch
-
Bticino HC4891 Benutzerhandbuch
-
Bticino 349140 Benutzerhandbuch
-
Bticino 344400 Benutzerhandbuch
-
Bticino 349140 Benutzerhandbuch
-
Bticino 346300 Benutzerhandbuch