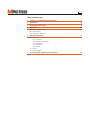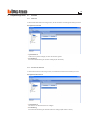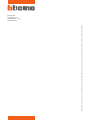07/08-01 PC
Version 1.0
Gebrauchsanweisungen
TiContacts
Software zur Verwaltung der
Rubrik der Videogegensprechanlage

2
TiContacts

3
INHALTSVERZEICHNIS
1. Hardware- und Software-Anforderungen 4
2. Installation 4
3. Grundlegende Konzepte 8
4. Startmenü 10
4.1. Neues Projekt erstellen
4.2. Projekt önen
4.3. Datenbank exportieren
5. Projektkonguration 15
5.1. Kontakte
5.1.1 Zentralen
5.1.2 Türstationen/Kameras
5.1.3 Wohnungen
5.1.4 Kontakte
5.1.5 Badge
5.2. Blöcke
5.3. Blöcke - Etagen
6. Anwendung der graphischen Schnittstelle 23

4
TiContacts
Hardware-Anforderungen
• Personal Computer mit einem Pentium zu 1 GHz Prozessor oder größer
• 512 MB RAM Speicher
• SVGA graphische Karte Auösung 800x600
• CD-ROM-Player
• Maus
Software-Anforderungen
• Windows XP SP2 oder höher
• Internet Explorer 6.0 oder höher
• Microsoft
™
framework.NET 2
1. Hardware- und
Software-
Anforderungen
2. Installation
Um das Programm TiContacts zu installieren, folgendermaßen vorgehen:
1. Cd-Rom in das entsprechende Laufwerk einsetzen;
2. Nachdem die Hauptseite im Web-Format angezeigt worden ist, den Eintrag "TiContacts instal-
lieren" wählen;
3. Nun beginnt das Programm die nötigen Systemsteuerungsdateien zu kopieren, um das Pro-
gramm TiContacts ausführen zu können.
Indem die Vorgänge jeweils bestätigt werden, werden nachfolgende Fenster angezeigt:
Wählen Sie die Sprache die zur Anzeige der Fenster während der Installation des Programms ver-
wendet werden soll und klicken Sie auf "OK".
Achtung: Der Inhalt die-
ser Software „TiContacts“ ist
ausschließliches Eigentum
der Gesellschaft BTicino SpA.
BTicino SpA behält sich das
Recht vor jederzeit und ohne
Vorbescheid Änderungen
zur Weiterentwicklung der
Funktionen vorzunehmen.

5
Unter den vorgeschlagenen Sprachen die gewünschte Sprache wählen und auf „Weiter“ drücken,
um mit der Installation fortzufahren.
Während des Betriebs der Anwendung ist es jederzeit möglich die Sprache zu ändern ohne die
Installation wiederholen zu müssen.
Auf „Weiter“ klicken, um fortzufahren.
Es wird der Zielpfad verlangt, in dem TiContacts installiert werden soll.
Die Installationsprozedur schlägt folgenden Ordner vor:
C:\Programmi\BTicino\TiContacts_0200
Sie können aber auch einen anderen Ordner unter den auf der Festplatte vorhandenen wählen.

6
TiContacts
Die gewünschte Option wählen.
Auf „Nachfolgender“ drücken, um die Installation zu starten.
Wird die Taste „Installieren“ gedrückt, beginnt die Installation des Programms.
Falls während der Installa-
tion die USB Driver verlangt
werden, diese im entspre-
chenden Ordner auf CD
suchen.

7
Während der Installation wird folgendes Fenster angezeigt.
Wenn die Installation beendet ist, wird folgendes Fenster angezeigt; auf die Taste „Beendet“ drücken,
um das Installationsprogramm zu schließen.

8
TiContacts
3. Grundlegende
Konzepte
TiContacts dient dazu eine Rubrik für die Videogegensprechanlage über eine einfache und benut-
zerfreundliche graphische Schnittstelle zu erstellen und zu verwalten.
Diese Rubrik kann als komprimierter Archiv exportiert und danach durch eine andere Software,
wie beispielweise TiAxoluteOutdoor, importiert werden um mit letzterer die Liste der von der Tür-
station Axolute Outdoor verwendbaren Kontakte zu kongurieren.
3.1 Menü und Tasten zur Wahl der Funktionen
Alle mit TiContacts ausführbaren Funktionen können über die in der Werkzeugleiste enthaltenen
Symbole oder durch Önen der Pulldown-Menüs und durch Anklicken der verschiedenen Einträge
gewählt werden.
Die Werkzeugleiste enthält folgende Funktionen:
Die Pulldown-Menüs enthalten folgende Funktionen:
Neues Projekt erstellen
Projekt önen
Projekt speichern

9
•
Neu
Neues Projekt erstellen
•
Önen
Vorhandenes Projekt önen
•
Speichern
Laufendes Projekt speichern
•
Speichern unter
Eine Datei .Contacts speichern
•
Datenbank exportieren
Eine Datenbank als Zip-Datei exportieren (um sie über eine andere Software zu verwalten)
•
Beenden
Programm beenden
Menü "Datei"
Menü "Sprache"
•
Sprache
Gestattet es die Softwaresprache zu wählen
Menü "?"
•
Informationen über
Zeigt einige Informationen über die Software TiContacts an

10
TiContacts
Bereich Dateneingabe
4. Startmenü
Bereich Ansichten
Informationsleiste
Wenn die Software TiContacts gestartet wird, wird ein Fenster mit dem Logo und dann das Fenster
der Softwareschnittstelle geönet. Beim Start sind nur die Druckknöpfe „Neu“ und „Önen“ aktiv.
Alles andere ist leer oder nicht aktiv.
Wählen Sie an dieser Stelle zwischen:
•
Neu
Neues Projekt erstellen
•
Önen
Vorhandenes Projekt önen
Die Software TiContacts ist in 3 Hauptbereiche aufgeteilt:
•
Bereich Ansichten
Der Bereich ‚Ansichten’ ist in zwei weitere Bereiche aufgeteilt:
– Vorrichtungen
in welchem die kongurierbare Funktionen des Bereichs ‚Dateneingabe’ gewählt werden können
– Verfügbare Ansichten
in welchem die unterschiedlichen Anzeigemodalitäten gewählt werden können.
•
Bereich Dateneingabe
Hier werden die Daten zur Projektkonguration eingegeben
•
Informationsleiste
Hier werden einige Informationen zu dem laufenden Projekt angezeigt.
Wird ein neues Projekt erstellt oder ein Projekt geönet, wird folgendes Fenster angezeigt:

11
Während der Projektkonguration kann man zudem im Inneren des Bereichs ‚Dateneingabe’ mit
Hilfe der Leiste „Filter“ das Projekt genauer absuchen.
Leiste der Filter

12
TiContacts
4.1. Neues Projekt erstellen
Im Pulldown-Menü „Datei“ die Option „Neu“ wählen.
Danach „Einfamilienhaus“ wählen, falls es sich um ein Gebäude mit nur einer Wohnung handelt
oder „Mehrfamilien“ wählen, falls das Gebäude aus mehreren Wohnungen besteht.
Wählt man „Mehrfamilien“ und klickt man auf „Weiter“, wird folgendes Fenster angezeigt, in dem
die gewünschte Adressierungsart deniert werden kann:
– nach Wohnung (die Adressierung erfolgt mit nur einer Wohnung);
– nach Block-Etage-Wohnung (die Adressierung wird nach den Parametern “Block-Etage-Wohnung“
deniert)
Nach Wohnung
Nach Block-Etage-Wohnung
Wählt man „Nach Block-Etage-Wohnung“ kann man den Typ wählen:
- Nur nummerisch;
- Alphanumerisch
Projektname
Das „Projektname“ muss
ausgefüllt werden

13
4.2. Projekt önen
Wenn die Kongurationsdatei gespeichert worden ist, kann man mit dieser Funktion diese Datei
‚Önen’ wählen, um sie zu ändern.
Im Pulldown-Menü „Datei“ die Option „Önen“ wählen
Auf „Önen“ klicken, um das Projekt zu önen.
Es wird ein Fenster angezeigt um den Ordner zu suchen in dem die Projektdatei (.Contacts) gespei-
chert ist, die geönet werden soll.

14
TiContacts
4.3. Datenbank exportieren
Diese Funktion ermöglicht es ein erstelltes Projekt (.zip) zu exportieren.
Im Pulldown-Menü „Datei“ die Option „Datenbank exportieren“ wählen.
„Speichern“ wählen. Wenn der Vorgang erfolgreich beendet worden ist, wird folgende Meldung
angezeigt:
Es wird ein Fenster angezeigt um den Ordner zu suchen in dem die Projektdatei (.zip) exportiert
werden soll.

15
•
System-Adresse
Adresse des Systems einfügen, zu dem die Zentrale gehört
•
Beschreibung
Eine kurze Beschreibung der Zentrale einfügen (z.B. Hauswart)
5. Projektkonguration
•
System-Adresse
Die Adresse der Türstation/Kamera einfügen
•
Beschreibung
Eine kurze Beschreibung der Türstation/Kamera einfügen (z.B. Kamera am Tor)
5.1. Kontakte
5.1.1 Zentralen
In diesem Abschnitt kann man einige Daten, die die Zentralen der Anlage betreen, speichern
Kongurierte Zentralen
5.1.2 Türstationen/Kameras
In diesem Abschnitt kann man einige Daten, die die Türstationen/Kameras betreen, speichern.
Kongurierte Türstationen

16
TiContacts
5.1.3 Wohnungen
In diesem Abschnitt kann man einige Daten einfügen, die die Wohnungen betreen, die im System
vorhanden sind.
•
Wohnungsadresse
Die Adresse der Wohnung einfügen
•
Block
Den Block einfügen (falls vorhanden) zu dem die Wohnung gehört
•
Etage
Die Etage der Wohnung einfügen (falls vorhanden)
•
Wohnung
Die interne Nummer der Wohnung einfügen
•
Beschreibung
Eine kurze Beschreibung der Wohnung einfügen
Kongurierte Wohnungen
Die kongurierten Wohnungen können auf 4 verschiedene Weisen angezeigt werden:
– Wohnung-Adresse: Nach Wohnungsadresse geordnet
– BlocK: Kontakte nach Block geordnet
– Alphabetisch: Nachname der Bewohner in alphabetischer Reihenfolge geordnet
– Card: Nach Karten geordnet

17
1) Im Bereich „Kongurierte Wohnungen“, die Wohnung wählen, der ein Kontakt hinzugefügt
werden soll
2) Im Bereich „Kontakte“ folgende Felder ausfüllen:
•
Nachname
Den Nachnamen der hinzuzufügenden Person eingeben (z.B. Rossi)
•
Titel
Den Titel dieser hinzuzufügenden Person eingeben (z.B. Ingenieur)
•
Name
Den Namen dieser hinzuzufügenden Person eingeben (z.B. Mario)
•
Index
Die Prioritäten der Kontakte wählen, wie sie am Display (z.B. an der Türstation Axolute) angezeigt
werden sollen.
Wenn eine neue Wohnung erstellt wird, wird automatisch auch ein Kontakt erstellt, der dieser
Wohnung zugeteilt ist und der geändert aber nicht gelöscht werden kann, wenn nicht zuvor ein
anderer Kontakt zugeteilt worden ist.
In diesem Abschnitt kann man die Daten der Personen der zuvor kongurierten Wohnungen
einfügen. Man kann aber auch Kontakte aus einer Wohnung ausschließen oder andere Kontakte
einer Wohnung hinzufügen.
Kontakte
Jede Wohnung muss min-
destens einen Kontakt zu-
geteilt bekommen.

18
TiContacts
5.1.4 Kontakte
In diesem Abschnitt kann man neue Kontakte erstellen und auf zwei verschiedene Weisen anzeigen:
– alphabetisch;
– nach Wohnung.
Kongurierte Kontakte

19
•
Farbe
Identiziert die Badge-Farbe
•
Seriennummer
Identiziert das Badge über eine alphanumerische Codenummer (auch am Badge selbst angegeben)
•
Funktion
Die Funktion wählen, die dem Badge zugeordnet ist (Verwalter/Türöner)
1
2
1 -
Im Bereich „Kongurierte Kontakte“, den Kontakt wählen, dem ein Badge zugeordnet werden soll
2 - Im Bereich „Badge“, „Neues Badge“ wählen
Es wird folgendes Fenster angezeigt. Das Badge in einem Abstand von maximal 2 Zentimetern von
der Antenne entfernt halten, damit es die Vorrichtung ablesen kann.
Nachdem die Badges zugeteilt worden sind, wird folgendes Fenster angezeigt. Im Bereich „Badge“
dieses Fensters sind nun alle Badges enthalten, die dem unter „Kongurierte Kontakte“ gewählten
Kontakt zugeordnet worden sind.
Ermöglicht es ein
Badge zu löschen
Ermöglicht es ein
neues Badge zu
erstellen
Ermöglicht es die
Badges für die Su-
che zu ltern
In diesem Abschnitt kann man die Badges den erstellten Kontakten zuordnen.
Badge

20
TiContacts
5.1.5 Badge
In diesem Abschnitt sind alle Badges enthalten, die zuvor konguriert worden sind.
Kongurierte Badges
Im Bereich „Verfügbare Ansichten“ kann man den Anzeigemodus wählen:
– Logische Adresse: nach Block-Etage-Wohnung geordnet
– Funktion: nach Funktion geordnet
– Wohnung-Adresse: nach Wohnungsadresse geordnet
– Seriennummer: nach Seriennummer geordnet
Seite wird geladen ...
Seite wird geladen ...
Seite wird geladen ...
Seite wird geladen ...
Seite wird geladen ...
Seite wird geladen ...
-
 1
1
-
 2
2
-
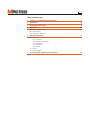 3
3
-
 4
4
-
 5
5
-
 6
6
-
 7
7
-
 8
8
-
 9
9
-
 10
10
-
 11
11
-
 12
12
-
 13
13
-
 14
14
-
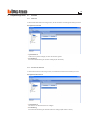 15
15
-
 16
16
-
 17
17
-
 18
18
-
 19
19
-
 20
20
-
 21
21
-
 22
22
-
 23
23
-
 24
24
-
 25
25
-
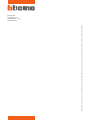 26
26
Verwandte Artikel
-
Bticino 349140 Benutzerhandbuch
-
Bticino 349140 Benutzerhandbuch
-
Bticino 351200 Benutzerhandbuch
-
Bticino 346300 Benutzerhandbuch
-
Bticino 346300 Bedienungsanleitung
-
Bticino 349312L51 Benutzerhandbuch
-
Bticino 349340 Benutzerhandbuch
-
Bticino 346310 Benutzerhandbuch
-
Bticino MH201 Benutzerhandbuch
-
Bticino F454 Benutzerhandbuch