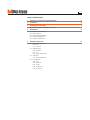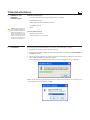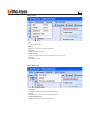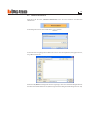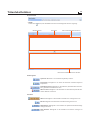10/08-01 PC
Gebrauchsanweisungen
TiAxoluteOutdoor
Software zur Konguration
der Türstation Axolute (349140)

2
TiAxoluteOutdoor

3
INHALTSVERZEICHNIS
1. Hardware- und Software-Anforderungen 4
2. Installation 4
3. Grundlegende Konzepte 8
3.1 Menü und Tasten zur Wahl der Funktionen
4. Hauptmenü 11
4.1. Neues Projekt erstellen
4.2. Projekt önen
4.3. Download Konguration
4.4. Upload Konguration
4.5. Firmware aktualisieren
5. Projektkonguration 18
5.1. Allgemeine Parameter
5.1.1 Uhr
5.1.2 Sprache
5.2. Verbindungen
5.2.1 Ethernet
5.2.2 Scs
5.2.3 Hauswartszentrale
5.3. Sicherheit
5.3.1 Authentizierung
5.4. Einstellungen
5.4.1 Ruf
5.4.2 Kontakte
5.4.3 Setup
5.4.4 Homepage
5.4.5 Passwort

4
TiAxoluteOutdoor
Hardware-Anforderungen
• Personal Computer mit einem Pentium Prozessor >300 MHz
• 64 MB RAM Speicher
• SVGA graphische Karte Auösung 800x600
• CD-ROM Lesegerät
• Maus
Software-Anforderungen
• Windows XP oder höher
• Internet Explorer 6.0 oder höher
1. Hardware- und
Software-
Anforderungen
2. Installation
Um das Programm TiAxoluteOutdoor zu installieren, folgendermaßen vorgehen:
1. Cd-Rom in das entsprechende Laufwerk einsetzen;
2. Nachdem die Hauptseite im Web-Format angezeigt worden ist, den Eintrag "TiAxoluteOutdoor
installieren" wählen;
3. Nun beginnt das Programm die nötigen Systemsteuerungsdateien zu kopieren, um das Pro-
gramm TiAxoluteOutdoor ausführen zu können.
Indem die Vorgänge jeweils bestätigt werden, werden nachfolgende Fenster angezeigt.
Wählen Sie die Sprache die zur Anzeige der Fenster während der Installation des Programms ver-
wendet werden soll und klicken Sie auf „OK“.
Achtung: Der Inhalt dieser
Software „TiAxoluteOutdoor“
ist ausschließliches Eigentum
der Gesellschaft Bticino s.p.a.
BTicino SpA behält sich das
Recht vor jederzeit und ohne
Vorbescheid Änderungen
zur Weiterentwicklung der
Funktionen vorzunehmen.

5
Unter den vorgeschlagenen Sprachen die gewünschte Sprache wählen und auf „Weiter“ drücken,
um mit der Installation fortzufahren.
Während des Betriebs der Software ist es jederzeit möglich die Sprache zu ändern ohne die Instal-
lation wiederholen zu müssen.
Es wird der Zielpfad verlangt, in dem TiAxoluteOutdoor installiert werden soll.
Die Installationsprozedur schlägt folgenden Ordner vor:
C:\Programmi\BTicino\TiAxoluteOutdoor_0100
Sie können aber auch einen anderen Ordner unter den auf der Festplatte vorhandenen wählen.
Auf „Weiter“ klicken, um fortzufahren.

6
TiAxoluteOutdoor
Gewünschte Option wählen.
Auf „Nachfolgender“ drücken, um die Installation zu starten.
Wird die Taste „Installieren“ gedrückt, beginnt die Installation des Programms.
Falls während der Installati-
on die USB Driver verlangt
werden, diese im entspre-
chenden Ordner auf CD
suchen.

7
Während der Installation wird folgendes Fenster angezeigt.
Wenn die Installation beendet ist, wird folgendes Fenster angezeigt; auf die Taste „Beendet“ drücken,
um das Installationsprogramm zu schließen.

8
TiAxoluteOutdoor
3. Grundlegende
Konzepte
TiAxoluteOutdoor ist ein Programm mit welchem, über eine einfache und intuitive Schnittstelle,
die Konguration eingerichtet oder geändert werden kann, die an die Türstation Axolute Outdoor
Art. 349140 (in der Folge Türstation Axolute) übertragen werden soll.
3.1 Menü und Tasten zur Wahl der Funktionen
Die wichtigsten und mit TiAxoluteOutdoor ausführbaren Funktionen können über die in der Leiste
enthaltenen Symbole oder durch Önen der Pulldown-Menüs und durch Anklicken der verschie-
denen Einträge gewählt werden.
Die Werkzeugleiste enthält folgende Funktionen:
Neu erstellen, önen und speichern der Kongurati-
onsdateien
Upload, Download der Konguration
Firmware der Vorrichtung aktualisieren
Sprache der Anwendung wählen
Verbindung mit der www.bticino.it
Die Pulldown-Menüs enthalten folgende Funktionen:

9
•
Download
Konguration auf die Türstation Axolute downloaden
•
Upload
Konguration von der Türstation Axolute uploaden
•
Firmware aktualisieren
Firmware der Türstation Axolute aktualisieren
•
Neu
Neues Projekt erstellen
•
Önen
Önet eine vorhandene Kongurationsdatei
•
Speichern
Laufendes Projekt speichern
•
Speichern unter
Laufendes Projekt mit einem bestimmten Dateinamen speichern
•
Beenden
Programm beenden
Menü „Datei“
Menü „Werkzeuge“

10
TiAxoluteOutdoor
•
Sprache
Gestattet es die Softwaresprache zu wählen
Menü „Sprache“
Menü „Informationen“
•
Informationen
Zeigt einige Informationen über die Software TiAxoluteOutdoor an
•
Homepage BTicino
Führt die Verbindung mit der Internet Site der Gesellschaft BTicino SpA durch

11
4. Hauptmenü
•
Neues Projekt
Ermöglicht es ein neues Projekt zu erstellen.
•
Projekt önen
Ermöglicht es ein zuvor erstelltes Projekt zu önen
•
Download Konguration
Sendet ein zuvor erstelltes Projekt an die Türstation Axolute
•
Upload Konguration
Zeigt die in der Türstation Axolute gespeicherte Konguration an
•
Firmware aktualisieren
Aktualisiert die Firmware-Version der Türstation Axolute
•
Sprache
Ermöglicht es die Softwaresprache zu änderne
•
Beenden
Beendet die Software TiAxoluteOutdoor
Wenn die Anwendung TiAxoluteOutdoor gestartet wird, wird ein Fenster mit einem Überblick und
dann das Fenster „Hauptmenü“ geönet, in dem die gewünschte Funktion gewählt werden kann.
Die im „Hauptmenü“ zur Verfügung stehenden Funktionen sind:

12
TiAxoluteOutdoor
4.1. Neues Projekt erstellen
Im Hauptmenü die Funktion „Neues Projekt“ wählen.
Es wird das Fenster „Neues Projekt erstellen“ geönet, in dem der Name des Projekts (z.B. PROJEKT
TÜRSTATION) eingegeben werden muss. Danach „Weiter“ wählen.
In dem danach angezeigten Fenster muss die Typologie der Anlage gewählt werden, für welche
das Projekt erstellt werden soll.
Danach „Einfamilienhaus“ wählen, falls es sich um ein Gebäude mit nur einer Wohnung handelt
oder „Mehrfamilien“ wählen, falls das Gebäude aus mehreren Wohnungen besteht.
Dann auf „Weiter“ klicken.
Wählt man „Mehrfamilien“ und klickt man auf „Weiter“, wird folgendes Fenster angezeigt, in dem
die gewünschte Adressierungsart deniert werden kann:
– nach Intern (die Adressierung erfolgt mit nur einer Wohnung);
– für den Etagenblock (die Adressierung wird nach den Parametern interner Etagenblock deniert).
Dann auf „Weiter“ klicken.

13
Auf „Önen“ klicken, um das Projekt zu önen.
In dem danach angezeigten Fenster muss der Betriebsmodus der Türstation Axolute gewählt wer-
den. Dann auf „Ok“ klicken.
4.2. Projekt önen
Wenn die Kongurationsdatei gespeichert worden ist, kann man mit dieser Funktion diese Datei
önen, um sie zu ändern.
Im Hauptmenü die Funktion „Projekt önen“ wählen.
Es wird ein Fenster angezeigt um den Ordner zu suchen in dem die Projektdatei (.wwz) gespeichert
ist, die geönet werden soll.
In dem danach angezeigten Fenster muss die maximale Anzahl der Kontakte gewählt werden.
Dann auf „Weiter“ klicken.

14
TiAxoluteOutdoor
Klickt man auf „Önen“ wird folgendes Fenster angezeigt, in dem man das Datum und die Stunde
an der Türstation Axolute einstellen kann.
4.3. Download Konguration
Durch Drücken der Taste „Download Konguration“ kann man ein erstelltes Projekt auf die
Türstation Axolute übertragen.
Im Hauptmenü die Funktion „Download Konguration“ wählen.
Es wird ein Fenster angezeigt um den Ordner zu suchen in dem die Projektdatei (.wwz) gespeichert
ist, die an die Türstation Axolute übertragen werden soll.
Klickt man auf „Weiter“ wird folgendes Fenster angezeigt, in dem man den Verbindungsmodus mit
der Türstation Axolute wählen kann.
Das Download kann auf zwei Weisen erfolgen:
•
Ethernet;
•
USB.

15
Ethernet USB
Nachdem der gewünschte Modus gewählt worden ist, die Taste
drücken um das Download
zu starten.
Nach beendetem Download wird folgendes Fenster angezeigt
Nach dem Download noch
20 Sekunde warten und
erst danach das Kabel USB
von der Türstation Axolute
trennen.

16
TiAxoluteOutdoor
4.4. Upload Konguration
Klickt man auf die Taste „Upload Konguration“, kann man das an der Vorrichtung vorhandene
Projekt laden.
Es wird folgendes Fenster angezeigt, in dem man den Verbindungsmodus mit der Türstation Axolute
wählen kann.
Das Upload kann auf zwei Weisen erfolgen:
•
Ethernet;
•
USB.
Ethernet USB
Am Ende wird folgendes Fenster angezeigt
Nachdem der gewünschte Modus gewählt worden ist, die Taste
drücken um das Upload
zu starten.

17
4.5. Firmware aktualisieren
Klickt man auf die Taste „Firmware Aktualisieren“ kann man die Firmware der Türstation
aktualisieren.
Es wird folgendes Fenster. Hier auf die Taste klicken.
Es wird ein Fenster angezeigt um den Ordner zu suchen in dem die Projektdatei (.wwz) gespeichert ist,
die geönet werden soll.
Klickt man auf „Weiter“ wird folgendes Fenster angezeigt, in dem man den Verbindungsmodus mit
der Türstation Axolute wählen kann (Anweisungen zur Herstellung der Verbindung siehe Par. 4.4).

18
TiAxoluteOutdoor
5. Projektkonguration
Nun wird die Schnittstelle der Software TiAxoluteOutdoor angezeigt in der alle Kongurati-
onsparameter enthalten und im linken Bereich in einer hierarchischen Liste als Baumstruktur
dargestellt sind.
Durch Anwählen der einzelnen Einträge der hierarchischen Struktur, wird im rechten Bereich
das entsprechende Fenster zur Eingabe der Kongurationsdaten geönet.
Hierarchische Baumstruktur Bereich Dateneingabe
Projekt Türstation
•
Projektname
Hier kann der Projektname einfügt werden
•
Wohnungstypologie
Gestattet es die Anlagentypologie zu wählen (Einfamilienhaut/Mehrfamilienhaus)
•
Betriebsmodus
Gestattet es den Betriebsmodus der Vorrichtung zu wählen (Ethernet/Scs)
•
Kommunikationsmodus
Gestattet es den Kommunikationsmodus der Türstation Axolute zu ändern (wenn diese mit der
Schnittstelle IP Art. 346890 verbunden ist, die grundlegende Adresse einfügen).
Statusleiste
Statusleiste
Projekt nicht gespei-
chert
Projekt gespeichert
Zu speicherndes Pro-
jekt

19
Info zur Vorrichtung (letzte Verbindung)
•
Firmware-Version
Zeigt die Firmware-Version der Türstation Axolute an
•
PIC Version
Zeigt die Version des Mikrocontrollers an

20
TiAxoluteOutdoor
5.1. Allgemeine Parameter
Hier können die Funktionen „Uhr“ und „Sprache“ konguriert werden.
5.1.1 Uhr
•
Zeitzone
Die Zeitzone wählen
•
Betriebsmodus
Wird die Vorrichtung als Master Uhr eingestellt, sendet sie die Aktualisierung der Stunde an alle
Vorrichtungen der Anlage, die mit einer Uhr ausgestattet sind. Aus diesem Grund ist es auch
wichtig, dass eine einzige Vorrichtung als Master eingerichtet wird. Master wählen, wenn die
Türstation Axolute als Master-Uhr für die Anlage eingerichtet werden soll. „Slave“ wählen, wenn
eine andere Vorrichtung der Anlage schon als Master eingerichtet ist.
•
Aktualisierungshäugkeit
Diese Funktion ist nur aktiv, wenn die Uhr als Master eingerichtet ist. Über diese Funktion wählt man,
wie oft die Stundenaktualisierung an die als Slave eingerichteten Vorrichtungen der My Home Anlage
gesendet werden soll.
•
Datumsformat
Datumsformat wählen (z.B.: TT.MM.JJ./ MM.TT.JJ./ JJ.MM.TT.)
5.1.2 Sprache
•
Sprache
Ermöglicht es die Sprache zu wählen, die von der Türstation Axolute verwendet werden soll.
Seite wird geladen ...
Seite wird geladen ...
Seite wird geladen ...
Seite wird geladen ...
Seite wird geladen ...
Seite wird geladen ...
Seite wird geladen ...
Seite wird geladen ...
Seite wird geladen ...
Seite wird geladen ...
Seite wird geladen ...
Seite wird geladen ...
-
 1
1
-
 2
2
-
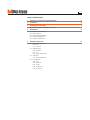 3
3
-
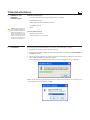 4
4
-
 5
5
-
 6
6
-
 7
7
-
 8
8
-
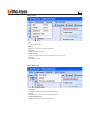 9
9
-
 10
10
-
 11
11
-
 12
12
-
 13
13
-
 14
14
-
 15
15
-
 16
16
-
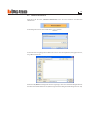 17
17
-
 18
18
-
 19
19
-
 20
20
-
 21
21
-
 22
22
-
 23
23
-
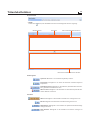 24
24
-
 25
25
-
 26
26
-
 27
27
-
 28
28
-
 29
29
-
 30
30
-
 31
31
-
 32
32
Verwandte Artikel
-
Bticino 349140 Benutzerhandbuch
-
Bticino 349140 Benutzerhandbuch
-
Bticino 346300 Benutzerhandbuch
-
Bticino 346300 Bedienungsanleitung
-
Bticino 349320 Benutzerhandbuch
-
Bticino 349312L51 Benutzerhandbuch
-
Bticino 349340 Benutzerhandbuch
-
Bticino 349320 Benutzerhandbuch
-
Bticino 349340 Benutzerhandbuch
-
Bticino 344400 Benutzerhandbuch