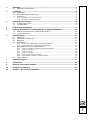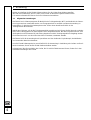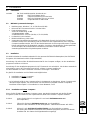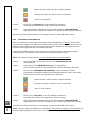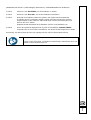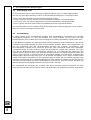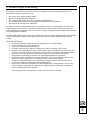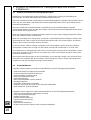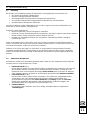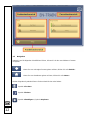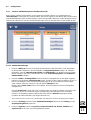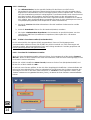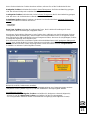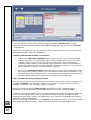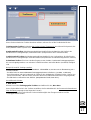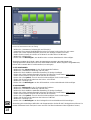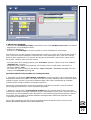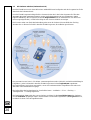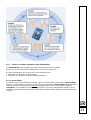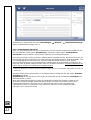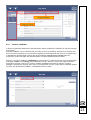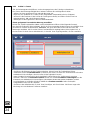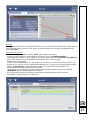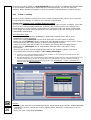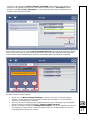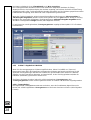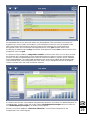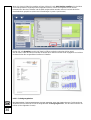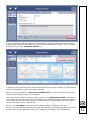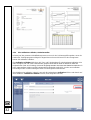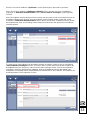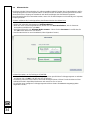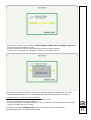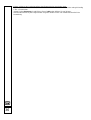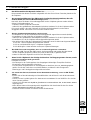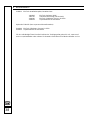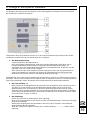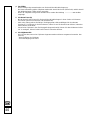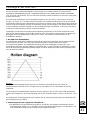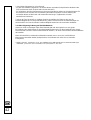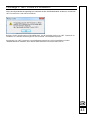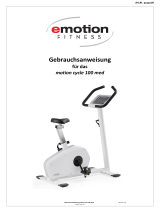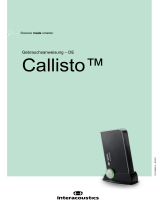Nachfolgend finden Sie kurze Informationen zu EN-TRAIN. Dieses Softwareprogramm für die medizinische Trainingstherapie (MTT) und medizinische Fitness ermöglicht das Erstellen von Übungsprotokollen und deren Überwachung. Es bietet dem Physiotherapeuten oder Trainer einen Einblick in den Trainingsstatus des Patienten. Mit Chipkarten können Übungsprotokolle gespeichert und die Trainingsgeräte von Enraf-Nonius voreingestellt werden. Das Programm ermöglicht auch die Erfassung und Analyse von Übungsergebnissen und Parametern.
Nachfolgend finden Sie kurze Informationen zu EN-TRAIN. Dieses Softwareprogramm für die medizinische Trainingstherapie (MTT) und medizinische Fitness ermöglicht das Erstellen von Übungsprotokollen und deren Überwachung. Es bietet dem Physiotherapeuten oder Trainer einen Einblick in den Trainingsstatus des Patienten. Mit Chipkarten können Übungsprotokolle gespeichert und die Trainingsgeräte von Enraf-Nonius voreingestellt werden. Das Programm ermöglicht auch die Erfassung und Analyse von Übungsergebnissen und Parametern.



















-
 1
1
-
 2
2
-
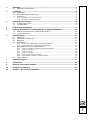 3
3
-
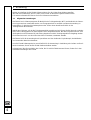 4
4
-
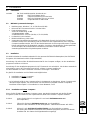 5
5
-
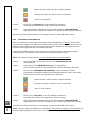 6
6
-
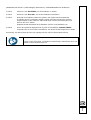 7
7
-
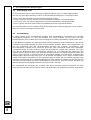 8
8
-
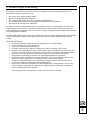 9
9
-
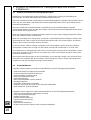 10
10
-
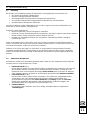 11
11
-
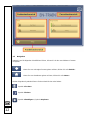 12
12
-
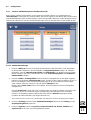 13
13
-
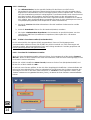 14
14
-
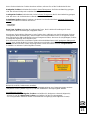 15
15
-
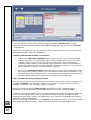 16
16
-
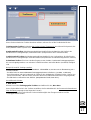 17
17
-
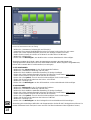 18
18
-
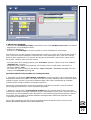 19
19
-
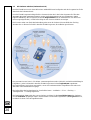 20
20
-
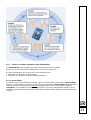 21
21
-
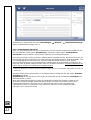 22
22
-
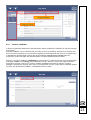 23
23
-
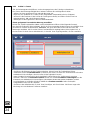 24
24
-
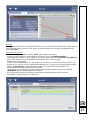 25
25
-
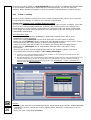 26
26
-
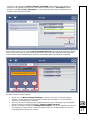 27
27
-
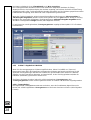 28
28
-
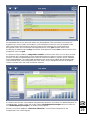 29
29
-
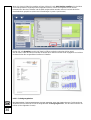 30
30
-
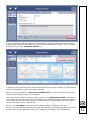 31
31
-
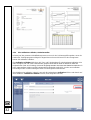 32
32
-
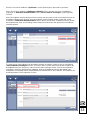 33
33
-
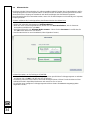 34
34
-
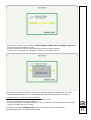 35
35
-
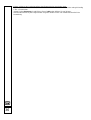 36
36
-
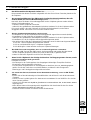 37
37
-
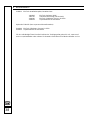 38
38
-
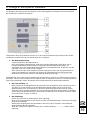 39
39
-
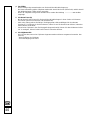 40
40
-
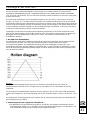 41
41
-
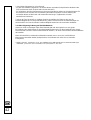 42
42
-
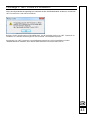 43
43
Nachfolgend finden Sie kurze Informationen zu EN-TRAIN. Dieses Softwareprogramm für die medizinische Trainingstherapie (MTT) und medizinische Fitness ermöglicht das Erstellen von Übungsprotokollen und deren Überwachung. Es bietet dem Physiotherapeuten oder Trainer einen Einblick in den Trainingsstatus des Patienten. Mit Chipkarten können Übungsprotokolle gespeichert und die Trainingsgeräte von Enraf-Nonius voreingestellt werden. Das Programm ermöglicht auch die Erfassung und Analyse von Übungsergebnissen und Parametern.
Verwandte Artikel
-
Enraf-Nonius Track Benutzerhandbuch
-
Enraf-Nonius Track Benutzerhandbuch
-
Enraf-Nonius Cardio Bike Reha Benutzerhandbuch
-
Enraf-Nonius FREE Benutzerhandbuch
-
Enraf-Nonius Tree P Benutzerhandbuch
-
Enraf-Nonius Cardio Bike Reha Benutzerhandbuch
-
Enraf-Nonius Cardio Bike Reha Benutzerhandbuch
-
Enraf-Nonius Motion Benutzerhandbuch
-
Enraf-Nonius Motion Benutzerhandbuch
-
Enraf-Nonius Cardio Bike Reha Benutzerhandbuch
Andere Dokumente
-
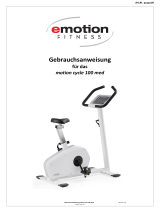 Emotion Fitness Ergometer "Motion Cycle 100 MED" Bedienungsanleitung
Emotion Fitness Ergometer "Motion Cycle 100 MED" Bedienungsanleitung
-
Interacoustics Bertec® Essential and Functional Bedienungsanleitung
-
VDO DLK Pro TIS Compact Benutzerhandbuch
-
Life Fitness B2L Benutzerhandbuch
-
Kettler OPTIMA 800 Premium Computer for Crosstrainer Benutzerhandbuch
-
Roche cobas IT 1000 Benutzerhandbuch
-
Roche cobas IT 1000 Benutzerhandbuch
-
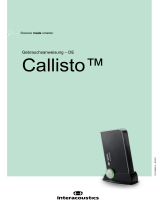 Interacoustics Callisto™ Bedienungsanleitung
Interacoustics Callisto™ Bedienungsanleitung
-
Schwinn 570T Assembly & Owner's Manual
-
Roche cobas infinity central lab Benutzerhandbuch