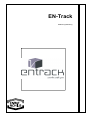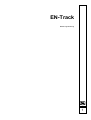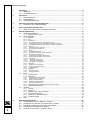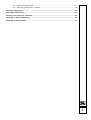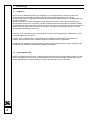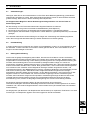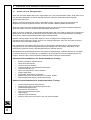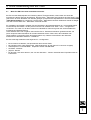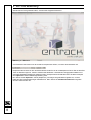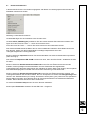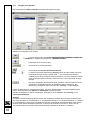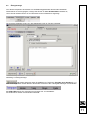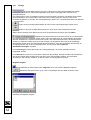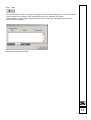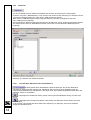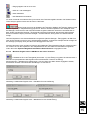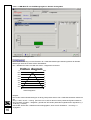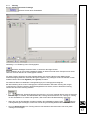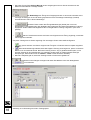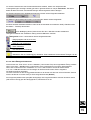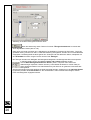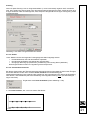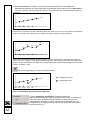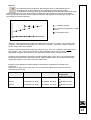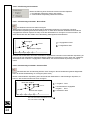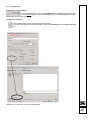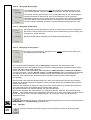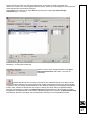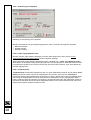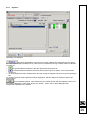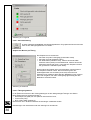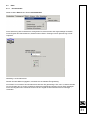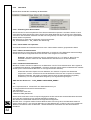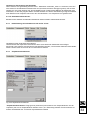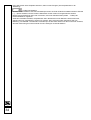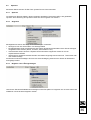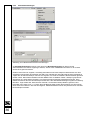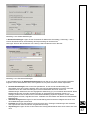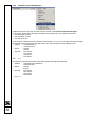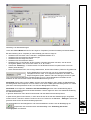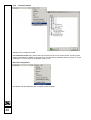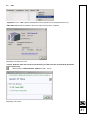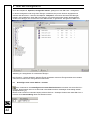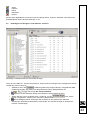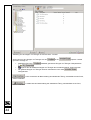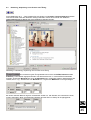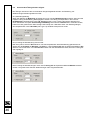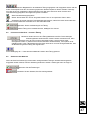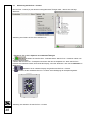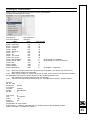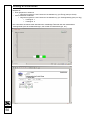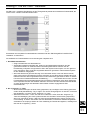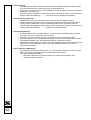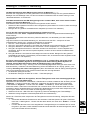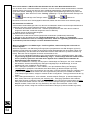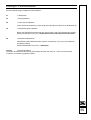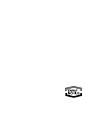EN-Track
Bedienungsanleitung

1
EN-Track
Bedienungsanleitung

2
Inhaltsverzeichnis
1 Einleitung......................................................................................................................................4
1.1 Allgemein .............................................................................................................................4
1.2 Schlussbemerkung ..............................................................................................................4
2 Sicherheit......................................................................................................................................5
2.1 Vorbemerkungen .................................................................................................................5
2.2 Produkthaftung ....................................................................................................................5
2.3 Haftungsbeschränkung........................................................................................................5
3 Absolute und relative Kontraindikationen ................................................................................6
3.1 Kriterien für eine Übungstherapie.......................................................................................6
4 Erste Verwendung des EN-Track ...............................................................................................7
4.1 Wenn Sie EN-Track zum ersten Mal verwenden ................................................................7
5 EN-Track Bedienung....................................................................................................................8
5.1 Kundeninformationen...........................................................................................................9
5.1.1 Eingabe neuer Kunden .......................................................................................................10
5.2 Übungsanzeige..................................................................................................................11
5.2.1 Anzeige ...............................................................................................................................12
5.2.2 Info......................................................................................................................................13
5.2.3 Aufnahme............................................................................................................................14
5.2.3.1 Test Auswahl/ Abnahme eines Aufnahmetest´s ................................................................................14
5.2.3.2 Manuelle Eingabe eines 1 WM-Werts oder eines Testwerts.............................................................. 15
5.2.3.3 1 WM-Wert für ein Kraftübungsergebnis / Kardial-Testergebnis........................................................16
5.2.4 Training ...............................................................................................................................17
5.2.4.1 Planung des ersten Trainings ...........................................................................................................17
5.2.4.2 Extra Übungsinformationen...............................................................................................................19
5.2.4.3 Details ..............................................................................................................................................21
5.2.4.4 Protokollfortschritt fest ......................................................................................................................21
5.2.4.5 Protokollfortschritt automatisch anpassbar:.......................................................................................22
5.2.4.6 Ausführung des Protokolls ................................................................................................................24
5.2.4.7 Kundenseitig einstellbar: Beschränkt ...............................................................................................24
5.2.4.8 Kundenseitig einstellbar: Unbeschränkt ............................................................................................24
5.2.4.9 Progression ......................................................................................................................................25
5.2.4.10 Übungstyp: Warming-Up.................................................................................................................26
5.2.4.11 Übungstyp: Krafttraining..................................................................................................................26
5.2.4.12 Übungstyp: Cooling-Down ..............................................................................................................26
5.2.5 Übungen .............................................................................................................................26
5.2.5.1 Erstellung einer Chipkarte.................................................................................................................28
5.2.5.2 Jeden Tag Chipkarten laden.............................................................................................................28
5.2.5.3 Template-Karte.................................................................................................................................28
5.2.6 Ergebnis..............................................................................................................................29
5.2.6.1 Berichterstellung...............................................................................................................................30
5.2.6.2 Übungsergebnisse............................................................................................................................30
5.3 Extra...................................................................................................................................31
5.3.1 Kundenmodus.....................................................................................................................31
5.3.2 Datenbank...........................................................................................................................32
5.3.2.1 Erstellung einer Reservedatei...........................................................................................................32
5.3.2.2 Reservedatei neu speichern .............................................................................................................32
5.3.2.3 Dateien wiederherstellen ..................................................................................................................32
5.3.2.4 Selektion Datenbankordner...............................................................................................................32
5.3.2.5 Datenbank-Informationen..................................................................................................................33
5.3.3 Identifizierung der Informationen auf der F6 - Karte............................................................33
5.3.4 Chipkarteninformationen .....................................................................................................33
5.4 Optionen ............................................................................................................................35
5.4.1 Sprache...............................................................................................................................35
5.4.2 Allgemein ............................................................................................................................35
5.4.3 Begleiter / Arts / Übungsanzeiges.......................................................................................35
5.4.4 Standardeinstellungen ........................................................................................................36
5.4.5 Definition der Standardübungen..........................................................................................38
5.4.6 Installierte Geräte................................................................................................................40
5.5 Hilfe....................................................................................................................................41
6 Start des Konfigurators.............................................................................................................42
6.1 Hinzufügen einer neuen EN-Free - Position......................................................................42
6.2 Hinzufügen von Übungen in einer EN-Free - Position ......................................................43
6.3 Erstellung, Anpassung und Löschen einer Übung ............................................................45
6.4 Verschiedene Übungsformen möglich...............................................................................46
6.5 Löschen einer EN-Free – Position / Übung.......................................................................47

3
6.6 Schliessen des Wizzard.................................................................................................... 47
6.7 Aktivierung der EN-Free - Position ................................................................................... 48
Anhang A: Importieren............................................................................................................................. 49
Anhang B: Ausdrucken............................................................................................................................ 50
Anhang C: Die EN-Track - Hardware ...................................................................................................... 51
Anhang D: Problem + Behebung ............................................................................................................ 53
Anhang E: Funktionstasten..................................................................................................................... 55

4
1 Einleitung
1.1 Allgemein
EN-Track ist ein Softwareprogramm zur Erstellung von Übungsprotokollen, mit dem sich auch die
Ausführung dieser Protokolle überprüfen lässt. Mit diesem Softwareprogramm kann sich der
Physiotherapeut beziehungsweise der Begleiter einen deutlichen Überblick über den Trainingsstatus des
Kunden verschaffen.
Mit der Chipkarte, auf der die Trainingsprotokolle gespeichert werden, lassen sich die EN-Strenght -
Übungsgeräte, die EN-Free - Positionen und die EN-Cardio Geräte von Enraf-Nonius einstellen. Zudem
werden damit die Ergebnisse und Parameter der einzelnen Übungen ausgelesen, die Trainingsergebnise
der einzelnen Übungen werden automatisch registriert. Außerdem wird der Kunde jeweils von einem
Übungsgerät zum nächsten verwiesen.
EN-Track ist zur Verwendung durch sachkundiges Personal in der Physiotherapie, Rehabilitation und in
verwandten Bereichen konzipiert.
Das EN-Track - Softwarepaket ist ausschließlich zum Gebrauch in Kombination mit Enraf-Nonius –
Geräten, die über die EN-Track - Software angesteuert werden können, vorgesehen.
Einzelheiten zur Installation der Übungsgeräte, die sich mit EN-Track ansteuern lassen, entnehmen Sie
bitte den mit der Hardware mitgelieferten Installationsanleitungen.
1.2 Schlussbemerkung
Mit der Anschaffung des EN-Track – Softwareprogramms haben Sie die richtige Wahl getroffen. Wir sind
davon überzeugt, dass Sie viele Jahre lang Freude an diesem Programm haben werden. Sollten noch
weitere Einzelfragen der Klärung bedürfen, wenden Sie sich bitte an Ihren Lieferanten.

5
2 Sicherheit
2.1 Vorbemerkungen
Wichtig ist, dass Sie vor der Inbetriebnahme von EN-Track diese Bedienungsanleitung gut durchlesen.
Insbesondere ist darauf zu achten, dass diese Bedienungsanleitung immer für das betroffene Personal
greifbar ausliegt. Dazu drucken Sie die Anleitung bitte komplett aus.
Die fettgedruckten Begriffe in dieser Bedienungsanleitung beziehen sich auf die Texte im
Softwareprogramm.
Bei der Nutzung von EN-Track sind insbesondere folgende Faktoren zu beachten:
1. Informieren Sie sich gut über eventuelle Kontraindikationen (siehe Kapitel 3).
2. Der Kunde muss sich immer in Sichtweite des Physiotherapeuten / Therapeuten befinden.
4. Das Programm darf keinesfalls in sogenannten “nassen Räumen” (Hydrotherapieräumen) zum Einsatz
gelangen.
Der Hersteller übernimmt keinerlei Haftung für die Folgen der Verwendung des Softwareprogramms,
sofern dies nicht gemäß der Beschreibung in diesem Handbuch zum Einsatz gelangt.
2.2 Produkthaftung
In vielen Ländern gibt es inzwischen ein Gesetz zur Produkthaftung, wobei u.a. vorgeschrieben ist, dass
der Hersteller 10 Jahre nachdem ein Produkt in Umlauf gebracht wurde, nicht mehr haftbar ist für die
Folgen eventueller Mängel am Produkt.
2.3 Haftungsbeschränkung
Insofern als die gültige Gesetzgebung dies zulässt, übernehmen Enraf-Nonius und ihre Lieferanten
beziehungsweise Verkäufer keinerlei Haftung für indirekte oder konkrete Schäden, Begleitschäden oder
Folgeschäden im Zusammenhang mit der Nutzung beziehungsweise der Unmöglichkeit der Nutzung des
Produkts; dies beinhaltet (jedoch nicht ausschließlich) etwaige Schäden infolge von Verlust von
Firmenwerten (Goodwill), Arbeitsunterbrechungen, Computerdefekten oder –Störungen beziehungsweise
andere kommerzielle Schäden oder Verluste. Dies gilt selbst dann, wenn Enraf-Nonius beziehungsweise
ihre Lieferanten oder Verkäufer auf die Möglichkeit derartiger Schäden hingewiesen wurden, und
ungeachtet der Rechts- oder Billigkeitstheorie (Vertrag, unerlaubte Handlungen oder anderweitig), auf der
eine solche Forderung beruht. Enraf-Nonius kann aufgrund der Bestimmungen dieses Vertrags
keinesfalls für Schäden haftbar gemacht werden, die den Betrag übersteigen, den Enraf-Nonius für das
fragliche Produkt von Ihnen erhalten hat, sowie eventuelle Vergütungen für die Unterstützung des
Produkts, die Enraf-Nonius aufgrund eines separaten Unterstützungsvertrags erhalten hat. Bei einem
Todesfall oder bei Körperverletzung infolge einer Fahrlässigkeit seitens Enraf-Nonius gilt diese
Einschränkung nicht, insofern als die gültige Gesetzgebung eine solche Einschränkung verbietet.
Enraf-Nonius übernimmt keinerlei Haftung für die Konsequenzen einer inkorrekten
Informationsweitergabe und falscher Ratschläge seitens des Personals, beziehungsweise für in diesem
Handbuch und / oder anderen Begleitschreiben vorkommende Fehler (einschließlich der kommerziellen
Dokumentation).
Die Gegenpartei (der Benutzer oder Repräsentant des Benutzers) ist verpflichtet, Enraf-Nonius von allen
Forderungen von Drittparteien jeglicher Art und aus jeglichem Grund freizustellen.

6
3 Absolute und relative Kontraindikationen
3.1 Kriterien für eine Übungstherapie
Wenn ein verkürzter Muskel über einem hypomobilen und / oder schmerzhaften Gelenk wirkt, dann muss
erst das aktive Rollgleiten im Gelenk regeneriert werden, bevor der verkürzte Muskel behandelt
(gestreckt) werden kann.
Wird ein schwacher Muskel über einem hypomobilen Gelenk verkürzt, dann muss erst das aktive
Rollgleiten im Gelenk regeneriert werden, bevor der schwache Muskel gestärkt werden kann.
Wenn der Antagonist eines schwachen Muskels verkürzt ist, dann muss erst der verkürzte Antagonist
gestreckt werden, bevor der schwache Muskel gestärkt werden kann.
Wenn man einen schwachen, schmerzhaften Muskel stärken will, dann sollte zu Beginn des Trainings der
Muskel nicht aus der maximalen Streckung heraus trainiert werden. Nach einiger Zeit kann der Muskel
dann aus der maximal gestreckten Position heraus trainiert werden.
Mit dem Training sollte man erst dann beginnen, wenn der Patient einer entsprechenden
Voruntersuchung unterzogen wurde. Auch ist vom Training abzusehen, wenn sich der Patient nicht gut
fühlt (wenn er/sie müde oder erkältet ist).
Die medizinische Trainingstherapie darf nicht zu schmerzhaften Gelenken führen. Muskelschmerzen
hingegen können eine normale Folge des intensiven Trainings sein. Der Patient muss daher vorab
dahingehend informiert werden, dass Muskelschmerzen auftreten können.
Bei Patienten mit Wirbelsäulenproblemen sind große Druckbelastungen im Rückenbereich zu vermeiden.
In diesem Fall kann man die Übungen so auswählen, dass Übungen, die eine Druckbelastung mit sich
bringen, eliminiert oder entsprechend durch adäquate andere Übungen ersetzt werden.
Absolute Kontraindikationen für (kardiovaskuläres) Training
• frischer Herzinfarkt, Infarktverdacht;
• starke Ruhe-stenokardie;
• schwere Ruhe-Insuffizienz;
• schwere Rhythmus- und Überleitungsstörungen;
• schwere Aortenstenose;
• aktive Thrombophlebitis, frische Embolie;
• maligne Hypertonie;
• Myokarditis, Endokarditis, Perikarditis;
• großes Aneurysma des Herzens bzw. der großen Gefäße;
• akute Infektionskrankheiten, akute Erkrankungen.
Relative Kontraindikationen für (kardiovaskuläres) Training
• schwere Belastungskoronarinsuffizienz;
• Erregungsstörungen und Reizleitungsstörungen;
• Stoffwechselentgleisungen;
• mittelschwere Aortenstenose;
• hypertone Regulationsstörungen;
• Hypertrophie;
• respiratorische Insuffizienz;
• kleineres Aneurysma des Herzens bzw. der großen Gefäße.

7
4 Erste Verwendung des EN-Track
4.1 Wenn Sie EN-Track zum ersten Mal verwenden
EN-Track ist das Softwarepaket zur Erstellung aktiver Übungsprotokolle; zudem lässt sich damit die
Durchführung dieser Übungen überwachen. Das EN-Track - Paket läuft unter Windows 95 (und höher), kann
jedoch auch in einem Netzwerk zum Einsatz gelangen (entsprechende Spezifikationen sind dem Menü Extra
\ Datenbank-Selektion zu entnehmen). Die EN-Track - Datenbank kann dann wahlweise sowohl als Single-
User wie auch als Multi-User - Datenbank verwendet werden.
Zur Installation der Software schieben Sie die CD-ROM in das Diskettenlaufwerk ein. Im Normalfall startet
nun das Setup automatisch. Ist das jedoch nicht der Fall, selektiert man “Start” / “Run..” und gibt dann
“D:\SETUP” ein, wobei “D” der Drive Letter Ihrer CD-ROM ist. Danach folgt man der auf dem Bildschirm
erscheinenden Bedienerführung.
Unter Windows kann man vorgeben, dass die EN-Track - Software automatisch gestartet werden soll
(durch entsprechenden Mausklick der rechten Maustaste auf die Task-Leiste; dann selektiert man
“Eigenschaften” und gibt EN-Track als Startprogramm ein). Weitere Informationen über Windows
entnehmen Sie bitte dem Windows – Handbuch.
EN-Track benötigt mindestens die folgende PC – Konfiguration:
• Einen Pentium III 800 Mhz, ein äquivalentes oder höheres Gerät.
• Mit Windows 2000 oder Windows XP , (MS-Windows 95, 98, ME oder NT4.0 ist auch moeglich)
• Arbeitsspeicher von 64 MB RAM. Empfohlen werden 256 MB RAM.
• CD-ROM - Laufwerk
• (S)VGA - Monitor
• Ein Drucker nach Ihrem Wunsch, der von Ihrer Windows – Version unterstützt wird. Empfohlen wird ein
Farbdrucker.

8
5 EN-Track Bedienung
Sobald Sie EN-Track gestartet haben, erscheint das folgende Startmenü.
Abbildung 5 .1 Startmenü
Vom Startmenü aus lassen sich die einzelnen Hauptmenüs öffnen, und zwar durch Mausklick auf:
Entsprechende Verweise zu den einzelnen Menüs finden Sie in der Inhaltsübersicht. Bevor Sie mit dem EN-
Track zu arbeiten beginnen, müssen zunächst die tatsächlich vorhandenen Übungsgeräte selektiert und
eventuelle Standardeinstellungen definiert werden. Entsprechende Einzelheiten lesen Sie bitte im Kapitel
über Optionen in dieser Bedienungsanleitung nach.
Nun öffnen Sie das Optionen – Menü (Kapitel 5.4) und tragen die geforderten Angaben ein, um das
Paket auf Ihre Praxisanforderungen abzustimmen. Dann öffnen Sie Kundeninformationen und geben
dort den ersten Kunden ein.

9
5.1 Kundeninformationen
In diesem Menü können neue Kunden eingegeben oder Daten von bereits gespeicherten Kunden der
Datenbank entnommen werden.
Abbildung 5.2 Kundeninformationen
Im Menü Neu fügen Sie der Datenbank neue Kunden hinzu.
Im Menü öffnen (Abbildung 5.3) selektieren Sie den Kunden welchen Sie bearbeiten möchten oder
fügen durch Druck auf die Taste “ + “ einen neuen Kunden hinzu.
Durch Druck auf die Taste “ – “ können Sie einen Kunden aus der Datenbank löschen.
Das Untermenü Info enthält die Daten des von Ihnen selektierten Patienten. Diese Daten lassen sich
auch abrufen, indem man die Funktionstaste F2 betätigt, beispielsweise wenn das
“Übungsanzeigefenster” bereits geöffnet ist.
Mit dem Untermenü Importieren können Sie die Kundendaten aus externen Datenbanken importieren
(siehe Anhang A).
Das Untermenü Importieren EN-TreeM erscheint nur dann, wenn eine EN-TreeM – Installation auf dem
PC steht !
Mit dem Untermenü Kunden-Anwesenheitsbericht können Sie eine Übersicht über die Kunden
erstellen, mit den jeweiligen Anwesenheitsdaten und der Gesamtzahl der abgeleisteten
Trainingssitzungen (die Daten selbst lassen sich allerdings in diesem Menü nicht ändern). Dies ist jedoch
kein Deklarationsprogramm und stellt somit auch keine Zusicherung im Rechtssinn dar.
Mit dem Untermenü Kunden-Informationsbericht können Sie eine Übersicht über die Verweis- und
Trainingsinformationen der Kunden erstellen, die vom Therapeuten im Untermenü Übungsanzeige unter
“Bericht” und “Einzelhinweise zum Training” beschrieben wurde (siehe § 5.2). Man kann eine spezifische
Periode wählen und dann eine Übersicht über die Trainingsinformationen innerhalb dieses Zeitraums
erstellen. Diese Übersicht können Sie dann ausdrucken.
Im Untermenü Drucker Setup können Sie Ihren Drucker selektieren.
Mit der Option Schliessen verlassen Sie das EN-Track - Programm.

10
5.1.1 Eingabe neuer Kunden
Durch Mausklick auf Öffnen oder Neu erscheint das folgende Fenster:
Abbildung 5.3 Eingabe neuer Kunden
= Löschen des Kunden und ALLER DAZUGEHÖRIGEN ÜBUNGEN SOWIE DER
1. RM-Werte (1 Wiederholung Maximum) - INFORMATIONEN!!
= Hinzufügen eines neuen Kunden
= Kurzverweis zur Trainingsanzeige
= Kurzverweis zum Kunden-Informationsbericht
= Im linken Feld mit der Bezeichnung Gruppe können Sie alle Kunden aus einer
bestimmten Gruppe abrufen. Auf die Wahl “*” hin erscheinen alle Kunden,
unabhängig von ihrer jeweiligen Gruppeneinteilung. Für jeden einzelnen Kunden
kann die Gruppe bestimmt werden, indem man ihn in das rechte Feld “Gruppe”
einträgt.
= Die Daten bestätigen. Wurden keine Daten geändert, dann wird dieses Fenster
geschlossen. Andernfalls werden die geänderten Daten gespeichert. Die
Speicherung erfolgt auch dann, wenn Sie die „Training“ – Taste betätigen.
Felder mit fettgedruckten Angaben (Nachname, Vorname, Geburtsdatum) müssen ausgefüllt werden
(sofern sie als solche unter “Optionen \ Pflichtfelder” spezifiziert sind).
Wurden die Angaben zur Person eingetragen, gelangt man durch Mausklick auf „Training“ in die
Trainingseinstellungen.
Achtung
Soll das Format des Datums geändert werden (bei Problemen mit dem datum.format), bearbeitet man
dies unter Windows: (in <Einstellungen> in <Konfigurationsfenster>, in <Länder-Einstellung>, in <Datum>
in <Kurzdatumstil>). Wenn das kurze Datumsformat keine vierstellige Jahreszahl enthält, dann werden
Sie beim Start darauf aufmerksam gemacht. In diesem Fall ist nämlich nicht sicher, wie der PC die
Jahreszahl ergänzt. Für weitere Informationen benutzen Sie bitte Ihr Windows – Handbuch .

11
5.2 Übungsanzeige
Von diesem Hauptmenü aus lassen sich die Belastungsparameter des Kunden bearbeiten.
Dieses Menü ist nicht zugänglich ,solange kein Kunde im Menü Kundendaten selektiert ist,
Ist ein Kunde selektiert wird er in der Statuszeile unten im Bildschirm angezeigt.
Ob ein Kunde selektiert wurde, ist in der Statusleiste unten im Fenster erkennbar.
Abbildung 5.4 Übungsanzeige
Nach dem Aktivieren dieser Schaltfläche im Feld für die ‘Eingabe neuer Kunden’(5.1.1)
oder nach Doppelklick auf den Namen des Kunden erscheinen alle Trainingseinstellungen nacheinander:
Mit CTRL TAB können Sie zwischen den Anzeigen hin- und herblättern.
Die Untermenüs werden nacheinander behandelt.

12
5.2.1 Anzeige
In diesem Menü können Sie einen Trainingsgrund, dem aktuell selektierten Kunden,
hinzufügen oder entfernen. Das Erstellungsdatum eines neuen Trainingsgrunds erscheint in der
Anzeigenübersicht.
Pro Kunde können unter verschiedenen Daten mehrere Anzeigen erscheinen. Die Daten eines Kunden,
der beispielsweise nach einem halben Jahr erneut zum Training erscheint, brauchen somit nicht
nochmals eingegeben zu werden. Alte Trainingssitzungen lassen sich - beispielsweise bei einem Rückfall
- erneut abrufen.
Fügen Sie eine Anzeige (Beschwerde) für einen neuen oder bestehenden Kunden hinzu.
Entfernen Sie eine Anzeige (Beschwerde) für einen neuen oder bestehenden Kunden.
Geben Sie der Anzeige einen Namen durch einen entsprechenden Eintrag in das Feld ‘Name’.
Selektieren Sie dieses Kästchen wenn dem Kunde nach Trainingsende
die Trainingsleistungen angezeigt werden sollen. Nach dem Speichern der Trainingsdaten des Kunden
über die Chipkarte im Computer erscheint ein Fenster, dem man entnehmen kann, ob optimal trainiert
worden ist. In diesem Fenster erscheinen alle Übungen, die angepasst oder nicht (nicht vollständig)
durchgeführt worden sind. Der Standardwert dieser Einstellung, sowie die prozentuale Abweichung der
Übungsergebnisse, die zu einem Warnsignal führt, können Sie im Menü Optionen,
Standardeinstellungen vorgeben.
Unter # Trainings erscheint die Anzahl der Trainingssitzungen, die für den jeweiligen Kunden
eingegeben wurden.
Unter Bericht kann man einen persönlichen Bericht für die jeweilige Anzeige erstellen und aktualisieren.
Auf der Grundlage dieser Anzeige kann man dann einen Trainingsplan erstellen, eine Aufnahme
durchführen, das Training vollziehen, ausführen lassen und die Ergebnisse prüfen).
Begleiter-Eingabe
Durch Mausklick auf diese Taste neben “Begleiter” kann man mehrere Begleiter eingeben.
Selektieren Sie einen Namen in der Liste und bestätigen Sie Ihre Wahl mit dieser Taste.
Abbildung 5.5 Begleiter-Eingabe

13
5.2.2 Info
Über die Dialogbox Info (in der Anzeige Trainingsgrund) haben Sie die Möglichkeit, in die verschiedenen
Felder, Notizen über Trainings / Ärzte / Beschwerden usw. des Patienten einzutragen.
Diese Eingaben / Notizen haben keinen Einfluss auf das Protokoll oder Übungsergebnisse sondern
dienen allein als Notizblock.
Abbildung 5.6 Daten des Kunden

14
5.2.3 Aufnahme
Aus der Geräteliste sind die Geräte auszuwählen mit welchen der Patient sein Training später
ausführen soll (Feld 1 WM Definition). In der rechten Liste sehen Sie die Sammlung von Geräten die zum
Test auf der Chipkarte mittels der Taste Chipk. 1WM gespeichert werden.
Wenn bereits 1 WM Messungen erfolgt und gespeichert sind, werden die Ergebnisse über das
Feld 1 WM Ergebnis angezeigt.
Rechts werden die Werte angezeigt welche während der Messung auf der Chipkarte gespeichert wurden.
Aus diesen Werten wird der 1WM Wert berechnet, dieser wird im untenstehenden Balkendiagramm
angezeigt.
Abbildung 5.7 Selektion der Aufnahme-Geräte
5.2.3.1 Test Auswahl/ Abnahme eines Aufnahmetest´s
Die Übungsliste dieser Schaltfläche enthält die Übungen, die auf den tatsächlich
vorhandenen Übungsgeräten möglich sind. Selektieren Sie eine Übung durch Doppelklick auf die
entsprechende Bezeichnung / den Namen in der linken Liste. Eine andere Möglichkeit besteht darin, die
folgenden Tasten zu verwenden:
= Hinzufügen der selektierten Übung. Diese Taste kopiert die selektierte Übung von links nach
rechts.
= Hinzufügen aller Übungen. Mit dieser Taste werden alle Übungen aus der linken Liste nach
rechts kopiert.
In der rechten Liste entsteht auf diese Weise eine Sammlung von Übungen, die auf der Chipkarte
gespeichert werden können.

15
= Zeige gruppiert oder in einer Liste
= Alles ein- oder ausklappen
= Alles selektieren
= Alle Selektionen annullieren
Für einen eventuell vorhandenen EN-Cycle können drei Tests durchgeführt werden. Die Selektion eines
Tests erfolgt in gleicher Weise wie die eines 1 RM-Tests.
Diese Taste wird nach der Selektion der Übung(en) betätigt. Die Übungen werden somit
auf der Chipkarte (im Chipkartenleser) gespeichert. Danach wird die Chipkarte in das Schaltpult eines
EN-Strenght, eines EN-Free oder eines EN-Cardio eingeführt; daraufhin erscheinen die Parameter im
Bild. Zudem wird das EN-Strenght - Übungsgerät automatisch eingestellt. Alternierend aufleuchtende
Blocks im mittleren Display eines EN-Strenght – Geräts bedeuten, dass gerade ein 1WM Aufnahme
erfolgt.
Wird die Chipkarte in eine falsche Bedienbox eingesteckt (das EN-Strenght - Übungsgerät, der EN-Free
oder der EN-Cardio ist nicht für einen Aufnahmetest selektiert), verweist eine entsprechende Anzeige auf
der Anzeige (im Display oben) auf das erste Übungsgerät in der Liste.
Nach der Abnahme eines Aufnahme-Tests für alle selektierten Übungsgeräte erfolgt ein Verweis auf den
PC. Führen Sie nun die Chipkarte in den Chipkartenleser ein. Die Karte wird automatisch eingelesen,
sofern dies unter Optionen\Allgemein\automatisch Karten Einlesen vorgegeben wurde.
5.2.3.2 Manuelle Eingabe eines 1 WM-Werts oder eines Testwerts
= Selektieren Sie in der Übungsliste (siehe Abb. 4.7) eine Übung und geben Sie manuell einen 1
RM-Wert ein (beispielsweise das Ergebnis eines isokinetischen Tests für die Übung).
Manuell können 1 WM-Werte für Kraftübungen, Conconi-Werte und PWC-Werte eingegeben werden;
Einzelheiten sind den nachstehenden Abbildungen zu entnehmen.
Abbildung 5.8 Manuelle Eingabe eines 1 RM-Werts für eine Kraftübung
Abbildung 5.9 Manuelle Eingabe eines 1 WM-Werts für eine Kardial-Übung

16
5.2.3.3 1 WM-Wert für ein Kraftübungsergebnis / Kardial-Testergebnis
Abbildung 5.10 Testergebnisse
Nach der Durchführung und dem Einlesen der 1 WM-Wert-Messungen beziehungsweise der Kardial-
Messungen erscheinen diese auf der Schaltfläche.
Die 1 WM-Werte wurden mit Hilfe des Holten – Diagramms berechnet.
Holten dia
g
ram
100%
95%
90%
85%
80%
75%
70%
65%
1
2
4
7
11
16
22
25
% Herh.
Holten-Diagramm
.
Beispiel:
Der Kunde erzielt 8 Wiederholungen mit 60 kg, Beinpresse sitzend. Der 1 WM-Wert wird dann berechnet
als
60 kg x 100% / 81,5% = 73,6 kg (Der Wert von 81,5% ist das am besten passende Ergebnis zwischen
80% und 85% im Holten – Diagramm, gemäß dem am besten passenden logaritmischen Algorithmus y =
-9,88Ln(x) + 102,05.)
ACHTUNG: Wurde der 1 RM-Wert manuell eingegeben, dann wird für # Wiederh. = 0 und kg = 0
angegeben.

17
5.2.4 Training
5.2.4.1 Planung des ersten Trainings
Drücken Sie auf diese Schaltfläche
Abbildung 5.11a Erstellung eines Trainingsplans
Daraufhin betätigen Sie diese Taste; es erscheint das obige Fenster.
Durch Selektion der in Ihrer Praxis installierten Geräte im linken Feld und deren Transport nach rechts
lässt sich für Ihren Kunden ein Trainingsplan erstellen.
Für jedes Training erscheint auch der jeweilige Status: Ein grünes Häkchen unter Info und eine
Datumseintragung bedeuten, dass die Übung am fraglichen Tag vollzogen wurde. Einzelheiten zu den
weiteren Farben sind unter Ergebnis (bei Legende) zu finden.
Die maximale Zahl zu erstellender Trainingssitzungen pro Trainingsgrund beträgt 63.
Bei der Erstellung eines neuen Trainingsgrund´s wird automatisch das letzte Training des vorigen
Trainingsgrund´s kopiert. Möchten Sie diese Möglichkeit nicht nutzen, können Sie dieses Training
löschen und ein neues Training erstellen.
• Mittels der Schritt-Einstellung (Progression in %) ist auf schneller Weise einen Protokoll für
mehrere Tage zu erstellen: der Wiederstand des Trainings wird automatisch von Training zu Training
um den Schrittwert in % erhöht oder gesenkt ( falls nicht mittels Geräteeinstellung untersagt).
• Wenn Sie erst die Schrittgröße vorgeben und dann durch Betätigung dieser Taste mehrere
Trainingssitzungen hinzufügen, können Sie schnell ein gleichmäßig aufbauendes Protokoll erstellen.
• Das Feld Anmerkungen zum Training kann wie ein Notizblock benutzt werden und ist für jedes
Training neu anzulegen.

18
• Die Daten für das Feld Anfangs Bericht werden eingetragen wenn der Kunde die Karte mit den
Daten des betreffenden Trainings einführt.
Bei Reihenfolge der Übung kann festgelegt werden ob der Kunde innerhalb eines
Trainings die Übungen die auf der Karte gespeichert werden in beliebiger Reihenfolge (variabel)
durchlaufen kann oder in fester Reihenfolge.
• Mit dieser Taste werden alle Übungszielsetzungen (Kräfte) der noch nicht
abgeleisteten Trainingssitzungen nach Maßgabe der Ergebnisse des letzten komplettierten Trainings
angepasst. Zudem werden alle Ergebnisse des vorhergehenden Trainings ‘vergessen’ (also auf 0
gestellt).
• Mit der Taste Bericht können die Daten oder Ergebnisse der Übung angezeigt, verarbeitet
oder ausgedruckt werden.
Für jedes Training wird ein Status angezeigt: Für die übrigen Farben siehe Hilfe bei Ergebnis.
ein grünes Häkchen und Datum zeigt das die Übung/en auf diesem Datum komplett ausgeführt
wurde/n.
• Eine blaue Markierung bedeutet, dass das fragliche Training zwar begonnen, jedoch vor diesem
Datum noch nicht beendet wurde. Bevor das Training für den “Tag 2” gestartet werden kann, muss
erst das Training für den betreffenden Tag vollzogen werden (oder es werden gewisse Übungen
übersprungen; dazu bedient man die <Reset> - Taste auf den einzelnen Geräten).
• Die kleine Chipkarte gibt an, dass das Training bereits auf einer Karte geladen ist.
Einzelheiten zu den übrigen Anzeigen sind dieser Schaltfläche unter dem Dialogfenster
zu entnehmen.
Abbildung 5.11b Erstellung des ersten Trainingsplans
Seite wird geladen ...
Seite wird geladen ...
Seite wird geladen ...
Seite wird geladen ...
Seite wird geladen ...
Seite wird geladen ...
Seite wird geladen ...
Seite wird geladen ...
Seite wird geladen ...
Seite wird geladen ...
Seite wird geladen ...
Seite wird geladen ...
Seite wird geladen ...
Seite wird geladen ...
Seite wird geladen ...
Seite wird geladen ...
Seite wird geladen ...
Seite wird geladen ...
Seite wird geladen ...
Seite wird geladen ...
Seite wird geladen ...
Seite wird geladen ...
Seite wird geladen ...
Seite wird geladen ...
Seite wird geladen ...
Seite wird geladen ...
Seite wird geladen ...
Seite wird geladen ...
Seite wird geladen ...
Seite wird geladen ...
Seite wird geladen ...
Seite wird geladen ...
Seite wird geladen ...
Seite wird geladen ...
Seite wird geladen ...
Seite wird geladen ...
Seite wird geladen ...
Seite wird geladen ...
-
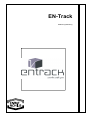 1
1
-
 2
2
-
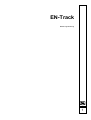 3
3
-
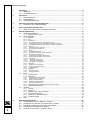 4
4
-
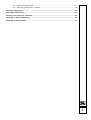 5
5
-
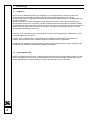 6
6
-
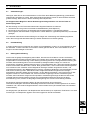 7
7
-
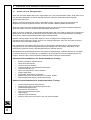 8
8
-
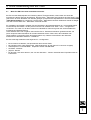 9
9
-
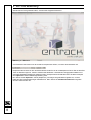 10
10
-
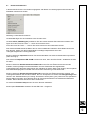 11
11
-
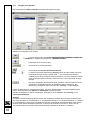 12
12
-
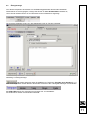 13
13
-
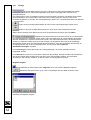 14
14
-
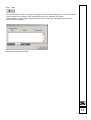 15
15
-
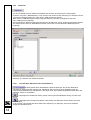 16
16
-
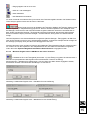 17
17
-
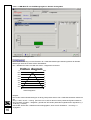 18
18
-
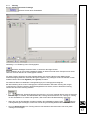 19
19
-
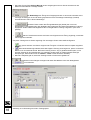 20
20
-
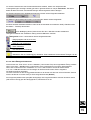 21
21
-
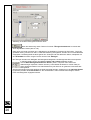 22
22
-
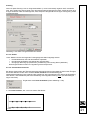 23
23
-
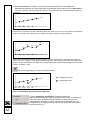 24
24
-
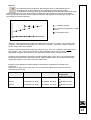 25
25
-
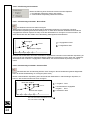 26
26
-
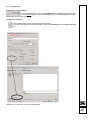 27
27
-
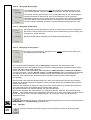 28
28
-
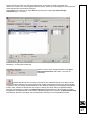 29
29
-
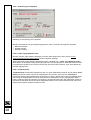 30
30
-
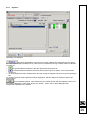 31
31
-
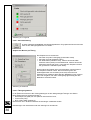 32
32
-
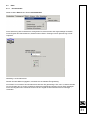 33
33
-
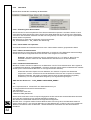 34
34
-
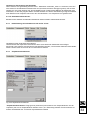 35
35
-
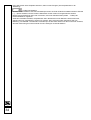 36
36
-
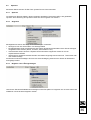 37
37
-
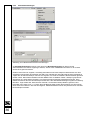 38
38
-
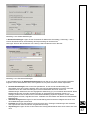 39
39
-
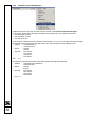 40
40
-
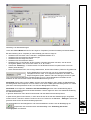 41
41
-
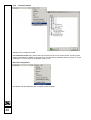 42
42
-
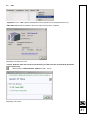 43
43
-
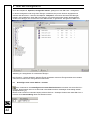 44
44
-
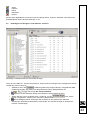 45
45
-
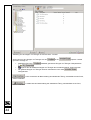 46
46
-
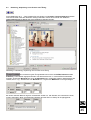 47
47
-
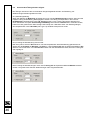 48
48
-
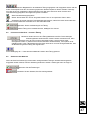 49
49
-
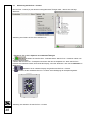 50
50
-
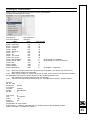 51
51
-
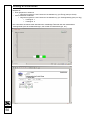 52
52
-
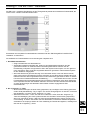 53
53
-
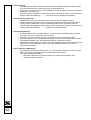 54
54
-
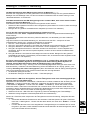 55
55
-
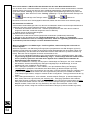 56
56
-
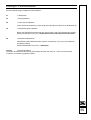 57
57
-
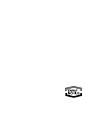 58
58
Verwandte Artikel
-
Enraf-Nonius TRAIN Benutzerhandbuch
-
Enraf-Nonius Cardio Stair Benutzerhandbuch
-
Enraf-Nonius Cardio Bike Reha Benutzerhandbuch
-
Enraf-Nonius Cardio Bike Reha Benutzerhandbuch
-
Enraf-Nonius Cardio Bike Reha Benutzerhandbuch
-
Enraf-Nonius FREE Benutzerhandbuch
-
Enraf-Nonius Tree MDR Benutzerhandbuch
-
Enraf-Nonius Tree MDR Benutzerhandbuch
-
Enraf-Nonius Dynamic MDD Benutzerhandbuch
-
Enraf-Nonius Tree P Benutzerhandbuch