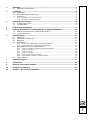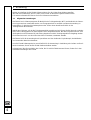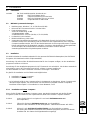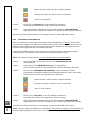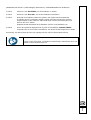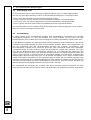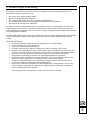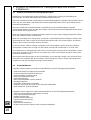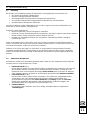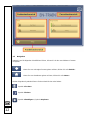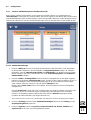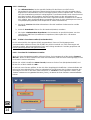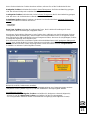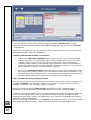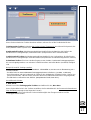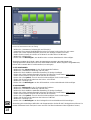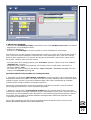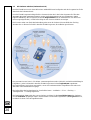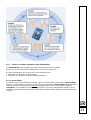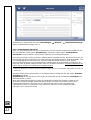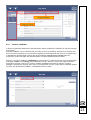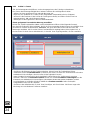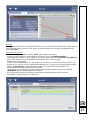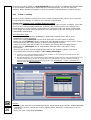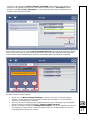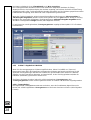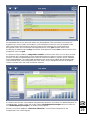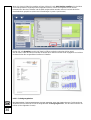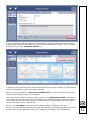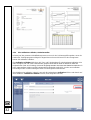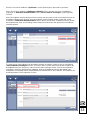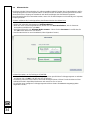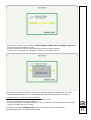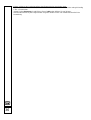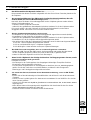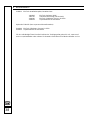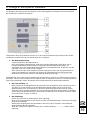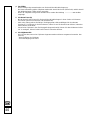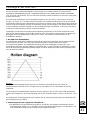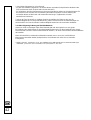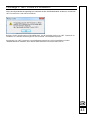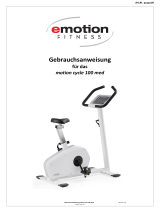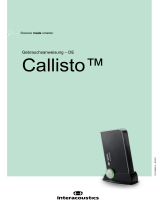EN-TRAIN
Gebrauchsanweisung

3
1 Einleitung ..................................................................................................................................... 4
1.1 Allgemeine Anmerkungen ................................................................................................... 4
2 Installation .................................................................................................................................... 5
2.1 Paketinhalt: ......................................................................................................................... 5
2.2 Minimale Systemanforderungen ......................................................................................... 5
2.3 Installation ........................................................................................................................... 5
2.3.1 Installation auf einem Computer* .......................................................................................... 5
2.3.2 Installation in einem Netzwerk ............................................................................................... 6
3 Sicherheitsanweisungen ............................................................................................................ 8
3.1 Anmerkungen vorab ............................................................................................................ 8
3.2 Produkthaftung .................................................................................................................... 8
4 Beabsichtigte Anwendung ......................................................................................................... 9
5 Kriterien für medizinische Trainingstherapie und Kontra-indikationen .............................. 10
5.1 Kriterien für medizinische Trainingstherapie (MTT) .......................................................... 10
5.2 Kontraindiaktionen ............................................................................................................ 10
6 Basisbedienung ......................................................................................................................... 11
6.1 Einleitung .......................................................................................................................... 11
6.2 Startfenster (Hauptmenü) .................................................................................................. 11
6.3 Navigation ......................................................................................................................... 12
6.4 Konfigurieren ..................................................................................................................... 13
6.4.1 Schritt 1: EN-TRAIN anpassen (Funktionsbereich) ............................................................. 13
6.4.2 Schritt 2: Favoriten erstellen (Favoritenbereich) .................................................................. 14
6.5 Mit Patienten arbeiten (Patientenbereich) ......................................................................... 20
6.5.1 Schritt 1 = Erstellen / Importieren einer Patientenliste ......................................................... 21
6.5.2 Schritt 2 = Indikation ............................................................................................................ 23
6.5.3 Schritt 3 = Testen ................................................................................................................ 24
6.5.4 Schritt 4 = Training .............................................................................................................. 26
6.5.5 Schritt 5 = Ergebnisse & Berichte ........................................................................................ 28
6.5.6 Eine Indikation schließen / wiederherstellen........................................................................ 32
6.6 Klienten-Modus ................................................................................................................. 34
7 Problemlösungen ...................................................................................................................... 37
8 Bestelldaten ............................................................................................................................... 38
9 Anlage A: EN-Dynamic Hardware ............................................................................................ 39
10 Anlage B: der 1RM-Test ............................................................................................................ 41
11 Anlage C: .NET Frame 4.0 installieren .................................................................................... 43

4
1 Einleitung
Mit der Anschaffung der EN-TRAIN Software haben Sie die richtige Entscheidung getroffen.
Wir sind davon überzeugt, dass Sie viele Jahre Freude an diesem Programm haben werden.
Für weitere Informationen können Sie Ihren Lieferanten kontaktieren.
1.1 Allgemeine Anmerkungen
EN-TRAIN ist ein Softwareprogramm für Medizinische Trainingstherapie (MTT) und Medizinische Fitness.
Das Programm kann verwendet werden, um Übungsprotokolle zu erstellen und deren Anwendung zu
kontrollieren. Es gibt dem Physiotherapeuten oder Trainer einen deutlichen Einblick in den
Trainingsstatus des Patienten.
Mithilfe der Chipkarte, auf der die Trainingsprotokolle gespeichert sind, können die EN-Dynamic und/oder
EN-Cardio Trainingsgeräte von Enraf-Nonius vorher eingestellt werden. Mit dem Programm können auch
die Ergebnisse und Parameter für jede Übung abgelesen und die Trainingsergebnisse festgelegt werden.
Ein Patient kann auch von der einen Maschine zur anderen „verwiesen“ werden.
EN-TRAIN ist für die Anwendung durch Spezialisten auf dem Gebiet der Physiotherapie, Rehabilitation
und verwandten Bereichen bestimmt.
Das EN-TRAIN Softwarepaket ist ausschließlich für die Anwendung in Verbindung mit Geräten von Enraf-
Nonius bestimmt, die mit der EN-TRAIN Software bedient werden.
Informationen über die Installation der Geräte, die Sie mit EN-TRAIN steuern können, finden Sie in den
Installationsanleitungen der Geräte.

5
2 Installation
2.1 Paketinhalt:
1411811 EN-Train Installationspaket, bestehend aus:
1411816 EN-Train Software (DVD)
1411750 Gebrauchsanweisung (auf der DVD)
3444190 EN-Train Chipkarten, Set von 10 Stück
3444333 Chipkartenleser für EN-TRAIN
2.2 Minimale Systemanforderungen
Betriebssystem: Windows 7, 8, 10 (32-Bit and 64-Bit)
Microsoft .NET Framework Version 4.0 oder höher
Freier Arbeitsspeicher:
▪ EN-Train Anwendung: 10 MB
▪ Chipkartentreiber: 2 MB
▪ Datenbankserver: 1,32 GB (32-Bit) / 1,37 GB (64-Bit)
Laufwerk(e): DVD-Laufwerk
Bildschirmauflösung: 1280 x 800
Verwendung innerhalb eines Netzwerks: Die Datenbank (Server) wird auf einem Computer
installiert. Die EN-Train Anwendung (und der Treiber für den Chipkartenleser) kann auf jedem
Computer installiert werden, der Teil des lokalen Netzwerks ist. Alle angeschlossenen Computer
können gleichzeitig auf die Datenbank zugreifen. Somit kann, beispielsweise, die Rezeptionistin
an der Rezeption die Patientendaten konsultieren und ändern. Dadurch wird der
Verwaltungsaufwand des Physiotherapeuten reduziert.
2.3 Installation
Die DVD beinhaltet die Installationsdateien für das gesamte EN-TRAIN Softwarepaket (das EN-TRAIN
Programm, die Datenbank und die Chipkartentreiber).
Anmerkung: Sie müssen über die Administratorrechte für den Computer verfügen, um das Installations-
programm ausführen zu können.
Anmerkung: für das Installationsprogramm ist .NET Framework 4.0 erforderlich. Sie erhalten automatisch
eine Meldung, wenn .NET Framework 4.0 NICHT auf dem Computer installiert ist.
Für die Installation von .NET Framework 4.0 können Sie Anlage C konsultieren.
Es gibt für die Installation von EN-TRAIN zwei Möglichkeiten:
1. Installation auf einem Computer.*
2. Installation in einem Netzwerk.
* es ist jederzeit möglich, den Computer später in ein Netzwerk zu integrieren. Dieser Computer wird
dann der Hauptcomputer. Sie müssen dann nur EN-TRAIN auf dem/den anderen Computer(n
installieren.Siehe Kapitel 2.2.2 Installation in einem Netzwerk, Teil 2.
2.3.1 Installation auf einem Computer*
Wenn Sie EN-TRAIN nur auf einem Computer nutzen, werden die Datenbank und das EN-TRAIN
Programm (sowie der Treiber für den Chipkartenleser) beide lokal auf dem Computer installiert.
Schritt 1: Legen Sie die DVD ein und gehen Sie zur Datei ‘ENTRAINInstaller.exe’
(im Hauptordner).
Schritt 2: Führen Sie die Datei ‘ENTRAINInstaller.exe’ aus (Doppelklick).
Klicken Sie falls erforderlich in dem Dialogfenster “User Access Control“ auf <YES>.
Schritt 3: Klicken Sie auf <DATABASE and EN-TRAIN>, um die Installation zu starten.
Am Anfang der Installation kontrolliert das Installationsprogramm, welche Teile bereits
installiert sind. Der Status wird folgendermaßen angezeigt:

6
(grünes Häkchen): bereits auf dem Computer installiert
(orangenes Zeichen): eine ältere Version ist vorhanden
(rotes X): nicht installiert
Schritt 4: Klicken Sie auf <Proceed> um mit der Installation fortzufahren.
Anmerkung: diese Aktion kann einige Zeit in Anspruch nehmen.
Schritt 5: Wenn die Installation abgeschlossen ist, wird die Schaltfläche <Start EN-TRAIN>
angezeigt. Klicken Sie auf diese Schaltfläche, um das EN-TRAIN Programm zu starten.
Anmerkung: auf dem Desktop wird ein Link angelegt, mit dem Sie EN-TRAIN starten können.
2.3.2 Installation in einem Netzwerk
Wenn Sie EN-TRAIN in einem Netzwerk verwenden, wird die Datenbank* auf einem Computer (dem
Hauptcomputer) installiert. Das EN-Train Programm (und der Treiber für den Chipkartenleser) kann auf
jedem Computer installiert werden, der in dem lokalen Netzwerk integriert ist. Alle angeschlossenen
Computer können gleichzeitig auf die Datenbank zugreifen.
* Auch das EN-TRAIN Programm muss (zusammen mit der Datenbank) auf dem Hauptcomputer
installiert werden. Somit können Sie EN-TRAIN auch auf diesem Computer nutzen.
Teil 1: Die nächsten Schritte müssen nur auf dem Hauptcomputer ausgeführt werden:
Schritt 1: Legen Sie die DVD ein und gehen Sie zur Datei ‘ENTRAINInstaller.exe’
(im Hauptordner).
Schritt 2: Führen Sie die Datei ‘ENTRAINInstaller.exe’ aus (Doppelklick).
Klicken Sie falls erforderlich in dem Dialogfenster “User Access Control“ auf <YES>.
Schritt 3: Klicken Sie auf <DATABASE and EN-TRAIN>, um die Installation zu starten.
Am Anfang der Installation kontrolliert das Installationsprogramm, welche Teile bereits
installiert sind. Der Status wird folgendermaßen angezeigt:
(grünes Häkchen): bereits auf dem Computer installiert
(orangenes Zeichen): eine ältere Version ist vorhanden
(rotes X): nicht installiert
Schritt 4: Klicken Sie auf <Proceed>, um mit der Installation fortzufahren.
Anmerkung: Diese Aktion kann einige Zeit in Anspruch nehmen.
Schritt 5: Wenn die Installation abgeschlossen ist, wird die Schaltfläche <Start EN-TRAIN>
angezeigt Klicken Sie auf diese Schaltfläche, um das EN-TRAIN Programm zu starten.
Anmerkung: auf dem Desktop wird ein Link angelegt, mit dem Sie EN-TRAIN starten können
Teil 2: Fahren Sie mit der Installation von EN-TRAIN auf allen anderen Computern in dem Netzwerk fort,
auf denen EN-TRAIN genutzt wird. Führen Sie die folgenden Schritte auf jedem Computer aus:

7
Wiederholen Sie Schritt 1 (=DVD einlegen) und Schritt 2 (= ‘ENTRAINInstaller.exe’ ausführen).
Schritt 3: Klicken Sie auf <EN-TRAIN>, um die Installation zu starten.
Schritt 4: Klicken Sie auf <Proceed>, um mit der Installation fortzufahren.
Schritt 5: Während der Installation werden Sie gebeten, den Speicherort der Datenbank
anzugeben, den Sie verwenden werden. Diesen Speicherort können Sie auf dem
Hauptcomputer finden, indem Sie EN-TRAIN öffnen und erst <Einstellungen> und
danach <Service> wählen.
Kopieren Sie die Information nach „Database machine“ und „Database port“.
Schritt 6: Wenn die Installation abgeschlossen ist, wird die Schaltfläche <Start EN-TRAIN>
angezeigt. Klicken Sie auf diese Schaltfläche, um das EN-TRAIN Programm zu starten.
Anmerkung: auf dem Desktop wird ein Link angelegt, mit dem Sie EN-TRAIN starten können.
Befolgen Sie die Anweisungen in der Gebrauchsanweisung.
Lesen Sie die Sicherheits- und Gebrauchsanweisungen aufmerksam durch und
halten Sie diese Anweisungen ein.

8
3 Sicherheitsanweisungen
3.1 Anmerkungen vorab
Es ist wichtig, dass Sie sich diese Anleitung sorgfältig durchlesen, bevor Sie EN-TRAIN benutzen.
Drucken Sie zuerst diese Anleitung, sodass sie allen betroffenen Mitarbeitern zur Verfügung steht.
Achten Sie bei der Anwendung von EN-TRAIN auf folgende Punkte:
1. Sorgen Sie dafür, dass Sie gut über die Kontraindikationen nformiert sind (siehe Kapitel 5).
2. Der Patient muss sich immer im Blickfeld des Physiotherapeuten/der Pflegekraft befinden.
3. Das Programm darf nicht in Nassräumen (Hydrotherapieräumen) angewendet werden.
Der Hersteller haftet nicht für Schäden infolge der Anwendung des Softwareprogramms in einer anderen
Weise als in dieser Anleitung beschrieben wird.
3.2 Produkthaftung
In vielen Ländern ist die Gesetzgebung bezüglich einer Produkthaftung rechtskräftig. Eine derartige
Gesetzgebung impliziert, u.a., dass der Hersteller nach einem Zeitraum von 10 Jahren nach dem
Inverkehrbringen eines Produkts nicht mehr für Mängel des Produkts verantwortlich erklärt werden kann.
In dem Maße wie aufgrund des geltenden Rechts maximal zugelassen haften Enraf-Nonius oder dessen
Lieferanten oder Wiederverkäufer in keinem Fall für indirekte, spezielle, Neben- oder Folgeschäden, die
aus der Anwendung oder des Nicht-Anwenden Könnens des Produkts, einschließlich, ohne
Einschränkungen, Schäden durch Verlust der Geschäfts- oder Firmenwerte, Arbeit oder Produktivität,
Computerstörungen, und allen anderen Formen von geschäftlichen Schäden oder Verlusten, auch wenn
man über die Möglichkeit dieser Vorkommnisse informiert ist, und unabhängig der juristischen oder
angemessenen Theorien (Vertrag, eine unerlaubte Handlung oder ein sonstiger Rechtsgrund) auf die sich
dieser Anspruch bezieht. In keinem Fall wird die vollständige Haftung von Enraf-Nonius im Rahmen der
Bestimmungen dieses Vertrags höher sein, als die Summe der Beträge, die für dieses Produkt bezahlt
wurden einschließlich der Beträge für die Unterstützung des Produkts, die Enraf-Nonius bezüglich einer
separaten Vereinbarung über Unterstützungsleistungen (falls zutreffend) erhalten hat. Dies gilt nicht für
Tod oder Personenschäden, die durch Fahrlässigkeit von Enraf-Nonius verursacht wurden, bei denen das
geltende Recht eine Haftungseinschränkung in solchen Fällen verbietet.
Die Gegenpartei (der Anwender des Produkts oder dessen Vertreter) befreit Enraf-Nonius von allen
Ansprüchen durch Dritte welcher Art auch immer und unabhängig von der Beziehung mit der Gegenpartei.

9
4 Beabsichtigte Anwendung
EN-TRAIN ist ein neues Konzept von Enraf-Nonius für Medizinische Trainingstherapie (MTT) und
Medizinische Fitness. Damit können Sie,
den Status des Patienten objektiv testen.
gezielte Trainingsprogramme entwerfen.
die Festlegung der Route durch den Übungsraum automatisieren.
den erzielten Fortschritt der Übungsprogramme überwachen und aktualisieren.
die Nutzung der Übungsräume optimieren.
Die EN-Train-Software ist kompatibel mit allen Enraf-Nonius Kraft- und Cardiogeräten, die mit einem
Chipkartenleser ausgerüstet sind. Alle Daten (Testergebnisse und persönliche Übungsprogramme)
werden mithilfe einer Chipkarte vom bzw. auf den PC und die Übungsgeräte übertragen und automatisch
zur Patientenakte hinzugefügt.
Die EN-TRAIN Software, die EN-Dynamic und/oder die EN-Cardio Trainingsgeräte dürfen ausschließlich
unter Aufsicht oder auf Anraten eines Arztes oder einer anderen befugten Pflegekraft angewendet
werden.
WICHTIGE MERKMALE
Benutzerfreundliches Softwareprogramm mit dem Fokus auf Funktionalität;
Fokus auf praktische Tests und Trainings;
Logische und strukturierte Menüstruktur;
Schneller Zugriff auf alle Funktionen (Bedienung mit Maus und/oder Touchscreen);
Flexibel: kann vollständig nach Ihren eigenen Erfahrungen und Bedürfnissen im Rahmen von
Tests und Trainings angepasst, und genau auf den Status des Patienten abgestimmt werden;
Sie können Favoriten (Tests und Trainingsprogramme) schnell und einfach einstellen,
einschließlich verschiedener Toolboxen als Standardbestandteil des Programms;
Benutzerfreundlich: Chipkarte zur Eingabe individueller Tests und Trainingsprogramme und
Speicherung der Ergebnisse der ausgeführten Tests und Trainingseinheiten;
Feedback: Jederzeit Einsicht in die ausgeführten Übungen und Fortschritte (Progression);
Umfassende, aber klar verständliche Berichtmöglichkeiten;
Die EN-Train Software ist kompatibel mit allen Enraf-Nonius Trainingsgeräten, die mit einem
Chipkartenleser ausgestattet sind (EN-Dynamic Kraftgeräte, EN-Cardiogeräte und EN-Tree
Pulley multifunktionelle Seilzuggeräte). .
Anmerkung: EN-Free (Übungssäulen) werden in EN-Train nicht unterstützt.

10
5 Kriterien für medizinische Trainingstherapie und Kontra-
indikationen
5.1 Kriterien für medizinische Trainingstherapie (MTT)
Medizinische Trainingstherapie ist ein spezifisches, medizinisches Training zur Behandlung von
Erkrankungen, bei denen die Mobilität des Patienten eingeschränkt ist.
Bei einem verkürzten Muskel in Verbindung mit einem überbeweglichen und/oder schmerzhaften Gelenk,
muss erst das aktive Rollen oder Gleiten des Gelenks hergestellt werden, bevor der verkürzte Muskel
behandelt wird (gedehnt).
Bei einem schwachen verkürzten Muskel in Verbindung mit einem überbeweglichen und/oder
schmerzhaften Gelenk, muss erst das aktive Rollen oder Gleiten des Gelenks hergestellt werden, bevor
der schwache Muskel gestärkt wird.
Wenn der Antagonist eines schwachen Muskels verkürzt ist, muss erst der Antagonist gedehnt werden,
bevor der schwache Muskel verstärkt wird.
Wenn Sie am Anfang des Trainings einen schwachen, schmerzhaften Muskel verstärken möchten, darf
der Muskel NICHT in der Position mit höchster Kraft trainiert werden. Es ist aber möglich, den Muskel
später in der Position mit höchster Kraft zu trainieren.
Es ist nicht ratsam, mit dem Training anzufangen, ohne vorab jegliche Untersuchung des Patienten
durchgeführt zu haben oder so lange sich der Patient schlecht oder unwohl fühlt (z. B. müde, kalt).
Eine medizinische Trainingstherapie darf nicht zu schmerzenden Gelenken führen. Muskelkater ist aber
nach einem intensiven Training normal. Der Patient muss daher vorab darüber informiert werden, dass
Muskelkater auftreten kann.
Bei Patienten mit Erkrankungen an den Rückenwirbeln, muss vermieden werden, dass schwerer Druck
auf den Rücken ausgeübt wird. Das ist möglich, indem Übungen, bei denen der Rücken belastet wird,
ausgelassen oder durch geeignete Übungen ersetzt werden.
5.2 Kontraindiaktionen
Folgende Faktoren werden als absolute Kontraindikationen für eine Übungstherapie bewertet:
- kürzlich Herzinfarkt, Vermutung auf Herzinfarkt
- im Ruhezustand Druckgefühl auf der Brust
- starke Insuffizienz im Ruhezustand
- starke Herzrhythmusstörungen
- starke Aortenstenose
- aktive Thrombophlebitis, kürzlich Embolie
- bösartige Hypertonie
- Myokarditis, Endokarditis, Perikarditis
- schweres Aneurysma des Herzens oder der großen Blutgefäße
- akute Infektionen, akute Krankheiten
Folgende Faktoren werden als relative Kontraindikationen für eine Übungstherapie bewertet:
- schwere Koronarinsuffizienz während des Trainings
- Reiz- und Reizleitungsstörungen
- Stoffwechselstörungen
- mittelschwere Aortenstenose
- hypertonische Erkrankungen
- Hypertrophie
- respiratorische Insuffizienz
- leichtes Aneurysma des Herzens oder der großen Blutgefäße

11
6 Basisbedienung
6.1 Einleitung
EN-TRAIN ist ein Softwareprogramm für Medizinische Trainingstherapie. Damit können Sie,
den Status des Patienten objektiv testen.
gezielte Trainingsprogramme entwerfen.
die Festlegung der Route durch den Übungsraum automatisieren.
den erzielten Fortschritt der Übungsprogramme überwachen und aktualisieren.
die Nutzung der Übungsräume optimieren.
Nach der Installation von EN-TRAIN passen Sie erst das Programm nach Ihren Bedürfnissen und
Wünschen an (siehe Kapitel 6.4 Konfigurieren).
Geben Sie zuerst Folgendes an:
Welche Geräte sind in Ihrem Übungsraum vorhanden?
Definieren Sie Ihre Trainingsprogramme und speichern Sie jedes Programm unter einem eigenen
Namen (sodass Sie die Programme einfach erkennen können).
Erstellen Sie Auswahllisten (Namen der Therapeuten, überweisende Kliniken, häufigste
Erkrankungen, usw.).
Diese vorgefertigten Listen sorgen dafür, dass Sie schneller und einfacher mit EN-TRAIN arbeiten
können. Sie sparen Zeit, da Sie nicht mehr alle Felder ausfüllen müssen. Sie können die Daten in der
Liste einfach auswählen, indem Sie mit der Maus anklicken.
Nehmen Sie sich Zeit, und legen Sie <Favoriten> an. Im gesamten Programm werden Favoriten
verwendet (beispielsweise bei Testen & Messen und Training). Indem Sie die Favoriten verwenden,
können Sie schnell und einfach mit EN-TRAIN arbeiten und erfüllen immer Ihre eigenen Regeln und
Kriterien.
6.2 Startfenster (Hauptmenü)
Nachdem Sie die EN-Train Anwendung gestartet haben, öffnet sich das Startfenster (siehe folgendes
Fenster). Dieses Fenster besteht aus 3 Teilen:
1. Patientenbereich (links).
Diesen Bereich werden Sie wahrscheinlich täglich als Arbeitsbereich verwenden, wenn Sie mit
dem Patienten arbeiten. Hier können Sie alle Patientendaten verwalten. Sie können in der
Datenbank einen neuen Patienten hinzufügen (Neuer Patient) oder Sie können die Daten für
einen Patienten abrufen, die bereits in der Datenbank gespeichert sind (Patient auswählen).
2. Favoritenbereich (rechts).
Dieser Bereich ist der kreative Teil des Programms. Hier können Sie ausgewählte (häufig
verwendete) Tests und Trainingsprogramme zusammenstellen und verwalten. Ihre
personalisierten Programme zum Testen & Messen und Training werden als Favoriten
gespeichert. Sie können die Favoriten in den verschiedenen ‚Toolboxen‘ anlegen, die
Standardelemente des Programms sind (siehe Kapitel 6.4.2).
3. Funktionsbereich
Hier finden Sie die Funktionen, die nicht so häufig verwendet werden, beispielsweise
<Einstellungen>..

12
6.3 Navigation
Indem Sie auf die folgenden Schaltflächen klicken, können Sie in den verschiedenen Fenstern
navigieren:
Wenn Sie zum vorherigen Fenster gehen möchten, klicken Sie auf <Zurück>
Wenn Sie zum Startfenster gehen möchten, klicken Sie auf <Home>
Mit den folgenden Symbolen können Sie den Inhalt löschen oder ändern:
Symbol <Löschen>
Symbol <Ändern>
Symbol <Hinzufügen> / Symbol <Kopieren>

13
6.4 Konfigurieren
6.4.1 Schritt 1: EN-TRAIN anpassen (Funktionsbereich)
Wenn Sie die Software für Ihre Klinik / Praxis anpassen möchten, klicken Sie im Startfenster auf
<Einstellungen>. Damit wird ein Fenster geöffnet, dass Ihnen Zugang zu den Menüs gibt, womit Sie Ihre
Standardeinstellungen (links) und Werkzeuge (‘Tools‘) für spezielle Funktionen (rechts) festlegen können.
Insbesondere der Bereich mit den Standarteinstellungen ist für die Konfiguration von EN-TRAIN wichtig.
6.4.1.1 Standardeinstellungen
1. Im Menü <Klinisch> können Sie spezifische Informationen über die Klinik / Praxis hinzufügen.
In diesem Menü können Sie eine Auswahlliste für Physiotherapeuten anlegen, die Patienten
behandeln, sowie für überweisende Kliniken und Indikationen. Des Weiteren können Sie den
Namen und das Logo Ihres Unternehmens bzw. Ihrer Physiotherapiepraxis und zusätzliche
Patientenfelder anlegen.
2. Im Menü <Studio / Trainingsfläche> können Sie den Trainingsbereich in Ihrer Klinik angeben.
Indem Sie auf die Option Trainingsgeräte klicken, können Sie die Geräte auswählen, die sich in
Ihrer Praxis befinden. Wenn Sie die Trainingsübungen für die verschiedenen Geräte ändern
(oder zufügen) möchten, müssen Sie auf die Option Übungen klicken.
Mit der Option Cardio-Tests können Sie angeben, welche Cardiotests an den Cardiogeräten
verfügbar sind.
Im Menü Extra Tests können Sie Tests und Messungen von anderen Geräten (nicht von Enraf)
auswählen, die Sie als zusätzliche Option für physische und funktionelle Tests hinzufügen
möchten. Die Ergebnisse dieser ergänzenden Tests müssen manuell eingetragen werden,
nachdem der Patient den/die Test/s abgeschlossen hat *.
*Die Funktion für Extra Tests ist nur in Kombination mit mindestens einem EN-Trainingsgerät verfügbar.
3. Im Menü <Training> können Sie die Standardeinstellungen (Werte) für die Training und die
Angezeigte Ergebnisse anpassen.
4. Im Menü <System> können Sie Sprache, Format für Datum und Uhrzeit, Einheiten und
Speicherorte für die Test- und Trainingsberichte ändern.

14
6.4.1.2 Werkzeuge
1. Der <Klienten-Modus> ist eine spezielle Funktion für den Einsatz von EN-Train im
Fitnessbereich. Nach Aktivierung dieses Modus können Kunden sich selbst anmelden (durch
Eingabe ihres Geburtsdatums) und ihr Trainingsprogramm auf die Chipkarte laden. Sie können
ohne Ihre Unterstützung mit dem Training beginnen. Der Klienten-Modus ist mit einem Passwort
geschützt. Dadurch wird vermieden, dass die Kunden Zugang zu den Informationen der
Datenbank und den Einstellungen des EN-Train Programms erhalten. Außerdem ist es dadurch
auch möglich, dass der Klienten-Modus verwendet wird, wenn sich die Aufsichtsperson nicht am
Computer/Empfang befindet (siehe Kapitel 6.6 für weitere Informationen).
2. Das Menü <Service> beinhaltet Informationen über die installierte Softwareversion und die
Datenbank.
3. Im Menü <Datenbank> können Sie die Datenbank(Dateien) verwalten.
4. Die Option <Patientendaten importieren> wird verwendet, um persönliche Daten aus einer
vorhandenen (EN-TRACK) Datenbank zu importieren (siehe Kapitel 6.5.1.2 für weitere
Informationen).
6.4.2 Schritt 2: Favoriten erstellen (Favoritenbereich)
Da Sie wahrscheinlich Ihre eigenen (häufig angewendeten) Tests und Trainingsprogramme
zusammenstellen möchten, können Sie mit EN-Train einfach Protokolle von Tests, Messungen und
Trainings erstellen. Diese personalisierten Tests und Trainings werden als Favoriten gespeichert und
können jederzeit geändert oder gelöscht werden.
6.4.2.1 Favoriten für Funktiontests erstellen
Wenn Sie einen Standardtest erstellen möchten, klicken Sie im Hauptmenü auf die Option <Testen &
Messen>. Wenn Sie diese Funktion zum ersten Mal verwenden, wird eine leere Seite angezeigt (es sind
noch keine Favoriten vorhanden).
Klicken Sie auf die Schaltfläche <Neuer Favorit>, benennen Sie den Test (beispielsweise KNIE) und
klicken Sie auf die Schaltfläche <OK>.
Es wird ein neues Fenster geöffnet, in dem sich links (eingeklappt) Schaltflächen / Leisten befinden und
rechts eine leerer Arbeitsbereich. Oben im Arbeitsbereich wird der Name des Favoriten angezeigt, den
Sie anlegen. Die Liste an der linken Seite besteht aus 4 ‘Toolboxen‘ (siehe folgendes Fenster). Jede
Toolbox umfasst zuvor eingestellte Elemente (‚Tools‘), mit denen Sie Ihren Favoriten zusammenstellen
können.

15
Wenn Sie den Inhalt einer Toolbox einsehen möchten, müssen Sie auf die Toolboxleiste klicken.
Kraftgeräte Toolbox: beinhaltet alle Geräte in Ihrem Übungsraum, die für das Krafttraining geeignet
sind. Das können EN-Dynamic und/oder EN-Pulley Geräte sein.
Cardiogeräte Toolbox: beinhaltet alle Geräte in Ihrem Übungsraum, die für das Krafttraining geeignet
sind. Das kann z.B. ein EN-Motion Laufband oder ein Bike Reha sein.
Schnellstart Toolbox: bietet 3 Optionen, mit denen Sie schnell und einfach geeignete EN-Dynamic
Geräte für Krafttests auswählen können für:
- Rumpf
- Unterkörper
- Oberkörper
Extra Tests Toolbox: beinhaltet die ergänzenden Tests, die Sie bei den Einstellungen für Ihren
Übungsraum (Menü Einstellungen) angegeben haben.
Anmerkung: die Anzahl der Elemente in jeder Toolbox kann, abhängig von den Einstellungen für Ihren
Übungsraum (Menü Einstellungen), unterschiedlich sein. Beispielsweise: wenn Sie angegeben haben,
dass Sie keines der EN-Cardiogeräte in Ihrem Übungsraum haben, wird zwar die (eingeklappte) Toolbox
Cardiogeräte angezeigt, diese ist jedoch leer.
Eine Ausnahme ist hier die Schnellstart Toolbox: diese beinhaltet immer ALLE geeigneten EN-Dynamic
Geräte. Auch Geräte die NICHT in Ihrem Übungsraum vorhanden sind (aber die Sie heoretisch für die
Tests verwenden könnten) werden angezeigt. Diese Geräte sind einfach an einer orangefarbenen
Schaltfläche zu erkennen (siehe folgendes Fenster).
Beispiel (Favorit für Funktionstests erstellen):
Wir legen jetzt den Favoriten ‚KNIE‘ an, der als Standardverfahren zum Testen des Knies aus dem
‚Beinpresse sitzend‘ (Seated Leg Press) und dem zusätzlichen Test ‚Sprungkraft‘ besteht.
Auszuführende Schritte:
- Klicken Sie auf die < Kraftgeräte Toolbox> und wählen Sie ‚Beinpresse sitenzed‘ (allgemein);
- Klicken Sie auf die <Extra Tests Toolbox> und wählen Sie den Test ‚Sprungkraft‘.
- Die 2 ausgewählten Elemente werden im Arbeitsbereich angezeigt (siehe folgendes Fenster).

16
- Speichern Sie den Test als Favorit, indem Sie auf die Schaltfläche <Speichern als ...> klicken.
- Sie haben nun einen Favoriten mit dem Namen ‚KNIE‘ angelegt, der in der (neuen) Leiste Favoriten
angezeigt wird.
Wie Sie den Testfavoriten (den Sie gerade angelegt haben) verwenden können, können Sie im Absatz
‚Mit Patienten arbeiten‘ lesen (siehe Kapitel 6.5).
Spezielle Funktionen beim Erstellen von Favoriten:
1. Indem Sie auf <Mit Patient verknüpfen> klicken, können Sie den Test zu einem bestimmten
Patienten hinzufügen. Der Patient muss aber eine aktive Indikation haben. Wenn keine aktive
Indikation vorliegt, müssen Sie erst eine Indikation anlegen oder in der Patientenakte die
‚Indikation weiderherstellen‘ und die Indikation danach speichern (siehe 6.5 Patientenbereich).
Anmerkung: Testfavoriten, die mit einem Patienten verknüpft sind, werden nur auf persönlicher
Ebene gespeichert und NICHT in der Favoritenliste angezeigt.
2. Wenn Sie auf <Testkarte erstellen> klicken, wird eine <anonyme Karte> angelegt. Sie können
den Test für jeden Patienten ausführen. Die Testergebnisse (Daten) werden aber NICHT in der
Datenbank gespeichert und gehen verloren, es sei denn, dass sie danach ‚mit einem Patienten
verknüpft‘ werden, indem eine Chipkarte in den Chipkartenleser eingeführt wird.
6.4.2.2 Favoriten für Training (Übingen) erstellen
Wenn Sie ein Trainingsprogramm (Übungsprogramm) anlegen möchten, klicken Sie im Hauptmenü auf
die Option <Training>. Wenn Sie diese Funktion zum ersten Mal verwenden, wird eine leere Seite
angezeigt (es sind noch keine Trainingsprogramme vorhanden).
Klicken Sie auf die Schaltfläche <Neuer Favorit> und benennen Sie das Trainingsprogramm
(beispielsweise ZIRKELTRAINING - SENIOREN) und klicken Sie auf die Schaltfläche <OK>.
Es wird ein neues Fenster geöffnet, in dem sich links (eingeklappt) Schaltflächen / Leisten befinden und
rechts eine leerer Arbeitsbereich. Oben im Arbeitsbereich wird der Name des Trainingsprogramms
angezeigt, das Sie anlegen möchten. Der Arbeitsbereich ist in 3 Bereiche (Trainingsphasen) aufgeteilt:
Aufwärmen, Training und Abkühlen.
Die Liste an der linken Seite besteht aus 4 ‚Toolboxen‘ (siehe folgendes Fenster). Jede Toolbox umfasst
zuvor eingestellte Elemente (‚Tools‘), mit denen Sie Ihren Favoriten zusammenstellen können.

17
Wenn Sie den Inhalt einer Toolbox einsehen möchten, müssen Sie auf die Toolboxleiste klicken.
Trainingsgeräte Toolbox: beinhaltet alle Geräte in Ihrem Übungsraum. Das können EN-Dynamic, EN-
Pulley oder EN-Cardio Systeme sein.
Kraft-Protokoll Toolbox: beinhaltet standardisierte Modelle für das Krafttraining, die häufig in der
Medizinischen Trainingstherapie) verwendet werden. (beispielsweise das 6-Phasen-Modell).
Cardio-Protokoll Toolbox: beinhaltet standardisierte Modelle für das Cardiotraining, die häufig in der
Medizinischen Trainingstherapie verwendet werden (beispielsweise Ausdauertraining-extensiv, intensiv).
Schnellstart Toolbox: für einen schnellen Zugang zu den ‚Profilen‘. Profile sind Trainingsprogramme,
die zuvor festgelegt wurden, aus mehreren Schritten bestehen und im EN-Motion (Laufband) verfügbar
sind.
Beispiel (Favorit für Training erstellen):
Wir legen jetzt den Favoriten ‚ZIRKELTRAINING - SENIOREN‘ an, bei dem wir ein Zirkeltraining mit 4
Geräten anbieten:
- das Bike Reha ist unser beliebtestes Trainingsgerät für das ‚Aufwärmen‘‘ (25 Watt, 10 Minuten);
- der Rückentrainer und das Rudergerät als Geräte für das Krafttraining (für beide Geräte: 2 Serien von
jeweils 30 Sekunden, 1 Minute Pause zwischen den Serien, Widerstand manuell auf 9 kg eingestellt).
- das EN-Motion Laufband für das ‚Abkülen‘ (beispielsweise Profil ‚Down Hill I‘).
Auszuführende Schritte:
1. BIKE REHA
Klicken Sie auf die <Trainingsgeräte Toolbox> und wählen Sie das ‚Bike Reha‘.
Wenn Sie das Bike Reha in der Toolbox auswählen, wird im Arbeitsbereich ein Fenster mit Informationen
über die Übung angezeigt (siehe folgendes Fenster).
In diesem (Vorschau)Fenster können Sie den Inhalt bezüglich der Übungen einsehen und die
Trainingsparameter ändern.

18
Fenster mit Informationen über die Übung
- Wählen Sie ‚Trainieren auf Leistung (W) und Zeit (min)‘.
- Verwenden Sie eventuell die Bildlaufleiste (rechts im Fenster) und scrollen Sie nach unten.
- Klicken Sie auf das Papierkorbsymbol (=löschen) um unnötige Schritte zu löschen.
- Stellen Sie die Leistung in Schritt 1 auf 25 Watt ein und die Zeit auf 10 Minuten.
- Wählen Sie <Aufwärmen>.
- Klicken Sie auf <Hinzufügen>, um das Bike Reha zu Ihrem Arbeitsbereich hinzuzufügen.
Anmerkung: wählen Sie ‚Erlaubt‘, wenn Sie genehmigen möchten, dass die Kunden ihre
Trainingsparameter (Widerstand oder Zeit) selbst ändern können. Wenn ‚Begrenzt‘ ausgewählt wird,
können die Parameter NICHT erhöht werden (nur verringert).
2. RÜCKENTRAINER
- Wählen Sie den ‚Rückentrainer‘ in der <Trainingsgeräte Toolbox>.
- Wählen Sie ‚Trainieren auf Kraft (kg) und Zeit (min)‘.
- Wählen Sie die Schaltfläche ‚Manuelle EInstellung‘ (Training-Grundlage)
- Klicken Sie auf das Papierkorbsymbol (=löschen) und löschen Sie alle Serien außer Serie 1.
- Stellen Sie die Kraft auf 9 kg ein und die Zeit auf 30 Sekunden.
- Klicken Sie auf + Symbol, um noch eine Serie hinzuzufügen (Serie 1 wird kopiert).
- Ändern Sie die Pausenzeit zwischen den Serien auf 1 Minute.
- Wählen Sie <Training> aus.
- Klicken Sie auf <Hinzufügen> um den Rückentrainer zu Ihrem Arbeitsbereich hinzuzufügen.
3. RUDERGERÄT
- Wählen Sie ‚Rudergerät‘ in der <Trainingsgeräte Toolbox>.
- Wählen Sie ‚Trainieren auf Kraft (kg) und Zeit (min)‘.
- Wählen Sie die Schaltfläche ‚Manuelle EInstellung‘ (Training-Grundlage);
- Klicken Sie auf das Papierkorbsymbol (=löschen) und löschen Sie alle Serien außer Serie 1.
- Stellen Sie die Kraft auf 9 kg ein und die Zeit auf 30 Sekunden.
- Klicken Sie auf + Symbol, um noch eine Serie hinzuzufügen (Serie 1 wird kopiert).
- Ändern Sie die Pausenzeit zwischen den Serien auf 1 Minute.
- Wählen Sie <Training> aus.
- Klicken Sie auf <Hinzufügen> um das Rudergerät zu Ihrem Arbeitsbereich hinzuzufügen.
Anmerkung: die Reihenfolge (willkürlich oder festgesetzt) der Geräte für die Trainingsphasen können Sie
mit den Pfeiltasten Nach oben/ Nach unten und der Checkbox bestimmen Isiehe folgendes Fenster).

19
4. EN-MOTION LAUFBAND
- Öffnen Sie die <Schnellstart Toolbox> und wählen Sie das Profil ‚EN-Motion Down Hill I‘ (20 Minuten
bergab gehen, Geschwindigkeit 5 km/h);
- Wählen Sie <Abkühlen>
- Klicken Sie auf <Hinzufügen> um den EN-Motion zu Ihrem Arbeitsbereich hinzuzufügen.
Anmerkung: bevor Sie das gesamte Trainingsprogramm speichern, können Sie die Details der Übung in
einer Vorschau nochmals überprüfen. Halten Sie den Cursor (Mauszeiger) über eines der Trainings-
geräte in Ihrem Arbeitsbereich. Sie können die Übungen jederzeit ändern oder löschen, indem Sie auf
das Symbol <Ändern> oder <Löschen> klicken.
- Sie können jetzt das Trainingsprogramm unter <Favoriten> specihern, indem Sie auf die Schaltfläche
<Speichern als ...> klicken.
- Kontrollieren (oder ändern) Sie den Namen des Favoriten, den Sie erstellt haben und klicken Sie
auf die Schaltfläche <OK>.
- Sie haben nun einen Favoriten mit dem Namen ‚ZIRKELTRAINING - SENIOREN‘ angelegt, der in der
(neuen) Leiste Favoriten angezeigt wird.
Spezielle Funktionen beim Erstellen von Trainingsfavoriten:
1. Verwenden Sie die Option <Mit Patienten verknüpfen>, um den Favoriten zu der Trainingsliste eines
bestimmten Patienten hinzufügen. Der Patient muss aber eine aktive Indikation haben. Wenn keine aktive
Indikation vorliegt, müssen Sie erst eine Indikation anlegen oder in der Patientenakte die ‚Indikation
weiderherstellen‘ und die Indikation anschließend speichern.
Anmerkung: Trainingsfavoriten, die mit einem Patienten verknüpft sind, werden nur auf persönlicher
Ebene gespeichert und NICHT in der Favoritenliste angezeigt.
2. Klicken Sie auf die Option <Trainingskarte erstellen> um eine Trainingskarte für einen anonymen
(willkürlichen) Patienten anzulegen und tragen Sie die Patientendaten ein (wie Größe, Gewicht, Alter und
Geschlecht). Die Trainingsdaten werden aber NICHT in der Datenbank gespeichert und gehen verloren,
es sei denn, dass sie danach ‚mit einem Patienten verknüpft‘ werden indem eine Chipkarte in den
Chipkartenleser eingeführt wird.
Wie Sie die Trainingsfavoriten (die Sie gerade angelegt haben) verwenden können, können Sie im
Absatz ‚Mit Patienten arbeiten‘ lesen (siehe Kapitel 6.5).

20
6.5 Mit Patienten arbeiten (Patientenbereich)
Das EN-TRAIN ist nun nach Ihren Wünschen und Bedürfnissen konfiguriert und das Programm ist für die
Arbeit mit den Patienten bereit.
Das EN-TRAIN Programm befolgt ähnliche Prozessschritte wie in der Reha eingesetzt. Es führt den
Anwender durch den gesamten Prozess, von der ‚Aufnahmennahme‘ bis zur ‚Auswertung‘. (siehe
folgende Abbildung). Das Programm verwendet Registerkarten (die im Arbeitsbereich von links nach
rechts angezeigt werden), um die Reihenfolge in dem Prozess deutlich anzuzeigen.
Der Prozess endet zum Ende der Behandlung oder wenn der Patient sich entschließt das Training
abzubrechen. In diesem Fall wird in dem EN-TRAIN Programm ‚die Indikation geschlossen‘.
.
Der gesamte Prozess kann in 5 Schritten zusammengefasst werden (siehe die vereinfachte Abbildung im
Folgenden). Jeder Schritt wird in dem EN-TRAIN Programm mit einer Registerkarte angedeutet.
Die Registerkarten erscheinen automatisch, wenn eine bestimmte Aktion ausgeführt wurde oder nach
Abschluss eines bestimmten Vorgangs.
Die Reihenfolge der Registerkarten ist: Persönliche Daten
Indikation
Test
Training
Testergebnisse
Trainingsergebnisse.
Die Registerkarte ‚Test‘ wird also erst erscheinen, nachdem Sie die Persönliche Daten des Patienten
und die Indikation eingetragen haben. Offensichtlich erscheint die Registerkarte ‚Testergebnisse‘ erst,
nachdem Sie einen Test durchgeführt haben.
Seite wird geladen ...
Seite wird geladen ...
Seite wird geladen ...
Seite wird geladen ...
Seite wird geladen ...
Seite wird geladen ...
Seite wird geladen ...
Seite wird geladen ...
Seite wird geladen ...
Seite wird geladen ...
Seite wird geladen ...
Seite wird geladen ...
Seite wird geladen ...
Seite wird geladen ...
Seite wird geladen ...
Seite wird geladen ...
Seite wird geladen ...
Seite wird geladen ...
Seite wird geladen ...
Seite wird geladen ...
Seite wird geladen ...
Seite wird geladen ...
Seite wird geladen ...
-
 1
1
-
 2
2
-
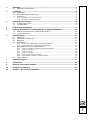 3
3
-
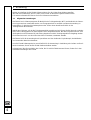 4
4
-
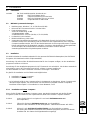 5
5
-
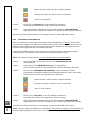 6
6
-
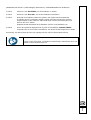 7
7
-
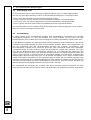 8
8
-
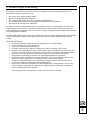 9
9
-
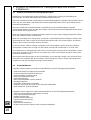 10
10
-
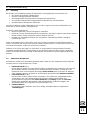 11
11
-
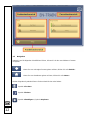 12
12
-
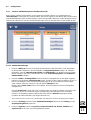 13
13
-
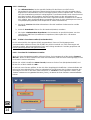 14
14
-
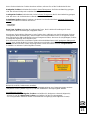 15
15
-
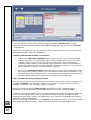 16
16
-
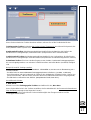 17
17
-
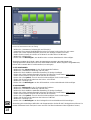 18
18
-
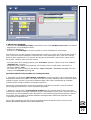 19
19
-
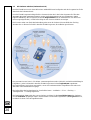 20
20
-
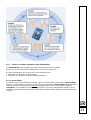 21
21
-
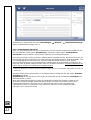 22
22
-
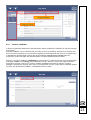 23
23
-
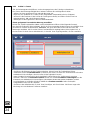 24
24
-
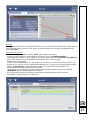 25
25
-
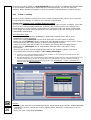 26
26
-
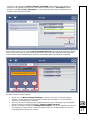 27
27
-
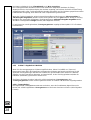 28
28
-
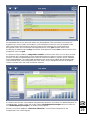 29
29
-
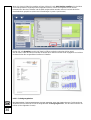 30
30
-
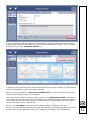 31
31
-
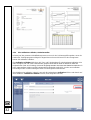 32
32
-
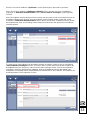 33
33
-
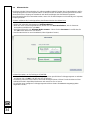 34
34
-
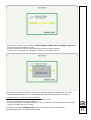 35
35
-
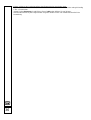 36
36
-
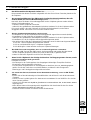 37
37
-
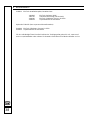 38
38
-
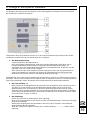 39
39
-
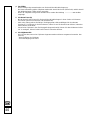 40
40
-
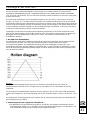 41
41
-
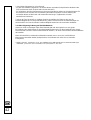 42
42
-
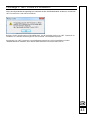 43
43
Verwandte Artikel
-
Enraf-Nonius Track Benutzerhandbuch
-
Enraf-Nonius Track Benutzerhandbuch
-
Enraf-Nonius Cardio Bike Reha Benutzerhandbuch
-
Enraf-Nonius FREE Benutzerhandbuch
-
Enraf-Nonius Tree P Benutzerhandbuch
-
Enraf-Nonius Cardio Bike Reha Benutzerhandbuch
-
Enraf-Nonius Cardio Bike Reha Benutzerhandbuch
-
Enraf-Nonius Motion Benutzerhandbuch
-
Enraf-Nonius Motion Benutzerhandbuch
-
Enraf-Nonius Cardio Bike Reha Benutzerhandbuch
Andere Dokumente
-
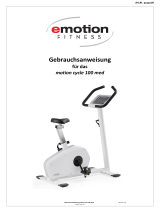 Emotion Fitness Ergometer "Motion Cycle 100 MED" Bedienungsanleitung
Emotion Fitness Ergometer "Motion Cycle 100 MED" Bedienungsanleitung
-
Interacoustics Bertec® Essential and Functional Bedienungsanleitung
-
VDO DLK Pro TIS Compact Benutzerhandbuch
-
Life Fitness B2L Benutzerhandbuch
-
Kettler OPTIMA 800 Premium Computer for Crosstrainer Benutzerhandbuch
-
Roche cobas IT 1000 Benutzerhandbuch
-
Roche cobas IT 1000 Benutzerhandbuch
-
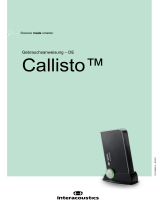 Interacoustics Callisto™ Bedienungsanleitung
Interacoustics Callisto™ Bedienungsanleitung
-
Schwinn 570T Assembly & Owner's Manual
-
Roche cobas infinity central lab Benutzerhandbuch