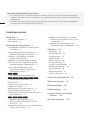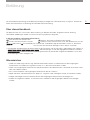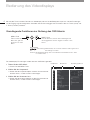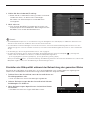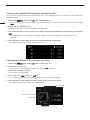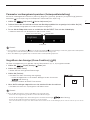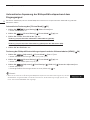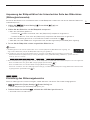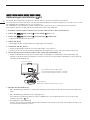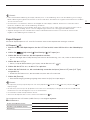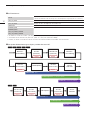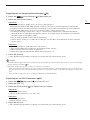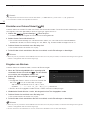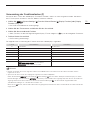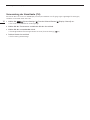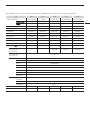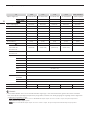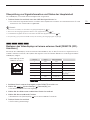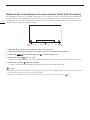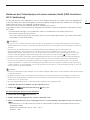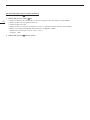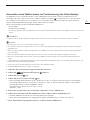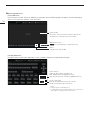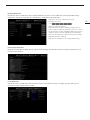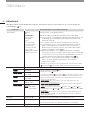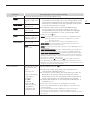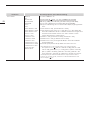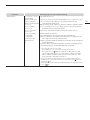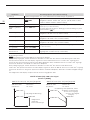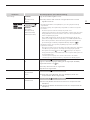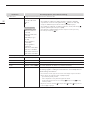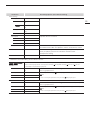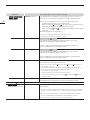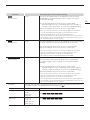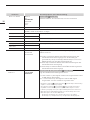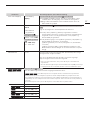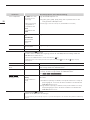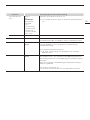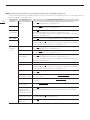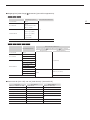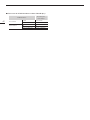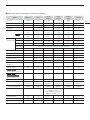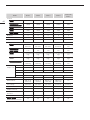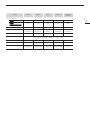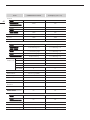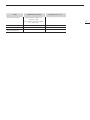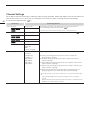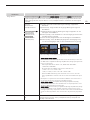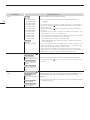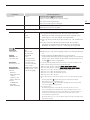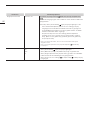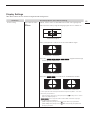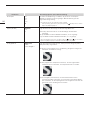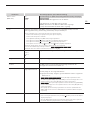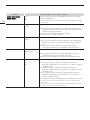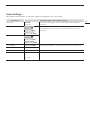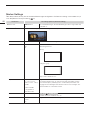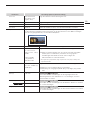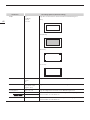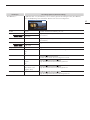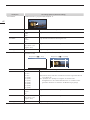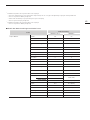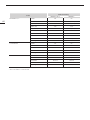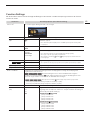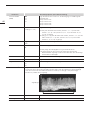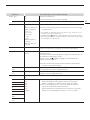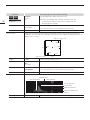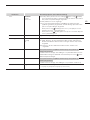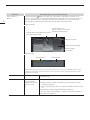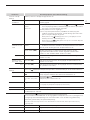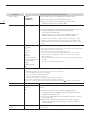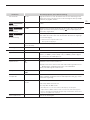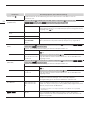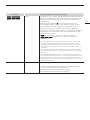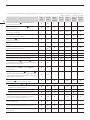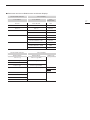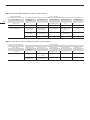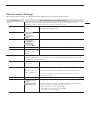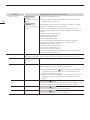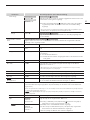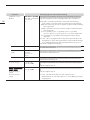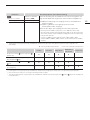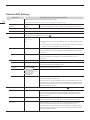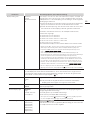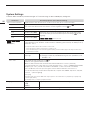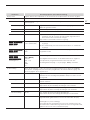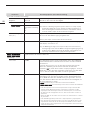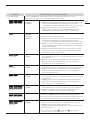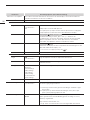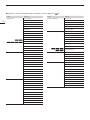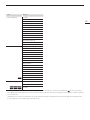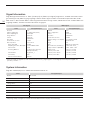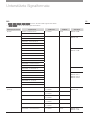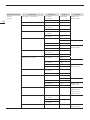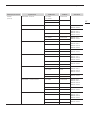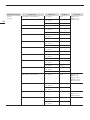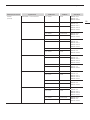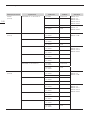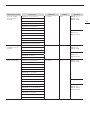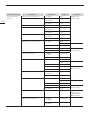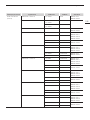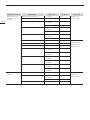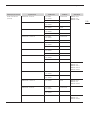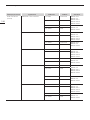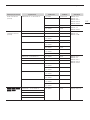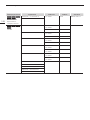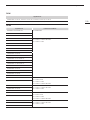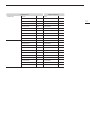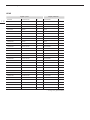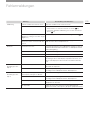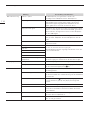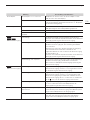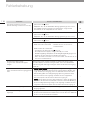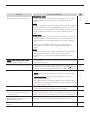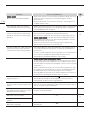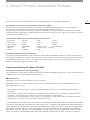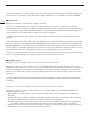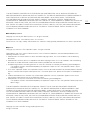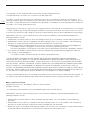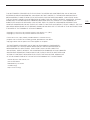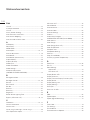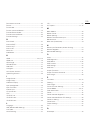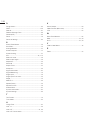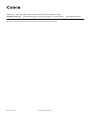• LesenSiedieseAnleitung,einschließlichderSicherheitsmaßnahmenundder
VorsichtsmaßnahmenzurHandhabung,unbedingtvorderVerwendungdurch.
• DasLesendieserAnleitunghilftIhnenbeimErlernenderordnungsgemäßen
VerwendungdesVideodisplays.
• BewahrenSiedieseAnleitungsicherauf,sodassSiespäterdaraufzugreifenkönnen.
Deutsch
Handbuch
Bedienungsanleitung
Videodisplay
Firmware ver. 1.1
/
Firmware ver. 1.4
Firmware ver. 1.3
Firmware ver. 1.5
/
Firmware ver. 1.4

2
Über das Benutzerhandbuch für das Display
• DasProduktumfassteinHandbuchodereineInstallationsanleitung.LesenSievorderVerwendungdes
Produktes„WichtigeHinweisezumGebrauch“und„SicherheitsanweisungenundVorsichtsmaßnahmenzur
Handhabung“.
•
DieBedienungsanleitung(diesesDokument)erläutertdieFunktionenderaufderTitelseiteangegebenen
FirmwareversionsowiedenAblaufderEinrichtung.
Inhaltsverzeichnis
Einführung 3
ÜberdiesesHandbuch 3
Warenzeichen 3
Bedienung des Videodisplays 4
GrundlegendeFunktionenzurNutzungdes
OSD-Menüs 4
EinstellenderBildqualitätwährendder
BetrachtungdesgesamtenBildes 5
Parametervorübergehendspeichern
(Ankerpunkteinstellung) 7
VergrößernderAnzeige(Zoom-Funktion) 7
AutomatischeAnpassungderBildqualität
entsprechenddemEingangssignal 8
AnpassungderBildqualitätaufder
linken/rechtenSeitedesBildschirms
(Bildvergleichsmodus) 9
EinstellungdesBildanzeigebereichs 9
Kalibrierungendurchführen 10
Export/Import 11
EinstellenvonDatum/Uhrzeit 14
EingabevonZeichen 14
VerwendungderFunktionstasten(F) 15
VerwendungderKanaltaste(CH) 16
ÜberprüfungvonSignalinformationundStatus
derHaupteinheit 19
BedienendesVideodisplaysmit
einemexternenGerät[REMOTE(GPI)-
Anschluss] 19
BedienendesVideodisplaysmiteinemexternen
Gerät[LAN-Anschluss] 20
BedienendesVideodisplaysmiteinem
externenGerät[USB-Anschluss:Wi-Fi-
Verbindung] 21
VerwendeneinesWebbrowserszur
FernsteuerungdesVideodisplays 23
OSD-Menü 26
Adjustment 26
ChannelSettings 48
DisplaySettings 53
AudioSettings 57
MarkerSettings 58
FunctionSettings 65
PictureFunctionSettings 79
Network/IMDSettings 84
SystemSettings 86
SignalInformation 94
SystemInformation 94
Unterstützte Signalformate 95
Bild-Frame-Anzeige 110
Fehlermeldungen 113
Fehlerbehebung 116
In diesem Produkt verwendete
Software 119
Stichwortverzeichnis 124

3
Einführung
DieStandardspracheinstellungfürdieBildschirmanzeige(nachfolgendalsOSDbezeichnet)istEnglisch.AufSeite86
ndenSieInformationenzurÄnderungderOSD-Menüspracheinstellung.
Über dieses Handbuch
DerBildschirmdesDP-V3120wirdindieserAnleitungalsBeispielverwendet.EinigederindieserAnleitung
verwendetenAbbildungenwerdenzurVeranschaulichungvereinfachtdargestellt.
In diesem Handbuch verwendete Konventionen
:KennzeichneteineReferenzseite.
Hinweis:KennzeichneteinenHinweis.
Referenz:KennzeichnetReferenzinformationen.
VORSICHT:KennzeichneteinenPunkt,denSiebeachtenmüssen.
[Adjustment] [PictureMode]:DasDrückenderTasteMENUzeigtdieOSD-Menü-Levelsan.Siekönnen
sichzwischendenElementenbewegenundausdiesenauswählen.
• DiefolgendenSymbolezeigendieUnterschiedeindenFunktionenundEinstellungeninAbhängigkeitvomProduktan.
:DieErläuterungensindfürdieangegebenenProduktezutreffend.
:HierdurchwerdenFunktionengekennzeichnet,diebeidenaufgeführtenModellennurmiteiner
kostenpichtigenLizenzverfügbarsind.
Warenzeichen
• HDMI,dasHDMI-LogounddasHigh-DenitionMultimediaInterfacesindWarenzeichenodereingetragene
WarenzeichenvonHDMILicensingAdministrator,Inc.indenUSAundanderenLändern.
• VESAisteineingetragenesWarenzeichenoderWarenzeichenderVideoElectronicsStandardsAssociationinden
USAundanderenLändern.
• Wi-Fi,WPAundWPA2sindeingetrageneWarenzeichenderWi-FiAlliance.
• AppleundSafarisindWarenzeichenvonAppleInc.,registriertindenVereinigtenStaatenundanderenLändern.
• GoogleundGoogleChromesindWarenzeichenodereingetrageneWarenzeichenderGoogleLLC.
• AnderehieraufgeführteProdukt-undFirmennamensindMarkenodereingetrageneMarkenihrerjeweiligen
Inhaber.

4
BedienungdesVideodisplays
MitHilfederTastenunddesDrehradsamVideodisplaykönnenSiedieBildqualitätanpassenunddieEinstellungen
fürdieEingangssignalekongurieren.AußerdemkönnenSiehäuggenutzteFunktionendenCH-Tasten(Kanal)und
F-Tasten(Funktion)zuordnen.
Grundlegende Funktionen zur Nutzung des OSD-Menüs
MENU-Taste
Öffnet/schließtdasOSD-
Menüodergehteine
Stufehöherineinem
Menü.
RESET-Taste
SetztdieElemente,diemitdemSchiebereglerund
deneingegebenenZeichenangepasstwerdensollen,
zurück.
Auswahlrad
oderDrehung:Wirdbenutzt,umzueinemanderenPunktzugehenund
dieSettingszuändern.
Drücken:BestätigtdieSettingsoderverschiebtdenAuswahlrahmenum1Stufe
nachoben/unten.
DieVideodisplay-EinstellungenwerdenüberdasOSD-Menügeändert.
1 Öffnen Sie das OSD-Menü.
•DrückenSiedieMENU-Taste.
2 Wählen Sie das Hauptmenü.
•WählenSiedieHauptmenüoptionmitdemAuswahlradund
drückenSiees,umdieAuswahlzubestätigen.
3 Wählen Sie das Untermenü aus.
•WählenSiedieUntermenüoptionmitdemAuswahlradund
drückenSiees,umdieAuswahlzubestätigen.
Hauptmenü
Untermenü
Einstellungsoptionen

Bedienung des Videodisplays
5
4 Wählen Sie die zu ändernde Einstellung.
•WählenSiediezuänderndeEinstellungmitdemAuswahlrad
unddrückenSiees,umdieAuswahlzubestätigen.
SiewerdenzumUntermenüpunkt-Auswahlbildschirm
zurückgeführt.
5 Menü verlassen.
•DurchDrückenderMENU-TastegelangenSiezurückzum
Hauptmenüpunkt-Auswahlbildschirm.NochmaligesDrücken
derMENU-TasteschließtdenMenübildschirm.
Hinweis
• UmdieBildqualitätanzupassen,isteinAufwärmennötig,umdieBrightnessdesVideodisplayzustabilisieren.WartenSienach
demEinschaltenmindestens10Minuten,bevorSiedasGerätverwenden.
• DasOSD-MenüundderSchiebereglerverschwindenautomatisch,wennkeineweitereBedienungübereineDauervonetwa
1Minuteerfolgt.DieF-Tasteverschwindetautomatisch,wennkeineweitereBedienungübereineDauervonetwa10Sekunden
erfolgt.
•
DieEinstellungen,dienichteingestelltwerdenkönnen,sindausgegraut.
• DiefolgendenFunktionenkönnenaufihrewerkseitigenStandardeinstellungenoderihrenAnkerpunkt( 7)zurückgesetzt
werden,indemSiedieRESET-Tastedrücken,nachdemdieBildqualitäteingestelltist.
-
[Contrast],[Brightness],[Chroma],[Sharpness],[Power],[Saturation],[Offset],[Slope]
Wenn[PictureMode] [User1–7]:BeiderAusführungderKalibrierungkehrenSiedurchDrückenderRESET-Taste,währenddie
Bildqualitätangepasstwird,nachderKalibrierungzudenEinstellungenzurück.
Einstellen der Bildqualität während der Betrachtung des gesamten Bildes
SiekönnendasOSD-Menüsoeinstellen,dassesalseinSchieberegleruntenaufdemBildschirmangezeigtwird.
DadurchkanndieBildqualitätwährendderAnzeigeaufdemBildschirmeingestelltwerden.
1 Drücken Sie auf das Auswahlrad, wenn der Auswahlrahmen auf
Einstellungsoptionen steht.
•UntenamBildschirmwirdeinSchiebereglereingeblendet.
2 Nehmen Sie Anpassungen über das Auswahlrad mit Hilfe des
Schiebereglers als Guide vor.
3 Wenn die Anpassungen abgeschlossen sind, drücken Sie das
Auswahlrad.
•DerBildschirmkehrtzumOriginal-OSD-Menüzurück.

Bedienung des Videodisplays
6
Farbtemperatur detaillierte Einstellungen (Verstärkung, Bias)
SiekönnenalleRGBgleichzeitigoderindividuellanpassen,wenndieBildschirmezumAnpassenvon[Gain]oder[Bias]
angezeigtwerden.
1 Wählen Sie [Adjustment] [Color Temperature] aus.
•[GainR],[GainG],[GainB],[BiasR],[BiasG]und[BiasB]könnenmitdemAuswahlradeinzelneingestelltwerden
( ).
2 Wählen Sie eine Möglichkeit aus.
•DerEinstellbildschirmfür[Gain]oder[Bias]wirdangezeigt.
3 Verschieben Sie die Orientierungshilfe rechts oben im Schiebereglerbildschirm mit Hilfe des Auswahlrads
(
).
•DieAnzeigewechseltzu[RGB],[R],[G]und[B].MitderAuswahlvon[RGB]könnenSieRGBalsGanzes
anpassen.
4 Wenn die Anpassungen abgeschlossen sind, drücken Sie das Auswahlrad.
•DerBildschirmkehrtzumOriginal-OSD-Menüzurück.
Farbtemperatur detaillierte Einstellungen (xy-Werte)
1 Wählen Sie [Adjustment] [Color Temperature] aus.
2 Wählen Sie [Custom (xy)].
•Siekönnen[x]und[y]individuellmitdemAuswahlrad( )einstellen.
3 Wählen Sie entweder [x] oder [y].
•DieFarbkartewirdangezeigt.
4 Passen Sie [x] mit und [y] mit an.
•DerangepassteWertwirddurchdas„ “ZeichenaufderFarbkarteangezeigt.
5 Wenn die Anpassungen abgeschlossen sind, drücken Sie das Auswahlrad.
•DerBildschirmkehrtzumOriginal-OSD-Menüzurück.
Standardwert
ZuletztverwendeterWert
AktuellerWert
AktuellerWert

Bedienung des Videodisplays
7
Parameter vorübergehend speichern (Ankerpunkteinstellung)
SiekönnenvorübergehendParameterfür[Contrast],[Brightness],[Chroma],[Sharpness]und[HDRRange]speichern.
SieheSeite 32zurAnpassungvonAnkerpunktenwährendderCDL-Anpassung.
1 Wählen Sie [Adjustment] [Anchor Adjustment] aus.
2 Drücken Sie auf das Auswahlrad und wenn der Bestätigungsbildschirm angezeigt wird, wählen Sie [OK].
•DerParameterwirdgespeichertundderAnkerpunktwirdgesetzt.
3 Passen Sie die Bildqualität erneut an und drücken Sie die RESET-Taste auf dem Videodisplay.
•HierdurchkehrenSiezumAnkerpunktfürjedeFunktionzurück.
AktuellerWertZuletztverwendeterWert
Ankerpunkt
Hinweis
• DurchAusführenvon[Adjustment] [Reset]oder[SystemSettings] [ResetAllSettings]werdenallegespeichertenAnkerpunkte
zurückgesetztunddieEinstellungenwerdenaufihreStandardwertezurückgesetzt.
• WenndieKalibrierungausgeführtwird,werdendieWertealsAnkerpunktegespeichert.
Vergrößern der Anzeige (Zoom-Funktion) ( 55)
DieZoom-AnzeigepositionkanngeändertunddasZoomverhältnis(2x,4x,8x)ausgewähltwerden.
1 Wählen Sie [Display Settings] [Zoom] aus.
2 Wählen Sie [Zoom Preset].
•WählenSieeinevoreingestellteZoomanzeige.
3 Wählen Sie [Position].
•DerBildschirmZoom-Einstellungwirdangezeigt.
-
UmdieAnzeigepositionzuverschieben:BewegenSiedasAuswahlrad
( oderDrehung).
-
RückkehrzurMitte:dieRESET-Tastedrücken.
4 Wenn die Einstellungen abgeschlossen sind, drücken Sie das Auswahlrad.
•DerBildschirmkehrtzumursprünglichenOSD-Menüzurück.
Hinweis
• WenndasBildvergrößertistunddasOSD-Menünichtangezeigtwird,
-
kennedSiedasVergrößerungsverhältnismitdemEinstellradfestlegen.
-
könnenSiedieAnzeigepositiondurchBewegendesAuswahlradsbewegen
( oderDrehung).
-
könnenSiediefolgendenFunktionenmitderCH-Tasteeinstellen:
CH1:AuswahldesZoom-Typs;CH2:UmschaltenzwischendenZoom-Voreinstellungen(Zoom1/Zoom2/Zoom3);CH3:Zoom
aus

Bedienung des Videodisplays
8
Automatische Anpassung der Bildqualität entsprechend dem
Eingangssignal
BeidiesemVideodisplaykönnenSiedieBildqualitätautomatischentsprechendderVideoauösungoderden
Metadatenändern.
Automatische Änderung des [Picture Mode] ( 51)
1 Wählen Sie [Channel Settings] [Select Channel] aus.
•WählenSiedenKanalaus.
2 Wählen Sie [Channel Settings] [Picture Mode] [Type] aus.
3 Wählen Sie mit dem Auswahlrad den Typ aus.
Änderung entsprechend der individuellen Videoauflösung (4K/2K)
WählenSie[4K/2K]aus.
Änderung entsprechend der Videoauflösung (4K/2K) oder den Metadaten (SDI)
WählenSie[Automatic]aus.
4 Wählen Sie den Bildmodus aus.
Änderung der Bildqualitätseinstellung entsprechend den Videometadaten (HDMI) ( 38)
1 Wählen Sie [Adjustment] [Picture Mode] [User 1-7] aus.
•WählenSieeinederEinstellungen[User1]bis[User7]aus.
2 Wählen Sie [Channel Settings] [Picture Mode] [Type] aus.
•WählenSieeineandereOptionals[L/R]aus.
3 Wählen Sie [Adjustment] [Detail Settings] [HDMI Link] [Automatic Adjustment] aus.
•WählenSie[On]aus.
•DiekongurierbarenEinstellungenndenSieunter[HDMILink]( 38).
Hinweis
• WennSiedieautomatischeÄnderungderBildqualitätentsprechendderVideoauösung(4K/2K)oderden
SDI-Metadatenausgewählthaben,werdendieInformationen,diedieAuösunganzeigen(4K/2Kusw.),
rechtsobenaufdemMenübildschirmangezeigt.

Bedienung des Videodisplays
9
Anpassung der Bildqualität auf der linken/rechten Seite des Bildschirms
(Bildvergleichsmodus)
SiekönnendenBildschirminzweiBereicheteilenunddieBildqualitätaufderlinkenundrechtenSeitedesBildschirms
individuellanpassen.
1 Wählen Sie [Channel Settings] [Picture Mode] [Type] aus.
•WählenSie[L/R]aus.
2 Wählen Sie den Bildschirm, um die Bildqualität anzupassen.
•WenndasOSD-Menügeöffnetist:
-
DrückenSie aufdemAuswahlrad,wenndas[Adjustment]-Hauptmenüausgewähltist.
-
DrückenSiedieCH1-Taste,wenndas[Adjustment]-HauptmenüoderUntermenüausgewähltist.
•WenndasOSD-Menügeschlossenist:SchaltenSiemitdemAuswahlradum( ).
•
JedesMal,wennderZielbildschirmumgeschaltetwird,wirddereingestellte[PictureMode]obenangezeigt.
3 Passen Sie die Bildqualität auf dem ausgewählten Bildschirm an.
Hinweis
• ImBildvergleichsmoduswirdeinSymbolobenrechtsaufdem[Adjustment]-Menübildschirmangezeigt,das
zeigt,welcherBildschirm(L/R)fürdieBildqualitätsanpassungausgewähltist.
• DieFunktionen,dienichtverwendetwerdenkönnen,wennderrechteBildschirmausgewähltist,sindwiefolgt.
-
Untermenüelementefür[Adjustment]:[Contrast],[BacklightControl],[HDR/SDRView],[Calibration]*
1
,[PeakLuminance
Control]*
2
,[BoostContrast]*
3
*
1
*
2
*
3
• WennzweiBildschirmeangezeigtwerden,könnenSiedieBildqualitätaufjedemBildschirmindividuellanpassenundsievergleichen.
-
WennzweiBildschirmedasgleicheBildanzeigen([SingleInputDualView] 52)
-
WennzweiBildschirmeverschiedeneBilderanzeigen([MultiView(Dual)] 49)
-
Siekönnenauswählen,dassdieHDR(HighDynamicRange)-undSDR(StandardDynamicRange)-Bildschirmenebeneinander
angezeigtwerden.([HDR/SDRView] 37)
Einstellung des Bildanzeigebereichs
WenneinVideosignalvon4096x2160eingeht,werdendielinkenundrechtenTeilefürdieAnzeigegetrimmt.
1 Wählen Sie [Display Settings] [Screen Scaling] aus.
•WählenSie[NativeInputResolution]oder[200%]aus.
2 Drücken Sie das Auswahlrad ( ), während das OSD-Menü geschlossen ist.
•Verschiebtnachlinksoderrechts.

Bedienung des Videodisplays
10
Kalibrierungen durchführen ( 37)
SiekönnendieKalibrierungmitHilfeeinesexternenSensorsohneeinenComputerdurchführen.
DieunterstütztenexternenSensorensinddieKonicaMinoltaBildschirm-FarbmessgeräteCA-310undCA-210.Lesen
SieunbedingtdasHandbuchdesCA-310undCA-210.
DasVideodisplaykanndieMessungoderKalibrierungdesDisplaysmitDP-VColorAdjustmentdurchführen.
InformationenüberDP-VColorAdjustmentndenSieaufderCanon-Webseite.
1 Schließen Sie den Display-Farbanalysator an den USB-Anschluss der Haupteinheit an.
2 Wählen Sie [Adjustment] [Picture Mode] [User 1–7].
3 Wählen Sie [Adjustment] [Detail Settings] [Calibration].
•LegenSiedieeinzelnenZielwertefest.
4 Wählen Sie [Start].
•BittefolgenSiedenaufdemBildschirmangezeigtenInformationen.
5 Initialisieren Sie den Sensor.
•StellenSiedenModuswählerdesUniversal-Messkopfsauf[0-CAL]ein.
•DrückenSieaufdasAuswahlraddesVideodisplay,bestätigenSiemit[OK],undexecutedieInitialisierung.
6 Richten Sie die Universal-Messsonde auf den Center des Videodisplay aus.
•StellenSiedieModuswahldesUniversal-Messkopfsauf[MEAS]einundplatzierenSiedenMesskopf,wie
gezeigt,entsprechenddemAnzeigeinhalt.DrückenSieaufdasAuswahlraddesVideodisplay,wählenSie[OK]
undExecutedieKalibrierung.
KonicaMinoltaUniversal-Messkopf
CA-310-Unterstützung:CA-PU32,CA-PU35
CA-210-Unterstützung:CA-PU12,CA-PU15
KonicaMinolta
Bildschirm-FarbmessgerätCA-310,CA-210
FürdasDP-V2411
7 Beenden Sie die Kalibrierung.
•WenndieMeldung[Calibrationiscompleted.]angezeigtwird,drückenSieaufdasAuswahlradundwählenSie
[OK].
•
WenndieMeldung[Calibrationerror.]angezeigtwird.
DieKalibrierungwurdeaufgrundeinesFehlersabgebrochen.DieHaupteinheitkehrtzumZustandvorder
Kalibrierungzurück.( 113)
•ZumAbbrechenderKalibrierung
DrückenSieaufdasAuswahlradwährendderCalibrationundwählenSie[Cancel].DieHaupteinheitkehrtzum
ZustandvorderKalibrierungzurück.

Bedienung des Videodisplays
11
Hinweis
• FührenSiedieMatrix-KalibrierungdesDisplay-FarbanalysatorsvorderKalibrierungdurch.FallsdieKalibrierungohnevorherige
Matrix-Kalibrierungdurchgeführtwird,kanndieszueinemFehlerführen.EinzelheitenzurVorgehensweisendenSieimHandbuch
desCA-310undCA-210.
• DasGerätmusssichaufwärmen,damitsichdieHelligkeitdesVideodisplaysstabilisiert.WartenSienachdemEinschalten
mindestens10Minuten,bevorSiedieKalibrierungdurchführen.
• FührenSiedieKalibrierungineinemdunklenRaumdurch,sodasskeinLichtvonaußenindenSensorgelangt.WennLichtvon
außenindenSensoreindringt,könnenschwacheHelligkeitseigenschaftennichtordnungsgemäßkalibriertwerden.
• AufgrundderEigenschaftdesLCD-BildschirmsunddesindividuellenUnterschiedsdesCA-310undCA-210könnendie
ErgebnissederKalibrierungunterschiedlichsein.
Export/Import
SiekönnenExport/ImportfürLUT-undCDL-ParametersowiefürdieHauptmenüeinstellungenausführen.
LUT-Import ( 35)
1 Stecken Sie das USB-Speichergerät, das die LUT-Datei enthält, in den USB-Anschluss des Videodisplays
ein.
2 Wählen Sie [Adjustment] [Detail Settings] [LUT Import] aus.
3 Wählen Sie die LUT-Datei aus, die Sie importieren möchten.
•SuchenundzeigenSieimFeld[Filename]eineDateimitderErweiterung„.clut“und„.cube“imStammverzeichnis
an.
4 Wählen Sie den LUT-Typ.
•Siehe„PrinzipderBildverarbeitungamDisplayundderBenutzer-LUT“( 12).
5 Wählen Sie die LUT-Nr. aus, um die LUT zu speichern.
6 Wählen Sie die Farbskala aus, die standardmäßig verwendet wird (wenn [Gamut LUT] unter [LUT Type]
ausgewählt ist).
•WählenSiedieFarbskalaaus,dieverwendetwird,wenndieLUTerstelltwird.
7 Wählen Sie [Execute].
•WenndieBestätigungsmeldungangezeigtwird,wählenSie[OK].DerImportbeginnt.
Hinweis
• DerImportder[1D-LUT]und[3D-LUT]kannauchunter[Adjustment] [CDL/UserLUT] [1D-LUT]oder[3D-LUT] [LUT
Import]erfolgen.
• DieLUT-Datei(.clut-Format)isteinproprietäresFormatdesCanon-Videodisplays.SchlagenSieaufderCanon-Webseitedie
DateiformatenachunderkundigenSiesich,wiesieerstelltwerden.
• Eswerdenbiszu1000LUT-Importdateienerkannt.
• SiekönnendieimportiereLUTlöschensowiedieLUTumbenennen( 36).
DieKongurationderLUT-Dateien(CUBE-Format)istnachfolgendabgebildet.
LUT-Dateiname
Art der verwendbaren Zeichen NuralphabetischeEin-Byte-ZeichenundZiffern
Anzahl der verwendbaren Zeichen Biszu48Zeichen(einschließlichErweiterung)
Erweiterung .cube

Bedienung des Videodisplays
12
LUT-Dateiformat
TITLE
ASCII-24-Zeichenkönnenverwendetwerden.
*WerdenimOSD-MenüfürdieAnzeigeeinesAuswahlpunktesangezeigt.(Biszu24Zeichen)
LUT_1D_SIZE WählenSieeinederOptionen128/256/512/1024/2048/4096aus.
LUT_3D_SIZE WählenSieeinederOptionen9/17/33/65aus.
Table Data Fürdie1D-LUTistnurRotaktiviert.(GrünundBlauwerdennichtverwendet.)
DOMAIN_MIN
DOMAIN_MAX
LUT_1D_INPUT_RANGE
LUT_3D_INPUT_RANGE
Werdennichtunterstützt.
• AlsZeilenvorschubcodewerden„CR(Wagenrücklauf)“,„LF(Zeilenvorschub)“oder„CR+LF“verwendet.
• VerwendenSiealsZeichensatz„Shift-JIS“,„EUC-JP“oder„UTF-8(mit/ohneBOM)“.
• Dateien,indenensowohldie1D-LUTalsauchdie3D-LUTbeschriebensind,werdennichtunterstützt.
Prinzip der Bildverarbeitung am Display und der Benutzer-LUT
Bereichs-
umwandlung
1D-LUT
(UserLUT)
Bereichs-
umwandlung
CDL/3D-LUT
(UserLUT)
1D-LUT
(GammaLUT)
3D-LUT
(Gamut LUT)
ImportImport
ImportImport
Gamma 2.2
Farbskala
(vom Benutzer wählbar)
Farbtemperatur
(vom Benutzer wählbar)
(fest)
Farbtemperatur
Grund-
farbskala
CDL/3D-LUT
(UserLUT)
1D-LUT
(GammaLUT)
3D-LUT
(Gamut LUT)
Import Import Import
Gamma 2.2
Farbskala
(vom Benutzer wählbar)
Farbtemperatur
(vom Benutzer wählbar)
(fest)
Farbtemperatur
Grund-
farbskala

Bedienung des Videodisplays
13
Export/Import von Hauptmenüeinstellungen ( 90)
1 Wählen Sie [System Settings] [Export/Import] aus.
2 Wählen Sie [Export] oder [Import].
Exportieren
1
WählenSie[Target]aus[USB],[User1]bis[User3]oder[LAN]aus.
ExportierenSie[USB]aufdenUSB-Speicherund[User1]bis[User3]aufdeneingebautenSpeicherdes
Hauptgeräts.WennSie[LAN]auswählen,wirddieDateizueinemüberLANverbundenenDisplayexportiert.
2
WennSie[USB]oder[User1]bis[User3]ausgewählthaben,wählenSie[Filename].
• DieWerkseinstellungist[dinfo_dpv****.dat](****:NummerdesProduktnamens).SiekönnendenNamen
derDatei,dieSiezumUSB-Speicherexportieren,mitmax.16Ein-Byte-Zeichen,einschließlichBuchstabendes
Alphabets,ZahlenundSymbolen,ändern.
WennSie[LAN]ausgewählthaben,wählenSie[Display].
• WählenSiedasDisplayaus,zudemdieEinstellungenvondenüberLANverbundenenDisplaysexportiert
werdensollen.
Importieren
1
WählenSie[Target]aus[USB]oder[User1]bis[User3].
LegenSiedenSpeicherortfürdieDatei,dieimportiertwerdensoll,fest.
2
WählenSie[Filename],wenn[USB]ausgewähltist.
3
WählenSiein[Settings][All]oderdenNamendesHauptmenüsaus.
3 Wählen Sie [Execute].
•WenndieBestätigungsmeldungangezeigtwird,wählenSie[OK].Export/Importstartet.
Hinweis
• NachdemExportzu[User1]bis[User3]könnenSiedieEinstellungenimStartupvon[User1]bis[User3]in[PoweronSetting]in
[SystemSettings]auswählen
( 90).
• ExportierenderEinstellungendiesesGerätszuanderenCanon-Displays:
-
WenneinDisplay-ModellFunktionenmitunterschiedlichenMenüeinstellungenoderEinstellungsbereichenhat,werdenmanche
Einstellungennichtkorrektexportiert(Einstellungenwerdennichtgeändert,werdenaufdieWerkseinstellungenzurückgesetzt
usw.)
-
WennderExportabgeschlossenist,erscheinteineMeldungaufdemZiel-Display.
Export/Import von CDL-Parametern ( 32)
1 Wählen Sie [Adjustment] [CDL/User LUT] aus.
2 Wählen Sie [CDL 1-8].
3 Wählen Sie [Detail Settings] [CDL Export] oder [CDL Import].
Exportieren
1
WählenSie[CDLPreset].
2
WählenSieeinDateiformat„.ccc“oder„.cdl“.
Importieren
1
WählenSie[Filename].
2
WählenSie[CDLPreset].
4 Wählen Sie [Execute].
•WenndieBestätigungsmeldungangezeigtwird,wählenSie[OK].Export/Importstartet.

Bedienung des Videodisplays
14
Hinweis
• DieexportierteDateiwirdautomatischunterdemNamen„JJJJMMTThhmmss_Presetname.ccc(cdl)“gespeichert.
• Eswerdenbiszu1000CDL-Importdateienerkannt.
Einstellen von Datum/Uhrzeit ( 86)
IndiesemAbschnittwirddasEinstellenvonDatumundUhrzeitbeschrieben.Datum/UhrzeitdesVideodisplayswerden
zurückgesetzt,wenndasNetzkabelfüretwa20Tagenichtangeschlossenist.
1 Wählen Sie [System Settings] [Date/Time] aus.
•EinBildschirmfürdieEingabevonDatum/Uhrzeitwirdeingeblendet.
2 Stellen Sie das Datum/die Uhrzeit ein.
•DerAuswahlrahmenbewegtsichunddieNummernändernsich,wennSiedasAuswahlradbedienen.
WiederholenSiedies,bisdieEinstellungvonJahr,Monat,Tag,StundeundMinuteabgeschlossenist.
3 Drücken Sie das Auswahlrad, wenn Sie fertig sind.
•DerAuswahlrahmenverschiebtsichzu[OK].
4 Prüfen Sie den Inhalt und drücken Sie das Auswahlrad, um die Einstellungen zu bestätigen.
Referenz
• WennSie[Cancel]auswählenoderdieMENU-Tastedrücken,bevorSie[OK]auswählen,werdendieEinstellungenzurückgesetzt
unddervorherigeBildschirmwirdwiederangezeigt.
Eingabe von Zeichen
IndiesemAbschnittwirdbeschrieben,wiemandieZeicheneingibt.
1 Wenn der Zeicheneingabebildschirm angezeigt wird,
verwenden Sie das Auswahlrad (
), um den Bereich
auszuwählen, der eingegeben werden soll.
2 Wählen Sie Zeichen mit dem Auswahlrad ( oder
Drehung).
•DiefolgendenZeichenstehenzurAuswahl:DrückenSie
dieTasten ,umsienacheinanderanzuzeigen.
AlphanumerischeZeichen:AbisZ,abisz,0bis9
Symbole:,.:;‘`-+/=%&!?#_|$^~@{}[]<>()Leerzeichen
•Zeichen,dienichteingegebenwerdenkönnen,werdenautomatischübersprungen.
3 Wiederholen Sie die Schritte 1 und 2, bis der gewünschte Text eingegeben wurde.
4 Drücken Sie das Auswahlrad, wenn Sie fertig sind.
•DerAuswahlrahmenverschiebtsichzu[OK].
5 Prüfen Sie den Inhalt und drücken Sie das Auswahlrad, um die Einstellungen zu bestätigen.
Referenz
• WennSie[Cancel]auswählenoderdieMENU-Tastedrücken,bevorSie[OK]auswählen,werdendieEinstellungenzurückgesetzt
unddervorherigeBildschirmwirdwiederangezeigt.
• UmdasZeichenimAuswahlrahmenzulöschen,drückenSiedieRESET-TasteaufdemVideodisplay.

Bedienung des Videodisplays
15
Verwendung der Funktionstasten (F)
SiekönnendenF-TastendesVideodisplaysFunktionenzuordnen,sodasssiesofortausgeführtwerden.Siekönnen
denF-TastenjeweilsimNormal-undCDL-ModusFunktionenzuordnen.
1 Wählen Sie [System Settings] [Function/Channel Button] [Display Function] oder [Display
Function (CDL)] aus.
•DerTastenauswahlbildschirmwirdangezeigt.
2 Wählen Sie den Tastennamen und drücken Sie das Auswahlrad.
3 Wählen Sie die zuzuordnende Funktion.
•Siehe„Funktion,mitdereineRegistrierungderDisplay-F-Tastenmöglichist( 92)“fürdieverfügbarenFunktionen.
4 Drücken Sie das Auswahlrad.
•DieEinstellungwirdbestätigt.
DerfolgendeInhaltistwerkseitigdenFunktionstastendesVideodisplayszugeordnet.
F-Taste NormalModus CDLModus
F1 PictureMode CDL/UserLUT
F2 Brightness CDLSOP/SAT
F3 TC/ALM CDL/UserLUTBypass
F4 WFM/VEC SingleInputDualView
F5 Histogram/FrameLuminance FalseColor
F6 PixelValueCheck RangeCheck
F7 ZoomPreset 2020OutsideofGamutView
F8 FrameHold
BoostContrast
PeakLuminanceControl
CompareView
Referenz
• DrückenundHaltenderF-TastezeigtdenFunktionsauswahlbildschirmanundSiekönnendieFunktioneinstellen,dieSie
registrierenmöchten.
• SiekönnendiedenF-TastendesHauptgerätszugewieseneFunktionüberprüfen.
ÖffnenSiedasMenü [SystemSettings] [OSDSettings] [FunctionButtonGuide]undwählenSie[On]aus.Durch
Drücken/BewegendesAuswahlrads( oderDrehen),währendOSDnichtangezeigtwird,wirddieListederFunktionen
angezeigt.DieAuswahleinerFunktionausderListeundDrücken/Bewegen( )desAuswahlradszeigtdenBildschirm
„DetaillierteEinstellungen“anoderführtdieseFunktionaus.
WennSieauf drücken,währenddieFunktionslisteangezeigtwird,wirdzwischendemnormalenModusunddemCDL-Modus
umgeschaltet.

Bedienung des Videodisplays
16
Verwendung der Kanaltaste (CH)
SiekönnendenCH-TastenamVideodisplayKanäle(verschiedenezumEingangssignalzugehörigeEinstellungen)
zuordnenundKanälesofortwechseln.
1 Wählen Sie [System Settings] [Function/Channel Button] [Display Channel] aus.
•DerTastenauswahlbildschirmwirdangezeigt.
2 Wählen Sie den Tastennamen und drücken Sie das Auswahlrad.
3 Wählen Sie den zuzuordnenden Kanal.
•DiekongurierbarenEinstellungenndenSieunter[ChannelSettings]( 48).
4 Drücken Sie das Auswahlrad.
•DieEinstellungwirdbestätigt.

Bedienung des Videodisplays
17
DerfolgendeInhaltistwerkseitigdenKanaltastendesVideodisplaysunddeneinzelnenKanälenzugeordnet.
CH CH1 CH2 CH3 CH4 CH5
InputConguration 12-3G/HD-SDI HDMI 3G-SDIRAW
12-3G/HD-SDI 12-3G/HD-SDI
3G/HD-SDI HDMI 3G-SDIRAW 3G/HD-SDI 3G/HD-SDI
6G/3G/HD-SDI HDMI 3G-SDIRAW 6G/3G/HD-SDI 6G/3G/HD-SDI
SelectInputSignal Automatic Automatic Automatic Automatic Automatic
ImageDivision Automatic Automatic Automatic Automatic Automatic
LinkOrder Automatic Automatic Automatic Automatic Automatic
Format Automatic Automatic Automatic Automatic Automatic
AudioInput Automatic Automatic Automatic Automatic Automatic
Marker/TC/CameraInfoInput InputA InputA InputA
InputA InputA
InternalSync Off Off Off Off Off
ChannelName (Leer) (Leer) (Leer) (Leer) (Leer)
PictureMode Type
Normal Normal Normal 4K/2K L/R
PictureMode
PictureModeL
Resolution4K
ITU-RBT.709 ITU-RBT.709 CINEMAEOS
SYSTEM
User1
(2020PQ)
User1
(2020PQ)
PictureModeR
Resolution2K
ITU-RBT.709
Payload UHD/PQ User1(2020PQ)
UHD/HLG User2(2020HLG)
UHD ITU-RBT.2020
709/PQ —
709/HLG —
709
ITU-RBT.709
VANC —
Unknown —
Camera
CINEMAEOS
SYSTEM
CINEMAEOSSYSTEM
ARRI User6
VARICAM User7
SingleInputDualView Off Off Off Automatic Off
Separator Off Off Off Off White

Bedienung des Videodisplays
18
CH CH6 CH7 CH8 CH9 CH10 und höher
InputConguration
12-3G/HD-SDI 12-3G/HD-SDI 12-3G/HD-SDI 12-3G/HD-SDI —(
Nichtfestgelegt
)
3G/HD-SDI 3G/HD-SDI 3G/HD-SDI 3G/HD-SDI —(
Nichtfestgelegt
)
6G/3G/HD-SDI 6G/3G/HD-SDI 6G/3G/HD-SDI 6G/3G/HD-SDI —(
Nichtfestgelegt
)
SelectInputSignal Automatic Automatic Automatic Automatic Automatic
ImageDivision Automatic Automatic Automatic Automatic Automatic
LinkOrder Automatic Automatic Automatic Automatic Automatic
Format Automatic Automatic Automatic Automatic Automatic
AudioInput Automatic Automatic Automatic Automatic Automatic
Marker/TC/CameraInfoInput
InputA InputA InputA InputA InputA
InternalSync Off Off Off Off Off
ChannelName (Leer) (Leer) (Leer) (Leer) (Leer)
PictureMode Type
L/R 4K/2K L/R L/R Normal
PictureMode
PictureModeL
Resolution4K
User1
(2020PQ)
User2
(2020HLG)
User2
(2020HLG)
User2
(2020HLG)
ITU-RBT.709
PictureModeR
Resolution2K
ITU-RBT.709
Payload UHD/PQ User1(2020PQ)
UHD/HLG User2(2020HLG)
UHD ITU-RBT.2020
709/PQ —
709/HLG —
709
ITU-RBT.709
VANC —
Unknown —
Camera
CINEMAEOS
SYSTEM
CINEMAEOSSYSTEM
ARRI User6
VARICAM User7
SingleInputDualView
Automatic Automatic Off Automatic Off
Separator Off Off White Off Off
Hinweis
• DurchGedrückthaltenderCH-TastewirddieKanallisteangezeigt,sodassderBenutzerdengewünschtenKanalauswählen
kann.Wenn[SelectInputSignal]auf[Automatic]eingestelltist,wirddieListederEingangssignaleangezeigtunddasSignalkann
vorübergehendgeändertwerden*.
* Wennnurdas12G-SDI/6G-SDI-SignaleingehtoderwenneinVideoeingeht,dasgleichzeitigmitdem
12G-SDI/6G-SDI-Signalangezeigtwird
Wennnurdas6G-SDI-SignaleingehtoderwenneinVideoeingeht,dasgleichzeitigmitdem6G-SDI-Signalangezeigtwird

Bedienung des Videodisplays
19
Überprüfung von Signalinformation und Status der Haupteinheit
DasVideodisplayistmiteinerBanneranzeigefunktionausgestattet.
1 Drücken Sie das Auswahlrad, wenn das OSD-Menü geschlossen ist.
•DerKanalname,SignalinformationenundStatusderHaupteinheiterscheinenimInformationsbanner.Eswird
automatischnach6Sekundenausgeblendet.
Hinweis
• Siekönnenauswählen,wiedasBannerangezeigtwird([Banner] 87).
• SiekönnendenEingangssignalstatusüberwachen.([SignalMonitoring] 72)
• FürdetailliertereSignalinformationensiehebittedenAbschnitt[SignalInformation]( 94).
• Das[Detectingsync.]-BannerwirdbiszurSynchronisierungdesEingangssignalsangezeigt.
Bedienen des Videodisplays mit einem externen Gerät [REMOTE (GPI)-
Anschluss]
SiekönnendasVideodisplaymiteinemexternenGerätbedienen,dasandenFernanschlussangeschlossenist,
unddieFunktionenausführen,dieinjedemStiftregistriertsind.DerRemote-Betriebistnurbeieingeschaltetem
Videodisplaymöglich.
Stiftanordnungfürden
REMOTE-Anschluss
Stift-Nr. Signal Werkseinstellung
1 Pin1 CH1
2 Pin2 CH2
3 Pin3 CH3
4 Pin4 TimeCode
5 Pin5 TallyGreen EinZählerwirdoben
aufdemBildschirm
angezeigt.*
6 Pin6 TallyRed
7 Pin7 PowerOn
8 Pin8(GND) —
* DasTally-Lichtleuchtet.
1 Schließen Sie ein externes Steuergerät an den REMOTE-Anschluss an.
2 Wählen Sie [System Settings] [Remote(GPI)] aus.
•DerStiftauswahlbildschirmwirdangezeigt.
3 Wählen Sie eine Stiftnummer und drücken Sie das Auswahlrad.
4 Wählen Sie die zuzuordnende Funktion.
•BittebeachtenSie[Remote(GPI)]( 86)fürdieeinstellbarenFunktionen.
5 Drücken Sie das Auswahlrad.
•DieEinstellungwirdbestätigt.

Bedienung des Videodisplays
20
Bedienen des Videodisplays mit einem externen Gerät [LAN-Anschluss]
DasVideodisplayunterstützt„TSLUMDProtocolVer.5.0“vonTelevisionSystemsLtd.SiekönnendasVideodisplay
miteinemexternenGerätbedienen,dasandenLAN-Anschlussangeschlossenist,undZeichenundTally-Lichter
aufdemBildschirmanzeigen.EsgibtzweiTally-Lichter,einesaufderlinkenunddasandereaufderrechtenSeite.Es
könnenmaximal16Zeichenangezeigtwerden.
Tally-Anzeige
(links)
Zeichenanzeige Tally-Anzeige
(rechts)
1 Verbinden Sie ein externes Steuergerät mit dem LAN-Anschluss.
2 Legen Sie [SCREEN] und [INDEX] auf [0x0000] in den TSL-Protokoll-Einstellungen fest.
3 Wählen Sie [Network/IMD Settings] [In Monitor Display] aus.
4 Wählen Sie [Control] [TSL Ver. 5.00].
•DadurchistderBetriebübereinexternesSteuergerätmöglichunddieAnzeigevonZeichenundTally-Lichtern.
5 Wählen Sie [Position] [Top] oder [Bottom].
•DadurchwirddiePositionfestgelegt,woZeichenundTally-Lichterangezeigtwerden.
Hinweis
• Wenn[MultiView(Dual)]oder[MultiView(Quad)]angezeigtwird,legenSiedie[INDEX]-Einstellungauf[0x0001]bis[0x0004]fest.
• DiePortnummerfürdieSteuerungistauf„45000“festgelegt.
• Mit[InMonitorDisplay]könnenSieauchbenutzerdenierteZeichenaufdemBildschirmanzeigen.( 85)
Seite wird geladen ...
Seite wird geladen ...
Seite wird geladen ...
Seite wird geladen ...
Seite wird geladen ...
Seite wird geladen ...
Seite wird geladen ...
Seite wird geladen ...
Seite wird geladen ...
Seite wird geladen ...
Seite wird geladen ...
Seite wird geladen ...
Seite wird geladen ...
Seite wird geladen ...
Seite wird geladen ...
Seite wird geladen ...
Seite wird geladen ...
Seite wird geladen ...
Seite wird geladen ...
Seite wird geladen ...
Seite wird geladen ...
Seite wird geladen ...
Seite wird geladen ...
Seite wird geladen ...
Seite wird geladen ...
Seite wird geladen ...
Seite wird geladen ...
Seite wird geladen ...
Seite wird geladen ...
Seite wird geladen ...
Seite wird geladen ...
Seite wird geladen ...
Seite wird geladen ...
Seite wird geladen ...
Seite wird geladen ...
Seite wird geladen ...
Seite wird geladen ...
Seite wird geladen ...
Seite wird geladen ...
Seite wird geladen ...
Seite wird geladen ...
Seite wird geladen ...
Seite wird geladen ...
Seite wird geladen ...
Seite wird geladen ...
Seite wird geladen ...
Seite wird geladen ...
Seite wird geladen ...
Seite wird geladen ...
Seite wird geladen ...
Seite wird geladen ...
Seite wird geladen ...
Seite wird geladen ...
Seite wird geladen ...
Seite wird geladen ...
Seite wird geladen ...
Seite wird geladen ...
Seite wird geladen ...
Seite wird geladen ...
Seite wird geladen ...
Seite wird geladen ...
Seite wird geladen ...
Seite wird geladen ...
Seite wird geladen ...
Seite wird geladen ...
Seite wird geladen ...
Seite wird geladen ...
Seite wird geladen ...
Seite wird geladen ...
Seite wird geladen ...
Seite wird geladen ...
Seite wird geladen ...
Seite wird geladen ...
Seite wird geladen ...
Seite wird geladen ...
Seite wird geladen ...
Seite wird geladen ...
Seite wird geladen ...
Seite wird geladen ...
Seite wird geladen ...
Seite wird geladen ...
Seite wird geladen ...
Seite wird geladen ...
Seite wird geladen ...
Seite wird geladen ...
Seite wird geladen ...
Seite wird geladen ...
Seite wird geladen ...
Seite wird geladen ...
Seite wird geladen ...
Seite wird geladen ...
Seite wird geladen ...
Seite wird geladen ...
Seite wird geladen ...
Seite wird geladen ...
Seite wird geladen ...
Seite wird geladen ...
Seite wird geladen ...
Seite wird geladen ...
Seite wird geladen ...
Seite wird geladen ...
Seite wird geladen ...
Seite wird geladen ...
Seite wird geladen ...
Seite wird geladen ...
Seite wird geladen ...
Seite wird geladen ...
-
 1
1
-
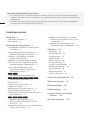 2
2
-
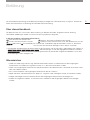 3
3
-
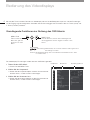 4
4
-
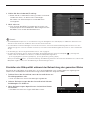 5
5
-
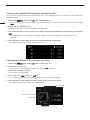 6
6
-
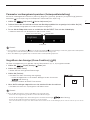 7
7
-
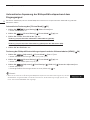 8
8
-
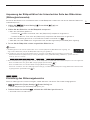 9
9
-
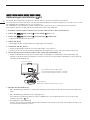 10
10
-
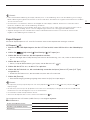 11
11
-
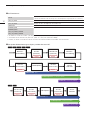 12
12
-
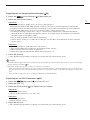 13
13
-
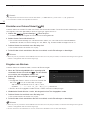 14
14
-
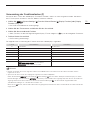 15
15
-
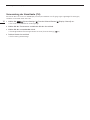 16
16
-
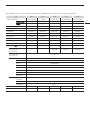 17
17
-
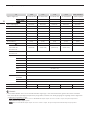 18
18
-
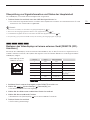 19
19
-
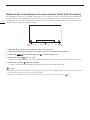 20
20
-
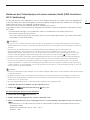 21
21
-
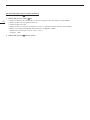 22
22
-
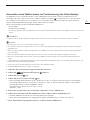 23
23
-
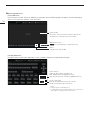 24
24
-
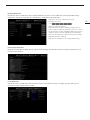 25
25
-
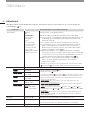 26
26
-
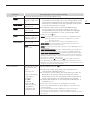 27
27
-
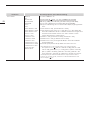 28
28
-
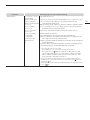 29
29
-
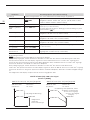 30
30
-
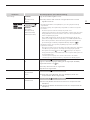 31
31
-
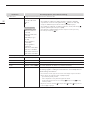 32
32
-
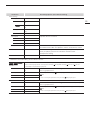 33
33
-
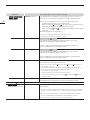 34
34
-
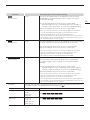 35
35
-
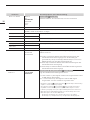 36
36
-
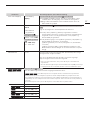 37
37
-
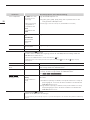 38
38
-
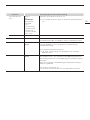 39
39
-
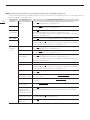 40
40
-
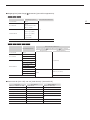 41
41
-
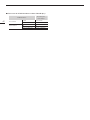 42
42
-
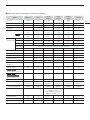 43
43
-
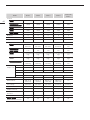 44
44
-
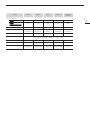 45
45
-
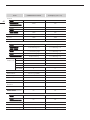 46
46
-
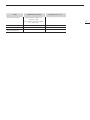 47
47
-
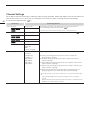 48
48
-
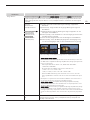 49
49
-
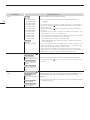 50
50
-
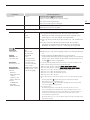 51
51
-
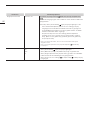 52
52
-
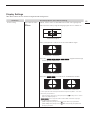 53
53
-
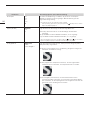 54
54
-
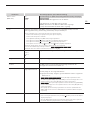 55
55
-
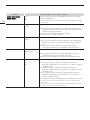 56
56
-
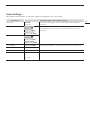 57
57
-
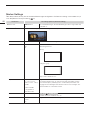 58
58
-
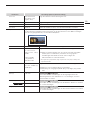 59
59
-
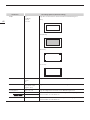 60
60
-
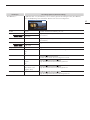 61
61
-
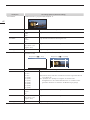 62
62
-
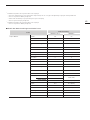 63
63
-
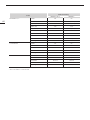 64
64
-
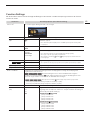 65
65
-
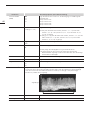 66
66
-
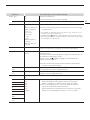 67
67
-
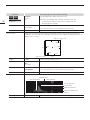 68
68
-
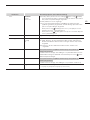 69
69
-
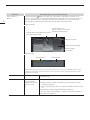 70
70
-
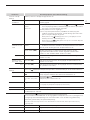 71
71
-
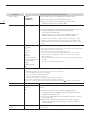 72
72
-
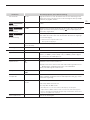 73
73
-
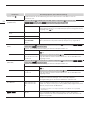 74
74
-
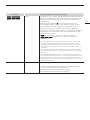 75
75
-
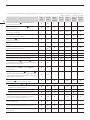 76
76
-
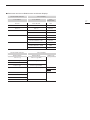 77
77
-
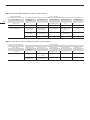 78
78
-
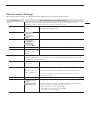 79
79
-
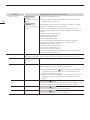 80
80
-
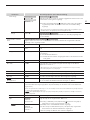 81
81
-
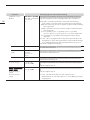 82
82
-
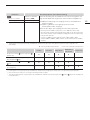 83
83
-
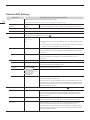 84
84
-
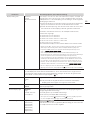 85
85
-
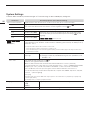 86
86
-
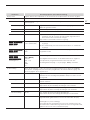 87
87
-
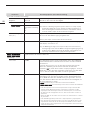 88
88
-
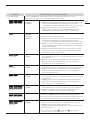 89
89
-
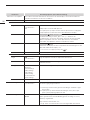 90
90
-
 91
91
-
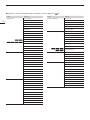 92
92
-
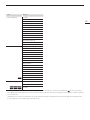 93
93
-
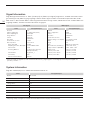 94
94
-
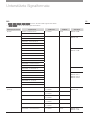 95
95
-
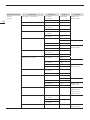 96
96
-
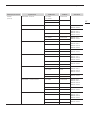 97
97
-
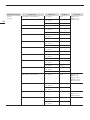 98
98
-
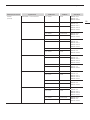 99
99
-
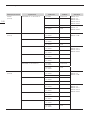 100
100
-
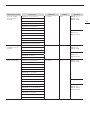 101
101
-
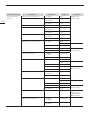 102
102
-
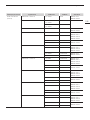 103
103
-
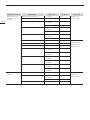 104
104
-
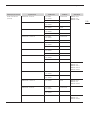 105
105
-
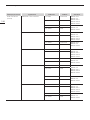 106
106
-
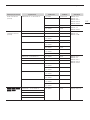 107
107
-
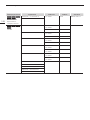 108
108
-
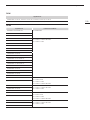 109
109
-
 110
110
-
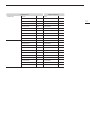 111
111
-
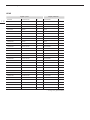 112
112
-
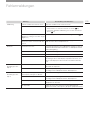 113
113
-
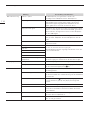 114
114
-
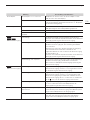 115
115
-
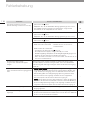 116
116
-
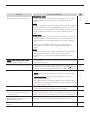 117
117
-
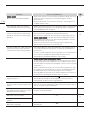 118
118
-
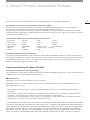 119
119
-
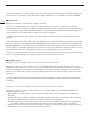 120
120
-
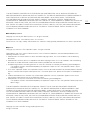 121
121
-
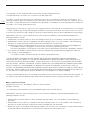 122
122
-
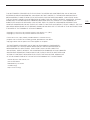 123
123
-
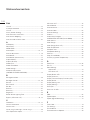 124
124
-
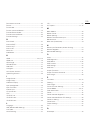 125
125
-
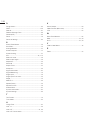 126
126
-
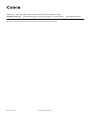 127
127
Canon DP-V1710 Bedienungsanleitung
- Typ
- Bedienungsanleitung
Verwandte Artikel
-
Canon DP-V2421 Bedienungsanleitung
-
Canon DP-V2411 Bedienungsanleitung
-
Canon DP-V3010 Bedienungsanleitung
-
Canon DP-V3010 Bedienungsanleitung
-
Canon DP-V3010 Benutzerhandbuch
-
Canon EOS C300 Mark II PL Benutzerhandbuch
-
Canon EOS C200B Benutzerhandbuch
-
Canon EOS C200B Bedienungsanleitung
-
Canon EOS C700 PL Benutzerhandbuch