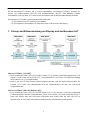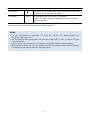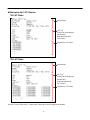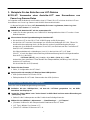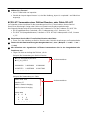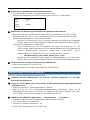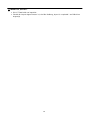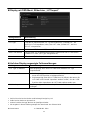Leitfaden zur Erstellung von
Benutzer-LUT
Deutsch

2
Mit der Benutzer-LUT-Funktion, die in Canon-Videodisplays (nachfolgend „Display“) integriert ist,
können Sie eindimensionale (1D-LUT) und dreidimensionale (3D-LUT) vom Benutzer erstellte
Suchtabellen (Look-up Table, LUT) zum Display importieren und die Bildschirmdarstellung einstellen.
Die Benutzer-LUT-Funktion wird folgendermaßen verwendet.
① Sie erstellen eine LUT-Datei (clut-Formatdatei).
② Sie importieren die erstellte LUT-Datei über einen USB-Speicher zum Display.
1.
Prinzip der Bildverarbeitung am Display und der Benutzer-LUT
Info zur LUT-Datei [1D-LUT]
• Die Einstellungen hinter [1D-LUT] sind der Gamma („2.2“) und der Quantifizierungsbereich („Full
Range“). Daher sollte die nach [1D-LUT] zu importierende 1D-LUT-Datei unter Berücksichtigung
eines Gamma von „2.2“ erstellt werden.
• Wenn in der 1D-LUT-Datei lineare Daten konfiguriert wurden, sind die Display-Eigenschaften der
Gamma („2.2“) sowie die Farbtemperatur und der Farbskalenwert, die über das OSD-Menü
eingestellt werden.
Info zur LUT-Datei [3D-LUT (Gamut LUT)]
• Die Einstellungen hinter [3D-LUT] sind der Gamma („2.2“), der über das OSD-Menü eingestellte
Farbtemperaturwert und der Farbskalenwert („Base Color Gamut“), der beim Import der 3D-LUT-
Datei zum Display über das OSD-Menü konfiguriert wird. Daher sollte die nach [3D-LUT] zu
importierende 3D-LUT-Datei unter Berücksichtigung dieser Einstellungen erstellt werden.

3
• Wenn in der 3D-LUT-Datei lineare Daten konfiguriert wurden, sind die Display-Eigenschaften der
Gammawert sowie die Farbtemperatur und der Farbskalenwert, die über das OSD-Menü
eingestellt werden.
• Unabhängig von den [1D-LUT]-Einstellungen gilt: Wenn Sie die 3D-LUT-Datei ohne
Farbtemperatur-Bildverarbeitung konfigurieren, stellen Sie die Farbtemperatur-Einstellung im OSD-
Menü auf „DCI-P3“. In diesem Fall lauten die Einstellungen für Gamma = „2.2“,
Farbtemperatur =
„DCI-P3“ und Farbskala = „Base Color Gamut“.
Info zur Basisfarbskala
• Die Basisfarbskala („Base Color Gamut“) ist die Farbskala, die beim Erstellen einer 3D-LUT als
Referenz verwendet wird. Als Basisfarbskala stehen folgende Optionen zur Auswahl: SMPTE-C,
EBU, ITU-R BT.709, Adobe RGB, DCI-P3 oder Native. Diese Einstellung wird beim Importieren
der 3D-LUT-Datei zum Display im OSD-Menü konfiguriert.

4
2.
Konfiguration der LUT-Datei
LUT-Dateiname
Für den LUT-Dateinamen gelten folgende Konventionen.
• Verfügbare Zeichentypen: Nur halbbreite alphanumerische Zeichen
• Anzahl der Zeichen, die verwendet werden können: 48 Zeichen max. (einschließlich
Dateierweiterung)
• Dateierweiterung: „.clut“
LUT-Dateiformat
Die folgende Tabelle zeigt die Details des LUT-Dateiformats.
Element Beschreibung
LUT-Typ
type
Angabe des LUT-Typs: „gamma“ (1D-LUT) oder „gamut“ (3D-
LUT).
Anzahl der
Gitterpunkte
size
• Wenn der LUT-Typ „gamma“ ist: Wählen Sie einen der Werte
128, 256, 512 oder 1024.
• Wenn der LUT-Typ „gamut“ ist: Wählen Sie einen der Werte 9,
17, 33 oder 65.
Anzahl Bits*
bit
32F (32-Bit Gleitkomma, Bereich: 0 bis 1). Festwert.
Hinweis: Bei Verwendung von Daten außerhalb dieses Bereichs
wird ein Fehler ausgelöst.
Gitterpunkt-Array-
Format*
order
Nur wenn der LUT-Typ „gamut“ ist. Mögliche Werte: „top“ (oben)
oder „bottom“ (unten). Die Standardvorgabe bei fehlender
Einstellung ist „top“.
• Wenn „top“ eingestellt ist, werden LUT-Daten in folgender
Reihenfolge hinzugefügt.
Beginn: (0, 0, 0), (1, 0, 0), (2, 0, 0) ……, (last, 0, 0)
⇒ (0, 1, 0), (1, 1, 0), (2, 1, 0) ……, (last, 1, 0)
⇒ (0, 2, 0), (1, 2, 0), (2, 2, 0) ……, (last, 2, 0)
• Wenn „bottom“ eingestellt ist, werden LUT-Daten in folgender
Reihenfolge hinzugefügt.
Beginn: (0, 0, 0), (0, 0, 1), (0, 0, 2) ……, (0, 0, last)
⇒
(0, 1, 0), (0, 1, 1), (0, 1, 2) ……, (0, 1, last)
⇒
(0, 2, 0), (0, 2, 1), (0, 2, 2) ……, (0, 2, last)
Gitterpunktabstand*
interval
„Equal“ (gleicher Abstand). Festwert.
Eigentliche LUT-
Daten
values
• Wenn der LUT-Typ „gamma“ ist
Notationsmethode für Zeilen: Gammawert (Zeilenumbruch)
• Wenn der LUT-Typ „gamut“ ist
Notationsmethode für Zeilen: Red (Tag) Green (Tag) Blue
(Zeilenumbruch)
Hinweis: Die maximale Anzahl der Zeichen für 32F beträgt 10
(Ganze Zahl + Dezimalzeichen + Dezimalanteil).
(Beispiel) 0.12345678

5
Kommentar*
#
Hier geben Sie den Dateinamen, das Datum und die Uhrzeit der
Erstellung und sonstige Informationen an.
LUT-Name*
name
Die verfügbaren Zeichen sind ASCII-24-Zeichen.
Hinweis: Der Name wird als Auswahlelement im OSD-Menü am
Display angezeigt.
Hinweis: Die mit Sternchen (*) markierten Elemente können weggelassen werden. Beim Weglassen
eines Elements wird auch der entsprechende Tag-Name gelöscht.
MEMO
• Für den Zeilenumbruch verwenden Sie eines der Zeichen CR (Wagenrücklauf), LF
(Zeilenvorschub) oder CR+LF.
• Für die Zeichenkodierung verwenden Sie einen der Codes Shift-JIS, EUC-JP oder UTF-8 (mit
oder ohne BOM).
• Gamma (1D-LUT) und Gamut (3D-LUT) können in derselben Datei beschrieben werden.
• Wenn mehrere Gamma (1D-LUT) und Gamut (3D-LUT) beschrieben werden, haben diejenigen
Priorität, die dem Anfang der Datei am nächsten stehen.

6
Beispiele für LUT-Dateien
1D-LUT-Datei
Kommentar*
LUT-Typ
Anzahl der Gitterpunkte
Anzahl Bits*
Gitterpunktabstand*
LUT-Name*
Eigentliche LUT-Daten
3D-LUT-Datei
Kommentar*
LUT-Typ
Anzahl der Gitterpunkte
Anzahl Bits*
Gitterpunktabstand*
LUT-Name*
Eigentliche LUT-Daten
Hinweis: Die mit Sternchen (*) markierten Elemente können weggelassen werden.

7
3.
Beispiele für das Erstellen von LUT-Dateien
1D-LUT: Verwenden einer Ansichts-LUT* zum Konvertieren von
Canon Log Gamma-Daten
Im Folgenden wird die Methode zum Erstellen einer LUT-Datei (1D-LUT) mit einer Ansichts-LUT zum
Konvertieren von Canon Log Gamma nach WideDR Gamma beschrieben.
* In diesem Beispiel wird eine „LUT (Suchtabelle) für Canon Log-Gamma, Canon Log 10 zu
WideDR 10 LUT Version 1.1“ verwendet.
① Laden Sie die Ansichts-LUT auf den verwendeten PC.
• Laden Sie die oben genannte, von CINEMA EOS bereitgestellte Ansichts-LUT von der Canon
Website herunter.
② Konvertieren Sie den Dynamikumfang der Ansichts-LUT.
• Die Ansichts-LUT ist eine 1D-LUT mit 10-Bit-Eingang und 10-Bit-Ausgang.
• Die Ansichts-LUT hat einen Schwarzpegel von 4 und einen Weißpegel von 1019. Führen Sie
eine Bereichskonvertierung durch, um den Bereich an den Dynamikumfang des Displays
anzupassen. Anschließend normalisieren Sie auf 1023, um die Werte auf das Format der LUT-
Datei (1D-LUT) abzustimmen.
Die Gitterpunktdaten mit n-Abstufungen („Lut (n)“) in der Ansichts-LUT („LUT-Datei
(1DLUT)_n“) nach der Bereichskonvertierung und Normalisierung lassen sich folgendermaßen
berechnen: (n: 0 bis 1023)
LUT-Datei (1DLUT)_n = ( ( Lut (n) - 4 ) × 1023 ÷ (1019 - 4 ) ) ÷ 1023
Anhand der oben genannten Formel werden alle Gitterpunktdaten (Abstufung 0 bis 1023) der
Ansichts-LUT berechnet.
Die Anzahl der Bits ist 32 (Festwert).
③ Ändern Sie das Format.
• Siehe „2. Konfiguration der LUT-Datei“.
④ Speichern Sie die erstellte LUT-Datei auf dem USB-Speicher.
• USB-Speicherformat: FAT32 oder FAT16
• Zielkopierordner für LUT-Datei: Stammordner des USB-Speichers
Lesen Sie auch die Bedienungsanleitung zum Display.
① Schließen Sie den USB-Speicher, auf dem die LUT-Datei gespeichert ist, am USB-
Anschluss des Displays an.
② Legen Sie „Picture Mode“ oder "Color Gamut" im OSD- Menü auf eine andere Einstellung als
„ACESproxy“ fest.
• Stellen Sie die Farbtemperatur und die Farbskala auf beliebige Werte ein.
③ Wählen Sie im OSD-Menü „Adjustment“ → „Detail Settings“ → „LUT Import“.
• „Filename“: Wählen Sie den entsprechenden Dateinamen der LUT-Datei.
• „LUT Type“: Wählen Sie „Gamma LUT“.
• „Select LUT“: Wählen Sie Gamma LUT 1-8.
Display einstellen und LUT-Datei importieren

8
#TITLE "Generate by Resolve"
#LUT_3D_SIZE 17
・・・・・・・・・
④ Wählen Sie „Execute“.
• Die LUT-Datei wird nun importiert.
• Sobald der Import abgeschlossen ist, wird die Meldung „Import is completed.“ am Bildschirm
angezeigt.
3D-LUT: Verwenden einer DaVinci Resolve- oder Pablo-3D-LUT
Im Folgenden ist das Verfahren für die Anwendung einer 3D-LUT beschrieben, die aus DaVinci
Resolve von Blackmagic Design oder Pablo von Quantel zum Display exportiert wurde.
Das folgende Beispiel zeigt die Konvertierung des Farbraums DCI in den Farbraum ITU-R BT.709.
• DCI (Eingabefarbraum): Farbskala = DCI, Farbtemperatur = DCI, Gamma = „2.6“
• ITU-R BT.709 (Ausgabefarbraum): Farbskala = ITU-R BT.709, Farbtemperatur = D65, Gamma
= „2.2“
① Exportieren Sie die 3D-LUT von DaVinci Resolve oder Pablo.
• Lesen Sie in der Anleitung zu DaVinci Resolve oder Pablo die Anweisungen zur Exportmethode.
② Ändern Sie die Dateierweiterung der Ausgabedatei auf „.clut“. (Beispiel: ***.cube / ***.txt→
***.clut)
③ Mit Ausnahme der eigentlichen LUT-Daten kommentieren Sie in der Ausgabedatei alle
Positionen aus.
• Fügen Sie dazu am Anfang das Zeichen „#“ ein.
(Beispiel) Bei Verwendung von DaVinci Resolve
Auskommentieren
0.00000000 0.00000000 0.00000000
0.12876712 0.03652968 0.01917808
(Beispiel) Bei Verwendung von Pablo
Auskommentieren
#max value 1023
#
vertices 17
#b
lue is fastest changing
#red is slowest changing
#cube data
#
R G B
0 0 0
0 0 256
・・・・・・・・・

9
④ Fügen Sie der Ausgabedatei eine Beschreibung hinzu.
• Das Format finden Sie unter „2. Konfiguration der LUT-Datei“.
(Beispiel) Bei Verwendung von DaVinci Resolve oder Pablo mit „17“ Gitterpunkten
⑤ Wandeln Sie zur Anpassung des Formats die eigentlichen LUT-Daten um.
• Wenn das Format der eigentlichen LUT-Daten abweicht, normalisieren Sie auf 32F (32-Bit
Gleitkomma, Bereich: 0 bis 1). Das Format finden Sie unter „2. Konfiguration der LUT-Datei“.
(Beispiel) Bei Verwendung von DaVinci Resolve-Daten
Wenn der LUT-Bereich von „0“ bis „1.0“ reicht, verwenden Sie die Daten wie vorgegeben.
Hinweis: Wenn der LUT-Bereich abweicht, führen Sie eine Bereichskonvertierung durch.
(Beispiel) Bei Verwendung von Pablo-Daten
Eine Konvertierung nach 32F ist erforderlich. Mit einem LUT-Bereich von „0“ bis
„1023“ und den Pablo-Daten lassen sich die Gitterpunktdaten mit l,m,n-Abstufungen des
Displays folgendermaßen berechnen (Pablo-Daten: „Pablo_3DLUT (l,m,n)“,
Gitterpunktdaten: „LUT-Datei (3DLUT)_lmn“, l,m,n-Abstufungen: 0 bis 16):
LUT-Datei (3DLUT)_lmn = Pablo_3DLUT (l,m,n) ÷ 1023
Anhand der oben genannten Formel werden alle Gitterpunktdaten der LUT berechnet.
Hinweis: Wenn der LUT-Bereich abweicht, führen Sie eine Bereichskonvertierung durch.
⑥ Speichern Sie die erstellte LUT-Datei auf dem USB-Speicher.
• USB-Speicherformat: FAT32 oder FAT16
• Zielkopierordner für LUT-Datei: Stammordner des USB-Speichers
Lesen Sie auch die Bedienungsanleitung zum Display.
① Schließen Sie den USB-Speicher, auf dem die LUT-Datei gespeichert ist, am USB-
Anschluss des Displays an.
② Legen Sie „Picture Mode“ oder "Color Gamut" im OSD- Menü auf eine andere Einstellung als
„ACESproxy“ fest.
• Stellen Sie Gamma = 2.2 und Farbtemperatur = D65 ein.
• Wenn Sie die LUT ohne Farbtemperatur-Bildbearbeitung konfigurieren, stellen Sie die
Farbtemperatur immer auf Off. In diesem Fall erstellen Sie die DaVinci Resolve- oder Pablo-
3D-LUT wieder unter Berücksichtigung der Farbtemperatur = DCI-P3.
③ Wählen Sie im OSD-Menü „Adjustment“ → „Detail Settings“ → „LUT Import“.
• „Filename“: Wählen Sie den entsprechenden Dateinamen der LUT-Datei.
• „LUT Type“: Wählen Sie „Gamut LUT“.
• „Select LUT“: Wählen Sie Gamut LUT 1-8.
• „Base Color Gamut“: Wählen Sie „ITU-R BT.709“
Display einstellen und LUT-Datei importieren
type
s
ize
o
rder
values
gamut
17
bottom

10
④ Wählen Sie „Execute“.
• Die LUT-Datei wird nun importiert.
• Sobald der Import abgeschlossen ist, wird die Meldung „Import is completed.“ am Bildschirm
angezeigt.

11
Display mit OSD-Menü, Bildschirm „LUT Import“
Anzeigeelement Beschreibung
File Name
Hier wählen Sie den LUT-Dateinamen aus (.clut).
LUT Type Legt den zu importierenden LUT-Typ fest. Wählen Sie „Gamma LUT“, um
eine 1D-LUT zu importieren, oder „User LUT“ oder „Gamut LUT“, um eine
3D-LUT zu importieren.
Select LUT Wählt User LUT/Gamma LUT/Gamut LUT 1-8 aus.
Base Color Gamut Hiermit legen Sie die Basisfarbskala beim Erstellen einer 3D-LUT fest (wenn
„Gamut LUT“ unter „LUT Type“ ausgewählt ist).
Execute Führt den LUT-Dateiimport aus.
Auf dem Display angezeigte Fehlermeldungen
Meldung
Beschreibung
“LUT Type” is different. Wird angezeigt, wenn eine LUT-Datei eines anderen LUT-Typs
importiert wird.
Failed to read file.
• Wird angezeigt, wenn ein Fehler im USB-Speicher vorliegt oder
wenn der USB-Speicher schreibgeschützt ist.
• Wird angezeigt, wenn die LUT-Datei leer ist (0 Byte) oder wenn die
LUT-Datei nicht korrekt importiert werden konnte, da der USB-
Speicher beim Importieren der LUT-Datei entfernt wurde, usw.
Failed to import. Wird angezeigt, wenn in der zu importierenden Datei Anomalien
vorliegen.
•
DaVinci Resolve ist eine Marke von Blackmagic Design Pty. Ltd.
•
Pablo ist eine Marke von Quantel Ltd.
•
Andere Produkte sind ggf. Marken der jeweiligen Inhaber.
•
Die Angaben in dieser Anleitung entsprechen dem Stand vom Februar 2016.
MIG-0002-000A © CANON INC. 2016
-
 1
1
-
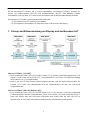 2
2
-
 3
3
-
 4
4
-
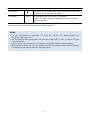 5
5
-
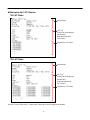 6
6
-
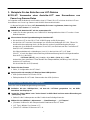 7
7
-
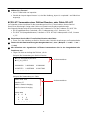 8
8
-
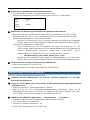 9
9
-
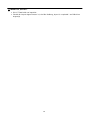 10
10
-
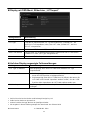 11
11