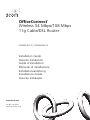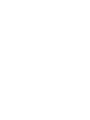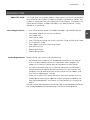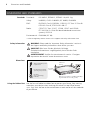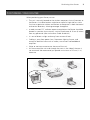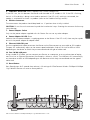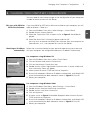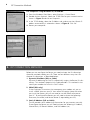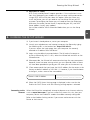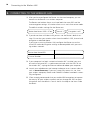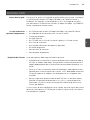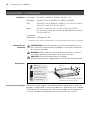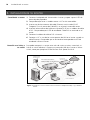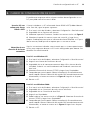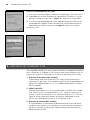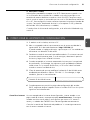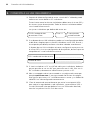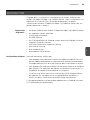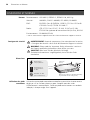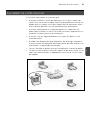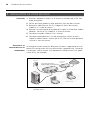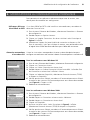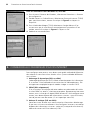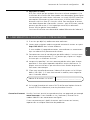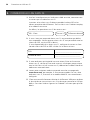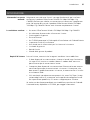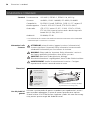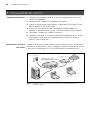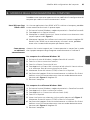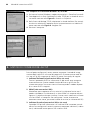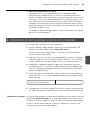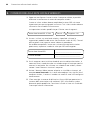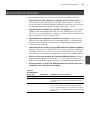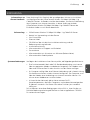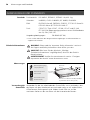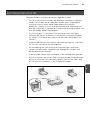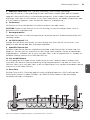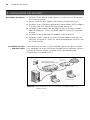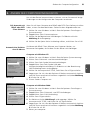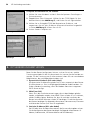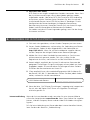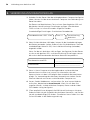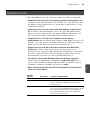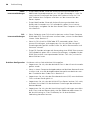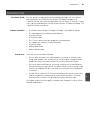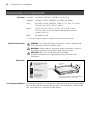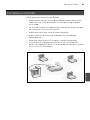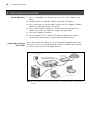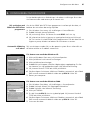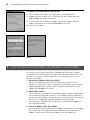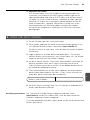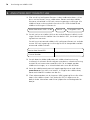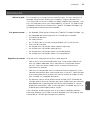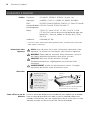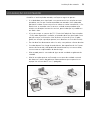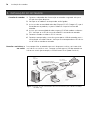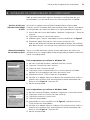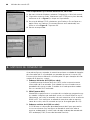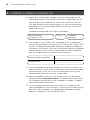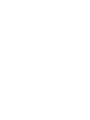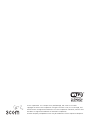3com 3CRWER100-75 Benutzerhandbuch
- Kategorie
- Vernetzung
- Typ
- Benutzerhandbuch
Dieses Handbuch eignet sich auch für
Seite wird geladen ...
Seite wird geladen ...
Seite wird geladen ...
Seite wird geladen ...
Seite wird geladen ...
Seite wird geladen ...
Seite wird geladen ...
Seite wird geladen ...
Seite wird geladen ...
Seite wird geladen ...
Seite wird geladen ...
Seite wird geladen ...
Seite wird geladen ...
Seite wird geladen ...
Seite wird geladen ...
Seite wird geladen ...
Seite wird geladen ...
Seite wird geladen ...
Seite wird geladen ...
Seite wird geladen ...
Seite wird geladen ...
Seite wird geladen ...
Seite wird geladen ...
Seite wird geladen ...
Seite wird geladen ...
Seite wird geladen ...
Seite wird geladen ...
Seite wird geladen ...
Seite wird geladen ...
Seite wird geladen ...
Seite wird geladen ...
Seite wird geladen ...
Seite wird geladen ...
Seite wird geladen ...
Seite wird geladen ...
Seite wird geladen ...
Seite wird geladen ...
Seite wird geladen ...
Seite wird geladen ...
Seite wird geladen ...
Seite wird geladen ...
Seite wird geladen ...
Seite wird geladen ...
Seite wird geladen ...
Seite wird geladen ...
Seite wird geladen ...
Seite wird geladen ...
Seite wird geladen ...
Seite wird geladen ...
Seite wird geladen ...

49
Einführung
EINFÜHRUNG
Diese Anleitung führt Sie durch die grundlegenden Schritte zur Installation
und Konfiguration des OfficeConnect Wireless 54 Mbps/108 Mbps 11g
Cable/DSL Routers. Außerdem wird hier beschrieben, wie Sie eine Verbindung
Ihrer Computer zum Internet herstellen. In dieser Anleitung wird der
OfficeConnect Wireless 54 Mbps/108 Mbps 11g Cable/DSL Router der
Einfachheit halber nur als Router bezeichnet.
• OfficeConnect Wireless 54 Mbps/108 Mbps 11g Cable/DSL Router
• Netzteil zur Verwendung mit dem Router
• Vier Gummifüße
• Ethernet-Kabel
• CD-ROM auf der sich die Kurzinstallationsanleitung und die
Bedienungsanleitung befindet
• Installationsanleitung
• Informationsblatt zu Support und Sicherheit
• Garantiekarte
• Informationsblatt mit Hinweisen zur Software (Release Notes)
• Informationsblatt Produktpalette
Vor Beginn der Installation müssen Sie erst prüfen, ob Folgendes gewährleistet ist:
• Eine funktionierende Kabel- oder DSL-Breitbandverbindung zum Internet
über ein geeignetes Modem wurde bereits hergestellt. Das Modem muss
über einen Ethernet-Port für den Anschluss an den Router verfügen.
• Ihr Computer verfügt über eine Ethernet-Verbindung und ist bereits richtig
für die Kommunikation mit dem Internet konfiguriert. Der Computer muss
über das Modem eine Verbindung zum Internet herstellen können. Sie
müssen einen Webbrowser installiert haben.
• In Ihrem lokalen Netzwerk gibt es keine weiteren DHCP-
Serverkomponenten, die Ihren Computern und anderen Netzwerkgeräten
IP-Adressen zuweisen. Der Router führt diese Funktion jetzt standard-
mäßig aus.
Falls mindestens eine dieser Bedingungen nicht erfüllt ist, lesen Sie die aus-
führliche Bedienungsanleitung des Routers auf der mitgelieferten CD-ROM
für weitere Anweisungen.
Informationen zu
diesem Handbuch:
Lieferumfang:
Systemanforderungen
D

Abmessungen und Standards
50
ABMESSUNGEN UND STANDARDS
Funktionalität: ISO 8802/3, IEEE802.3, IEEE802.11b, 802.11g
Sicherheit: UL60950, CSA22.2 #60950, IEC 60950, EN 60950
EMV: EN 55022 Klasse B, EN55024, CISPR 22, FCC Teil 15 Klasse B*
ICES-003 Klasse B, ETSI EN 301 489-17
Funk: CFR 47 FCC Teile 15.207, 15.209, 15.247 und 15.249.
ETS 300 328 (Übertragungssysteme mit einer ISM-Bandbreite
von 2,4 GHz), RSS-210
Umgebungsbedingungen: EN 60068 (IEC 68)
* Lesen Sie den Abschnitt über die gesetzlichen Regelungen im Informationsblatt zu
Support und Sicherheit
WARNING: Please read the ‘Important Safety Information’ section in
the Support and Safety Information sheet before you start.
VORSICHT: Bitte lesen Sie den Abschnitt „Wichtige
Sicherheitsinformationen“ sorgfältig durch, bevor Sie das Gerät in
Betrieb nehmen.
AVERTISSEMENT: Veuillez lire attentivement la section "Consignes
importantes de sécurité" avant de mettre en route.
Verwenden Sie die vier selbstklebenden Gummifüße, um zu verhindern, dass
der Router auf dem Schreibtisch verrutscht oder wenn er auf andere flache
OfficeConnect-Geräte gestellt wird. Kleben Sie die Füße nur auf die
markierten Stellen an den vier Ecken auf der Unterseite des Routers.
Standards
Abmessungen
Verwendung der
Gummifüße
Sicherheitsinformationen
Spannungsversorgung
7 VA, 23,9 BTU/hr
Betriebstemperatur
0 °C bis 40 ºC
0 % bis 90 % (nicht
kondensierend)
OfficeConnect Wireless 54 Mbps/108 Mbps
11g Cable/DSL Router 592 g(1.3lb)
224.8 mm
(8.8 in.)
41.5 mm
(1.6 in.)

51
Aufstellen des Routers
D
AUFSTELLEN DES ROUTERS
Beachten Sie beim Aufstellen des Routers folgende Hinweise:
• Das Gerät sollte zentral zwischen den drahtlosen Computern aufgestellt
werden, die mit dem Router verbunden werden sollen. Ein geeigneter
Aufstellort wäre auf einem hohen Regal oder einem ähnlichen
Möbelstück. Dadurch lässt sich eine optimale drahtlose Verbindung zwis-
chen den Computern in horizontaler und vertikaler Richtung erreichen, die
eine vollständige Abdeckung ermöglicht.
• Zur Erfüllung der FCC-Richtlinien zur Strahlungsemission sollte beim
Aufstellort des Router mindestens 20 cm Abstand zu Personen eingehal-
ten werden. (Einzelheiten dazu können Sie dem Benutzerhandbuch ent-
nehmen.)
• Setzen Sie den Router keiner direkten Sonnenbestrahlung aus, und stellen
Sie ihn nicht in die Nähe von Wärmequellen.
• Die Verkabelung darf nicht entlang von Stromleitungen, Leuchtstoff-
Lampen und elektrischen Störquellen wie Radiogeräten, Sendern und
Breitbandverstärkern verlaufen.
• Es dürfen weder Wasser noch Feuchtigkeit in das Gerätegehäuse gelangen.
• Die Luftzirkulation rund um das Gerät und durch die Belüftungsöffnungen
seitlich am Gerät darf nicht behindert werden. Rund um das Gerät sollte
ein Freiraum von mindestens 25 mm eingehalten werden.

Erläuterung des Routers
52
ERLÄUTERUNG DES ROUTERS
1. Alert-LED Orange
Anzeige für verschiedene Betriebszustände, siehe nachfolgende Beschreibung.
Aus – Normaler Routerbetrieb.
Blinkt schnell – Anzeige für folgende Betriebszustände:
• Der Router wurde gerade gestartet und durchläuft einen Selbsttest, oder
• Der Administrator hat den Befehl zum Zurücksetzen auf die Standardeinstellungen ausgegeben, oder
• Die Systemsoftware wird gerade aktualisiert
Warten Sie, bis der Router den gerade ausgeführten Vorgang beendet hat und die Alert-LED erlischt.
Blinkt langsam – Der Router hat das Zurücksetzen auf die Standardeinstellungen beendet und wartet
darauf, dass Sie das Gerät zurücksetzen. Trennen Sie dazu die Stromversorgung 10 Sekunden lang. Der
Router ruft dann die Startsequenz auf und nimmt den normalen Betrieb wieder auf.
Leuchtet 2 Sekunden, erlischt dann – Der Router hat einen Hacker erkannt und einen Angriff auf Ihr
Netzwerk über das Internet verhindert.
Leuchtet ständig – Ein Router-Fehler wurde während des Startvorgangs ermittelt. Lesen Sie in der
Bedienungsanleitung nach.
2. Power-LED Grün
Anzeige, dass der Router eingeschaltet ist
3. Wireless LAN (WLAN) Status-LED Gelb
Wenn die LED leuchtet, wurde der drahtlose Netzwerkbetrieb aktiviert. Wenn die LED blinkt, werden
Daten gesendet oder empfangen. Wenn die LED nicht leuchtet, wurde das drahtlose LAN im Router
deaktiviert, oder es ist ein Problem aufgetreten. Lesen Sie dazu den Abschnitt „Problemlösung“.
4. Vier LAN Status-LEDs Grün (100 Mbps Verbindung) / Gelb (10 Mbps Verbindung)
Wenn die LED leuchtet, besteht eine Verbindung zwischen dem Port und dem damit verbundenen
Netzwerkgerät. Wenn die LED blinkt, ist die Verbindung hergestellt, und es werden Daten gesendet oder
empfangen. Wenn die LED nicht leuchtet, ist kein Gerät angeschlossen, das angeschlossene Gerät aus-
geschaltet, oder es liegt ein Verbindungsproblem vor. (Lesen Sie dazu den Abschnitt „Problemlösung“.) Der
Port stellt sich automatisch auf die richtige Geschwindigkeit und den entsprechenden Duplexbetrieb ein.
2
1
3
5 4
OfficeConnect Wireless 54 Mbps/108 Mbps 11g Cable/DSL Router - Vorder.

53
Erläuterung des Routers
D
5. Kabel/DSL Status-LEDs Grün (100 Mbps Verbindung) / Gelb (10 Mbps Verbindung)
Wenn die LED leuchtet, ist die Verbindung zwischen dem Router und dem Kabel- oder DSL-Modem
hergestellt. Wenn die LED blinkt, ist die Verbindung hergestellt, und es werden Daten gesendet oder
empfangen. Wenn die LED nicht leuchtet, ist kein Gerät angeschlossen, das Modem ausgeschaltet, oder
es ist ein Problem aufgetreten. (Lesen Sie dazu den Abschnitt „Problemlösung“.)
6. Funkantenne
Die Antenne am Gerät sollte bei der Erstinstallation senkrecht nach oben stehen.
ACHTUNG: Klappen Sie die Antenne nur bis zum Anschlag. Sie kann beschädigt werden, wenn sie
gewaltsam weiter ausgeklappt wird.
7. Netzadapterbuchse
Verwenden Sie nur das im Lieferumfang des Routers enthaltene Netzteil. Andere Netzteile dürfen nicht
verwendet werden.
8. OK-LED für Netzteil Grün
Anzeige, dass der Router vom Netzteil mit Strom versorgt wird. Wenn die LED nicht leuchtet, ist ein
Problem mit dem Netzteil oder dem Stromkabel aufgetreten.
9. Kabel/DSL Ethernet-Port
Schließen Sie den Router über das mitgelieferte Patchkabel an den Ethernet-Port am Kabel- oder DSL-
Modem an. Der Port stellt sich automatisch auf die richtige Geschwindigkeit und den entsprechenden
Duplexbetrieb ein. Außerdem stellt er sich je nach dem Gerät, an das er angeschlossen ist, und dem ver-
wendeten Kabeltyp automatisch auf MDI oder MDIX ein.
10. Vier 10/100 LAN-Ports
Mit Hilfe geeigneter RJ45-Kabel können Sie den Router an einen Computer oder ein anderes Gerät
anschließen, das über eine Ethernet-Verbindung verfügt (beispielsweise ein Hub oder ein Switch). Die
LAN-Ports stellen sich je nach dem Gerät, an das sie angeschlossen sind, und dem verwendeten Kabeltyp
automatisch auf MDI oder MDIX ein.
11. Reset-Taste
Die Reset-Taste wird für 5 Sekunden gedrückt und anschließend losgelassen. Alle Einstellungen des
OfficeConnect Wireless 54 Mbps/108 Mbps 11g Cable/DSL Router werden auf die werkseitigen
Standardeinstellungen zurückgesetzt.
6 6
911 7 810
OfficeConnect Wireless 54 Mbps/108 Mbps 11g Cable/DSL Router - Rückseite.

Installation des Routers
54
1. INSTALLATION DES ROUTERS
1. Schließen Sie das Netzteil an den Router an, und warten Sie, bis die Alert-
LED zu blinken aufhört.
2. Achten Sie darauf, dass Modem und Computer eingeschaltet sind.
3. Schließen Sie ein Ende des mitgelieferten Ethernet-Kabels (RJ-45 Kategorie
5) an den Kabel-/DSL-Port an der Rückseite des Routers an.
4. Schließen Sie das andere Ende des Kabels an den RJ-45-Port am Kabel-
oder DSL-Modem an. Prüfen Sie, ob die Kabel/DSL Status-LED am Router
leuchtet.
5. Schließen Sie das Kabel- oder DSL-Modem an das Internet an.
6. Schließen Sie den Computer mit einem Ethernet-Kabel an einen der vier
LAN-Ports am Router an. Prüfen Sie, ob die entsprechende LAN Status-LED
am Router leuchtet.
Damit der Router von mehr als vier Anwendern gemeinsam genutzt werden
kann, benötigen Sie einen zusätzlichen Hub oder Switch. Verbinden Sie einen
LAN-Port des Routers mit dem Hub oder Switch, beispielsweise dem
OfficeConnect Dual Speed Switch 8.
Anschließen des Routers
Anschließen an einen
Hub oder Switch
Internet
Vorhandenes
Kabel-/DSL-Modem
Netzteil
PC
Drahtlose Anwender
3Com OfficeConnect Wireless
54Mbps/108Mbps 11g Cable/DSL Router
Abbildung 1. Beispielnetzwerk mit OfficeConnect Wireless 54 Mbps/108 Mbps 11g
Cable/DSL Router.

55
Ändern der Computerkonfiguration
2. ÄNDERN DER COMPUTERKONFIGURATION
Um mit dem Router kommunizieren zu können, müssen Sie eventuell einige
Änderungen an der Konfiguration des Computers vornehmen.
Wenn Sie auf Ihrem Computer eine PPPoE- oder PPTP Client-Software installiert
haben, müssen Sie diese deaktivieren. Gehen Sie dazu folgendermaßen vor:
1. Wählen Sie unter Windows im Menü Start die Optionen Einstellungen >
Systemsteuerung.
2. Doppelklicken Sie auf Internetoptionen.
3. Wählen Sie die Registerkarte Verbindungen. Ein Bildschirm ähnlich
Abbildung 2 wird angezeigt.
4. Wählen Sie die Option Keine Verbindung wählen, und klicken Sie auf OK.
Sie können die PPPoE Client-Software vom Computer löschen, um
Ressourcen freizugeben, da Sie diese für den Router nicht benötigen.
Computer mit Windows XP.
1. Wählen Sie unter Windows im Menü Start die Option Systemsteuerung.
2. Klicken Sie auf Netzwerk- und Internetverbindungen.
3. Klicken Sie auf das Symbol Netzwerkverbindungen.
4. Doppelklicken Sie auf das Symbol LAN oder
Hochgeschwindigkeitsverbindung. Ein Bildschirm mit der Bezeichnung
LAN-Verbindungsstatus wird angezeigt.
5. Wählen Sie Internetprotokoll TCP/IP, und klicken Sie auf Eigenschaften.
6. Vergewissern Sie sich, dass die Optionen IP-Adresse automatisch beziehen
und DNS Server automatisch beziehen ausgewählt sind (siehe Abbildung
4). Klicken Sie auf OK.
7. Starten Sie den Computer neu.
Computer mit Windows 2000.
1. Wählen Sie unter Windows im Menü Start die Optionen Einstellungen >
Systemsteuerung.
2. Doppelklicken Sie auf Netzwerk- und DFÜ-Verbindungen.
3. Doppelklicken Sie auf LAN-Verbindung.
4. Klicken Sie auf Eigenschaften.
5. Ein Bildschirm ähnlich Abbildung 3 wird angezeigt. Wählen Sie
Internetprotokoll TCP/IP, und klicken Sie auf Eigenschaften.
6. Vergewissern Sie sich, dass die Optionen
IP-Adresse automatisch beziehen
und DNS Server automatisch beziehen ausgewählt sind (siehe Abbildung
4). Klicken Sie auf OK.
7. Restart your computer.
D
Automatisches Beziehen
einer IP-Adresse
DSL-Anwender mit
PPPoE- oder PPTP
Client-Software
Abbildung 3
Abbildung 2

Computer mit Windows 95, 98 und ME.
1. Wählen Sie unter Windows im Menü Start die Optionen Einstellungen >
Systemsteuerung.
2. Doppelklicken Sie auf Netzwerk. Wählen Sie das TCP/IP-Objekt für Ihre
Netzwerkkarte (siehe Abbildung 5), und klicken Sie auf Eigenschaften.
3. Wählen Sie im Dialogfeld TCP/IP die Registerkarte IP-Adresse, und
vergewissern Sie sich, dass IP-Adresse automatisch beziehen ausgewählt
ist (siehe Abbildung 6). Klicken Sie auf OK.
4. Starten Sie den Computer neu.
ISP-Verbindungsmethoden
56
Abbildung 5
Abbildung 6
Abbildung 4
3. ISP-VERBINDUNGSMETHODEN
Bevor Sie den Router konfigurieren können, müssen Sie wissen, welche
Zuweisungsmethode für die IP-Informationen Ihr Internet Service Provider ver-
wendet. Für die Zuweisung von IP-Informationen haben ISPs vier verschiedene
Möglichkeiten, die nachfolgend beschrieben sind:
1. Dynamische IP-Adresse (DSL oder Kabel)
Die dynamische IP-Adressierung (oder DHCP) weist automatisch dem Router
IP-Informationen zu. Dies ist die gängige Methode bei Kabel-Providern. Sie
findet außerdem Anwendung, wenn das Modem über einen integrierten
DHCP-Server verfügt.
2. PPPoE (nur DSL)
Wenn Sie in den Installationsanweisungen, die mit dem Modem geliefert
werden, aufgefordert werden, einen PPPoE-Client auf dem PC zu installieren,
wählen Sie diese Option. Beachten Sie, dass Sie nach der Installation des
Routers keine PPPoE-Software auf dem PC benötigen. Für die Konfiguration
des Routers benötigen Sie folgende Informationen: Benutzername, Kennwort
und Name des Dienstes (falls vom ISP angefordert)
3. Statische IP-Adresse (DSL oder Kabel)
Der ISP liefert Ihnen IP-Adressinformationen, die Sie manuell eingeben müssen.
Für die Konfiguration des Routers benötigen Sie folgende Informationen: IP-
Adresse, Subnetzmaske, ISP Router-Adresse und DNS-Adresse(n)

57
Ausführen des Setup-Assistenten
D
4. PPTP (DSL oder Kabel)
PPTP wird nur von einigen europäischen Providern verwendet. Wenn Sie in
den Installationsanweisungen, die mit dem Modem geliefert werden,
aufgefordert werden, über einen PPTP VPN-Tunnel eine DFÜ-Verbindung
einzurichten, wählen Sie diese Option. Beachten Sie, dass Sie nach der
Installation des Routers keine DFÜ-VPN auf dem PC benötigen. Für die
Konfiguration des Routers benötigen Sie folgende Informationen:
Benutzername, Kennwort, Name des Dienstes (falls von Ihrem ISP ange-
fordert) und VPN-Serveradresse (üblicherweise Ihr Modem).
Sie werden nach dem IP-Zuweisungsmodus gefragt, wenn Sie den Setup-
Assistenten ausführen.
4. AUSFÜHREN DES SETUP-ASSISTENTEN
1. Falls noch nicht geschehen, müssen Sie den Computer jetzt neu starten.
2. Starten Sie den Webbrowser, und versuchen Sie, Verbindung zum Router
aufzunehmen. Geben Sie dazu folgende URL in der Adresszeile ein:
http://192.168.1.1. Wenn Sie auf die Anmeldeseite zugreifen können,
hat der Computer die richtige IP-Adresse vom Router empfangen.
3. Melden Sie sich mit dem Standard-Kennwort admin an. Der Assistent
sollte automatisch gestartet werden. Falls nicht, wählen Sie die
Registerkarte Assistent, und klicken Sie auf die Schaltfläche Assistent.
4. Soweit möglich, empfiehlt der Assistent für die meisten Parameter die
geeigneten Einstellungen. Einige Einstellungen müssen jedoch von Ihnen
angegeben werden. Die meisten dieser Einstellungen erhalten Sie beim
Einrichten des Benutzerkontos von Ihrem ISP.
5. 3Com empfiehlt Ihnen, die standardmäßig gesetzte LAN IP-Adresse für
den Router (192.168.1.1) beizubehalten. Sollten Sie diese jedoch ändern
wollen, notieren Sie sich die neue Adresse:
6. Wenn die Seite „DHCP Server Einstellungen“ angezeigt wird, vergewissern
Sie sich, dass die Option DHCP Server mit folgenden Einstellungen
aktivieren gewählt ist.
Wenn der Assistent beendet wurde, versuchen Sie, eine Internet-Website
aufzurufen, beispielsweise www.3com.de. Wenn Sie auf diese Site zugreifen
können, sind der Computer, Router und das Kabel-/DSL-Modem richtig kon-
figuriert.
Falls Sie keine Verbindung zum Router oder dem Internet herstellen können,
lesen Sie dazu den Abschnitt „Problemlösung“.
LAN IP-Adresse des Routers _______._______._______._______
Internetverbindung

Verbindung zum drahtlosen LAN
58
5. VERBINDUNG ZUM DRAHTLOSEN LAN
1. Nachdem Sie den Router über den drahtgebundenen Computer konfiguriert
haben, können Sie über einen drahtlosen Computer eine Verbindung zum
Router herstellen.
Der Router und die drahtlosen Clients müssen über die gleiche SSID und
die gleichen Verschlüsselungs-Einstellungen verfügen. Alle drahtlosen
Clients müssen im Infrastrukturmodus ausgeführt werden.
Standardmäßige Einstellungen für drahtlosen Routerbetrieb:
2. Wenn Sie kein drahtloses LAN haben, können Sie die Standardeinstellungen
des Routers verwenden. Achten Sie darauf, dass für die drahtlosen Clients die
standardmäßigen Werte für SSID, Kanal und Verschlüsselung (siehe oben)
eingestellt wurden.
Wenn Sie über ein drahtloses LAN verfügen, konfigurieren Sie den Router
so, dass er die gleichen SSID- und Verschlüsselungs-Einstellungen verwen-
det und mit dem bestehenden drahtlosen Netzwerk kompatibel ist.
3. Wenn in Ihrem Computer eine drahtgebundene und eine drahtlose
Netzwerkkarte installiert sind, müssen Sie sicherstellen, dass die
Kommunikation mit dem LAN lediglich über eine dieser Netzwerkkarten
erfolgt. Zur Verwendung der drahtlosen Netzwerkkarte stecken Sie das
Ethernet-Kabel ab und starten anschließend den Computer neu.
4. Starten Sie den Webbrowser, und versuchen Sie, eine Internet-Website
aufzurufen, beispielsweise www.3com.de. Wenn Sie auf diese Site
zugreifen können, sind der drahtlose Computer, Router und das Kabel-
/DSL-Modem richtig konfiguriert.
5. 3Com empfiehlt Ihnen dringend, die WPA-Verschlüsselung zu aktivieren.
Dadurch erhöht sich die Sicherheit des drahtlosen Netzwerks, und Sie kön-
nen die standardmäßige SSID ändern. Einzelheiten hierzu finden Sie in der
Online-Hilfe oder in der Bedienungsanleitung.
Dienstbereichsname / SSID: 3Com Kanal 11 Verschlüsselung
deaktiviert
Dienstbereichsname/SSID ______________________________
Kanalnummer ______________________________

59
Problemlösung
D
PROBLEMLÖSUNG
Sollten Sie Probleme mit Ihrer Installation haben, versuchen Sie Folgendes:
• Vergewissern Sie sich, dass alle Netzwerkgeräte eingeschaltet sind.
Am Router sollte die grüne Power-LED leuchten. Falls nicht, prüfen Sie, ob
das Netzteil richtig angeschlossen ist. Verwenden Sie beim Router nur das
mitgelieferten Netzteil.
• Vergewissern Sie sich, dass das Kabel-/DSL-Modem angeschlossen
ist. Am Router sollte die Kabel/DSL Status-LED grün oder gelb leuchten.
Wenn keine LED leuchtet, prüfen Sie, ob das Modem eingeschaltet und
über ein Ethernet-Kabel an den Kabel/DSL-Port angeschlossen ist.
• Vergewissern Sie sich, dass der Computer an den Router
angeschlossen ist. Am Router sollte eine grüne oder gelbe LAN Status-LED
leuchten. Falls nicht, prüfen Sie, ob der Computer mit Hilfe eines Ethernet-
Kabels an einen der LAN-Ports des Routers angeschlossen ist.
• Vergewissern Sie sich, dass auf Ihrem Computer kein Web-Proxy
aktiviert ist. Öffnen Sie die Systemsteuerung, und klicken Sie auf
Internetoptionen. Wählen Sie die Registerkarte Verbindungen, und klicken
Sie unten auf die Schaltfläche LAN-Einstellungen. Vergewissern Sie sich,
dass die Option Proxyserver für LAN verwenden deaktiviert ist.
• Sie können nicht auf die Weboberfläche des Routers zugreifen.
Starten Sie einen Webbrowser, und geben Sie http://192.168.1.1 ein.
Wenn Sie eine andere IP-Adresse eingestellt haben, verwenden Sie diese
stattdessen. Vergessen Sie dabei nicht das Präfix http://
• Wenn die Power-LED oder die OK-LED des Netzteils nicht leuchtet,
sehen Sie in der Tabelle.
Netzteil
OK-LED Power-LED Problem und Maßnahme
Ein Ein Es funktioniert alles korrekt.
Ein Aus Die interne Stromversorgung ist ausgefallen. Fordern
Sie vom Technischen Support von 3Com einen
Ersatz-Router an.
Aus Aus Das Netzteil oder das Kabel des Netzteils ist fehler-
haft. Prüfen Sie die Verbindung des Netzteils. Wenn
die Stromversorgung weiterhin nicht hergestellt
wird, fordern Sie vom Technischen Support von
3Com ein Ersatznetzteil an.

60
Problemlösung
• Einige Kabel-Provider führen die Authentifizierung anhand der MAC-
Adresse des Anwendercomputers aus. Falls dies notwendig ist, rufen Sie
unter Internet Einstellungen die Option MAC-Adresse klonen auf. Die
MAC-Adresse Ihres Computers wird dann auf den Internet-Port des
Routers kopiert.
• Einige Kabel-Provider führen die Authentifizierung anhand des Host-
Namens des Anwenders aus. Falls erforderlich, gehen Sie zu Internet-
Einstellungen, und geben Sie den Host-Namen Ihres Computers im Feld
Host Name ein.
• Wenn Sie bereits einen DSL-Anschluss besitzen und auf Ihrem Computer
PPPoE oder PPTP Client-Software installiert haben, müssen Sie diese deak-
tivieren. Siehe Abschnitt 2.
• Wenn Ihr DSL-Anschluss PPPoE oder PPTP verwendet, gehen Sie zu
Internet-Einstellungen, und vergewissern Sie sich, dass der richtige IP-
Zuordnungmodus gewählt wurde. Prüfen Sie, ob Ihr Benutzername und
Kennwort stimmen.
• Einige DSL-Provider verlangen die Verwendung eines PPPoE-Dienstnamens.
Falls erforderlich, gehen Sie zu Internet-Einstellungen, und geben Sie den
PPPoE-Dienstnamen im entsprechenden Feld ein. Falls nicht, müssen Sie
dieses Feld leer lassen.
Sie können nicht auf das drahtlose LAN zugreifen:
• Vergewissern Sie sich, dass der drahtlose Client in den Infrastrukturmodus
gesetzt wurde.
• Wenn in einem Computer drahtgebundene und drahtlose Netzwerkkarten
installiert sind, muss die drahtgebundene Netzwerkkarte deaktiviert wer-
den. Einzelheiten dazu finden Sie in Abschnitt 5.
• Vergewissern Sie sich, dass der Dienstbereichsname (SSID) vom drahtlosen
Client und vom Router gleich ist.
• Vergewissern Sie sich, dass die WLAN-LED am Router leuchtet. Falls nicht,
aktivieren Sie im Menü für die drahtlosen Einstellungen den drahtlosen
Netzwerkbetrieb.
• Vergewissern Sie sich, dass die Verschlüsselungs-Einstellungen vom draht-
losen Client und vom Router gleich sind. Bei Problemen deaktivieren Sie
die Verschlüsselung im Client und Router, bis Sie eine drahtlose
Verbindung herstellen konnten.
Kabel-
Internetverbindungen
DSL-
Internetverbindungen
Drahtlose Konfiguration
Seite wird geladen ...
Seite wird geladen ...
Seite wird geladen ...
Seite wird geladen ...
Seite wird geladen ...
Seite wird geladen ...
Seite wird geladen ...
Seite wird geladen ...
Seite wird geladen ...
Seite wird geladen ...
Seite wird geladen ...
Seite wird geladen ...
Seite wird geladen ...
Seite wird geladen ...
Seite wird geladen ...
Seite wird geladen ...
Seite wird geladen ...
Seite wird geladen ...
Seite wird geladen ...
Seite wird geladen ...
Seite wird geladen ...
Seite wird geladen ...
Seite wird geladen ...
Seite wird geladen ...
Seite wird geladen ...
Seite wird geladen ...
-
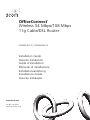 1
1
-
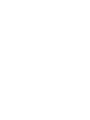 2
2
-
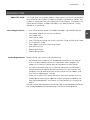 3
3
-
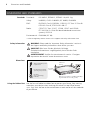 4
4
-
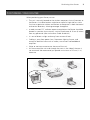 5
5
-
 6
6
-
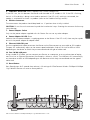 7
7
-
 8
8
-
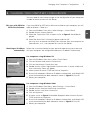 9
9
-
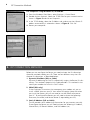 10
10
-
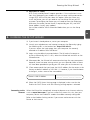 11
11
-
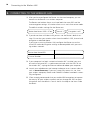 12
12
-
 13
13
-
 14
14
-
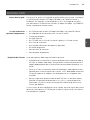 15
15
-
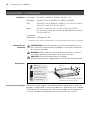 16
16
-
 17
17
-
 18
18
-
 19
19
-
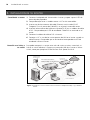 20
20
-
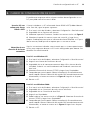 21
21
-
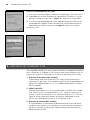 22
22
-
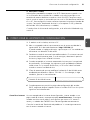 23
23
-
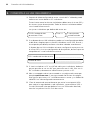 24
24
-
 25
25
-
 26
26
-
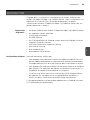 27
27
-
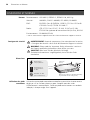 28
28
-
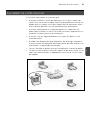 29
29
-
 30
30
-
 31
31
-
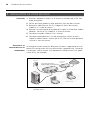 32
32
-
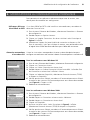 33
33
-
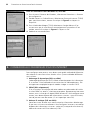 34
34
-
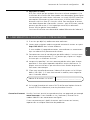 35
35
-
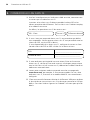 36
36
-
 37
37
-
 38
38
-
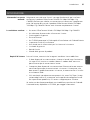 39
39
-
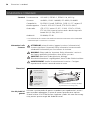 40
40
-
 41
41
-
 42
42
-
 43
43
-
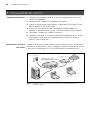 44
44
-
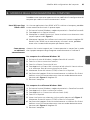 45
45
-
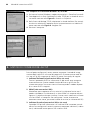 46
46
-
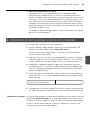 47
47
-
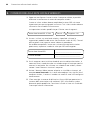 48
48
-
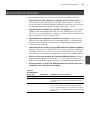 49
49
-
 50
50
-
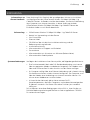 51
51
-
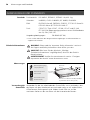 52
52
-
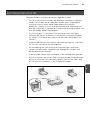 53
53
-
 54
54
-
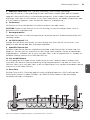 55
55
-
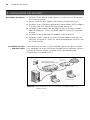 56
56
-
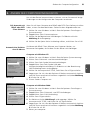 57
57
-
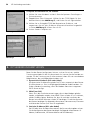 58
58
-
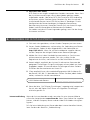 59
59
-
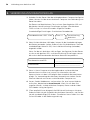 60
60
-
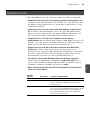 61
61
-
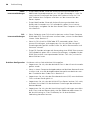 62
62
-
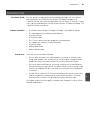 63
63
-
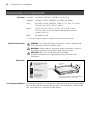 64
64
-
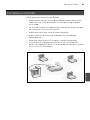 65
65
-
 66
66
-
 67
67
-
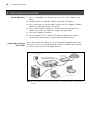 68
68
-
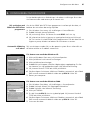 69
69
-
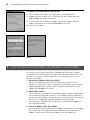 70
70
-
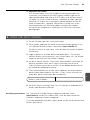 71
71
-
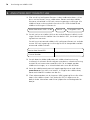 72
72
-
 73
73
-
 74
74
-
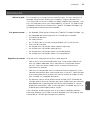 75
75
-
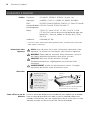 76
76
-
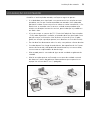 77
77
-
 78
78
-
 79
79
-
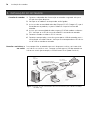 80
80
-
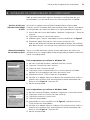 81
81
-
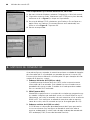 82
82
-
 83
83
-
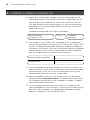 84
84
-
 85
85
-
 86
86
-
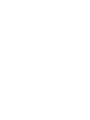 87
87
-
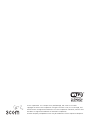 88
88
3com 3CRWER100-75 Benutzerhandbuch
- Kategorie
- Vernetzung
- Typ
- Benutzerhandbuch
- Dieses Handbuch eignet sich auch für
in anderen Sprachen
- English: 3com 3CRWER100-75 User manual
- français: 3com 3CRWER100-75 Manuel utilisateur
- español: 3com 3CRWER100-75 Manual de usuario
- italiano: 3com 3CRWER100-75 Manuale utente
- português: 3com 3CRWER100-75 Manual do usuário
- svenska: 3com 3CRWER100-75 Användarmanual
Verwandte Artikel
-
3com Saw 3CRWDR200A-75 Benutzerhandbuch
-
3com 3CRWDR101A-75 Bedienungsanleitung
-
3com OfficeConnect 3CRWDR101A-75 Installationsanleitung
-
3com OFFICECONNECT WL-524 Bedienungsanleitung
-
3com OfficeConnect WX1200 Schnellstartanleitung
-
Hewlett Packard Enterprise O9C-WL524 Benutzerhandbuch
-
3com FEM656C Schnellstartanleitung
-
3com FEM656C Benutzerhandbuch
-
3com 3041 Benutzerhandbuch
-
3com EtherLink Schnellstartanleitung
Andere Dokumente
-
MSI RG-54G2 Benutzerhandbuch
-
 MICRADIGITAL F5D7230EA4-E Benutzerhandbuch
MICRADIGITAL F5D7230EA4-E Benutzerhandbuch
-
Topcom WIRELESS KIT 108MBPS Benutzerhandbuch
-
Cisco X2000-RM Bedienungsanleitung
-
SMC Networks EZ-Stream SMC2304WBRA-AG Benutzerhandbuch
-
Cisco X3000 Benutzerhandbuch
-
Hama 00053133 Bedienungsanleitung
-
Enterasys RBTSA-AA Schnellstartanleitung
-
Philips CPWUA054/00 Bedienungsanleitung