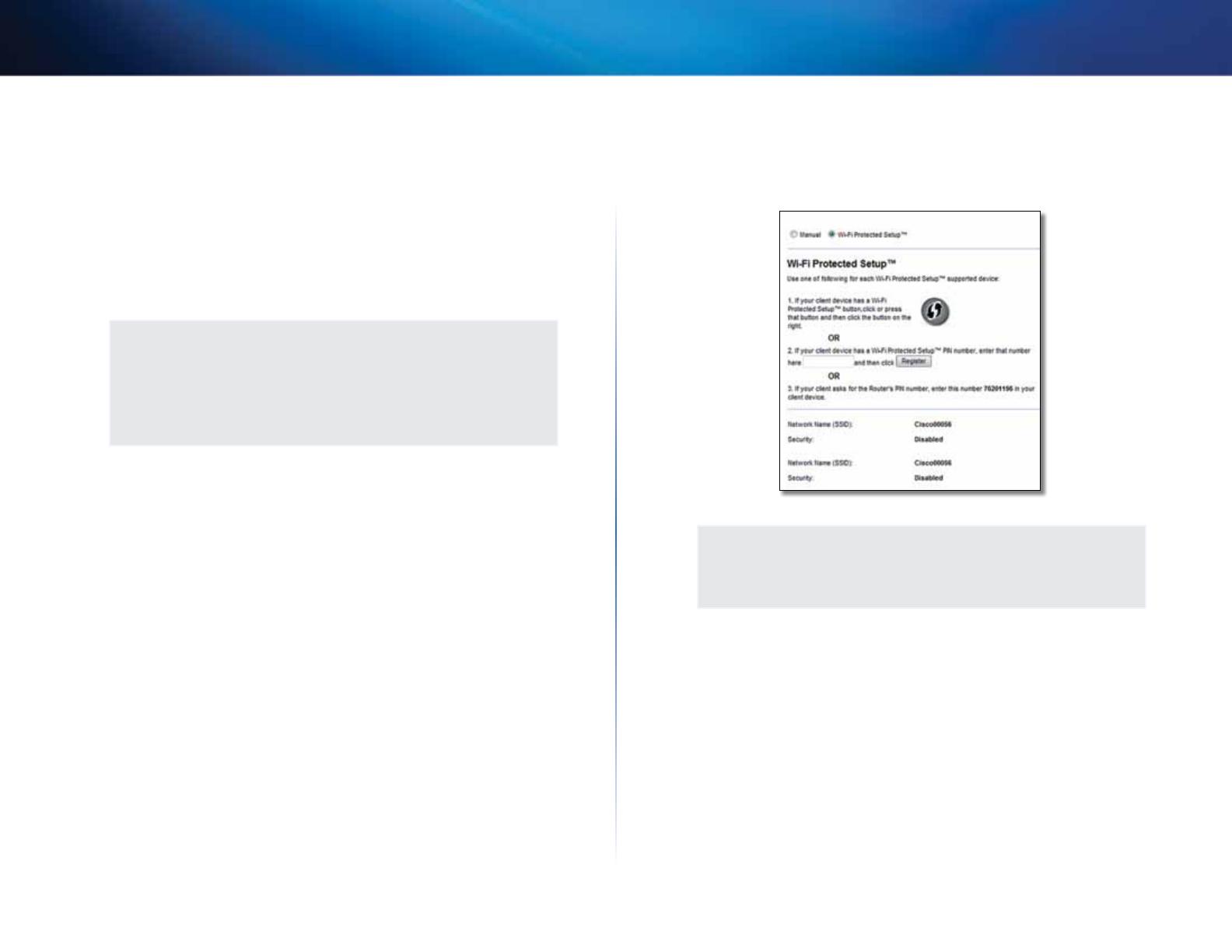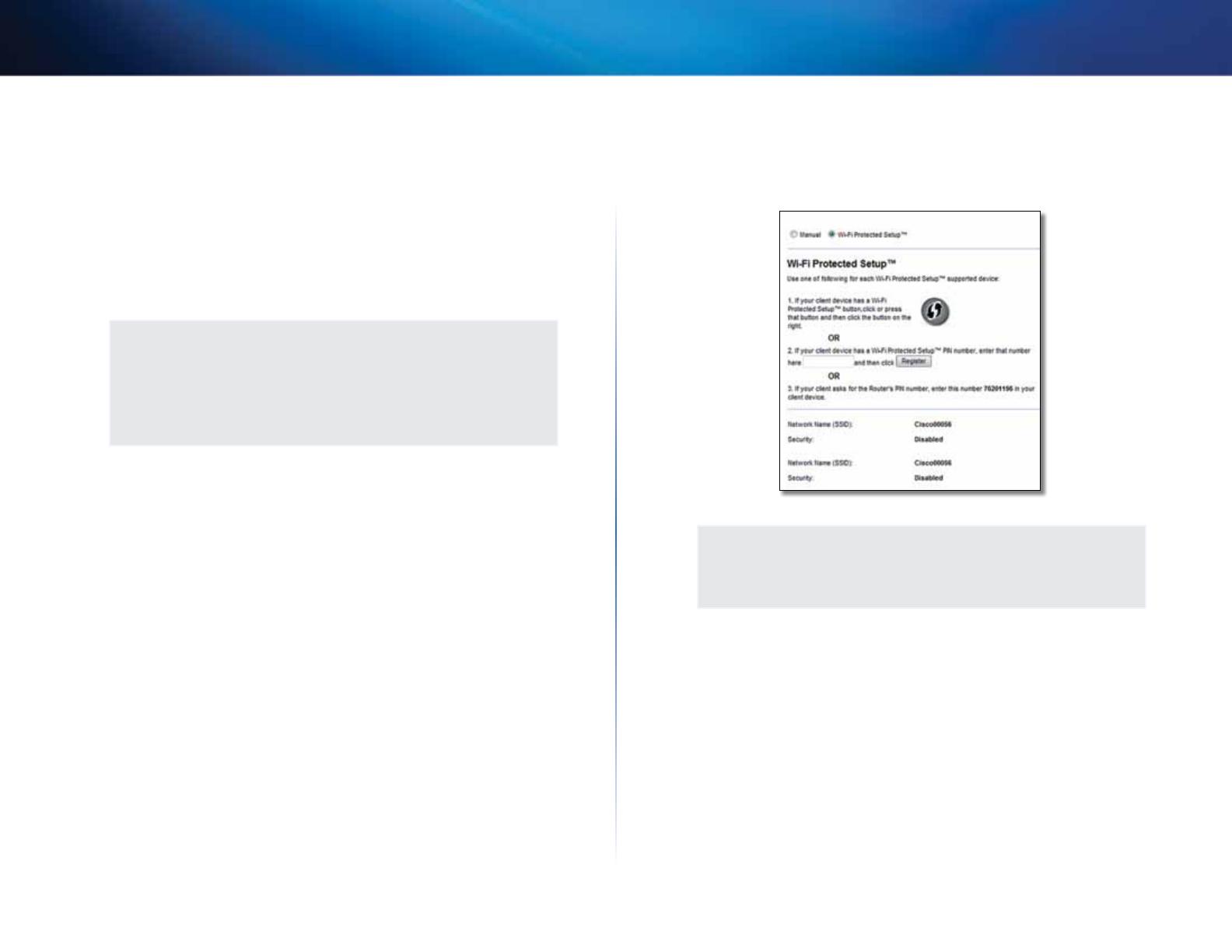
60
Erweiterte Konfiguration
Linksys X2000
Network Name (SSID) (Netzwerkname (SSID)): Bei der SSID (Service
Set Identifier) handelt es sich um den Netzwerknamen, der von allen
Geräten im Wireless-Netzwerk verwendet wird. Sie besteht aus maximal
32 alphanumerischen Zeichen. Es wird zwischen Groß- und Kleinschreibung
unterschieden. Der Standardwert lautet Ciscoxxxxx (xxxxx sind die letzten fünf
Ziffern der Seriennummer des Routers, die sich auf der Produktbeschriftung
links auf der unteren Gehäuseseite des Routers befindet). Die Installations-
Software, mit der Sie Ihren Router installieren und Ihr Wireless-Netzwerk
einrichten, ändert den Standard-Netzwerknamen in einen Namen, der sich
leicht merken lässt.
HINWEIS
Wenn Sie die Werkseinstellungen des Routers wieder herstellen
(über das Fenster Administration (Verwaltung) > Factory Defaults
(Werkseinstellungen) oder durch Drücken der Reset-Taste), wird
der Netzwerkname auf seinen Standardwert zurückgesetzt, und
alle Geräte in Ihrem Wireless-Netzwerk müssen erneut verbunden
werden.
Channel Width (Kanalbandbreite): Die beste Leistung in einem Netzwerk
mit Wireless-B-, Wireless-G- und Wireless-N-Geräten (2,4 GHz) erzielen Sie,
wenn Sie die Einstellung Auto (20MHz or 40MHz) (Automatisch (20 MHz oder
40 MHz)) beibehalten. Für eine Kanalbandbreite von 20 MHz behalten Sie die
Standardeinstellung 20MHz only (Nur 20 MHz) bei.
Channel (Kanal): Wählen Sie den Kanal aus der Dropdown-Liste für Wireless-B-,
Wireless-G- und Wireless-N-Netzwerke (2,4-GHz). Wenn Sie sich nicht sicher
sind, welchen Kanal Sie wählen sollen, behalten Sie die Standardeinstellung
Auto (Automatisch) bei.
SSID Broadcast (SSID-Übertragung): Wenn Wireless-Clients im lokalen
Netzwerk nach einer Verbindung zu Wireless-Netzwerken suchen, erkennen
sie die Übertragung der SSID über den Router. Zur Übertragung der SSID des
Routers behalten Sie die Standardeinstellung Enabled (Aktiviert) bei. Wenn
Sie die SSID des Routers nicht übertragen möchten, wählen Sie Disabled
(Deaktiviert) aus.
Wi-Fi Protected Setup
Sie können aus drei Methoden auswählen. Verwenden Sie die Methode, die auf
das Clientgerät zutrifft, das Sie konfigurieren möchten.
HINWEIS
Wi-Fi Protected Setup kann jeweils nur ein Clientgerät konfigurieren.
Wiederholen Sie die Anweisungen für jedes Clientgerät, das Wi-Fi
Protected Setup unterstützt
Aktivität des Wi-Fi Protected Setup-Lichts
• Das Cisco-Logo an der oberen Gehäusekante des Routers dient als
Indikator für Wi-Fi Protected Setup.
• Ist der Wi-Fi Protected Setup-Prozess aktiv, blinkt das Licht langsam. Wenn
der Wi-Fi Protected Setup erfolgreich durchgeführt wurde, leuchtet die
Lampe konstant.
• Tritt ein Fehler auf, blinkt die Lampe zwei Minuten lang schnell; warten
Sie, und versuchen Sie es erneut.
• Warten Sie, bis das Licht dauerhaft leuchtet, bevor Sie den nächsten Wi-Fi
Protected Setup-Prozess beginnen.