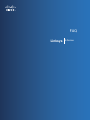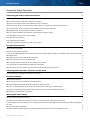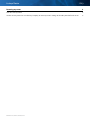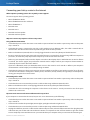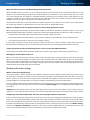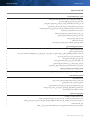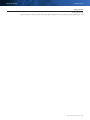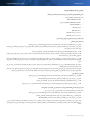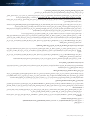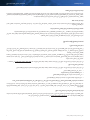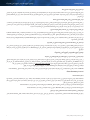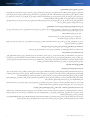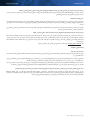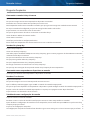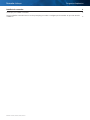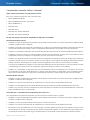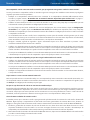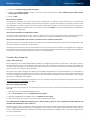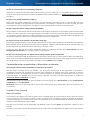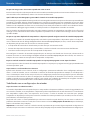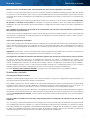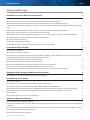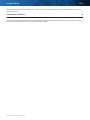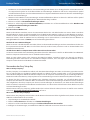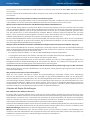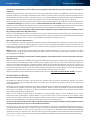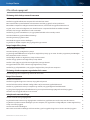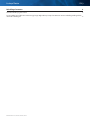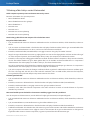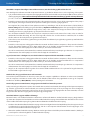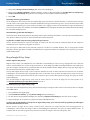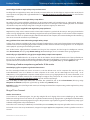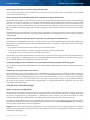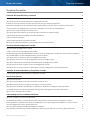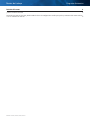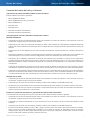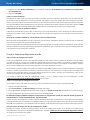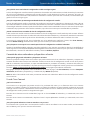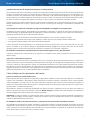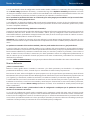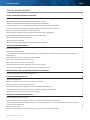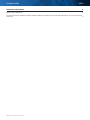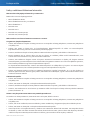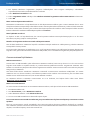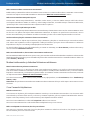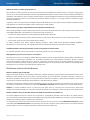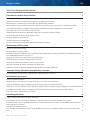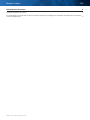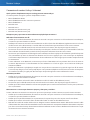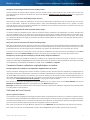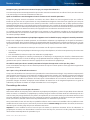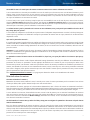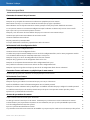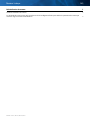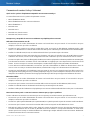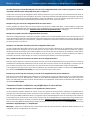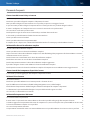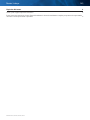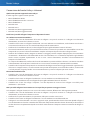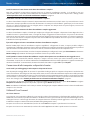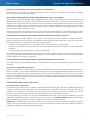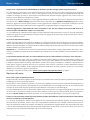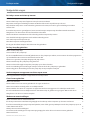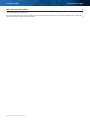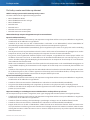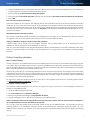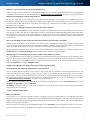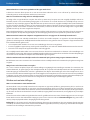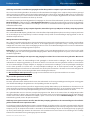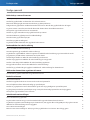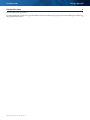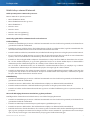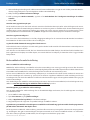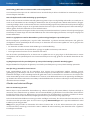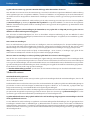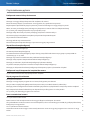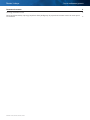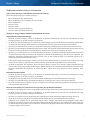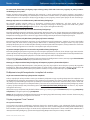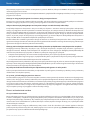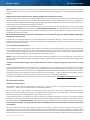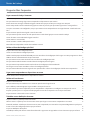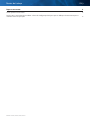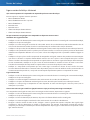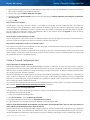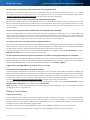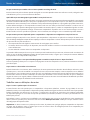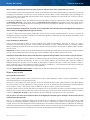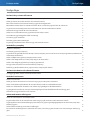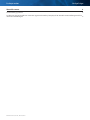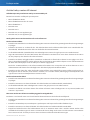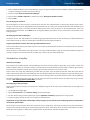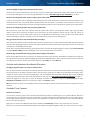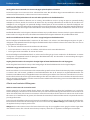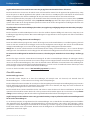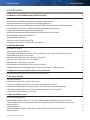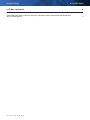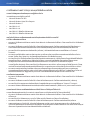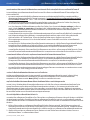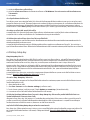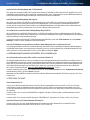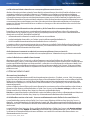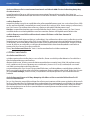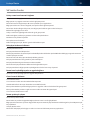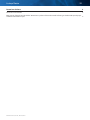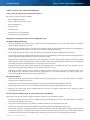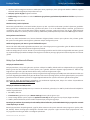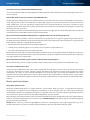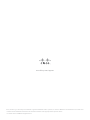Cisco Linksys E-Series Benutzerhandbuch
- Kategorie
- Vernetzung
- Typ
- Benutzerhandbuch
Seite wird geladen ...
Seite wird geladen ...
Seite wird geladen ...
Seite wird geladen ...
Seite wird geladen ...
Seite wird geladen ...
Seite wird geladen ...
Seite wird geladen ...
Seite wird geladen ...
Seite wird geladen ...
Seite wird geladen ...
Seite wird geladen ...
Seite wird geladen ...
Seite wird geladen ...
Seite wird geladen ...
Seite wird geladen ...
Seite wird geladen ...
Seite wird geladen ...
Seite wird geladen ...
Seite wird geladen ...
Seite wird geladen ...
Seite wird geladen ...
Seite wird geladen ...
Seite wird geladen ...
Seite wird geladen ...

Linksys Router FAQs
Modelle: E1000, E2100L, E2000, E3000
Häufig gestellte Fragen
Verbinden Ihres Linksys Routers mit dem Internet 1
Welche Betriebssysteme unterstützt mein Linksys Router? 1
Warum kann ich meinen Computer oder mein Gerät nicht mit meinem Router verbinden? 1
Mein Router kann keine Verbindung zum Internet herstellen. Wie kann ich dieses Problem beheben? 1
In der Vergangenheit konnte mein Wireless-Computer eine Verbindung zum Router herstellen. Warum funktioniert das jetzt
nicht? 2
Mein Router ist eingerichtet, aber warum kann mein Computer mein Wireless-Netzwerk nicht finden? 2
Was geschieht, wenn ich mit mehr als einem Netzwerk verbunden bin? 2
Warum werden mir zwei Netzwerknamen angezeigt, wenn ich eine Verbindung zu meinem Linksys Router herstelle? 2
Wie deaktiviere ich mein Dienstprogramm für Wireless-Verbindungen? 2
Wie starte ich mein Modem neu? 3
Wo finde ich meine DSL-Einstellungen? 3
Ich habe keinen Wireless-Computer. Kann ich den Router dennoch verwenden? 3
Verwenden des Easy Setup Key 3
Was ist ein Easy Setup Key? 3
Wie erstelle ich einen Easy Setup Key? 3
Ich habe einen Easy Setup Key mit meinem eigenen USB-Flash-Laufwerk erstellt. Jetzt werden die anderen Programme auf
dem USB-Schlüssel nicht mehr automatisch gestartet. Was ist passiert? 4
Warum wurde mein Router ohne Easy Setup Key geliefert? 4
Warum muss ich meinen Easy Setup Key sicher verwahren? 4
Warum ist es wichtig, meinen Easy Setup Key auf dem neuesten Stand zu halten? 4
Kann ich ohne Easy Setup Key eine Verbindung zu meinem Router herstellen? 4
Warum erhalte ich eine Fehlermeldung, wenn ich den Easy Setup Key von meinem Computer trenne? 4
Verbinden anderer Computer und Geräte mit Ihrem Router 4
Wie füge ich meinem Router weitere Computer und Geräte hinzu? 4
Verwenden von Cisco Connect 4
Was ist Cisco Connect? 4
Warum kann ich Cisco Connect nicht verwenden, wenn ich unterwegs bin? 5
Worin besteht der Unterschied zwischen Safe Web Surfing und Kinderschutzfunktionen? 5
Warum werden beim Einrichten von Kinderschutzfunktionen doppelte Namen für Computer und Geräte angezeigt? 5
Ich habe mein Passwort für die Kinderschutzfunktion und die Antwort auf meine geheime Frage vergessen.
Was soll ich tun? 5
Was geschieht, wenn ich Cisco Connect deinstalliere? 5
Arbeiten mit Router-Einstellungen 5
Was sind Routername und Router-Passwort? 5
Ich habe meinen Routernamen und mein Router-Passwort geändert. Wie kann ich meine weiteren Computer mit dem Router
verbinden? 6
Ich möchte meine Router-Einstellungen auf meinem Computer aktualisieren, aber ich habe keinen freien USB-Port, um den
Easy Setup Key einzustecken. Was kann ich tun? 6
Was sind die „Erweiterten Einstellungen“? 6

Linksys Router FAQs
Modelle: E1000, E2100L, E2000, E3000
Die erweiterten Einstellungen meines Routers wurden geändert, und jetzt kann ich Cisco Connect nicht mehr verwenden.
Was kann ich tun? 6
Zurücksetzen des Routers 6
Wie setze ich meinen Router zurück? 6
Ich musste meinen Router zurücksetzen. Kann ich die Einstellungen meines Routers mithilfe des Easy Setup Keys wieder in
den Zustand zurückversetzen, den sie vor dem Zurücksetzen hatten? 6

Linksys Router Verbinden Ihres Linksys Routers mit dem Internet
1
Modelle: E1000, E2100L, E2000, E3000
Verbinden Ihres Linksys Routers mit dem Internet
Welche Betriebssysteme unterstützt mein Linksys Router?
Der Router unterstützt folgende Betriebssysteme:
• Microsoft Windows XP SP3
• Microsoft Windows Vista SP1 und höher
• Microsoft Windows 7
• Mac OSX 10.4.9
• Mac OSX 10.4.11
• Mac OSX 10.5 aktuelles Update
• Mac OSX 10.6 aktuelles Update
Warum kann ich meinen Computer oder mein Gerät nicht mit meinem Router verbinden?
Verwenden einer Wireless-Verbindung:
• Überprüfen Sie, ob das Netzkabel des Routers mit einer Steckdose verbunden ist. Falls der Router mit einer Steckdosenleiste
verbunden ist, stellen Sie sicher, dass die Steckdosenleiste eingeschaltet ist.
• Überprüfen Sie, ob der Router mit einem Ethernetkabel, auch Netzwerkkabel oder Internetkabel genannt, an Ihr DSL- oder
Kabelmodem angeschlossen ist. Das Kabelmodem ist das Kästchen, das von Ihrem Internet-Dienstanbieter zur Verfügung
gestellt wird.
• Stellen Sie sicher, dass das Ethernet-(Netzwerk-)Kabel fest in den gelben, mit „Internet“ beschrifteten Port eingesteckt ist.
• Geben Sie den richtigen Routernamen und das richtige Router-Passwort ein. Wenn der Name oder das Passwort über einen
anderen Computer bei Ihnen zu Hause geändert wurde, stecken Sie den Easy Setup Key in den Computer ein, den Sie mit
dem Router verbinden möchten.
• Vergewissern Sie sich, dass der integrierte Wireless-Adapter Ihres Computers eingeschaltet ist. Die meisten Laptops
verfügen über einen Schalter, mit dem deren Wireless-Funktion ein- und ausgeschaltet werden kann. Dies trifft nicht zu,
wenn Sie einen externen Wireless-Adapter erworben haben. Sehen Sie in der Dokumentation zu Ihrem Computer oder in
der Onlinehilfe nach, falls Sie nicht sicher sind, wo sich dieser Schalter befindet.
Wenn Sie einen Macintosh besitzen, stellen Sie sicher, dass sich das Symbol für den AirPort-Status sich in der Menüleiste
befindet und dass es aktiviert ist. Informationen zur Aktivierung von AirPort finden Sie in der Dokumentation zu Ihrem
Computer oder in der Onlinehilfe.
• Überprüfen Sie, ob der Computer oder das Gerät, das Sie anzuschließen versuchen, sich innerhalb der Reichweite des
Wireless-Signals des Routers befindet. Ist die Entfernung zu groß oder befinden sich andere Geräte wie ein kabelloses
Telefon, eine Mikrowelle oder ein Babyfon in der Nähe, kann das Signal gestört werden. Positionieren Sie Ihren Computer
näher am Router.
Herstellen der Verbindung mit einem Kabel:
• Überprüfen Sie, ob das Netzkabel des Routers mit einer Steckdose verbunden ist. Falls der Router mit einer Steckdosenleiste
verbunden ist, stellen Sie sicher, dass die Steckdosenleiste eingeschaltet ist.
• Überprüfen Sie, ob der Router mit einem Ethernet-(Netzwerk-)Kabel an Ihr DSL- oder Kabelmodem angeschlossen ist.
• Stellen Sie sicher, dass das Ethernetkabel fest in den gelben, mit „Internet“ beschrifteten Port eingesteckt ist.
• Überprüfen Sie, ob das Kabel, mit dem der Computer oder ein anderes Gerät an den Router angeschlossen ist, fest in einen
der mit 1 bis 4 beschrifteten Ports am Router eingesteckt ist.
Mein Router kann keine Verbindung zum Internet herstellen. Wie kann ich dieses Problem beheben?
Falls Ihr Computer mit dem Router verbunden ist, Sie aber nicht auf das Internet zugreifen können, versuchen Sie Folgendes:
• Überprüfen Sie, ob das Netzkabel des Routers mit einer Steckdose verbunden ist. Falls der Router mit einer Steckdosenleiste
verbunden ist, stellen Sie sicher, dass die Steckdosenleiste eingeschaltet ist.
• Stellen Sie sicher, dass die Ein/Aus-LED, die Internet-LEDs, die Port-LEDs und Wireless-LEDs leuchten.
• Überprüfen Sie, ob der Router mit einem Ethernet-/Netzwerkkabel an Ihr DSL- oder Kabelmodem angeschlossen ist.
• Ziehen Sie das Kabel aus Ihrem DSL- oder Kabelmodem, schalten Sie Ihren Router aus, und lassen Sie zwei Minuten
verstreichen. Stecken Sie dann das Kabel wieder in Ihr Modem ein, und warten Sie noch einmal zwei Minuten. Es ist wichtig,
ganze zwei Minuten zu warten, damit das Modem Zeit hat, vollständig neu zu starten. Schalten Sie dann Ihren Router ein.
Starten Sie Ihren Computer neu, und versuchen Sie erneut, eine Verbindung zum Internet herzustellen.

Linksys Router Verbinden Ihres Linksys Routers mit dem Internet
2
Modelle: E1000, E2100L, E2000, E3000
In der Vergangenheit konnte mein Wireless-Computer eine Verbindung zum Router herstellen. Warum funktioniert das jetzt nicht?
Wenn Sie schon einmal einen Wireless-Computer mit dem Router verbunden haben, jetzt aber keine Verbindung herstellen
können, versuchen Sie Folgendes:
• Überprüfen Sie, ob Sie mit einem Ihrer Wired-Computer auf das Internet zugreifen können.
Wenn Ihr Wired-Computer NICHT online ist, lesen Sie die Antwort zur vorherigen Frage,
„Mein Router kann keine Verbindung zum Internet herstellen. Wie kann ich dieses Problem beheben?” auf Seite 1.
Ansonsten führen Sie die unten stehenden Schritte aus:
• Vergewissern Sie sich, dass der Routername oder das Router-Passwort nicht geändert wurden. Falls dies doch der Fall ist,
stecken Sie den Easy Setup Key in den Computer ein, mit dem Sie eine Verbindung herstellen möchten, um die Einstellungen
bezüglich des Namens und des Passworts zu aktualisieren.
Wenn der Easy Setup Key nicht mit den neuen Einstellungen aktualisiert wurde, öffnen Sie Cisco Connect, klicken Sie auf
Router-Einstellungen und dann auf Schlüssel aktualisieren oder erstellen, um Ihren Schlüssel zu aktualisieren. Stecken
Sie dann den aktualisierten Easy Setup Key in den Computer ein, zu dem Sie eine Verbindung herzustellen versuchen.
Dadurch werden die Namens- und Passworteinstellungen aktualisiert, und der Computer wird mit dem Router verbunden.
• Falls Sie eine Wireless-Verbindung zum Router herstellen, positionieren Sie Ihren Computer näher am Router, um zu
gewährleisten, dass er sich innerhalb der zur Herstellung der Verbindung erforderlichen Wireless-Reichweite befindet. Ist
die Entfernung zu groß oder befinden sich andere Geräte wie ein kabelloses Telefon, eine Mikrowelle oder ein Babyfon in
der Nähe, kann das Signal gestört werden.
• Schalten Sie Ihren Router aus, warten Sie 30 Sekunden, und schalten Sie ihn dann wieder ein. Warten Sie, bis die LEDs
leuchten und blinken, und versuchen Sie dann erneut, eine Verbindung zum Internet herzustellen.
• Vergewissern Sie sich, dass der integrierte Wireless-Adapter Ihres Computers eingeschaltet ist. Die meisten Laptops
verfügen über einen Schalter, mit dem deren Wireless-Funktion ein- und ausgeschaltet werden kann. Dies trifft nicht zu,
wenn Sie einen externen Wireless-Adapter gekauft haben. Sehen Sie in der Dokumentation zu Ihrem Computer oder in der
Onlinehilfe nach, falls Sie nicht sicher sind, wo sich dieser Schalter befindet.
Wenn Sie einen Macintosh besitzen, stellen Sie sicher, dass sich das Symbol für den AirPort-Status sich in der Menüleiste
befindet und dass es aktiviert ist. Informationen zur Aktivierung von AirPort finden Sie in der Dokumentation zu Ihrem
Computer oder in der Onlinehilfe.
Mein Router ist eingerichtet, aber warum kann mein Computer mein Wireless-Netzwerk nicht finden?
• Vergewissern Sie sich, dass der integrierte Wireless-Adapter Ihres Computers eingeschaltet ist. Die meisten Laptops
verfügen über einen Schalter, mit dem deren Wireless-Funktion ein- und ausgeschaltet werden kann. Dies trifft nicht zu,
wenn Sie einen externen Wireless-Adapter gekauft haben. Sehen Sie in der Dokumentation zu Ihrem Computer oder in der
Onlinehilfe nach, falls Sie nicht sicher sind, wo sich dieser Schalter befindet.
Wenn Sie einen Macintosh besitzen, stellen Sie sicher, dass sich das Symbol für den AirPort-Status sich in der Menüleiste
befindet und dass es aktiviert ist. Informationen zur Aktivierung von AirPort finden Sie in der Dokumentation zu Ihrem
Computer oder in der Onlinehilfe.
• Stellen Sie sicher, dass sich Ihr Computer innerhalb der Wireless-Reichweite des Routers befindet. Sind diese beiden Geräte
zu weit voneinander entfernt, kann es sein, dass das Signal zu schwach ist.
Was geschieht, wenn ich mit mehr als einem Netzwerk verbunden bin?
Sie können keine Verbindung zu Ihrem Linksys Router herstellen, wenn Ihr Computer aktuell mit einem anderen Router
(Netzwerk) verbunden ist. Wenn Ihr Computer mit einem anderen Router verbunden ist, entfernen Sie das Kabel zwischen
diesem Router und Ihrem Computer. Danach können Sie im Router-Setup auf Weiter klicken, um fortzufahren.
Warum werden mir zwei Netzwerknamen angezeigt, wenn ich eine Verbindung zu meinem Linksys Router herstelle?
Der Linksys Router stellt zwei separate, sichere Netzwerke für Ihr Zuhause bereit. Bei dem einen handelt es sich um das
Hauptnetzwerk, das Sie für Ihre Heimcomputer und Geräte verwenden sollten. Das andere ist ein Gastnetzwerk, das von
Freunden und Familienmitgliedern verwendet werden kann, die zu Besuch sind. Wenn Sie Besucher haben, die bei Ihnen zu
Hause auf das Internet zugreifen möchten, können Sie diesen den Namen und das Passwort des Gastnetzwerks geben. So
können Ihre Besucher das Internet nutzen, ohne auf Ihre Computer und persönlichen Daten zugreifen zu können.
Wie deaktiviere ich mein Dienstprogramm für Wireless-Verbindungen?
Der Router erfordert, dass Wireless-Verbindungen vom Wireless Connection Manager von Microsoft Windows verwaltet werden.
Auf einigen Laptops und Computern ist ein anderer Wireless Connection Manager vorinstalliert. In diesem Fall müssen Sie den
anderen Wireless Connection Manager deaktivieren oder ausschalten und den Wireless Connection Manager von Microsoft
Windows aktivieren.

Linksys Router Verwenden des Easy Setup Key
3
Modelle: E1000, E2100L, E2000, E3000
1. Deaktivieren Sie den aktuellen Wireless Connection Manager. Dazu können Sie in der Regel mit der rechten Maustaste auf
das entsprechende Symbol in der Taskleiste klicken und den Manager deaktivieren. Falls Sie das entsprechende Symbol
nicht finden können, finden Sie in der Dokumentation Ihres Computers Einzelheiten zum Ausschalten des standardmäßigen
Wireless Connection Manager.
2. Aktivieren Sie den Wireless Connection Manager von Microsoft Windows. Klicken Sie dazu in der Taskleiste auf das Symbol
Windows Wireless, um das Dialogfeld „Wireless-Netzwerkverbindung“ zu öffnen.
3. Klicken Sie auf den Link Erweiterte Einstellungen ändern.
4. Klicken Sie auf die Registerkarte Wireless-Netzwerke, und klicken Sie auf das Kontrollkästchen neben Windows zum
Konfigurieren der Einstellungen verwenden.
5. Klicken Sie auf OK.
Wie starte ich mein Modem neu?
Wenn Sie Ihren Router einrichten, müssen Sie unter Umständen Ihr DSL- oder Kabelmodem neu starten, damit es mit Ihrem
Router funktioniert. Trennen Sie dazu das Netzkabel von der Rückseite Ihres Modems, und lassen Sie zwei Minuten verstreichen.
Stecken Sie dann das Kabel wieder in Ihr Modem ein, und warten Sie noch einmal zwei Minuten. Es ist wichtig, ganze zwei
Minuten zu warten, damit das Modem Zeit hat, vollständig neu zu starten. Klicken Sie nach Ablauf der zwei Minuten im
Dialogfeld Modem neu starten auf Weiter, um mit der Einrichtung fortzufahren.
Wo finde ich meine DSL-Einstellungen?
Wenn Sie ein DSL- oder Kabelmodem verwenden, haben Sie Ihre Anmeldeeinstellungen von dem Unternehmen erhalten, das
Ihren Internet-Dienst bereitstellt. Wenn Sie sich nicht sicher sind, wie diese lauten, wenden Sie sich an den Kundendienst des
betreffenden Unternehmens.
Ich habe keinen Wireless-Computer. Kann ich den Router dennoch verwenden?
Sie können mit einem Kabel eine Verbindung zum Router herstellen. Verbinden Sie einfach ein Ethernetkabel vom Netzwerk-
Port Ihres Computers mit einem der Ports an der Rückseite Ihres Routers.
Wenn Sie einen älteren Laptop oder Computer ohne Wireless-Funktion verwenden, können Sie dennoch eine Wireless-
Verbindung herstellen. Dazu müssen Sie einen Wireless-Adapter erwerben, der in der Regel mit einem USB-Port an Ihrem
Computer verbunden wird und die Wireless-Funktion bereitstellt.
Verwenden des Easy Setup Key
Was ist ein Easy Setup Key?
Der Easy Setup Key ist ein USB-Flash-Laufwerk, auf dem Router-Einstellungen wie Name und Passwort gespeichert werden.
Das ist nicht dasselbe wie Ihr Wireless-Adapter. Obwohl sie ähnlich aussehen, unterscheiden sie sich und übernehmen
unterschiedliche Aufgaben. Mithilfe des Wireless-Adapters kann Ihr Computer eine Verbindung zu einem beliebigen Wireless-
Netzwerk herstellen. Mit dem Easy Setup Key können Sie eine Verbindung zu einem bestimmten Linksys Router herstellen.
Sie können den Easy Setup Key in den USB-Port eines beliebigen Computers einstecken, um auf einfache Weise diesen
Computer mit dem Router zu verbinden. Wenn Sie die Namens- oder Passworteinstellungen des Routers ändern, werden Sie
dazu aufgefordert, Ihren Easy Setup Key mit diesen neuen Einstellungen zu aktualisieren, um damit wieder Verbindungen
zwischen anderen Computern und dem Router herstellen können. Sie sollten diesen Schlüssel immer dann aktualisieren, wenn
Sie Router-Einstellungen ändern.
Wenn Ihr Router ohne Easy Setup Key geliefert wurde oder Sie Ihren Schlüssel verlieren, können Sie einfach einen erstellen.
Siehe dazu „Wie erstelle ich einen Easy Setup Key?” auf Seite 3.
Wie erstelle ich einen Easy Setup Key?
Wenn Sie Ihren Easy Setup Key verloren haben oder Ihr Router nicht mit einem Schlüssel geliefert wurde, können Sie mit einem
USB-Flash-Laufwerk einfach einen erstellen.
1. Dazu benötigen Sie ein USB-Flash-Laufwerk.
2. Öffnen Sie Cisco Connect, und klicken Sie auf Router-Einstellungen.
3. Klicken Sie auf der Seite Router-Einstellungen auf Schlüssel aktualisieren oder erstellen.
4. Befolgen Sie die Anweisungen, um mithilfe Ihres USB-Flash-Laufwerks einen neuen Schlüssel zu erstellen.

Linksys Router Verbinden anderer Computer und Geräte mit Ihrem Router
4
Modelle: E1000, E2100L, E2000, E3000
Ich habe einen Easy Setup Key mit meinem eigenen USB-Flash-Laufwerk erstellt. Jetzt werden die anderen Programme auf
dem USB-Schlüssel nicht mehr automatisch gestartet. Was ist passiert?
Wenn Sie einen Easy Setup Key erstellen, wird die Datei autorun.ini auf vielen Flash-Laufwerken mit dem Router-Programm und
den -Einstellungen überschrieben. Dadurch können die Router-Einstellungen automatisch ausgeführt werden, wenn Sie das
USB-Flash-Laufwerk in einen Computer einstecken. Wenn Sie andere Programme auf dem Laufwerk haben, können Sie immer
noch manuell dorthin navigieren und diese öffnen.
Warum wurde mein Router ohne Easy Setup Key geliefert?
Nicht alle Router-Modelle von Linksys werden mit einem Easy Setup Key geliefert. Wenn Ihr Modell ohne Schlüssel geliefert
wurde, können Sie mithilfe eines Ihrer eigenen USB-Flash-Laufwerke einfach einen erstellen. Weitere Informationen dazu finden
Sie unter „Wie erstelle ich einen Easy Setup Key?” auf Seite 3.
Warum muss ich meinen Easy Setup Key sicher verwahren?
Ihr Easy Setup Key enthält Einstellungen Ihres Heimnetzwerks, einschließlich des Netzwerknamens und -passworts. Mit diesen
Informationen kann jeder auf Ihr Heimnetzwerk zugreifen. Ihr Router ist der „Bodyguard“ Ihres Netzwerks und aller Geräte, die
damit verbunden sind, einschließlich Computern mit persönlichen Daten. Verwahren Sie den Schlüssel also an einem sicheren Ort.
Warum ist es wichtig, meinen Easy Setup Key auf dem neuesten Stand zu halten?
Der Easy Setup Key ist die einfachste Möglichkeit, andere Computer und Geräte mit Ihrem Router zu verbinden. Jedes Mal,
wenn Sie den Namen und das Passwort des Routers ändern, sollten Sie sich auch ein paar Minuten Zeit nehmen, den Schlüssel
zu aktualisieren. Wenn Sie dann Computer mit Ihrem Router verbinden möchten, ist das ganz einfach. Wenn Sie einen aktuellen
Schlüssel haben, müssen Sie nicht nach dem Computer suchen, auf dem die Router-Einstellungen geändert wurden, und Cisco
Connect öffnen, um diese neuen Einstellungen aufzurufen.
Kann ich ohne Easy Setup Key eine Verbindung zu meinem Router herstellen?
Obwohl es am einfachsten ist, mit dem Easy Setup Key eine Verbindung zu Ihrem Router herzustellen, können Sie immer
noch manuell eine Verbindung herstellen. Wählen Sie einfach den Netzwerknamen aus der Liste der verfügbaren Wireless-
Netzwerke aus, und geben Sie Ihr Passwort ein, wenn Sie dazu aufgefordert werden. Weitere Informationen zum Herstellen von
Verbindungen zu Netzwerken finden Sie in der Onlinehilfe Ihres Computers.
Wenn Sie das Netzwerkpasswort nicht kennen, gehen Sie an den Computer, mit dem der Router eingerichtet wurde. Öffnen Sie
Cisco Connect, und klicken Sie auf Router-Einstellungen, um den Netzwerknamen und das -passwort anzuzeigen.
Warum erhalte ich eine Fehlermeldung, wenn ich den Easy Setup Key von meinem Computer trenne?
Wenn Sie ein USB-Flash-Laufwerk von Ihrem Computer trennen, sollten Sie es immer auswerfen. Dadurch werden Datenverluste
auf dem Flash-Laufwerk verhindert. Klicken Sie auf einem PC auf das Symbol Hardware sicher entfernen in der Taskleiste, und
befolgen Sie die Schritte, um das Flash-Laufwerk zu trennen. Wählen sie auf einem Macintosh das Flash-Laufwerk im Finder aus,
wählen Sie dann Datei und schließlich Auswerfen.
Verbinden anderer Computer und Geräte mit Ihrem Router
Wie füge ich meinem Router weitere Computer und Geräte hinzu?
Einer der Hauptvorteile eines Routers ist, dass Sie mehr als einen Computer oder mehr als ein Gerät anschließen und eine
Internetverbindung gemeinsam nutzen können. Wenn Sie einen weiteren Computer an Ihren Router anschließen möchten,
stecken Sie den Easy Setup Key in einen der USB-Ports an jenem Computer ein. Dadurch werden der Name Ihres Routers
und die Passworteinstellungen automatisch kopiert, und Sie können auf Ihr Wireless-Netzwerk zugreifen. Wenn Ihr Router
nicht mit Easy Setup Key geliefert wurde, können Sie einfach einen erstellen. Weitere Informationen dazu finden Sie unter
„Wie erstelle ich einen Easy Setup Key?” auf Seite 3.
Wenn Sie eine andere Art von Gerät hinzufügen möchten, etwa ein Telefon oder eine Spielekonsole, öffnen Sie Cisco Connect,
klicken Sie auf Computer und Geräte und dann auf Geräte.
Hinweis: Versuchen Sie nicht, mit der CD, die mit dem Router geliefert wurde, Verbindungen zu weiteren Computern
herzustellen. Verwenden Sie stattdessen den Easy Setup Key oder Cisco Connect.
Verwenden von Cisco Connect
Was ist Cisco Connect?
Cisco Connect ist ein Software-Programm, mit dem Sie auf die Einstellungen Ihres Routers und dessen einzigartige Funktionen
zugreifen können. Mithilfe von Cisco Connect können Sie den Netzwerknamen und das -passwort anzeigen und ändern und
Kinderschutzfunktionen einrichten, mit denen Sie den Internetzugriff auf Computerbenutzer bei Ihnen zu Hause beschränken
können. Außerdem können Sie einen Easy Setup Key erstellen und aktualisieren und Safe Web Surfing aktivieren.

Linksys Router Arbeiten mit Router-Einstellungen
5
Modelle: E1000, E2100L, E2000, E3000
Um Cisco Connect auf einem Windows-PC zu öffnen, klicken Sie auf Ihrem Computer auf das Menü Start, und starten Sie dann
Cisco Connect.
Um Cisco Connect auf einem Macintosh zu öffnen, navigieren Sie im Finder zu dem Ordner Programme, und starten Sie dann
Cisco Connect.
Warum kann ich Cisco Connect nicht verwenden, wenn ich unterwegs bin?
Cisco Connect kann nur geöffnet werden, wenn Sie mit Ihrem Router verbunden sind. Wenn Sie sich in einem Café oder in der
Schule befinden, sind Sie mit einem anderen Netzwerk verbunden. Dann funktioniert Cisco Connect nicht.
Worin besteht der Unterschied zwischen Safe Web Surfing und Kinderschutzfunktionen?
Wenn Safe Web Surfing aktiviert ist, wird in Ihrem Browser eine Warnung angezeigt, wenn Sie im Internet surfen und dabei
sind, eine potenziell gefährliche Site zu öffnen. Die Warnung teilt Ihnen mit, dass die Site für Ihren Computer oder für Ihre
persönlichen Daten gefährlich sein kann. Es gibt bestimmte Sites im Internet, die als potenziell gefährlich „gekennzeichnet“
sind. Das bedeutet, dass sie unter Umständen Viren enthalten, Malware auf Ihrem Computer installieren oder versuchen
können, auf Ihre persönlichen Daten zuzugreifen. Sie können die Site dennoch öffnen oder sich dagegen entscheiden. Wenn
Safe Web Surfing aktiviert ist, gilt das für alle Computer, die mit dem Router verbunden sind.
Mit den Kinderschutzfunktionen können Sie den Internetzugriff auf bestimmte Computer bei Ihnen zu Hause beschränken.
Sie können den Zugriff auf das Internet auf bestimmte Tage und Uhrzeiten beschränken, oder aber Internetzugriff erlauben,
aber den Zugriff auf bestimmte Webinhalte beschränken.
Warum werden beim Einrichten von Kinderschutzfunktionen doppelte Namen für Computer und Geräte angezeigt?
Wenn Sie Kinderschutzfunktionen einrichten, entscheiden Sie, für welche Computer und Geräte die Internetbeschränkungen
gelten. Im Dialogfeld Einstellen der Kinderschutzfunktionen für wird der Name eines Computers oder Geräts unter Umständen
mehr als einmal aufgelistet. Dies kann der Fall sein, wenn:
• Ein Computer sowohl eine Wireless- als auch eine Wired-Verbindung zum Router hergestellt hat.
• Sie zwei gleiche Geräte haben, etwa Telefone, und beide unter demselben Herstellernamen aufgeführt sind.
• Sie denselben Namen an mehr als einen Computer oder Gerät vergeben haben.
Wenn Sie die Kinderschutzfunktionen für ein Gerät einrichten möchten, das mehr als einmal aufgeführt ist, wählen Sie im
Dialogfeld Einstellen der Kinderschutzfunktionen für alle Instanzen des Namens aus. Dadurch wird sichergestellt, dass die
eingestellten Internetbeschränkungen für jenen Computer bzw. jenes Gerät gelten.
Ich habe mein Passwort für die Kinderschutzfunktion und die Antwort auf meine geheime Frage vergessen. Was soll ich tun?
Wenn Sie Ihr Passwort für die Kinderschutzfunktionen und die Antwort auf Ihre geheime Frage vergessen haben, wenden Sie
sich an den Kundendienst.
Was geschieht, wenn ich Cisco Connect deinstalliere?
Wenn Sie Cisco Connect deinstallieren, bleiben die Router-Einstellungen unverändert erhalten. Diese Einstellungen
umfassen den Routernamen, das Passwort, den Gastzugriff und die Kinderschutzfunktionen. Wenn Sie zum Beispiel die
Kinderschutzfunktionen so eingestellt haben, dass der Internetzugriff blockiert wird, wenn am nächsten Tag Schule ist, bleiben
diese Einstellungen wirksam, nachdem Sie Cisco Connect deinstalliert haben. Wenn Sie nach dem Deinstallieren von Cisco
Connect Router-Einstellungen entfernen oder ändern möchten, müssen Sie die ursprünglichen Einstellungen des Routers
wiederherstellen und dann das Browser-basierte Dienstprogramm des Routers verwenden. Weitere Informationen zum
Verwenden des Browser-basierten Dienstprogramms finden Sie im Benutzerhandbuch.
Arbeiten mit Router-Einstellungen
Was sind Routername und Router-Passwort?
Ihr Router stellt ein privates Netzwerk für die Computer und Geräte (Telefone, Spielekonsolen, PDAs) bei Ihnen zu Hause
bereit. Mithilfe des Routers können diese Computer und Geräte eine Internetverbindung gemeinsam nutzen und miteinander
kommunizieren, um Dateien, Fotos, einen Drucker usw. gemeinsam zu nutzen. Routername und -Passwort sind erforderlich,
damit ein Computer oder Gerät eine Verbindung zu Ihrem Router herstellen kann. Dadurch wird verhindert, dass Nachbarn
(oder Fremde) auf Ihr Netzwerk und potenziell auf Ihre persönlichen Informationen zugreifen.
Sie können den vordefinierten Namen und das Passwort verwenden, das mit Ihrem Router geliefert wird, oder Sie können diese
nach Wunsch ändern. Wenn Sie den Namen oder das Passwort ändern möchten, öffnen Sie Cisco Connect, und klicken Sie auf
Router-Einstellungen. Aktualisieren Sie dabei unbedingt auch den Easy Setup Key.
Wichtig: Wenn Sie Routernamen oder -Passwort ändern, müssen Sie beim nächsten Herstellen einer Verbindung eines
Computers oder Geräts mit dem Router den neuen Namen und das neue Passwort verwenden, oder den Easy Setup Key in den
betreffenden Computer einstecken, um die Einstellungen automatisch zu aktualisieren.

Linksys Router Zurücksetzen des Routers
6
Modelle: E1000, E2100L, E2000, E3000
Ich habe meinen Routernamen und mein Router-Passwort geändert. Wie kann ich meine weiteren Computer mit dem Router
verbinden?
Wenn Sie Routernamen oder -Passwort über Cisco Connect geändert haben, wurden Sie aufgefordert, den Easy Setup Key zu
aktualisieren. Wenn Sie den Schlüssel aktualisiert haben, nehmen Sie diesen Schlüssel mit zu den anderen Computern, die Sie
mit dem Router verbinden möchten, und stecken Sie ihn in einen freien USB-Port ein. Dadurch werden die Einstellungen des
Computers mit dem neuen Namen und Passwort aktualisiert, und es wird eine Verbindung zum Router hergestellt.
Wenn Sie beim Ändern des Namens oder Passworts den Easy Setup Key nicht aktualisiert haben, öffnen Sie Cisco Connect, klicken Sie
auf Router-Einstellungen, und klicken Sie dann auf Schlüssel aktualisieren oder erstellen, um Ihren Schlüssel zu aktualisieren.
Stecken Sie dann den aktualisierten Schlüssel in den Computer ein, zu dem Sie eine Verbindung herzustellen versuchen. Dadurch
werden die Namens- und Passworteinstellungen aktualisiert, und der Computer wird mit dem Router verbunden.
Ich möchte meine Router-Einstellungen auf meinem Computer aktualisieren, aber ich habe keinen freien USB-Port, um den
Easy Setup Key einzustecken. Was kann ich tun?
Wenn Sie einen USB-Wireless-Adapter verwenden, können Sie den Wireless-Adapter vorübergehend vom Gerät trennen und
Ihren Easy Setup Key einstecken, um die Einstellungen auf Ihrem Computer zu aktualisieren. Sobald die Router-Einstellungen
aktualisiert sind, entfernen Sie den Schlüssel, und schließen Sie Ihren Wireless-Adapter wieder an.
Was sind die „Erweiterten Einstellungen“?
Dies ist ein Browser-basiertes Programm zum Einrichten erweiterter Routerfunktionen wie Wireless-Verschlüsselung, SSID und
u. a. m. Verwenden Sie dieses Dienstprogramm nur, wenn Sie schon einmal Router konfiguriert haben. Zur Vornahme von
Änderungen sind die Router-Einstellungen von Cisco Connect am besten geeignet. Verwenden Sie das Router-Passwort, um auf
dieses Dienstprogramm zuzugreifen.
Wichtig: Wenn Sie das Router-Passwort mithilfe der Option Router-Einstellungen in Cisco Connect ändern, wird diese
Änderung auch in das Browser-basierte Dienstprogramm übernommen. Sie müssen das neue Passwort verwenden, um auf das
Dienstprogramm zuzugreifen.
Die erweiterten Einstellungen meines Routers wurden geändert, und jetzt kann ich Cisco Connect nicht mehr verwenden.
Was kann ich tun?
Wenn Sie oder jemand anderes mithilfe der Erweiterten Einstellungen Änderungen an den Router-Einstellungen vorgenommen
haben, wurden diese Einstellungen direkt auf den Router übertragen, und Sie können Cisco Connect nicht mehr verwenden.
Sie können die Router-Einstellungen entweder weiterhin mithilfe der Erweiterten Einstellungen des Routers anzeigen und
ändern, oder Sie können Ihren Router zurücksetzen. Wenn Sie Ihren Router zurücksetzen, werden der Name, das Passwort und
die weiteren Einstellungen wieder auf die Standardeinstellungen zurückgesetzt, also auf die Werte, die sie bei der anfänglichen
Installation des Routers hatten. Dann können Sie die Einstellungen mit Cisco Connect verwalten.
Weitere Informationen zum Zurücksetzen Ihres Routers finden Sie unter „Wie setze ich meinen Router zurück?” auf Seite 6.
Zurücksetzen des Routers
Wie setze ich meinen Router zurück?
Zurücksetzen des Routers bedeutet, dass der Name, das Passwort und alle weiteren Einstellungen gelöscht und auf die
werkseitigen Einstellungen zurückgesetzt werden, also auf jene, die in dem Router eingestellt waren, als Sie den Karton zum
ersten Mal öffneten.
Verwenden Sie zum Zurückzusetzen des Routers einen spitzen Stift oder eine aufgebogene Büroklammer, um die Taste Reset
an der Rückseite des Routers zu drücken und gedrückt zu halten. Halten Sie die Taste gedrückt, bis die Ein/Aus-LED blinkt,
(etwa 10 bis 15 Sekunden), und geben Sie sie dann frei. Dadurch werden der Routername und das -Passwort wieder auf ihre
ursprünglichen Einstellungen zurückgesetzt.
Wenn Sie Cisco Connect verwendet haben, deinstallieren Sie das Programm. Legen Sie dann die Router-CD ein, um die
Einrichtung erneut durchzuführen. Dadurch werden ein neuer Name und ein neues Passwort für Ihren Router erstellt.
Um diesen neuen Namen und das Passwort anzuzeigen, öffnen Sie Cisco Connect, und klicken Sie auf Router-Einstellungen.
Wenn Sie Kinderschutzfunktionen eingerichtet hatten, müssen Sie diese erneut einrichten.
Ich musste meinen Router zurücksetzen. Kann ich die Einstellungen meines Routers mithilfe des Easy Setup Keys wieder in
den Zustand zurückversetzen, den sie vor dem Zurücksetzen hatten?
Ja, wenn Ihr Easy Setup Key vor dem Zurücksetzen auf dem gleichen Stand war wie die Router-Einstellungen, können Sie
diese Einstellungen wiederherstellen. Stellen Sie zunächst sicher, dass das Netzkabel und das Ethernet-Kabel mit Ihrem Router
verbunden sind. Stecken Sie dann den Easy Setup Key in den Computer ein. Daraufhin werden die Router-Einstellungen
automatisch durch jene aktualisiert, die auf dem Schlüssel gespeichert wurden. Diese Einstellungen umfassen Routername
und -Passwort. Sie müssen jedoch alle zuvor eingerichteten Kinderschutzfunktionen und Gast-Passwörter erneut einrichten.
Seite wird geladen ...
Seite wird geladen ...
Seite wird geladen ...
Seite wird geladen ...
Seite wird geladen ...
Seite wird geladen ...
Seite wird geladen ...
Seite wird geladen ...
Seite wird geladen ...
Seite wird geladen ...
Seite wird geladen ...
Seite wird geladen ...
Seite wird geladen ...
Seite wird geladen ...
Seite wird geladen ...
Seite wird geladen ...
Seite wird geladen ...
Seite wird geladen ...
Seite wird geladen ...
Seite wird geladen ...
Seite wird geladen ...
Seite wird geladen ...
Seite wird geladen ...
Seite wird geladen ...
Seite wird geladen ...
Seite wird geladen ...
Seite wird geladen ...
Seite wird geladen ...
Seite wird geladen ...
Seite wird geladen ...
Seite wird geladen ...
Seite wird geladen ...
Seite wird geladen ...
Seite wird geladen ...
Seite wird geladen ...
Seite wird geladen ...
Seite wird geladen ...
Seite wird geladen ...
Seite wird geladen ...
Seite wird geladen ...
Seite wird geladen ...
Seite wird geladen ...
Seite wird geladen ...
Seite wird geladen ...
Seite wird geladen ...
Seite wird geladen ...
Seite wird geladen ...
Seite wird geladen ...
Seite wird geladen ...
Seite wird geladen ...
Seite wird geladen ...
Seite wird geladen ...
Seite wird geladen ...
Seite wird geladen ...
Seite wird geladen ...
Seite wird geladen ...
Seite wird geladen ...
Seite wird geladen ...
Seite wird geladen ...
Seite wird geladen ...
Seite wird geladen ...
Seite wird geladen ...
Seite wird geladen ...
Seite wird geladen ...
Seite wird geladen ...
Seite wird geladen ...
Seite wird geladen ...
Seite wird geladen ...
Seite wird geladen ...
Seite wird geladen ...
Seite wird geladen ...
Seite wird geladen ...
Seite wird geladen ...
Seite wird geladen ...
Seite wird geladen ...
Seite wird geladen ...
Seite wird geladen ...
Seite wird geladen ...
Seite wird geladen ...
Seite wird geladen ...
Seite wird geladen ...
Seite wird geladen ...
Seite wird geladen ...
Seite wird geladen ...
Seite wird geladen ...
Seite wird geladen ...
Seite wird geladen ...
Seite wird geladen ...
Seite wird geladen ...
Seite wird geladen ...
Seite wird geladen ...
Seite wird geladen ...
Seite wird geladen ...
Seite wird geladen ...
Seite wird geladen ...
Seite wird geladen ...
Seite wird geladen ...
Seite wird geladen ...
Seite wird geladen ...
Seite wird geladen ...
Seite wird geladen ...
Seite wird geladen ...
Seite wird geladen ...
Seite wird geladen ...
Seite wird geladen ...
Seite wird geladen ...
-
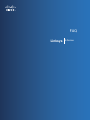 1
1
-
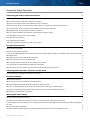 2
2
-
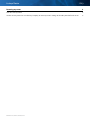 3
3
-
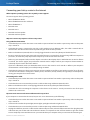 4
4
-
 5
5
-
 6
6
-
 7
7
-
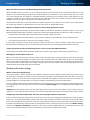 8
8
-
 9
9
-
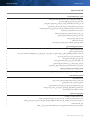 10
10
-
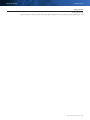 11
11
-
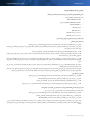 12
12
-
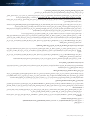 13
13
-
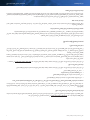 14
14
-
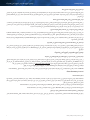 15
15
-
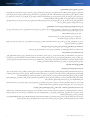 16
16
-
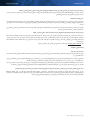 17
17
-
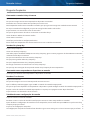 18
18
-
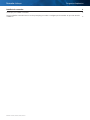 19
19
-
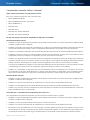 20
20
-
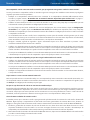 21
21
-
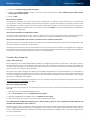 22
22
-
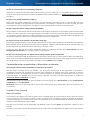 23
23
-
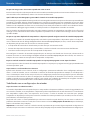 24
24
-
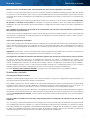 25
25
-
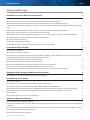 26
26
-
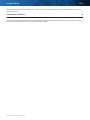 27
27
-
 28
28
-
 29
29
-
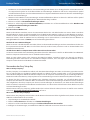 30
30
-
 31
31
-
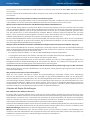 32
32
-
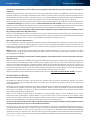 33
33
-
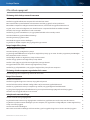 34
34
-
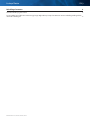 35
35
-
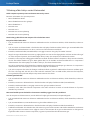 36
36
-
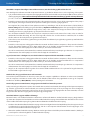 37
37
-
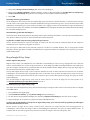 38
38
-
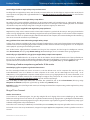 39
39
-
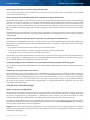 40
40
-
 41
41
-
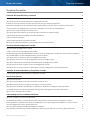 42
42
-
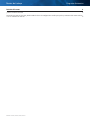 43
43
-
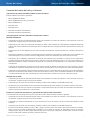 44
44
-
 45
45
-
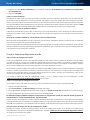 46
46
-
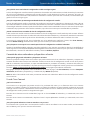 47
47
-
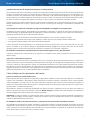 48
48
-
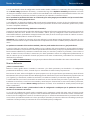 49
49
-
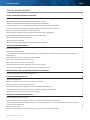 50
50
-
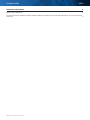 51
51
-
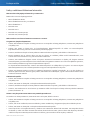 52
52
-
 53
53
-
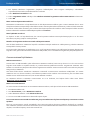 54
54
-
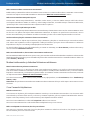 55
55
-
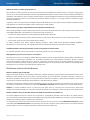 56
56
-
 57
57
-
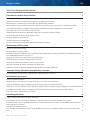 58
58
-
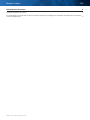 59
59
-
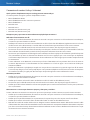 60
60
-
 61
61
-
 62
62
-
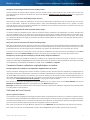 63
63
-
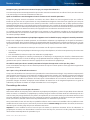 64
64
-
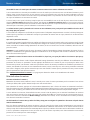 65
65
-
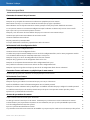 66
66
-
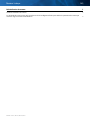 67
67
-
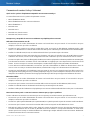 68
68
-
 69
69
-
 70
70
-
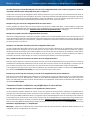 71
71
-
 72
72
-
 73
73
-
 74
74
-
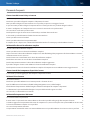 75
75
-
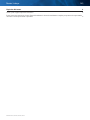 76
76
-
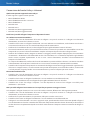 77
77
-
 78
78
-
 79
79
-
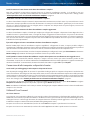 80
80
-
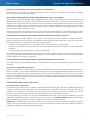 81
81
-
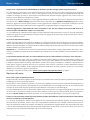 82
82
-
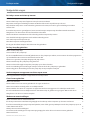 83
83
-
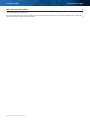 84
84
-
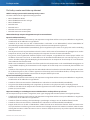 85
85
-
 86
86
-
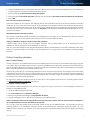 87
87
-
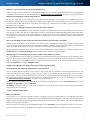 88
88
-
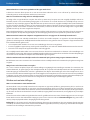 89
89
-
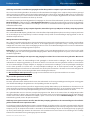 90
90
-
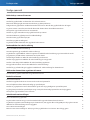 91
91
-
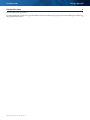 92
92
-
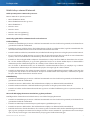 93
93
-
 94
94
-
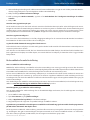 95
95
-
 96
96
-
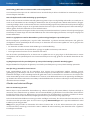 97
97
-
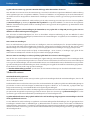 98
98
-
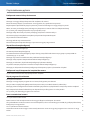 99
99
-
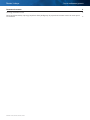 100
100
-
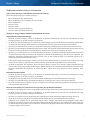 101
101
-
 102
102
-
 103
103
-
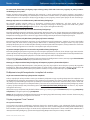 104
104
-
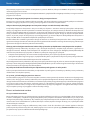 105
105
-
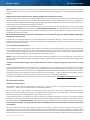 106
106
-
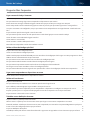 107
107
-
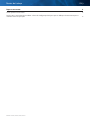 108
108
-
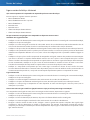 109
109
-
 110
110
-
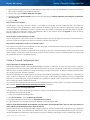 111
111
-
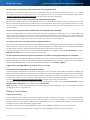 112
112
-
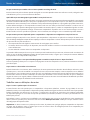 113
113
-
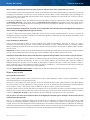 114
114
-
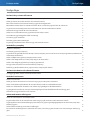 115
115
-
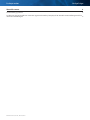 116
116
-
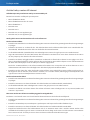 117
117
-
 118
118
-
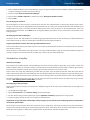 119
119
-
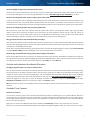 120
120
-
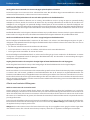 121
121
-
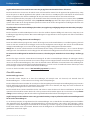 122
122
-
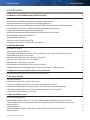 123
123
-
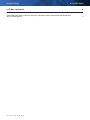 124
124
-
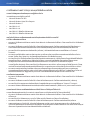 125
125
-
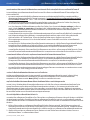 126
126
-
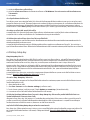 127
127
-
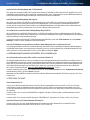 128
128
-
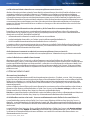 129
129
-
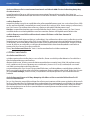 130
130
-
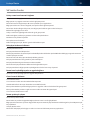 131
131
-
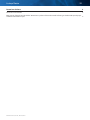 132
132
-
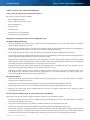 133
133
-
 134
134
-
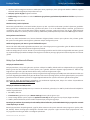 135
135
-
 136
136
-
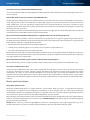 137
137
-
 138
138
-
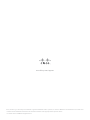 139
139
Cisco Linksys E-Series Benutzerhandbuch
- Kategorie
- Vernetzung
- Typ
- Benutzerhandbuch
in anderen Sprachen
- English: Cisco Linksys E-Series User guide
- français: Cisco Linksys E-Series Mode d'emploi
- español: Cisco Linksys E-Series Guía del usuario
- italiano: Cisco Linksys E-Series Guida utente
- Nederlands: Cisco Linksys E-Series Gebruikershandleiding
- português: Cisco Linksys E-Series Guia de usuario
- dansk: Cisco Linksys E-Series Brugervejledning
- polski: Cisco Linksys E-Series instrukcja
- svenska: Cisco Linksys E-Series Användarguide
- Türkçe: Cisco Linksys E-Series Kullanici rehberi
- suomi: Cisco Linksys E-Series Käyttöohjeet
Verwandte Artikel
Andere Dokumente
-
Linksys X1000 Bedienungsanleitung
-
Dovado USB Mobile Broadband Router Installationsanleitung
-
Linksys WRT54GS Bedienungsanleitung
-
Linksys WRT54G (EU) Benutzerhandbuch
-
Linksys WRT54G Bedienungsanleitung
-
Linksys PLE400 Benutzerhandbuch
-
Philips CPWUA054/00 Bedienungsanleitung
-
Philips CPWNA100/00 Bedienungsanleitung
-
Sony STR-LV700R Installationsanleitung