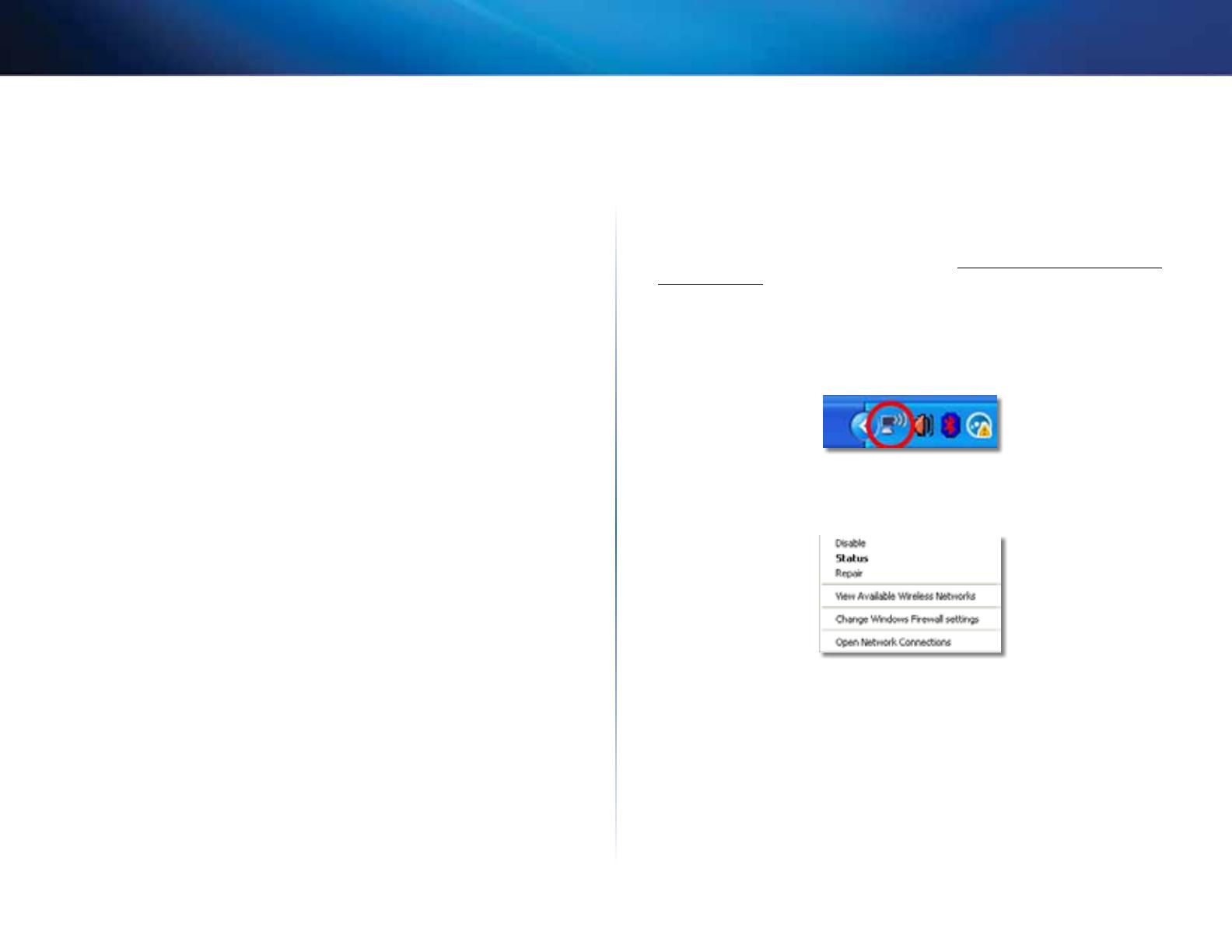6
Erste Schritte
Wireless-N Reichweiten-Extender
Wenn der Extender bereits eingerichtet wurde
Auf einem Computer mit Microsoft Windows XP:
TIPP
Um die folgenden Anweisungen ausführen zu können, muss UPnP
in WindowsXP aktiviert sein. So aktivieren Sie UPnP:
1.
Klicken Sie auf Start, Control Panel (Systemsteuerung), Add
or Remove Program (Programme hinzufügen/entfernen), und
klicken Sie dann auf Add/Remove Windows Components
(Windows-Komponenten hinzufügen/entfernen).
2.
Wählen Sie Network Services (Netzwerkdienste), und klicken
Sie dann auf Details.
3.
Wählen Sie UPnP User Interface (UPnP-Benutzeroberfläche),
und klicken Sie dann auf OK.
1.
Öffnen Sie den Windows Explorer, und klicken Sie dann auf My Network Places
(Netzwerkumgebung) auf der linken Seite. Das RE1000/RE2000-Symbol wird im
rechten Fenster angezeigt. (Eventuell müssen Sie die Einstellungen der Firewall
ändern, um die Anzeige von Netzwerkcomputern zuzulassen. Informationen
dazu finden Sie in der Hilfe zu Ihrem Betriebssystem.)
2.
Doppelklicken Sie auf das RE1000/RE2000-Symbol. Ihr Webbrowser wird
geöffnet, und Sie werden aufgefordert, Ihren
User Name (Benutzernamen) und
Ihr
Password (Passwort) einzugeben.
3.
Lassen Sie das Feld User Name (Benutzername) leer, und geben Sie das Passwort
ein, das beim Einrichten erstellt wurde.
4.
Klicken Sie auf OK.
Auf einem Computer mit Microsoft Windows8, Windows7 oder Vista:
1.
Öffnen Sie den Windows Explorer (Datei-Explorer unter Windows8), und klicken
Sie anschließend auf Network (Netzwerk). Das RE1000-Symbol wird im rechten
Fenster angezeigt. (Eventuell müssen Sie die Einstellungen der Firewall ändern,
um die Anzeige von Netzwerkcomputern zuzulassen. Informationen dazu finden
Sie in der Hilfe zu Ihrem Betriebssystem.)
2.
Klicken Sie mit der rechten Maustaste auf das RE1000/RE2000-Symbol,
und klicken Sie dann auf Properties (Eigenschaften). Klicken Sie auf
die verlinkte Adresse in Device webpage (Website des Geräts). Ihr
Webbrowser wird geöffnet, und Sie werden aufgefordert, Ihren User
Name (Benutzernamen) und Ihr Password (Passwort) einzugeben.
3.
Lassen Sie das Feld User Name (Benutzername) leer, und geben Sie das
Passwort ein, das Sie erstellt haben.
4.
Klicken Sie auf OK.
Auf einem Computer mit Mac OSX:
Jeder MAC-Computer verfügt über Bonjour-Netzwerktechnologie, die ein MAC
für die Kommunikation mit Basisgeräten wie Handys und iPods verwendet.
1.
Öffnen Sie Safari, klicken Sie auf das Buchsymbol, und klicken Sie dann auf
Bonjour auf der linken Seite. Das RE1000-Symbol wird im Fensterbereich unten
rechts angezeigt.
2.
Doppelklicken Sie auf das RE1000/RE2000-Symbol. Sie werden dazu
aufgefordert, den User Name (Benutzernamen) und das Password (Passwort)
einzugeben.
3.
Lassen Sie das Feld User Name (Benutzername) leer, und geben Sie das Passwort
ein, das beim Einrichten erstellt wurde.
4.
Klicken Sie auf OK.
So nutzen Sie das browserbasierte Dienstprogramm
Wenn Sie Einstellungen in einem Bildschirm ändern, müssen Sie auf Save Settings
(Einstellungen speichern) klicken, um diese Änderungen anzuwenden. Wenn Sie auf
Cancel Changes (Änderungen verwerfen) klicken, werden Ihre Änderungen verworfen.
Diese Kontrollschaltflächen befinden sich an der Unterseite jedes Bildschirms. Klicken
Sie auf Help (Hilfe) auf der rechten Seite des Bildschirms, um weitere Informationen zu
den Bildschirmoptionen anzuzeigen.