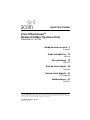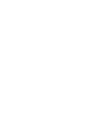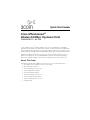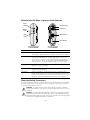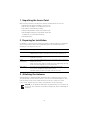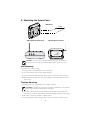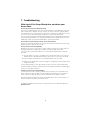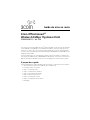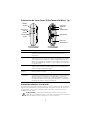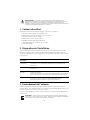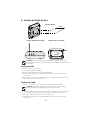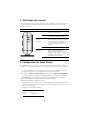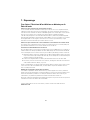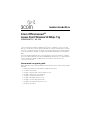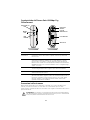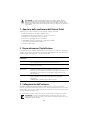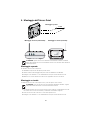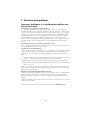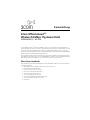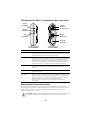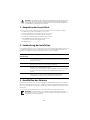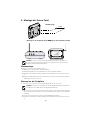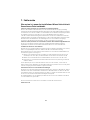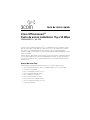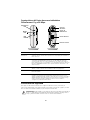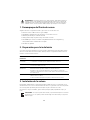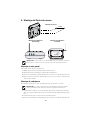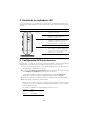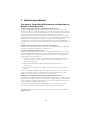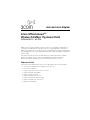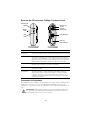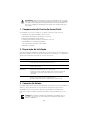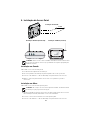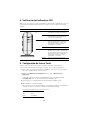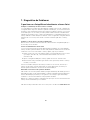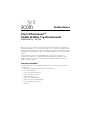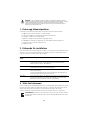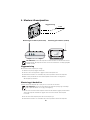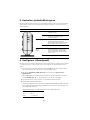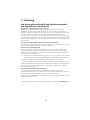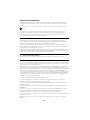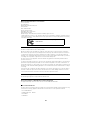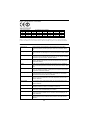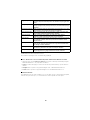3com OFFICECONNECT WL-524 Bedienungsanleitung
- Kategorie
- Router
- Typ
- Bedienungsanleitung
Dieses Handbuch eignet sich auch für
Seite wird geladen ...
Seite wird geladen ...
Seite wird geladen ...
Seite wird geladen ...
Seite wird geladen ...
Seite wird geladen ...
Seite wird geladen ...
Seite wird geladen ...
Seite wird geladen ...
Seite wird geladen ...
Seite wird geladen ...
Seite wird geladen ...
Seite wird geladen ...
Seite wird geladen ...
Seite wird geladen ...
Seite wird geladen ...
Seite wird geladen ...
Seite wird geladen ...
Seite wird geladen ...
Seite wird geladen ...

Kurzanleitung
3Com OfficeConnect
®
Wireless 54 Mbps 11g Access Point
3CRWE454G75 / WL-524
Der 3Com OfficeConnect
®
Wireless 54 MBit/s 11g Access Point entspricht der Norm IEEE 802.11g.
Gemäß IEEE
802.11b kann er mit anderen Systemen direkt kommunizieren und unterstützt 11b- und
11g-Clients gleichzeitig. Außerdem bietet dieser 3Com OfficeConnect Wireless Access Point eine
extrem sichere Funkverbindung zu ihrem verkabelten Netzwerk mit IEEE 802.1x WEP und WPA/WPA2
Datenverschlüsselung und Filterung der MAC-Adresse.
Diese Kurzanleitung beschreibt die wesentlichen Schritte für die Installation und Konfigurierung Ihres
3Com OfficeConnect Wireless Access Point (3CRWE454G75
/ WL-524). In diesem Handbuch wird der
OfficeConnect Wireless 54
MBit/s 11g Access Point kurz mit Access Point bezeichnet.
Über dieses Handbuch
Dieses Handbuch beschreibt die grundlegenden Schritte der Installation des Access Point. Es beinhaltet
die folgenden Themen:
• 3Com OfficeConnect 54 MBit/s 11g Funktionen des Access Point
• Beachtung der Sicherheitshinweise
• Schritt 1: Auspacken des Access Point
• Schritt 2: Vorbereitung der Installation
• Schritt 3: Anschließen der Antenne
• Schritt 4: Montage des Access Point
• Schritt 5: Überprüfen der Leuchtdiodenanzeigen
• Schritt 6: Konfigurierung des Access Point
• Fehlersuche

20
OfficeConnect 54 MBit/s 11g Funktionen des Access Point
Beachtung der Sicherheitshinweise
Die Ausstattung muss gemäß den örtlichen und national geltenden Baunormen, behördlichen
Beschränkungen und den Bestimmungen der US-Behörde FCC (Federal Communications Commission)
installiert werden. Zum Schutz von Personen und Ausrüstung darf der Access
Point nur von
Netzwerkspezialisten installiert werden.
Funktion Beschreibung
Stromanschluss Der Stromanschluss ist mit der externen Stromversorgung verbunden.
Verwenden Sie ausschließlich den mitgelieferten externen Anschluss von 3Com,
um die Stromverbindung zum Access
Point herzustellen.
Ethernet-Schnittstelle Die Ethernet-Schnittstelle bietet eine 10/100BASE-TX Ethernet-Verbindung zu
einem 3Com Wireless LAN-Schalter. Verwenden Sie ein geeignetes RJ45-Kabel,
um Ihren Access
Point mit einem Computer oder einem anderen Gerät, das
über eine Ethernet-Schnittstelle (z.B. ein Hub oder einen Schalter) verfügt, zu
verbinden. Diese Schnittstelle hat eine automatische MDI/MDIX-Funktion, die
den Einsatz entweder eines geraden oder gekreuzten Kabels ermöglicht.
Leuchtdioden Die Leuchtdioden zeigen an, ob das Gerät betriebsbereit und das Netzwerk
aktiv ist. Genaueres finden Sie unter
“Überprüfen der Leuchtdiodenanzeigen"
auf Seite 23.
Antennenanschluss Ein RSMA-Antennenanschluss ermöglicht den Anschluss einer Antenne im
Funkbereich 2,4 GHz.
Taste zum
Neustarten
Drücken Sie die Taste zum Neustarten, um den Access Point neu zu starten. Um
das Gerät wieder auf die Werkseinstellungen zurückzusetzen, schalten Sie das
Gerät aus, drücken und halten Sie die Taste zum Neustarten und schalten das
Gerät wieder ein. Halten Sie die Taste zum Neustarten weitere 15 Sekunden
und lassen Sie dann los. Verbinden Sie das Gerät wieder mit der
Stromversorgung und der Access Point ist auf die Werkseinstellungen
zurückgesetzt.
ACHTUNG: Gemäß den FCC-Beschränkungen bezüglich Funkwellen muss bei Betrieb des
Access
Point die Mindestentfernung der Antenne zu einer Person 20 cm betragen.
RESET
NETWORK
Stromanschluss
Ethernet-
Taste zum
Antennen-
Betrieb
Leuchtdiode
WLAN
Leuchtdiode
LAN
Leuchtdiode
anschluss
Schnittstelle
Neustarten

21
1. Auspacken des Access Point
Stellen Sie sicher, dass die folgenden Komponenten mit dem Access Point mitgeliefert wurden:
• Ein OfficeConnect Wireless 54 MBit/s 11g Access Point
• Ein 3Com-Netzadapater zum Gebrauch mit dem Access Point
• Eine Halterung zum senkrechten Einbau auf der Tischplatte
• Vorrichtung zur Wandmontage: einschließlich zwei Schrauben
• Eine CD-ROM mit der Wizard-Installations-Software und
ein zusätzliches Exemplar dieser Kurzanleitung
• Ein Garantieschein
2. Vorbereitung der Installation
Es ist empfehlenswert, den Access Point an das Stromnetz anzuschließen und die Ethernet-Kabel und
Leuchtdioden zu überprüfen, bevor Sie das Gerät an einem schlecht zugänglichen Ort installieren.
Beachten Sie außerdem vor Montage und Anschluss des Access
Point Folgendes:
3. Anschließen der Antenne
Vorsichtig die mit dem Access Point separat mitgelieferte Standardantenne auspacken. Die Antenne
am Antennenanschluss des Access
Point von Hand festschrauben. Nach der Netzwerkinbetriebnahme
kann es sein, dass die Antenne ausgerichtet werden muss, damit die gewünschte Reichweite erzielt
werden kann.
Sie erreichen die besten Ergebnisse, wenn Sie die Antenne senkrecht zum Boden ausrichten.
ACHTUNG: Um Verletzungen oder Schäden an der Ausrüstung zu vermeiden, dürfen nur nach
UL, CSA, IEC oder anderen nationalen oder internationalen Bestimmungen des Einsatzlandes
sicherheitsgeprüfte elektrische Geräte verwendet werden. Alle in dieser Anleitung aufgeführten
stromführenden Teile erfüllen diese Anforderungen.
Installations-
anforderungen
Beschreibung
Hub oder Schalter Um Ihr Funknetzwerks in Ihr verdrahtetes Netzwerk einzubinden, benötigen Sie
einen zusätzlichen Hub oder einen zur Ethernet-Schnittstelle des Access
Point
zugehörigen Schalter.
Verkabelung Stellen Sie sicher, dass das standardmäßige Ethernet-Kabel vor Ort
angeschlossen ist, bevor Sie den Access
Point installieren.
Stromversorgung Der Anschluss des Access Point an die Stromversorgung ist nur mit dem
mitgelieferten 3Com-Netzadapter möglich.
Stellen Sie sicher, dass die Steckdose leicht zugänglich ist. Die Stromversorgung
des Access
Point kann ausschließlich mit dem Netzstecker unterbrochen
werden.
MAC-Adresse Die MAC-Adresse des Access Point an einem sicheren Ort aufbewahren, bevor
der Access
Point an einem schwer zugänglichen Ort installiert wird.
Die MAC-Adresse befindet sich auf der Rückseite des Access Point.
WARNUNG: Die Antennenspitzen nicht berühren. Dies gilt insbesondere nach dem
Anschluss an den Access
Point. Dies kann zu elektrostatischer Entladung und dadurch zur
Beschädigung der Ausrüstung führen.

22
4. Montage des Access Point
.
Wandmontage
Um den Access Point an einer Wand zu montieren:
1 Wählen Sie eine geeignete ebene Stelle an der Wand.
2 Zwei Montageschrauben in einem Abstand von 85 mm in die Wand schrauben.
3 Schließen Sie das Ethernet- und das Stromkabel an die Anschlüsse an der Seite des Access Point
an.
4 Bringen Sie die Öffnungen auf der Rückseite des Access Point auf eine Höhe mit den Schrauben
und hängen Sie den Access
Point ein.
Montage an der Tischplatte
So montieren Sie den Access Point an einer glatten Oberfläche wie z.B. einem Tisch:
1 Wenn Sie den Access Point vertikal montieren wollen, bringen Sie die Halterung an der Unterseite
des Access
Point an. Wenn Sie den Access Point horizontal montieren wollen, ist keine Halterung
erforderlich.
2 Den Access Point auf einem Tisch oder einer anderen Oberfläche platzieren.
3 Schließen Sie das Ethernet- und das Stromkabel an die Anschlüsse an der Seite des Access Point
an.
VORSICHT: Der Access Point ist nur für den Einsatz im Innenbereich geeignet. Den
Access Point nicht im Außenbereich montieren, es sei denn Sie montieren ihn in einem
geeigneten Gehäuse für den Außenbereich.
VORSICHT: Den Access Point nicht auf einer metallischen Oberfläche platzieren. Wählen Sie
einen Ort, der frei von Unebenheiten ist und guten Empfang bietet.
85mm
Wandmontage
Montage an der Tischplatte (horizontal)Montage an der Tischplatte (vertika
l

23
5. Überprüfen der Leuchtdiodenanzeigen
Wenn der Access Point an den Strom angeschlossen ist, zeigen die Leuchtdioden den Betrieb, wie in
der folgenden Tabelle beschrieben, an. Eine ständig leuchtende Leuchtdiode zeigt die Verbindung an;
eine blinkende Leuchtdiode zeigt den Betrieb an.
6. Konfigurierung des Access Point
Die mit dem Access Point mitgelieferte CD enthält Software, die Sie bei der Installation und
Verwaltung des Access
Point unterstützt. Bei der Erstkonfigurierung des Access Point sind die
folgenden Schritte durchzuführen:
1 Legen Sie die CD des 3Com-Access Point in das CD-ROM-Laufwerk Ihres PCs ein. Ihr PC muss an
das verkabelte Netzwerk angeschlossen sein, um den Access
Point zu installieren.
2 Wenn die OfficeConnect Installation startet, auf Run Discovery Application
(Wiederherstellungsprogramm ausführen) klicken.
Wenn das Installationsfenster nicht automatisch erscheint, starten Sie das Programm durch
Eingabe von d:\setup.exe (wobei "d" der Buchstabe des CD-ROM-Laufwerks Ihres PCs
ist).
3 Befolgen Sie die Befehle des Installations-Wizard auf dem Bildschirm.
4 (Optional) Ändern der Standardeinstellungen.
Der Access Point wurde auf die üblichen Standardparameter voreingestellt. Wenn Sie diese
Einstellungen ändern wollen, konfigurieren Sie mit dem Web-Browser und seiner web-
basierten Schnittstelle den Access
Point.
Die Standard-Funkeinstellungen des Access Point sind:
Leucht-
diode
Farbe Bedeutung
Betrieb Grün Der Access Point ist ausreichend mit Strom
versorgt und funktioniert einwandfrei.
Aus Der Access Point empfängt keinen Strom
oder es gibt ein Problem mit der
Stromversorgung.
WLAN Grün Das Leuchten der Leuchtdiode bedeutet,
dass das Funknetzwerk aktiv ist. Eine
blinkende Leuchtdiode bedeutet, dass die
Verbindung besteht und Daten übertragen
werden.
Aus Keine Funkverbindung vorhanden.
LAN Grün Das Leuchten der Leuchtdiode bedeutet,
dass die Ethernet-Verbindung zwischen der
Schnittstelle und der nächsten Netzwerk-
komponente besteht. Eine blinkende
Leuchtdiode bedeutet, dass die Verbindung
besteht und Daten übertragen werden.
Aus Keine Ethernet-Verbindung vorhanden.
Passwort: admin
SSID: 3Com
Kanal: 11-2.462GHz
Betrieb
WLAN
LAN

24
7. Fehlersuche
Was zu tun ist, wenn der Installations-Wizard sich nicht mit
Ihrem Access Point verbindet.
Stellen Sie sicher, dass der Access Point den Bootvorgang beendet hat
Wenn Sie den Installations-Wizard starten, bevor der Access Point den Bootvorgang vollständig
beendet hat, kann das Programm das Gerät möglicherweise nicht finden. Während des Bootvorgangs,
versucht der Access
Point eine IP-Adresse von einem DHCP-Server im Netzwerk zu empfangen. Nach 2
bis 3 Minuten ohne Erfolg, richtet der Access
Point eigenständig die statische IP-Adresse
192.168.1.250 der Werkseinstellung, Unternetzmaske 255.255.255.0 ein. Manchmal erscheint die
Standard-IP-Adresse im Installations-Wizard kurz bevor die korrekte DHCP-Adresse eingerichtet wird.
Wenn das öffnen des Web-Browsers zur Verwaltung des Access
Point zunächst nicht gelingt,
versuchen Sie den Wizard erneut auszuführen, um die korrekte Adresse zu empfangen.
Stellen Sie sicher, dass der Access Point und Ihr PC in das selbe Netzwerk eingebunden sind.
Der Access Point und der PC müssen in das selbe verkabelte Netzwerk und Unternetzwerk
eingebunden sein, damit sich der Installations-Wizard mit dem Access
Point verbinden kann.
Verbinden Sie den Access Point manuell
Wenn der Access Point während des Bootvorgang nach 2 bis 3 Minuten keinen DHCP-Server erkennt,
wird er sich eigenständig die statische IP- Adresse 192.168.1.250 der Werkseinstellung,
Unternetzmaske 255.255.255.0, zuweisen. Um mit dem Access
Point über die Standard-Adresse zu
kommunizieren, gehen Sie wie folgt vor:
1 Weisen Sie der IP-Adresse Ihres PCs eine Adresse im selben IP-Unternetz wie der Access Point
(zum Beispiel 192.168.1.10) zu, mit Unternetzmaske wie der Access
Point (255.255.255.0).
2 Wählen Sie in Ihrem Web Browser die Standard-Adresse des Access Point: 192.168.1.250.
3 Jetzt können Sie, sich anmelden und den Betriebsmodus wechseln und, falls nötig, die statische
IP-Adresse ändern.
3Com empfiehlt, dass Sie eine statische IP-Adresse im Access Point einrichten, so dass sie die IP-
Adresse immer kennen. Abhängig vom verwendeten DHCP-Server, kann dem Access Point bei jedem
neuen Bootvorgang eine andere IP-Adresse zugewiesen werden.
Zurücksetzen des Access Point auf Werkseinstellungen
Um den Access Point auf die Werkseinstellungen zurückzusetzen, schalten Sie das Gerät ab, drücken
und halten sie die Taste zum Neustarten und schalten Sie das Gerät wieder ein. Halten Sie die Taste
zum Neustarten weitere 15 Sekunden und lassen Sie dann los. Schalten Sie das Gerät wieder ein und
der Access
Point ist wieder auf die Werkseinstellungen zurückgesetzt.
Die Standard-IP-Adresse ist erst zugänglich, nachdem der Access Point 2 bis 3 Minuten eine Adresse
von einem DHCP-Server gesucht hat.
Weitere Informationen zu Ihrem Access Point finden Sie auf der 3Com-Internetseite:
www.3Com.com.
Seite wird geladen ...
Seite wird geladen ...
Seite wird geladen ...
Seite wird geladen ...
Seite wird geladen ...
Seite wird geladen ...
Seite wird geladen ...
Seite wird geladen ...
Seite wird geladen ...
Seite wird geladen ...
Seite wird geladen ...
Seite wird geladen ...
Seite wird geladen ...
Seite wird geladen ...
Seite wird geladen ...
Seite wird geladen ...
Seite wird geladen ...
Seite wird geladen ...
Seite wird geladen ...
Seite wird geladen ...

45
EUROPE – EU DECLARATION OF CONFORMITY
Intended use: IEEE 802.11g/b radio LAN device
NOTE: To ensure product operation is in compliance with local regulations, select the country in which the
product is installed. Refer to 3Com OfficeConnect Wireless 54 Mbps 11g Access Point (WL-524) User Guide.
EUROPE — DECLARATION OF CONFORMITY IN LANGUAGES OF THE EUROPEAN COMMUNITY
Česky [Czech] 3Com Coporation tímto prohlašuje, že tento RLAN device je ve shodě se
základními požadavky a dalšími příslušnými ustanoveními směrnice 1999/5/
ES.
Dansk [Danish] Undertegnede 3Com Corporation erklærer herved, at følgende udstyr RLAN
device overholder de væsentlige krav og øvrige relevante krav i direktiv 1999/5/
EF.
Deutsch [German] Hiermit erklärt 3Com Corporation, dass sich das Gerät RLAN device in Übere-
instimmung mit den grundlegenden Anforderungen und den übrigen einschlägi-
gen Bestimmungen der Richtlinie 1999/5/EG befindet.
Eesti [Estonian] Käesolevaga kinnitab 3Com Corporation seadme RLAN device vastavust
direktiivi 1999/5/EÜ põhinõuetele ja nimetatud direktiivist tulenevatele teistele
asjakohastele sätetele.
English Hereby, 3Com Corporation, declares that this RLAN device is in compliance
with the essential requirements and other relevant provisions of Directive 1999/
5/EC.
Español [Spanish] Por medio de la presente 3Com Corporation declara que el RLAN device cum-
ple con los requisitos esenciales y cualesquiera otras disposiciones aplicables
o exigibles de la Directiva 1999/5/CE.
Ελληνική [Greek] ΜΕ ΤΗΝ ΠΑΡΟΥΣΑ 3Com Corporation ΔΗΛΩΝΕΙ ΟΤΙ RLAN device
ΣΥΜΜΟΡΦΩΝΕΤΑΙ ΠΡΟΣ ΤΙΣ ΟΥΣΙΩΔΕΙΣ ΑΠΑΙΤΗΣΕΙΣ ΚΑΙ ΤΙΣ ΛΟΙΠΕΣ
ΣΧΕΤΙΚΕΣ ΔΙΑΤΑΞΕΙΣ ΤΗΣ ΟΔΗΓΙΑΣ 1999/5/ΕΚ.
Français [French] Par la présente 3Com Corporation déclare que l'appareil RLAN device est con-
forme aux exigences essentielles et aux autres dispositions pertinentes de la
directive 1999/5/CE.
Italiano [Italian] Con la presente 3Com Corporation dichiara che questo RLAN device è con-
forme ai requisiti essenziali ed alle altre disposizioni pertinenti stabilite dalla
direttiva 1999/5/CE.
Latviski [Latvian] Ar šo 3Com Corporation deklarē, ka RLAN device atbilst Direktīvas 1999/5/EK
būtiskajām prasībām un citiem ar to saistītajiem noteikumiem.
Lietuvių [Lithuanian] Šiuo 3Com Corporation deklaruoja, kad šis RLAN device atitinka esminius
reikalavimus ir kitas 1999/5/EB Direktyvos nuostatas.
Nederlands [Dutch] Hierbij verklaart 3Com Corporation dat het toestel RLAN device in overeen-
stemming is met de essentiële eisen en de andere relevante bepalingen van
richtlijn 1999/5/EG.
Malti [Maltese] Hawnhekk, 3Com Corporation, jiddikjara li dan RLAN device jikkonforma mal-
htigijiet essenzjali u ma provvedimenti ohrajn relevanti li hemm fid-Dirrettiva
1999/5/EC.
AT BE CY CZ DK EE FI FR
DE GR HU IE IT LV LT LU
MT NL PL PT SK SI ES SE
GB IS LI NO CH BG RO TR
This equipment may be operated in
Seite wird geladen ...
-
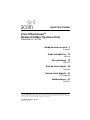 1
1
-
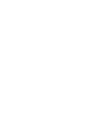 2
2
-
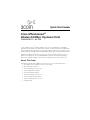 3
3
-
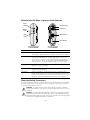 4
4
-
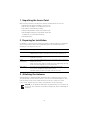 5
5
-
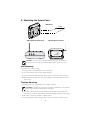 6
6
-
 7
7
-
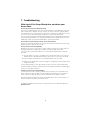 8
8
-
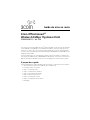 9
9
-
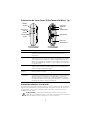 10
10
-
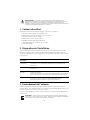 11
11
-
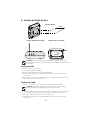 12
12
-
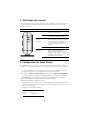 13
13
-
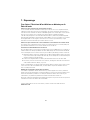 14
14
-
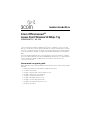 15
15
-
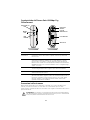 16
16
-
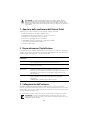 17
17
-
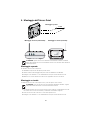 18
18
-
 19
19
-
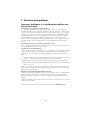 20
20
-
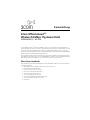 21
21
-
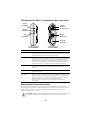 22
22
-
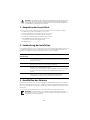 23
23
-
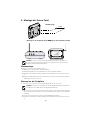 24
24
-
 25
25
-
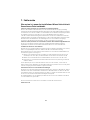 26
26
-
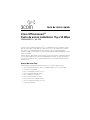 27
27
-
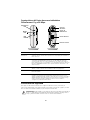 28
28
-
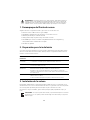 29
29
-
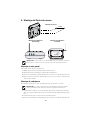 30
30
-
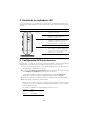 31
31
-
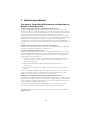 32
32
-
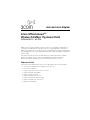 33
33
-
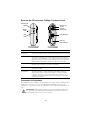 34
34
-
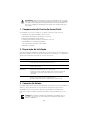 35
35
-
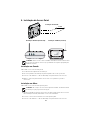 36
36
-
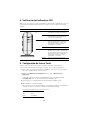 37
37
-
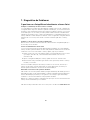 38
38
-
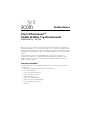 39
39
-
 40
40
-
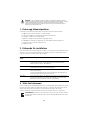 41
41
-
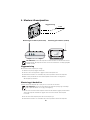 42
42
-
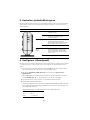 43
43
-
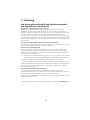 44
44
-
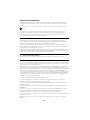 45
45
-
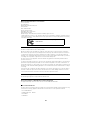 46
46
-
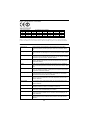 47
47
-
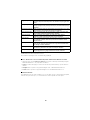 48
48
3com OFFICECONNECT WL-524 Bedienungsanleitung
- Kategorie
- Router
- Typ
- Bedienungsanleitung
- Dieses Handbuch eignet sich auch für
in anderen Sprachen
- English: 3com OFFICECONNECT WL-524 Owner's manual
- français: 3com OFFICECONNECT WL-524 Le manuel du propriétaire
- español: 3com OFFICECONNECT WL-524 El manual del propietario
- italiano: 3com OFFICECONNECT WL-524 Manuale del proprietario
- português: 3com OFFICECONNECT WL-524 Manual do proprietário
- svenska: 3com OFFICECONNECT WL-524 Bruksanvisning
Verwandte Artikel
-
Hewlett Packard Enterprise O9C-WL524 Benutzerhandbuch
-
3com AP9552 Hardware Installation Manual
-
3com Saw 3CRWDR200A-75 Benutzerhandbuch
-
3com OfficeConnect 3CRWDR101A-75 Installationsanleitung
-
3com 3CRWER200-75 Benutzerhandbuch
-
3com 3CRWDR101A-75 Bedienungsanleitung
-
3com AP9152 Hardware Installation Manual
-
3com 7608 Schnellstartanleitung
-
3com Model WL-605 Benutzerhandbuch
-
3com AP7760 Schnellstartanleitung