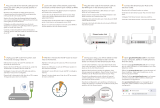Seite wird geladen ...

49
Inbetriebnahme des Routers
INBETRIEBNAHME DES ROUTERS
Diese Anleitung führt Sie durch die grundlegenden Schritte bei der
Installation und Konfiguration des OfficeConnect ADSL Wireless 54 Mbps 11g
Firewall Routers. Außerdem wird hier beschrieben, wie Sie eine Verbindung
vom Computer zum Internet herstellen. In dieser Anleitung wird der
OfficeConnect ADSL Wireless 54 Mbps 11g Firewall Router der Einfachheit
halber nur als Router bezeichnet.
Hinweis: 3Com empfiehlt, die Inbetriebnahme über die drahtbasierte
(Ethernet) Verbindung durchzuführen.
• OfficeConnect ADSL Wireless 54 Mbps 11g Firewall Router
• 12 Volt-Netzteil für den Router
• Vier Gummifüße
• RJ11-Kabel
• CD-ROM mit dem Benutzerhandbuch
• Installationsanleitung
• Informationsblatt zu Support und Sicherheit
• Garantiekarte
Vor der Inbetriebnahme muss folgendes gewährleistet sein:
• Sie müssen bereits ein ADSL-Breitbandkonto eingerichtet haben.
• Ihr Computer verfügt über eine Ethernet-Verbindung und ist bereits richtig
für die Kommunikation mit dem Internet konfiguriert. Der Computer muss
über das Modem eine Verbindung zum Internet herstellen können. Sie
müssen einen Webbrowser installiert haben.
• In Ihrem lokalen Netzwerk gibt es keine weiteren DHCP-
Serverkomponenten, die Ihren Computern und anderen Netzwerkgeräten
IP-Adressen zuweisen. Der Router führt diese Funktion standardmäßig aus.
• Wenn Sie drahtlose Verbindungen benötigen, muss in Ihrem Computer
eine 802.11b- oder 802.11g-konforme Wireless-Karte installiert sein.
Wenn eine oder mehr dieser Bedingungen nicht erfüllt ist, finden Sie im
Benutzerhandbuch des OfficeConnect ADSL Wireless 54 Mbps 11g Firewall
Routers (auf der mitgelieferten CD-ROM) weitere Anweisungen.
Lieferumfang:
Systemanforderungen
D
Jerry2_QIG 17/3/06 10:01 am Page 49
Downloaded from www.Manualslib.com manuals search engine

Vorderseite
50
VORDERSEITE
1. Alert-LED orange
Diese LED hat verschiedene Funktionen:
• Blinkt schnell während des Selbsttests. Bleibt sie anschließend an, ist während des Selbsttests ein
Fehler aufgetreten (siehe Benutzerhandbuch).
• Blinkt schnell während Software Upgrades.
• Blinkt schnell während des Zurücksetzens auf die Standardeinstellungen. Falls die Reset-Taste auf
der Geräterückseite zum Zurücksetzen auf die Standardeinstellungen gedrückt wurde, blinkt die
Alert-LED langsam bis das Gerät stromlos gemacht wird.
• Leuchtet zwei Sekunden lang, wenn die Firewall einen Hackerangriff erkannt hat.
2. Power-LED grün
Wenn die LED leuchtet, ist der Router eingeschaltet.
3. SYNC-LED grün
Wenn die LED leuchtet, besteht eine DSL-Verbindung. Während der Einschaltkonfiguration blinkt diese
LED.
4. Online-LED grün
Wenn die LED leuchtet, wurden Benutzername/Kennwort erfolgreich bei Ihrem ISP authentifiziert.
5. Wireless LAN (WLAN) Status-LED grün
Wenn die LED leuchtet, wurde der drahtlose Netzwerkbetrieb aktiviert. Wenn die LED blinkt, ist die
Verbindung hergestellt, und es werden Daten gesendet oder empfangen. Wenn die LED aus ist, wurde
das drahtlose LAN im Router deaktiviert, oder es ist ein Problem aufgetreten (siehe Benutzerhandbuch).
6. LAN Status-LED grün
Wenn die LED leuchtet, besteht eine Verbindung zwischen dem Port und dem damit verbundenen
Netzwerkgerät. Wenn die LED blinkt, ist die Verbindung hergestellt, und es werden Daten gesendet oder
empfangen. Wenn die LED aus ist, ist entweder kein Gerät angeschlossen oder das angeschlossene Gerät
ausgeschaltet. Es kann auch ein Verbindungsproblem aufgetreten sein (siehe Benutzerhandbuch). Der
Port stellt sich automatisch auf die richtige Geschwindigkeit und den entsprechenden Duplexbetrieb ein.
OfficeConnect ADSL Wireless 54 Mbps 11g Firewall Router
3CRWDR101A-75
LAN Status
Alert Power SYNC Online WLAN 1 2 3 4
Green = Link, Flash = Activity
1
65
2 4
3
Jerry2_QIG 17/3/06 10:01 am Page 50
Downloaded from www.Manualslib.com manuals search engine

51
Rückseite
D
RÜCKSEITE
7. Funkantenne
Für eine optimale Funkabdeckung sollte die Antenne senkrecht nach oben stehen.
8. Ethernet-Ports
Mit Hilfe geeigneter RJ45-Kabel können Sie den Router an einen Computer oder ein anderes Gerät
anschließen, das über eine Ethernet-Verbindung verfügt (beispielsweise ein Hub oder ein Switch). Diese
Ports verfügen über eine automatische MDI/MDIX-Funktion. Das bedeutet, dass Sie sowohl Kabel mit gerade
verdrahteten als auch mit gekreuzten Leitungen verwenden können.
9. Reset-Taste
Um den Router neu zu starten, drücken Sie die Reset-Taste 1 Sekunde lang. Wenn Sie den Router auf die
Standardeinstellungen zurücksetzen möchten, oder wenn Sie keinen Zugriff auf die Web-Oberfläche mehr
haben (beispielsweise, weil Sie Ihr Kennwort vergessen haben), drücken Sie die Reset-Taste 5 Sekunden lang.
10. Netzteilbuchse
Verwenden Sie nur das mit dem Router gelieferten 12 V-Netzteil. Andere Netzteile dürfen nicht verwendet
werden.
11. ADSL
Über den ADSL-Port wird der Router an die ADSL-Wanddose angeschlossen. Verwenden Sie ein RJ11-Kabel
für die Verbindung ADSL-Port zu ADSL-Wanddose.
RESET
LAN
ADSL4 3 2 1
12 VDC
1A MAX
8 109 117
Jerry2_QIG 17/3/06 10:01 am Page 51
Downloaded from www.Manualslib.com manuals search engine

Aufstellen und Installieren des Routers
52
1. AUFSTELLEN UND INSTALLIEREN DES ROUTERS
VORSICHT: Bitte lesen Sie den Abschnitt „Wichtige
Sicherheitsinformationen” sorgfältig durch, bevor Sie das Gerät in
Betrieb nehmen.
WARNING: Please read the ‘Important Safety Information’ section in
the Support and Safety Information sheet before you start.
AVERTISSEMENT: Lisez attentivement le paragraphe “Remarques
relatives à la sécurité” avant de mettre votre routeur sous tension.
Beachten Sie beim Aufstellen des Routers folgende Hinweise:
• Der Router sollte zentral zwischen den drahtlosen Computern aufgestellt
werden, die mit ihm verbunden werden sollen. Ein geeigneter Aufstellort
wäre auf einem hohen Regal oder einem ähnlichen Möbelstück. Dadurch
lässt sich eine optimale drahtlose Verbindung zwischen den Computern in
horizontaler und vertikaler Richtung erreichen, die eine vollständige
Abdeckung ermöglicht.
• Setzen Sie den Router keiner direkten Sonnenstrahlung aus, und stellen
Sie ihn nicht in die Nähe von Wärmequellen.
• Die Verkabelung darf nicht entlang von Stromleitungen, Leuchtstoff-
Lampen und elektrischen Störquellen wie Radiogeräten, Sendern und
Breitbandverstärkern verlaufen.
• Zur Einhaltung der FCC-Richtlinien zur Strahlungsemission sollte beim
Aufstellort des Routers mindestens 20 cm Abstand zu Personen eingehalten
werden. (Einzelheiten dazu können Sie dem Benutzerhandbuch entnehmen.)
• Es dürfen weder Wasser noch Feuchtigkeit in das Gerätegehäuse gelangen.
• Die Luftzirkulation rund um das Gerät und durch die Belüftungsöffnungen
seitlich am Gerät darf nicht behindert werden. Rund um das Gerät muss
ein Freiraum von mindestens 25 mm eingehalten werden.
Verwenden Sie die vier selbstklebenden Gummifüße, um zu verhindern, dass
der Router auf dem Schreibtisch verrutscht oder wenn er auf andere flache
Geräte gestellt wird. Kleben Sie die Füße nur auf die markierten Stellen an
den vier Ecken auf der Unterseite des Routers.
Verwendung der
Gummifüße
Sicherheitsinformationen
Jerry2_QIG 17/3/06 10:01 am Page 52
Downloaded from www.Manualslib.com manuals search engine

53
Aufstellen und Installieren des Routers
D
1. Schließen Sie das Netzteil an den Router an, und warten Sie, bis die
WLAN-LED aufleuchtet.
2. Vergewissern Sie sich, dass der Computer eingeschaltet ist.
3. Schließen Sie den Computer an einen der 10/100 LAN-Ports am Router
an. Die LAN Port Status-LED muss daraufhin grün leuchten.
4. Schließen Sie das RJ11-Kabel am ADSL-Port des Routers und an der ADSL-
Wanddose an.
Damit der Router von mehr als vier Anwendern genutzt werden kann,
benötigen Sie einen zusätzlichen Hub oder Switch. Verbinden Sie einen LAN-
Port des Routers mit dem Hub oder Switch (z. B. mit dem OfficeConnect
Dual Speed Switch 8).
Internet
Netzteil
PC
Drahtlose Anwender
Telefondose
Splitter/Mikrofilterblock
3Com OfficeConnect ADSL
Wireless 54Mbps 11g Firewall Router
Beispielnetzwerk mit OfficeConnect ADSL Wireless 54 Mbps 11g Firewall Router
Anschließen an einen
Hub oder Switch
Anschließen des Routers
Jerry2_QIG 17/3/06 10:01 am Page 53
Downloaded from www.Manualslib.com manuals search engine

Installieren eines Splitters und Mikrofilters
54
2. INSTALLIEREN EINES SPLITTERS UND MIKROFILTERS
Mit Hilfe eines Splitters und Mikrofilters können Sie den Router und das
Telefon gleichzeitig betreiben. Der Splitter wird an die ADSL-Wanddose
angeschlossen. Er verfügt über zwei Anschlüsse:
• Einen RJ11-Anschluss, an den das RJ11-Kabel zum Router angeschlossen
wird
• Einen Telefonbuchsenanschluss, an dem das Telefon angeschlossen
werden kann
Zwischen dem Splitter und dem Telefon muss ein Mikrofilter zwischengeschal-
tet werden. Der Mikrofilter verhindert, dass das Telefonsprachsignal durch das
DSL-Datensignal gestört wird. Vor jedem Telefon muss ein Mikrofilter in die
Leitung geschaltet werden, um Signalstörungen zu verhindern. Splitter sind
auch mit integrierten Mikrofiltern erhältlich. Dadurch vereinfacht sich die
Installation (siehe Abbildung unten). Splitter und Mikrofilter sind bei Ihrem ISP
oder im Computerfachhandel erhältlich.
OfficeConnect
®
ADSL Wireless
54Mbps 11g Firewall Router
Telefon
Kombinierter Splitter
und Mikrofilter
Wanddose
Mikrofilter
Für Telefonnebenstellen
Wan
ddose
Telefon
Jerry2_QIG 17/3/06 10:01 am Page 54
Downloaded from www.Manualslib.com manuals search engine

55
Verbindung zum ISP
D
3. VERBINDUNG ZUM ISP
Bevor Sie den Router konfigurieren können, müssen Sie wissen, welche IP-
Zuweisungsmethode Ihr ISP verwendet. Die Internetverbindung wird vom
Router mittels einer der vier unten beschriebenen Methoden hergestellt. Sie
müssen dabei immer den VPI (Virtual Path Identifier), VCI (Virtual Channel
Identifier) und die Encapsulation-Methode (LLC oder VC Mux) kennen. Die
Standardeinstellungen des Routers für VPI und VCI sollten für die meisten ISPs
geeignet sein. Ihr ISP liefert Ihnen auf Anfrage die erforderlichen
Informationen.
1. PPPoE
Für die Konfiguration des Gateways müssen Sie den Benutzernamen und
das Kennwort für den Zugriff auf Ihr ISP-Konto kennen. Falls Sie auf Ihrem
Computer einen PPPoE-Client genutzt haben, können Sie diesen deak-
tivieren. Sie brauchen ihn nicht mehr. Wenn Ihnen Ihr ISP eine statische IP-
Adresse zur Verfügung stellt, kann diese im Bereich
„Interneteinstellungen” der Web-Oberfläche des Routers eingegeben wer-
den. Andernfalls weist Ihr ISP Ihrem Router automatisch eine IP-Adresse zu.
2. PPPoA
Ähnlich PPPoE, wird jedoch hauptsächlich in England genutzt. Für die
Konfiguration des Gateways müssen Sie den Benutzernamen und das
Kennwort für den Zugriff auf Ihr ISP-Konto kennen. Wenn Ihnen Ihr ISP eine
statische IP-Adresse zur Verfügung stellt, kann diese im Bereich
„Interneteinstellungen” der Web-Oberfläche des Routers eingegeben werden.
Andernfalls weist Ihr ISP Ihrem Router automatisch eine IP-Adresse zu.
3. Bridge-Modus für einen einzelnen Computer (RFC 1483 Bridging-
Modus)
In diesem Modus wird der Router in einen Bridging-Modus geschaltet, um
das LAN- und WAN-Netzwerk miteinander zu verbinden. Der Verkehr
zwischen den beiden Netzwerken wird auf die Hardwareadressen beschränkt.
Deshalb besteht LAN-seitig die Beschränkung auf einen einzigen Computer.
4. Routing-Modus über ATM (RFC 1483 Bridging-Modus)
Im Routing-Modus über ATM stellt der Router über eine feste IP-Adresse
eine Verbindung zum Internet her. Ihr ISP weist dem Router eine feste IP-
Adresse, die Subnetzmaske und die Gateway-Adresse des ISP zu. Diese
Daten müssen im Bereich „Interneteinstellungen” der Web-Oberfläche des
Routers eingegeben werden.
Jerry2_QIG 17/3/06 10:01 am Page 55
Downloaded from www.Manualslib.com manuals search engine

Ausführen des Setup-Assistenten
56
4. AUSFÜHREN DES SETUP-ASSISTENTEN
1. Falls noch nicht geschehen, müssen Sie den Computer jetzt neu starten.
2. Starten Sie den Webbrowser und versuchen Sie sich mit dem Router zu
verbinden. Geben Sie dazu folgende URL in der Adresszeile ein:
http://192.168.1.1.
3. Wenn Sie auf die Anmeldeseite zugreifen können, hat der Computer die
richtige IP-Adresse vom Router empfangen.
4. Melden Sie sich mit dem Standardkennwort <admin> an. Der Assistent
wird nun automatisch gestartet. Falls dies fehlschlägt, rufen Sie den
Assistenten über das Menü auf.
Soweit möglich, empfiehlt der Assistent die geeigneten Einstellungen für die
meisten Parameter. Einige Einstellungen müssen jedoch von Ihnen angegeben
werden. Die meisten dieser Einstellungen erhalten Sie beim Einrichten Ihres
Kontos von Ihrem ISP.
Wenn der Assistent beendet wurde, versuchen Sie, eine Internet-Website
aufzurufen, beispielsweise www.3com.de. Wenn Sie auf diese Site zugreifen
können, sind der Computer und der Router richtig konfiguriert.
Internetverbindung
Jerry2_QIG 17/3/06 10:01 am Page 56
Downloaded from www.Manualslib.com manuals search engine

57
Verbindung zum drahtlosen LAN
D
5. VERBINDUNG ZUM DRAHTLOSEN LAN
1. Sie haben den Router jetzt über den drahtgebundenen Computer konfig-
uriert und können über einen drahtlosen Computer eine Verbindung zum
Router herstellen.
Der Router und die drahtlosen Clients müssen über die gleiche SSID und
die gleichen Verschlüsselungs-Einstellungen verfügen. Alle drahtlosen
Clients müssen im Infrastrukturmodus ausgeführt werden.
Standardmäßige Einstellungen für drahtlosen Routerbetrieb:
2. Wenn Sie kein drahtloses LAN haben, können Sie die Standardeinstellungen
des Routers verwenden. Achten Sie darauf, dass die drahtlosen Clients die
standardmäßigen Einstellungen für SSID, Kanal und Verschlüsselung (siehe
oben) haben.
Wenn Sie über ein drahtloses LAN verfügen, konfigurieren Sie den Router
so, dass er die gleichen SSID- und Verschlüsselungs-Einstellungen verwen-
det, damit er zum bestehenden drahtlosen Netzwerk konform ist.
3. Wenn in Ihrem Computer eine drahtgebundene und eine drahtlose
Netzwerkkarte installiert sind, müssen Sie sicherstellen, dass die
Kommunikation mit dem LAN lediglich über eine dieser Netzwerkkarten
erfolgt. Zur Verwendung der drahtlosen Netzwerkkarte stecken Sie das
Ethernet-Kabel ab und starten anschließend den Computer neu.
4. Starten Sie den Webbrowser, und versuchen Sie, eine Internet-Website
aufzurufen, beispielsweise www.3com.de. Wenn Sie auf diese Site
zugreifen können, sind der drahtlose Computer und der Router richtig
konfiguriert.
Zur Erhöhung der Sicherheit Ihres drahtlosen Netzwerks empfiehlt Ihnen
3Com dringend, die WPA2- bzw. WPA-Verschlüsselung zu aktivieren und die
standardmäßige SSID zu ändern. Einzelheiten hierzu finden Sie in der Online-
Hilfe oder im Benutzerhandbuch.
SSID: 3Com Kanal 11 Verschlüsselung deaktiviert
SSID ______________________________
Kanalnummer ______________________________
Jerry2_QIG 17/3/06 10:01 am Page 57
Downloaded from www.Manualslib.com manuals search engine

Problemlösung
58
PROBLEMLÖSUNG
Sollten Sie Probleme mit Ihrer Installation haben, versuchen Sie Folgendes.
• Vergewissern Sie sich, dass alle Netzwerkgeräte eingeschaltet sind.
Am Router sollte die grüne Power-LED leuchten. Falls nicht, prüfen Sie, ob
das Netzteil richtig angeschlossen ist. Verwenden Sie beim Router nur das
mitgelieferte Netzteil.
• Vergewissern Sie sich, dass der Computer an den Router
angeschlossen ist.
Am Router sollte die grüne LAN Status-LED leuchten. Falls nicht, vergewis-
sern Sie sich, ob der Computer mit Hilfe eines Ethernet-Kabels an einen
der LAN-Ports des Routers angeschlossen ist.
• Vergewissern Sie sich, dass auf Ihrem Computer kein Web-Proxy
aktiviert ist.
Öffnen Sie die Systemsteuerung, und klicken Sie auf Internetoptionen.
Klicken Sie auf die Registerkarte Verbindungen und anschließend auf die
Schaltfläche LAN-Einstellungen. Vergewissern Sie sich, dass die Option
Proxyserver für LAN verwenden deaktiviert ist.
• Sie können nicht auf die Web-Oberfläche des Routers zugreifen.
Starten Sie den Webbrowser und geben Sie http://192.168.1.1 ein. Wenn
Sie eine andere IP-Adresse eingestellt haben, verwenden Sie diese
stattdessen. Vergessen Sie dabei nicht das Präfix http://
• Vergewissern Sie sich, dass der Computer richtig konfiguriert ist.
Vergewissern Sie sich, dass dem Computer vom DHCP-Server des Routers
automatisch eine IP-Adresse zugewiesen wird.
• Wenn Sie bereits einen DSL-Anschluss besitzen und auf Ihrem Computer
PPPoE Client-Software installiert haben, müssen Sie diese deaktivieren.
• Sie müssen unbedingt die richtigen VPI/VCI-Parameter und Encapsulation-
Methode (LLC oder VC Mux) einstellen, die zu Ihrem DSL-Anschluss
passen. Diese Parameter können Sie von Ihrem ISP erfragen.
• Prüfen Sie, ob die PPPoE/PPPoA-Einstellungen stimmen (z. B.
Benutzername, Kennwort und IP-Adresskonfiguration).
• Sie müssen einen Splitter verwenden, um den Router vom Telefon zu
separieren. Vor dem Telefon kann ein Mikrofilter in die Leitung geschaltet
werden, damit gegenseitige Störungen von Router und Telefon aus-
geschlossen werden. Achten Sie darauf, dass der Mikrofilter nicht direkt
vor dem Router in die Leitung geschaltet wird.
DSL-
Internetverbindungen.
Jerry2_QIG 17/3/06 10:01 am Page 58
Downloaded from www.Manualslib.com manuals search engine

59
Problemlösung
D
• Vergewissern Sie sich, dass der drahtlose Client in den Infrastrukturmodus
geschaltet wurde.
• Wenn in einem Computer drahtgebundene und drahtlose Netzwerkkarten
installiert sind, muss die drahtgebundene Netzwerkkarte deaktiviert werden.
• Vergewissern Sie sich, dass die SSIDs vom drahtlosen Client und Router
übereinstimmen.
• Vergewissern Sie sich, dass die WLAN-LED am Router leuchtet. Falls nicht,
aktivieren Sie im Menü für die drahtlosen Einstellungen den drahtlosen
Netzwerkbetrieb.
• Vergewissern Sie sich, dass die Wireless-Verschlüsselung des drahtlosen
Clients und dem Router übereinstimmen. Bei Problemen deaktivieren Sie
die Verschlüsselung im Client und Router, bis Sie eine drahtlose
Verbindung hergestellt haben.
Drahtlose
Konfiguration. Sie kön-
nen nicht auf das draht-
lose LAN zugreifen.
Jerry2_QIG 17/3/06 10:01 am Page 59
Downloaded from www.Manualslib.com manuals search engine
1/88