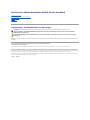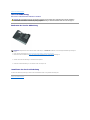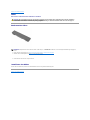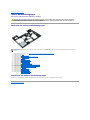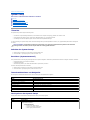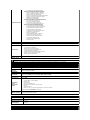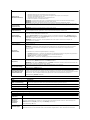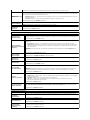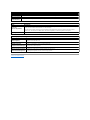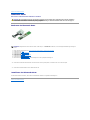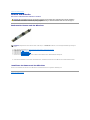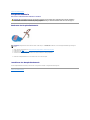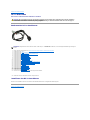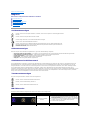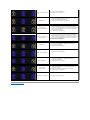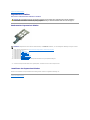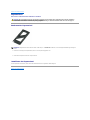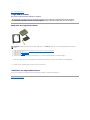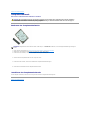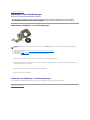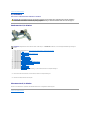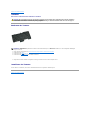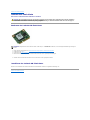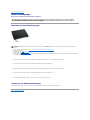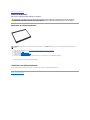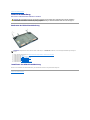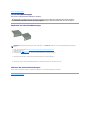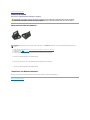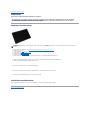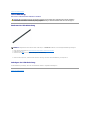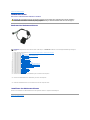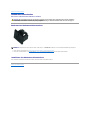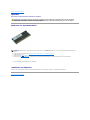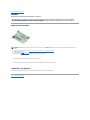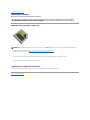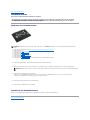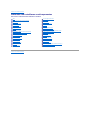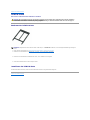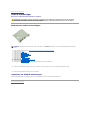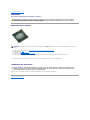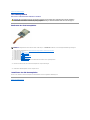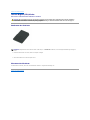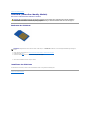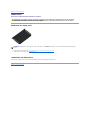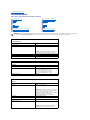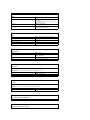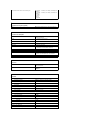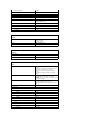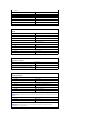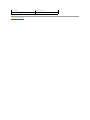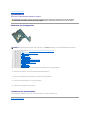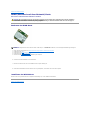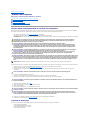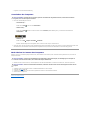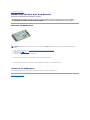Dell Precision M4500 Benutzerhandbuch
- Kategorie
- Notizbücher
- Typ
- Benutzerhandbuch

Dell Precision Mobile Workstation M4500 Service-Handbuch
Anmerkungen, Vorsichtshinweise und Warnungen
WennSieeinenDell™-Computer der n-Reiheerworbenhaben,sindsämtlicheVerweiseindiesemDokumentaufMicrosoft®Windows®-Betriebssysteme nicht
zutreffend.
DieindiesemDokumententhaltenenInformationenkönnensichohnevorherigeAnkündigungändern.
©2010DellInc.AlleRechtevorbehalten.
DieVervielfältigungoderWiedergabedieserMaterialieninjeglicherWeiseohnevorherigeschriftlicheGenehmigungvonDellInc.sindstrengstensuntersagt.
In diesem Text enthaltene Marken: Dell, das DELL-Logo , Latitude ON, Precision und Wi-Fi Catcher sind Marken von Dell Inc.; Intel, SpeedStep, TurboBoost und Core sind entweder
Marken oder eingetragene Marken der Intel Corporation; BluetoothisteineeingetrageneMarke,derenEigentümerdieBluetoothSIG,Inc.ist,undwirdvonDellalsLizenznehmer
verwendet; Blu-ray Disc ist eine Marke der Blu-ray Disc Association; Microsoft, Windows, Windows Vista und die Windows Vista-StartschaltflächesindMarkenodereingetrageneMarken
derMicrosoftCorporationindenUSAund/oderanderenLändern;Adobe, das Adobe-Logo und Adobe Flash Player sind Marken von Adobe Systems Incorporated.
Alle anderen in dieser Dokumentation genannten Marken und Handelsbezeichnungen sind Eigentum der entsprechenden Hersteller und Firmen. Dell Inc. erhebt keinen Anspruch
auf Marken und Handelsbezeichnungen mit Ausnahme der eigenen.
Juni2010Rev.A00
Arbeiten am Computer
Entfernen und Installieren von Komponenten
Technische Daten
Diagnose
System-Setup
ANMERKUNG:EineANMERKUNGmachtaufwichtigeInformationenaufmerksam,mitdenenSiedasSystembessereinsetzenkönnen.
VORSICHTSHINWEIS: EinVORSICHTSHINWEISmachtaufmerksamaufmöglicheBeschädigungderHardwareoderVerlustvonDatenbei
Nichtbefolgung von Anweisungen.
WARNUNG: EineWARNUNGweistaufGefahrenquellenhin,diematerielleSchäden,VerletzungenodersogardenTodvonPersonenzurFolge
habenkönnen.

ZurückzumInhaltsverzeichnis
Service-Abdeckung
DellPrecision™MobileWorkstationM4500Service-Handbuch
Entfernen der Service-Abdeckung
1. Folgen Sie den Anweisungen unter Vor der Arbeit an Komponenten im Inneren des Computers.
2. Entfernen Sie die unverlierbare Schraube, mit denen die Service-Abdeckung am Computersockel befestigt ist.
3. Schieben Sie die Service-Abdeckung zur Vorderseite des Computers.
4. Heben Sie die Service-Abdeckung an, und nehmen Sie sie vom Computer ab.
Installieren der Service-Abdeckung
Um die Service-Abdeckunganzubringen,führenSiedieobenstehendenSchritteinumgekehrterReihenfolgeaus.
ZurückzumInhaltsverzeichnis
WARNUNG: BevorSieArbeitenimInnerendesComputersausführen,lesenSiezunächstdieimLieferumfangdesComputersenthaltenen
Sicherheitshinweise.ZusätzlicheInformationenzurbestmöglichenEinhaltungderSicherheitsrichtlinienfindenSieaufderHomepagezur
Richtlinienkonformitätunterwww.dell.com/regulatory_compliance.
ANMERKUNG: MöglicherweisemüssenSiedenAdobe™FlashPlayer™vonAdobe.com installieren, um die nachfolgenden Abbildungen anzeigen zu
können.

ZurückzumInhaltsverzeichnis
Akku
DellPrecision™MobileWorkstationM4500Service-Handbuch
Entfernen des Akkus
1. Folgen Sie den Anweisungen unter Vor der Arbeit an Komponenten im Inneren des Computers.
2. SchiebenSiedieAkkufreigabevorrichtungenindiegeöffnetePosition.
3. Ziehen Sie den Akku aus dem Computer heraus.
Installieren des Akkus
UmdenAkkuzuinstallieren,führenSiedieobenstehendenSchritteinumgekehrterReihenfolgeaus.
ZurückzumInhaltsverzeichnis
WARNUNG: BevorSieArbeitenimInnerendesComputersausführen,lesenSiezunächstdieimLieferumfangdesComputersenthaltenen
Sicherheitshinweise.ZusätzlicheInformationenzurbestmöglichenEinhaltungderSicherheitsrichtlinienfindenSieaufderHomepagezur
Richtlinienkonformitätunterwww.dell.com/regulatory_compliance.
ANMERKUNG: MöglicherweisemüssenSiedenAdobe™FlashPlayer™vonAdobe.com installieren, um die nachfolgenden Abbildungen anzeigen zu
können.

ZurückzumInhaltsverzeichnis
UntereGehäusebaugruppe
DellPrecision™MobileWorkstationM4500Service-Handbuch
EntfernenderunterenGehäusebaugruppe
1. Folgen Sie den Anweisungen unter Vor der Arbeit an Komponenten im Inneren des Computers.
2. Entfernen Sie den Akku.
3. Entfernen Sie die Service-Abdeckung.
4. Entfernen Sie die SIM (Subscriber Identity Module)-Karte.
5. Entfernen Sie das optische Laufwerk.
6. Entfernen Sie die Tastatur.
7. Entfernen Sie die Knopfzellenbatterie.
8. Entfernen Sie die Scharnierabdeckungen.
9. Entfernen Sie die Bildschirmbaugruppe.
10. Entfernen Sie das Festplattenlaufwerk.
11. Entfernen Sie die LatitudeON™-Flash-Karte.
12. Entfernen Sie die WWAN (Wireless Wide Area Network)-Karte.
13. Entfernen Sie die WLAN (Wireless Local Area Network)-Karte.
14. Entfernen Sie die Kühlkörper- undLüfterbaugruppe.
15. Entfernen Sie den Prozessor.
16. Entfernen Sie die Handballenstütze.
17. Entfernen Sie die Bluetooth®-Karte.
18. Entfernen Sie die Express Card-Platine.
19. Entfernen Sie die SD-Datenträgerplatine.
20. Entfernen Sie die E/A-Anschlusskarte.
InstallierenderunterenGehäusebaugruppe
FührenSiezumInstallierenderunterenGehäusebaugruppedieobengenanntenSchritteinumgekehrterReihenfolgeaus.
ZurückzumInhaltsverzeichnis
WARNUNG: BevorSieArbeitenimInnerendesComputersausführen,lesenSiezunächstdieimLieferumfangdesComputersenthaltenen
Sicherheitshinweise.ZusätzlicheInformationenzurbestmöglichenEinhaltungderSicherheitsrichtlinienfindenSieaufderHomepagezur
Richtlinienkonformitätunterwww.dell.com/regulatory_compliance.
ANMERKUNG: MöglicherweisemüssenSiedenAdobe™FlashPlayer™vonAdobe.com installieren, um die nachfolgenden Abbildungen anzeigen zu
können.

ZurückzumInhaltsverzeichnis
System-Setup
DellPrecision™MobileWorkstationM4500Service-Handbuch
Übersicht
Aufrufen des System-Setups
BootMenu(Systemstartmenü)
Tastenkombinationen zur Navigation
MenüoptionendesSystem-Setups
Übersicht
Das System-SetupwirdfürfolgendeZweckegenutzt:
l ZumÄndernderSystemkonfigurationsdaten,wennHardwaredemComputerhinzugefügt,geändertoderentferntwurde
l ZurEinstellungoderÄnderungeinervomBenutzerwählbarenOptionwiez.B.Benutzerkennwort
l ZumAbfragenderaktuellenSpeichergrößeoderdesinstalliertenFestplattenlaufwerktyps
Vor der Verwendung des System-Setups sollten Sie die Einstellungen des System-Setup-Bildschirmsnotieren,umgegebenenfallsspäterdaraufzurückgreifen
zukönnen.
Aufrufen des System-Setups
1. SchaltenSiedenComputereinoderführenSieeinenNeustartdurch.
2. WenndasDELL™Logoangezeigtwird,drückenSiesofort<F2>.
BootMenu(Systemstartmenü)
ImSystemstartmenüwerdenallegültigenStartgeräteIhresComputersaufgeführt.MithilfedesSystemstartmenüskönnenSiefolgendeFunktionenausführen:
l DiagnoseprogrammfürdenComputerausführen
l System-Setup aufrufen
l Startreihenfolgeändern,ohnediesedabeidauerhaftimSystem-Setupzuändern
SokönnenSiedasSystemstartmenüaufrufen:
1. SchaltenSiedenComputereinoderführenSieeinenNeustartdurch.
2. WenndasDELL™Logoangezeigtwird,drückenSiesofort<F12>.
Tastenkombinationen zur Navigation
MitdenfolgendenTastenkombinationenkönnenSiedurchdieSystem-Setup-Bildschirme navigieren.
MenüoptionendesSystem-Setups
DiefolgendenTabellenbeschreibendieMenüoptionenfürdasSystem-Setup-Programm.
VORSICHTSHINWEIS: DieEinstellungenindiesemProgrammsolltennurvonerfahrenenComputerbenutzerngeändertwerden.Bestimmte
Änderungenkönnendazuführen,dassderComputernichtmehrordnungsgemäßfunktioniert.
Navigation
Aktion
Tastenkombination(en)
Feld ein- oder ausblenden
<Eingabetaste>, Pfeil-nach-links- oder Pfeil-nach-rechts-Taste oder +/–
Alle Felder ein- oder ausblenden
< >
BIOS beenden
<Esc> – Im Setup bleiben, Speichern/Beenden, Verwerfen/Beenden
Einstellungändern
Pfeil-nach-links- oder Pfeil-nach-rechts-Taste
ZuänderndesFeldauswählen
<Eingabetaste>
Änderungabbrechen
<Esc>
Standard wiederherstellen
<Alt><F>oderMenüoptionLoad Defaults (Standards laden)
General (Allgemein)
Option
Beschreibung
IndiesemAbschnittsinddieprimärenHardwaremerkmaledesComputersaufgeführt.IndiesemAbschnittgibteskeine
konfigurierbaren Optionen.
l Systeminformationen
¡ BIOS Version (BIOS-Version)
¡ Service Tag (Service-Tag-Nummer)
¡ Asset Tag (Systemkennnummer)

Systeminformationen
¡ Ownership Tag (Besitzerkennnummer)
l Memory Information (Speicherinformationen)
¡ Memory Installed (Installierter Speicher)
¡ MemoryAvailable(VerfügbarerSpeicher)
¡ Memory Speed (Speichertaktrate)
¡ Memory Channel Mode (Speicherkanalbetriebsart)
¡ Memory Technology (Speichertechnologie)
¡ DIMMASize(GrößeDIMMA)
¡ DIMMBSize(GrößeDIMMB)
l Processor Information (Prozessorinformationen)
¡ Processor Type (Prozessortyp)
¡ Core Count (Anzahl der Kerne)
¡ Processor ID (Prozessorkennung)
¡ Current Clock Speed (Aktuelle Taktrate)
l DeviceInformation(Geräteinformationen)
¡ PrimaryHardDrive(PrimäreFestplatte)
¡ System eSATA Device (eSATA-Systemgerät)
¡ Dock eSATA Device (eSATA-Dockgerät)
¡ Video Controller (Grafikcontroller)
¡ Video BIOS Version (Grafik-BIOS-Version)
¡ Video Memory (Grafikspeicher)
¡ Panel Type (Displaytyp)
¡ NativeResolution(NativeAuflösung)
¡ Audio Controller (Audiocontroller)
¡ Modem Controller (Modemcontroller)
¡ Wi-Fi Device (Wireless-Gerät)
¡ CellularDevice(Mobilfunkgerät)
¡ Bluetooth-Gerät
Battery Information
(Akkuinformationen)
Zeigt den Akkustatus und den mit dem Computer verbundenen Netzadaptertyp an.
Boot Sequence
Legt fest, in welcher Reihenfolge der Computer das Betriebssystem zu finden versucht.
l Cardbus NIC (Cardbus-NIC)
l Diskette drive (Diskettenlaufwerk)
l USB Storage Device (USB-Speichergerät)
l Internal HDD (Interne Festplatte)
l CD/DVD/CD-RW Drive (CD/DVD/CD-RW-Laufwerk)
l Built-in EFI shell (Integrierte EFI-Shell)
l Onboard NIC (Integrierter NIC)
Date/Time
(Datum/Uhrzeit)
Zeigt die aktuellen Datum- und Uhrzeiteinstellungen an.
ANMERKUNG: SystemkonfigurationenthältOptionenundEinstellungen,diesichaufintegrierteSystemgerätebeziehen.JenachComputerund
installiertenGerätenwerdendieindiesemAbschnittbeschriebenenElementemöglicherweiseenthaltenbzw.nichtenthalten.
System Configuration (Systemkonfiguration)
Option
Beschreibung
Integrated NIC
(Integrierter NIC)
ErmöglichtdieKonfigurationdesintegriertenNetzwerkcontrollersDieOptionensind:Disabled (Deaktiviert), Enabled (Aktiviert) und
Enabled w/PXE (Aktiviert mit PXE).
Parallel Port
(Parallele
Schnittstelle)
ErmöglichtdasAktivierenundDeaktivierenderparallelenAnschlüsseaufderDocking-Station. Die Optionen sind: Disabled
(Deaktiviert), AT, PS2 und ECP.
Serial Port
(Serielle
Schnittstelle)
VerhindertRessourcenkonfliktezwischenverschiedenenGerätendurchDeaktivierenoderNeuzuordnenderAnschlussadresse.Die
Optionen sind: Disabled (Deaktiviert) COM1, COM2, COM3 und COM4.
SATA Operation
(SATA-Betrieb)
ErmöglichtdieKonfigurationdesBetriebsmodusdesinternenSATA-Festplattencontrollers. Die Optionen sind: Disabled (Deaktiviert),
ATA und AHCI.
Miscellaneous
Devices
(Verschiedene
Geräte)
ErmöglichtdieAktivierungoderDeaktivierungderfolgendenGeräte:
l Internal Modem (Internes Modem)
l Modulschacht
l Express Cards
l Festplatten-Freifallschutz
l External USB Port (Externer USB-Anschluss)
l Mikrofon
l eSATA-Anschlüsse
l Media Card, PC Card and 1394 (Speicherkarte, PC-Karte und 1394)
Standardeinstellung: All enabled (Alle aktiviert).
USB PowerShare
(USB-PowerShare)
ErmöglichtdasAufladenexternerGeräteüberdenUSB-PowerShare-Anschluss des Notebooks mit der gespeicherten Akkuenergie,
auch bei ausgeschaltetem Notebook.
Grafik
Option
Beschreibung
Ambient Light Sensor
(Umgebungslichtsensor)
BefähigtdasSystem,dieHelligkeitdesLCD-Bildschirms automatisch, basierend auf der Lichtmenge in der Umgebung,
anzupassen.
LCD Brightness
(LCD-Helligkeit)
ErmöglichtdasEinstellenderBildschirmhelligkeitjenachderEnergiequelle(On Battery [Akkubetrieb] und On AC [Betrieb am
Stromnetz]).
Security (Sicherheit)
Option
Beschreibung

Admin Password
(Administratorkennwort)
ErmöglichtdasEinrichten,ÄndernoderLöschendesAdministrator(Admin)-Kennworts. Das Admin-Kennwort aktiviert
verschiedeneSicherheitsfunktionen,wennesfestgelegtist,einschließlich:
l BeschränktÄnderungenandenEinstellungenbeiderEinrichtung.
l BeschränktdieStartgeräte,dieim<F12>-Startmenüaufgeführtsind,aufjene,dieimFeld„Boot
Sequence“ (Startsequenz) aktiviert sind.
l VerhindertÄnderungenderBesitzer- und Systemkennnummern.
l ErsatzfürdasSystem- und Festplattenkennwort
ANMERKUNG: Vor dem Einrichten des System- undFestplattenkennwortsmüssenSiedasAdminkennwortfestlegen.
ANMERKUNG:ErfolgreicheKennwortänderungenwerdensofortwirksam.
ANMERKUNG:DurchLöschendesAdmin-KennwortswirdauchdasSystemkennwortautomatischgelöscht.
System Password
(Systemkennwort)
ErmöglichtdasEinrichten,ÄndernoderLöschendesSystem-Kennworts. Nach der Einrichtung fordert Sie das System dazu
auf, das Systemkennwort jedes Mal, wenn Sie den Computer einschalten oder neu starten, einzugeben.
ANMERKUNG: ErfolgreicheKennwortänderungenwerdensofortwirksam.
Internes
Festplattenkennwort
IndiesemFeldkönnenSiedasKennwortderinternenFestplattefestlegen,ändernoderlöschen.ErfolgreicheÄnderungen
werden sofort wirksam und erfordern einen Neustart des Systems. Das Festplattenkennwort ist an die Festplatte gebunden,
sodassdieFestplatteauchdanngeschütztist,wennsieaufeinemanderenSysteminstalliertwird.
Password Bypass
(Kennwortumgehung)
ErmöglichtdieUmgehungderAnweisungenfürdasSystem- und das interne Festplattenkennwort, wenn der Computer neu
startet oder aus dem Standby-Modus reaktiviert wird.
SiekönnenPassword Bypass (Kennwortumgehung) auf eine der folgenden Einstellungen setzen: Disabled (Deaktiviert)
Reboot Bypass (Umgehung neu starten) Resume Bypass (Umgehung wieder aufnehmen) and Reboot & Resume Bypass
(Umgehung neu starten und wieder aufnehmen).
ANMERKUNG:SiekönnendasSystem- oder Festplattenkennwort nicht umgehen, wenn Sie den Computer, der
heruntergefahren ist, einschalten.
Password Change
(Kennwortändern)
ErmöglichtdasAktivierenoderDeaktivierenvonÄnderungenderSystem- undFestplattenkennwörter,wenndasAdmin-
Kennwort festgelegt ist.
TPM Security
(TPM-Sicherheit)
ErmöglichtdasAktivierenoderDeaktivierenderFunktionTrustedPlatformModule(TPM)aufdemComputer.
ANMERKUNG:EinDeaktivierendieserOptionändertkeineEinstellungen,dieSiemöglicherweiseamTPMvorgenommen
haben,auchlöschteinDeaktivierendieserOptionkeineInformationenoderSchlüssel,dieSiemöglicherweisedort
gespeichert haben.
WennTPMaktiviertist,stehendiefolgendenOptionenzurVerfügung:
l Deactivate (Deaktivieren) – Deaktiviert das TPM-Modul. Das TPM-ModulbeschränktdenZugriffaufdiegespeicherten
BesitzerinformationenundführtkeineTPM-Ressourcen verwendenden Befehle aus.
l Activate (Aktivieren) – Aktiviert das TPM-Modul.
l Clear(Löschen)– LöschtdieimTPM-Modul gespeicherten Besitzerinformationen.
Computrace®
ErmöglichtdieAktivierungoderDeaktivierungderoptionalenComputrace-Software. Die Einstellungen sind: Deactivate
(AußerBetriebsetzen),Disable (Deaktivieren) und Activate (Aktivieren).
ANMERKUNG: Mit den Optionen Activate (Aktivieren) und Disable (Deaktivieren) wird die Funktion dauerhaft aktiviert oder
deaktiviert.DannsindkeineweiterenÄnderungenzulässig.
CPU XD support
(CPU XD-Unterstützung)
ErmöglichtdasAktivierenoderDeaktivierendesExecuteDisable-ModusfürdenProzessor.
Standardeinstellung: Enabled (Aktiviert).
Non-Admin Setup Changes
(Setup-Änderungenohne
Administratorkennwort)
MitdieserOptionkönnenSiebestimmen,obÄnderungenanderSetup-Option bei festgelegtem Administratorkennwort
zulässigsind.WenndieseOptiondeaktiviertist,istdieSetup-OptionüberdasAdministratorkennwortgesperrt.Änderungen
sinddannnurbeientsperrtemSetupmöglich.DasSetupistentsperrt,wennentwederkeinAdministratorkennwort
festgelegtwurdeoderdiesesggf.eingegebenwurde.BeientsprechenderAktivierungkanndieGeräteeinstellungauchdann
geändertwerden,wennderZugriffaufandereSetup-Optionen durch das Administratorkennwort gesperrt ist.
Standardeinstellung: Disabled (Deaktiviert).
Performance (Leistung)
Option
Beschreibung
Multi Core Support
(Multi Core-Unterstützung)
AktiviertoderdeaktiviertdenMultiCoreSupport(Mehrkernunterstützung)fürdenProzessor.
HDD Acoustic Mode
(Festplatten-Akustikmodus)
MithilfedieserFunktionkönnenSiedieLeistungunddenGeräuschpegelderFestplatteoptimieren.
Intel®SpeedStep™
Aktiviert oder deaktiviert die Intel SpeedStep-Funktion.
Intel®TurboBoost™
Aktiviert oder deaktiviert die Intel SpeedStep-Funktion.
Power Management (Energieverwaltung)
Option
Beschreibung
Wake on AC
(Bei Netzanschluss
reaktivieren)
ErmöglichtdieAktivierungoderDeaktivierungdesautomatischenEinschaltensdesComputers,wenndasNetzteilangeschlossen
ist.
Auto On Time
(Uhrzeitfür
automatisches
Einschalten)
ErmöglichtdasFestlegeneinerUhrzeitzumautomatischenEinschaltendesComputers.
SiekönnengegebenenfallsTageeinstellen,andenendasSystemautomatischgestartetwerdensoll.DieEinstellungensind
Disabled (Deaktiviert), Everyday (Jeden Tag) oder Weekdays (Wochentags).
Standardeinstellung: Off (Aus)
USB Wake Support
ErmöglichtdieAktivierungoderDeaktivierungderUSBWake-Funktion, die den Computer aus dem Energiesparmodus aufweckt.
Diese Funktion kann nur dann verwendet werden, wenn ein Netzteil angeschlossen ist. Wenn das Netzteil im Ruhezustand

abgenommen wird, deaktiviert das BIOS die Energieversorgung aller USB-Anschlüsse,umEnergiezusparen.
Wake On LAN
(Aktivieren durch LAN)
ErmöglichtdasEinschaltendesComputersmithilfeeinesbestimmtenLAN-Signals oder aus dem Ruhezustand heraus, wenn er
durch ein spezielles Wireless LAN-Signalausgelöstwird.DieAktivierungausdemRuhezustandherauswirdvondieserEinstellung
nicht beeinflusst und muss im Betriebssystem aktiviert sein.
l Deaktiviert (Deaktiviert) – Das System darf nicht hochgefahren werden, wenn es ein Reaktivierungssignal von einem LAN
oderWLANempfängt.
l LAN Only (Nur LAN) – Das System kann durch spezielle LAN-Signale hochgefahren werden.
Die werksseitige Einstellung ist Disabled (Deaktiviert).
ExpressCharge
(Express-Aufladung)
ErmöglichtdieAktivierungoderDeaktivierungderFunktionExpressCharge(Schnelllademodus)
NOTE:ExpressChargeistmöglicherweisebeibestimmtenAkkusnichtverfügbar.
Charger Behavior
(Verhalten des
Ladegeräts)
ErmöglichtdieAktivierungoderDeaktivierungdesLadegeräts:Wenndeaktiviert,verliertderAkkuimNetzbetriebkeineEnergie,
wird aber auch nicht aufgeladen.
Standardeinstellung: Enabled (Aktiviert).
POST Behavior (Verhalten beim POST)
Option
Beschreibung
Adapter Warnings
(Netzteilwarnungen)
ErmöglichtdieAktivierungoderDeaktivierungderBIOS-Warnmeldungen beim Verwenden bestimmter Netzteile. Das BIOS
zeigtdieseMeldungenan,wennSieversuchen,einNetzteilzuverwenden,daszuwenigKapazitätfürIhreKonfigurationhat.
Die Werkseinstellung lautet Enabled (Aktiviert).
Keypad (Embedded)
(Nummerischer Tastenblock
[integriert])
ErmöglichtdieAuswahleineroderzweiMethodenzumAktivierendesnummerischenTastenblocks,derindieinterneTastatur
eingebettet ist.
l Fn Key Only (Nur Fn-Taste) – Der Tastenblock ist nur dann aktiviert, wenn Sie die <Fn>-Tastegedrückthalten.
l By Num Lk (Durch Num-Sperre) – Die Tastatur ist aktiviert, wenn (1) die Num-Anzeige leuchtet und (2) keine externe
Tastaturangeschlossenist.BeachtenSie,dassdasSystemdasAbnehmeneinerexternenTastaturmöglicherweise
nicht sofort erkennt.
ANMERKUNG:WenndasSetupläuft,hatdiesesFeldkeinenEffekt,dasSetupfunktioniertimModusFn Key Only (Nur Fn-
Taste).
Standardeinstellung: Fn Key Only (Nur Fn-Taste).
Mouse/Touchpad
(Maus/Touchpad)
DieseEinstellunglegtfest,wiedasSystemEingabenüberdieMausoderdasTouchpadverarbeitet.
Standardeinstellung: Touchpad/PS-2 Mouse (Touchpad/PS-2-Maus).
NumLock LED
(NumLock-LED)
ErmöglichtdasAktivierenoderDeaktivierenderNumLock-LED beim Starten des Computers.
Standardeinstellung: Enabled (Aktiviert).
USB Emulation
(USB-Emulation)
Legt fest, wie das BIOS mit den USB-Gerätenumgeht.USB-EmulationistwährenddesPOSTimmeraktiviert.
Die Werkseinstellung lautet Enabled (Aktiviert).
Fn Key Emulation
(Fn-Tastenemulation)
DurchdiesesFeldkönnenSiedie<Rollen>-Taste auf einer externen PS/2-Tastatur auf die gleiche Weise wie die <Fn>-Taste
auf der internen Tastatur des Computers verwenden .
ANMERKUNG: USB-Tastaturenkönnendie<Fn>-Taste nicht emulieren, wenn Sie ein ACPI-Betriebssystem wie Microsoft®
Windows®XP verwenden. USB-Tastaturen emulieren die <Fn>-Taste nur im ACPI-fremden Modus (z. B. unter DOS).
Standardeinstellung: Enabled (Aktiviert).
Fast Boot
(Schneller Systemstart)
ErmöglichtdieAktivierungoderDeaktivierungderFunktionFastBoot(Schnellstart).DiefolgendenOptionensindverfügbar:
l Minimal (Minimal) – Startetschnell,esseidenn,dasBIOSwurdeaktualisiert,SpeichergeändertoderderletztePOST
wurde nicht fertig gestellt.
l Thorough(Gründlich)– Beim Start werden keine Schritte ausgelassen.
l Auto (Auto) – ErmöglichtesdemBetriebssystem,dieseEinstellungzusteuern(funktioniertnur,wenndas
BetriebssystemSimpleBootFlagunterstützt).
Standardeinstellung: Minimal (Minimal).
Intel Fast Call for Help
(Schnelle Intel-Hilfe)
WirdzusammenmitiAMT4.0verwendet.ErmöglichtesBenutzern,denKontaktmiteinerVerwaltungskonsolezuinitiieren,
wennsiesichaußerhalbderUnternehmensinfrastrukturaufhalten(z.B.externerStandort,hintereinerFirewalloderNAT
usw.).VerwendenSiedasKontrollkästchen,umdieseFunktionzuaktivierenbzw.deaktivieren.
Standardeinstellung: Disabled (Deaktiviert).
UnterstützungderVirtualisierung
Option
Beschreibung
Virtualization
(Virtualisierung)
Legtfest,obeinVirtualMachineMonitor(VMM)diezusätzlichenHardwarefunktionenderIntelVirtualization-Technologie
nutzen kann.
Standardeinstellung: Enabled (Aktiviert).
VT for Direct I/O
(VTfürdirekteE/A)
DieseOptionlegtfest,obeinVirtualMachineMonitor(VMM)diezusätzlichenHardwarefunktionenderIntelVirtualization-
TechnologiefürdirekteE/Anutzenkann.
Standardeinstellung: Disabled (Deaktiviert).
Trusted Execution
(Vertrauenswürdige
Ausführung)
DieseOptionlegtfest,obeinMeasuredVirtualMachineMonitor(MVMM)diezusätzlichenHardwarefunktionenderIntel
Trusted Execution-Technologie nutzen kann.
Standardeinstellung: Disabled (Deaktiviert).

ZurückzumInhaltsverzeichnis
Wireless
Option
Beschreibung
Wireless Switch
(Wireless-Schalter)
ErmöglichtdasAuswählenderWireless-Geräte,dieüberdenWireless-Schaltergesteuertwerdenkönnen.
Wireless Devices
Enable (Wireless-
Geräteaktivieren)
ErmöglichtdieAktivierungoderDeaktivierungderfolgendeninternenWireless-Geräte:WWAN, WLAN und Bluetooth.
Maintenance (Wartung)
Option
Beschreibung
Service Tag
(Service-Tag-Nummer)
Zeigt die Service-Tag-Nummer des Computers an. Wenn die Service-Tag-Nummer aus irgendeinem Grund noch nicht festgelegt
wurde,könntenSiediesesFeldverwenden,umsiefestzulegen.
WennfürdiesenComputernochkeineService-Tag-Nummer festgelegt wurde, zeigt der Computer automatisch diesen
Bildschirman,wennBenutzerdasBIOSöffnen.Siewerdenaufgefordert,dieService-Tag-Nummer einzugeben.
Asset Tag
(Systemkennnummer)
ErmöglichtdasErstelleneinerSystemkennnummer.DiesesFeldkannnurdannaktualisiertwerden,wenndie
Systemkennnummer noch nicht festgelegt wurde.
System Logs (Systemprotokolle)
Option
Beschreibung
BIOS Events
(BIOS-Ereignisse)
ErmöglichtdasAnzeigenundLöschenvonBIOS-Einschalt-Selbsttest-Ereignissen.EsenthältdasDatumunddieUhrzeitdes
Ereignisses sowie den LED-Code.
DellDiag Events
(DellDiag-Ereignisse)
ErmöglichtdasAnzeigenderDiagnoseergebnissevonDellDiagnosticsundPSA.EsenthältdasDatumunddieUhrzeit,die
Diagnose,dieausgeführteVersionunddenErgebniscode.
Thermal Events
(Temperaturüberschreitungen)
ErmöglichtdasAnzeigenundLöschenvonTemperaturüberschreitungsereignissen.EsenthältdasDatumunddieUhrzeit
sowie den Namen des Ereignisses.
Power Events
(Stromversorgungsereignisse)
ErmöglichtdasAnzeigenundLöschenvonTemperaturüberschreitungsereignissen.EsenthältdasDatumunddieUhrzeit
des Ereignisses sowie den Stromversorgungsstatus und den Grund.
BIOS Progress Events
(BIOS-Fortschrittsereignisse)
ErmöglichtdasAnzeigenundLöschenvonBIOS-Fortschrittsereignissen. Darin enthalten sind das Datum und die Uhrzeit
des jeweiligen Ereignisses sowie der Stromversorgungsstatus.

ZurückzumInhaltsverzeichnis
Bluetooth-Karte
DellPrecision™MobileWorkstationM4500Service-Handbuch
Entfernen der Bluetooth-Karte
1. Folgen Sie den Anweisungen unter Vor der Arbeit an Komponenten im Inneren des Computers.
2. Entfernen Sie den Akku.
3. Entfernen Sie die Service-Abdeckung.
4. Entfernen Sie das optische Laufwerk.
5. Entfernen Sie die Tastatur.
6. Entfernen Sie die Scharnierabdeckungen.
7. Entfernen Sie die Handballenstütze.
8. Entfernen Sie die Bildschirmbaugruppe.
9. Entfernen Sie die Schraube, mit der die Bluetooth®-Karte an der Systemplatine befestigt ist.
10. Ziehen Sie das Kabel der Bluetooth-Karte aus dem Anschluss auf der Systemplatine, und entfernen Sie sie aus dem Computer.
11. Ziehen Sie das Bluetooth-Kabel von der Bluetooth-Karte ab.
Installieren der Bluetooth-Karte
Um die Bluetooth-Karteeinzusetzen,führenSiedieobenstehendenSchritteinumgekehrterReihenfolgeaus.
ZurückzumInhaltsverzeichnis
WARNUNG: BevorSieArbeitenimInnerendesComputersausführen,lesenSiezunächstdieimLieferumfangdesComputersenthaltenen
Sicherheitshinweise.ZusätzlicheInformationenzurbestmöglichenEinhaltungderSicherheitsrichtlinienfindenSieaufderHomepagezur
Richtlinienkonformitätunterwww.dell.com/regulatory_compliance.
ANMERKUNG: MöglicherweisemüssenSiedenAdobe™FlashPlayer™vonAdobe.com installieren, um die nachfolgenden Abbildungen anzeigen zu
können.

ZurückzumInhaltsverzeichnis
Kamera und Mikrofon
DellPrecision™MobileWorkstationM4500Service-Handbuch
Entfernen der Kamera und des Mikrofons
1. Folgen Sie den Anweisungen unter Vor der Arbeit an Komponenten im Inneren des Computers.
2. Entfernen Sie den Akku.
3. Entfernen Sie die Service-Abdeckung.
4. Entfernen Sie die Scharnierabdeckungen.
5. Entfernen Sie die Bildschirmbaugruppe.
6. Entfernen Sie die Bildschirmblende.
7. LösenSiedieunverlierbareSchraube,mitderdieKameraunddasMikrofonanderBildschirmblendebefestigtsind.
8. Ziehen Sie das Datenkabel von der Kamera und dem Mikrofon ab, und heben Sie die Kamera und das Mikrofon aus der Bildschirmblende heraus.
Installieren der Kamera und des Mikrofons
FührenSiezumInstallierenderKameraunddesMikrofonsdieobenstehendenSchritteinumgekehrterReihenfolgeaus.
ZurückzumInhaltsverzeichnis
WARNUNG: BevorSieArbeitenimInnerendesComputersausführen,lesenSiezunächstdieimLieferumfangdesComputersenthaltenen
Sicherheitshinweise.ZusätzlicheInformationenzurbestmöglichenEinhaltungderSicherheitsrichtlinienfindenSieaufderHomepagezur
Richtlinienkonformitätunterwww.dell.com/regulatory_compliance.
ANMERKUNG: MöglicherweisemüssenSiedenAdobe™FlashPlayer™vonAdobe.com installieren, um die nachfolgenden Abbildungen anzeigen zu
können.

ZurückzumInhaltsverzeichnis
Knopfzellenbatterie
DellPrecision™MobileWorkstationM4500Service-Handbuch
Entfernen der Knopfzellenbatterie
1. Folgen Sie den Anweisungen unter Vor der Arbeit an Komponenten im Inneren des Computers.
2. Entfernen Sie den Akku.
3. Entfernen Sie die Service-Abdeckung.
4. Trennen Sie das Kabel der Knopfzellenbatterie von seinem Anschluss auf der Systemplatine.
5. Heben Sie die Knopfzellenbatterie an und entfernen Sie sie aus dem Computer.
Installieren der Knopfzellenbatterie
UmdieKnopfzellenbatterieeinzusetzen,führenSiediezuvorgenanntenSchritteinumgekehrterReihenfolgeaus.
ZurückzumInhaltsverzeichnis
WARNUNG: BevorSieArbeitenimInnerendesComputersausführen,lesenSiezunächstdieimLieferumfangdesComputersenthaltenen
Sicherheitshinweise.ZusätzlicheInformationenzurbestmöglichenEinhaltungderSicherheitsrichtlinienfindenSieaufderHomepagezur
Richtlinienkonformitätunterwww.dell.com/regulatory_compliance.
ANMERKUNG: MöglicherweisemüssenSiedenAdobe™FlashPlayer™vonAdobe.com installieren, um die nachfolgenden Abbildungen anzeigen zu
können.

ZurückzumInhaltsverzeichnis
DC-In Anschluss
DellPrecision™MobileWorkstationM4500Service-Handbuch
Entfernen des DC-In-Anschlusses
1. Folgen Sie den Anweisungen unter Vor der Arbeit an Komponenten im Inneren des Computers.
2. Entfernen Sie den Akku.
3. Entfernen Sie die Service-Abdeckung.
4. Entfernen Sie die SIM (Subscriber Identity Module)-Karte.
5. Entfernen Sie das optische Laufwerk.
6. Entfernen Sie die Tastatur.
7. Entfernen Sie die Knopfzellenbatterie.
8. Entfernen Sie die Scharnierabdeckungen.
9. Entfernen Sie die Bildschirmbaugruppe.
10. Entfernen Sie das Festplattenlaufwerk.
11. Entfernen Sie die LatitudeON™-Flash-Karte.
12. Entfernen Sie die WWAN (Wireless Wide Area Network)-Karte.
13. Entfernen Sie die WLAN (Wireless Local Area Network)-Karte.
14. Entfernen Sie die Kühlkörper-undLüfterbaugruppe.
15. Entfernen Sie den Prozessor.
16. Entfernen Sie die Handballenstütze.
17. Entfernen Sie die Bluetooth®-Karte.
18. Entfernen Sie die ExpressCard-Platine.
19. Entfernen Sie die SD-Kartenplatine.
20. Entfernen Sie die Systemplatine.
21. Entfernen Sie die E/A-Anschlusskarte.
22. LösenSiedenDC-In-AnschlussausderFührungaufdemGehäuse.
23. Heben Sie den DC-In-Anschluss aus dem Computer heraus.
Installieren des DC-In-Anschlusses
FührenSiezumInstallierendesDC-In-Anschlusses die obenstehenden Schritte in umgekehrter Reihenfolge aus.
ZurückzumInhaltsverzeichnis
WARNUNG: BevorSieArbeitenimInnerendesComputersausführen,lesenSiezunächstdieimLieferumfangdesComputersenthaltenen
Sicherheitshinweise.ZusätzlicheInformationenzurbestmöglichenEinhaltungderSicherheitsrichtlinienfindenSieaufderHomepagezur
Richtlinienkonformitätunterwww.dell.com/regulatory_compliance.
ANMERKUNG: MöglicherweisemüssenSiedenAdobe™FlashPlayer™vonAdobe.com installieren, um die nachfolgenden Abbildungen anzeigen zu
können.

ZurückzumInhaltsverzeichnis
Diagnose
DellPrecision™MobileWorkstationM4500Service-Handbuch
Gerätestatusanzeigen
Akkustatusanzeigen
Akkuladestand und Akkuzustand
Tatstaturstatusanzeigen
LED-Fehlercodes
Gerätestatusanzeigen
Akkustatusanzeigen
WennderComputerandenNetzstromangeschlossenist,giltfürdieAkkustatusanzeigeFolgendes:
l Abwechselnd gelbes und blaues Blinken – AmLaptopisteinnichtzugelassenesodernichtunterstütztesDell-fremdes Netzteil angeschlossen.
l Gelbes Blinken bei stetig blauem Leuchten – vorübergehenderAusfalldesAkkus,Netzteilangeschlossen.
l Konstant gelbes Blinken – schwerwiegender Ausfall des Akkus, Netzteil angeschlossen.
l Keine Anzeige – Akkuvollständiggeladen,Netzteilangeschlossen.
l Stetig blau – Akku wird geladen, Netzteil angeschlossen.
Akkuladestand und Akkuzustand
UmdenAkkuladestandzuüberprüfen,drückenSiedieStatustasteaufderLadestandanzeigeundlassendieTastewiederlos.Anschließendleuchtendie
Ladestandsanzeigenauf.JedesAnzeigeelementrepräsentiertetwa20ProzentderGesamtladekapazitätdesAkkus.Wennbeispielsweisevierderfünf
Anzeigenaufleuchten,istderAkkualsonochzu80Prozentgeladenist.WennkeinesderAnzeigeelementeaufleuchtet,istderAkkuvollständigentladen.
UmdenAkkuzustandanhandderLadestandanzeigezuüberprüfen,drückenSiedieStatustasteaufderAkku-Ladestandanzeige und halten Sie sie
mindestens3Sekundenlanggedrückt.WennkeinederAnzeigenaufleuchtet,istderAkkumitmehrals80ProzentderursprünglichenLadekapazitätingutem
Zustand.JedesaufleuchtendeAnzeigeelementweistaufeinezunehmendeVerringerungderLadekapazitäthin.WennfünfAnzeigenleuchten,verbleiben
wenigerals60ProzentderLadekapazität.IndiesemFallsolltenSiedenAkkuersetzen.
Tatstaturstatusanzeigen
DiegrünenAnzeigenoberhalbderTastaturweisenaufFolgendeshin:
LED-Fehlercodes
DiefolgendeTabelleenthältdiemöglichenLED-Codes in einer Situation ohne erfolgten POST.
Leuchtet, wenn Sie den Computer einschalten, und blinkt, wenn sich der Computer in einem Energiesparzustand
befindet.
Leuchtet, wenn der Computer Daten liest oder schreibt.
Leuchtet stetig oder blinkt, um den Ladestand des Akkus anzuzeigen.
Leuchtet, wenn das Wireless-Netzwerk aktiviert ist.
Leuchtet, wenn eine Karte mit Bluetooth®Wireless-Technologie aktiviert ist. Zum selektiven Deaktivieren der
Bluetooth-FunktionenklickenSiemitderrechtenMaustasteimSystembereichaufdasSymbolundwählenSie
Disable Bluetooth Radio (Bluetooth deaktivieren).
Leuchtet, wenn der nummerische Tastenblock aktiviert ist.
Leuchtet,wenndieGroßschreibungaktiviertist.
Leuchtet, wenn die Rollen-Tastenfunktion aktiviert ist.
Darstellung
Beschreibung
NächsterSchritt
AN-BLINKT-BLINKT
Es sind keine SODIMMs
installiert.
1. InstallierenSieunterstützteSpeichermodule.
2. Wenn bereits Speichermodule installiert sind, sollten Sie die
Module nacheinander entfernen und wieder in ihre jeweiligen
Steckplätzeeinsetzen.
3. VersuchenSieesmitfunktionsfähigenSpeichermoduleneines
anderen Computers, oder ersetzen Sie den Speicher.
4. Ersetzen Sie die Systemplatine.
BLINKT-AN-AN

ZurückzumInhaltsverzeichnis
Fehler der Systemplatine
1. Entfernen Sie den Prozessor und setzen Sie ihn wieder ein.
2. Ersetzen Sie die Systemplatine.
3. Ersetzen Sie den Prozessor.
BLINKT-AN-BLINKT
Bildschirmfehler
1. Stecken Sie das Bildschirmkabel wieder ein.
2. Bringen Sie den Bildschirm wieder an.
3. Ersetzen Sie die Grafikkarte/Systemplatine.
AUS-BLINKT-AUS
Fehler bei der
Speicherkompatibilität
1. Installieren Sie kompatible Speichermodule.
2. Wenn zwei Module installiert sind, entfernen Sie ein Modul.
FührenSiedanneinenTestdurch.SetzenSiedasandere
ModulindenselbenSteckplatzein.FührenSiedanneinenTest
durch. Testen Sie beide Module in dem anderen Steckplatz.
3. Ersetzen Sie den Speicher.
4. Ersetzen Sie die Systemplatine.
AN-BLINKT-AN
Speicher wurde erkannt, ist
aber fehlerhaft.
1. Entfernen Sie den Speicher und setzen Sie ihn wieder ein.
2. Wenn zwei Module installiert sind, entfernen Sie ein Modul.
FührenSiedanneinenTestdurch.SetzenSiedasandere
ModulindenselbenSteckplatzein.FührenSiedanneinenTest
durch. Testen Sie beide Module in dem anderen Steckplatz.
3. Ersetzen Sie den Speicher.
4. Ersetzen Sie die Systemplatine.
AUS-BLINKT-BLINKT
Modemfehler
1. TrennenSiedasModemundschließenSieeswiederan.
2. Ersetzen Sie das Modem.
3. Ersetzen Sie die Systemplatine.
BLINKT-BLINKT-BLINKT
Fehler der Systemplatine
1. Ersetzen Sie die Systemplatine.
BLINKT-BLINKT-AUS
Option-ROM-Fehler
1. TrennenSiedasGerätundschließenSieeswiederan.
2. ErsetzenSiedasGerät.
3. Ersetzen Sie die Systemplatine.
AUS-AN-AUS
Fehler bei einem
Speichergerät
1. Entfernen Sie die Festplatte und das optische Laufwerk und
setzen Sie sie wieder ein.
2. Testen Sie den Computer nur mit Festplatte und nur mit
optischem Laufwerk.
3. ErsetzenSiedasGerät,dasdenFehlerverursacht.
4. Ersetzen Sie die Systemplatine.
BLINKT-BLINKT-AN
Fehler bei der Grafikkarte
Ersetzen Sie die Systemplatine.

ZurückzumInhaltsverzeichnis
ExpressCard-Platine
DellPrecision™MobileWorkstationM4500Service-Handbuch
Entfernen der ExpressCard-Platine
1. Folgen Sie den Anweisungen unter Vor der Arbeit an Komponenten im Inneren des Computers.
2. Entfernen Sie den Akku.
3. Entfernen Sie die ExpressCard.
4. Entfernen Sie die Service-Abdeckung.
5. Entfernen Sie das optische Laufwerk.
6. Entfernen Sie die Tastatur.
7. Entfernen Sie die Scharnierabdeckungen.
8. Entfernen Sie die Bildschirmbaugruppe.
9. Entfernen Sie die Handballenstütze.
10. Entfernen Sie die Schrauben, mit denen die ExpressCard-Platine an der Systemplatine befestigt ist.
11. Trennen Sie die ExpressCard-Platine von der Systemplatine, und nehmen Sie sie aus dem Computer heraus.
Installieren der ExpressCard-Platine
FührenSiezumInstallierenderExpressCard-Platine die obengenannten Schritte in umgekehrter Reihenfolge aus.
ZurückzumInhaltsverzeichnis
WARNUNG: BevorSieArbeitenimInnerendesComputersausführen,lesenSiezunächstdieimLieferumfangdesComputersenthaltenen
Sicherheitshinweise.ZusätzlicheInformationenzurbestmöglichenEinhaltungderSicherheitsrichtlinienfindenSieaufderHomepagezur
Richtlinienkonformitätunterwww.dell.com/regulatory_compliance.
ANMERKUNG: MöglicherweisemüssenSiedenAdobeFlashPlayervonAdobe.cominstallieren,umdienachfolgendenAbbildungenanzeigenzukönnen.

ZurückzumInhaltsverzeichnis
ExpressCard
DellPrecision™MobileWorkstationM4500Service-Handbuch
Entfernen der ExpressCard
1. DrückenSiekurzzeitigaufdieExpressCard,damitsievomComputerfreigegebenwird.
2. Ziehen Sie die ExpressCard aus dem Computer heraus.
Installieren der ExpressCard
UmdieExpressCardeinzusetzen,führenSiedieobenstehendenSchritteinumgekehrterReihenfolgeaus.
ZurückzumInhaltsverzeichnis
WARNUNG: BevorSieArbeitenimInnerendesComputersausführen,lesenSiezunächstdieimLieferumfangdesComputersenthaltenen
Sicherheitshinweise.ZusätzlicheInformationenzurbestmöglichenEinhaltungderSicherheitsrichtlinienfindenSieaufderHomepagezur
Richtlinienkonformitätunterwww.dell.com/regulatory_compliance.
ANMERKUNG: MöglicherweisemüssenSiedenAdobe™FlashPlayer™vonAdobe.com installieren, um die nachfolgenden Abbildungen anzeigen zu
können.

ZurückzumInhaltsverzeichnis
Fingerabdruckleser
DellPrecision™MobileWorkstationM4500Service-Handbuch
Entfernen des Fingerabdruckleser
1. Folgen Sie den Anweisungen unter Vor der Arbeit an Komponenten im Inneren des Computers.
2. Entfernen Sie den Akku.
3. Entfernen Sie die Service-Abdeckung.
4. Entfernen Sie das optische Laufwerk.
5. Entfernen Sie die Tastatur.
6. LösenSiedieunverlierbareSchraube(mitderBezeichnung„F“), mit der der Fingerabdruckleser am Computer befestigt ist.
7. ÖffnenSiedieKlammer,mitderdasDatenkabeldesFingerabdrucklesersgesichertist,undziehenSiedasKabelvonderSystemplatineab.
8. Schieben Sie den Fingerabdruckleser von hinten aus dem Computer heraus.
Installieren des Fingerabdrucklesers
FührenSiezumInstallierendesFingerabdrucklesersdieobenstehendenSchritteinumgekehrterReihenfolgeaus.
ZurückzumInhaltsverzeichnis
WARNUNG: BevorSieArbeitenimInnerendesComputersausführen,lesenSiezunächstdieimLieferumfangdesComputersenthaltenen
Sicherheitshinweise.ZusätzlicheInformationenzurbestmöglichenEinhaltungderSicherheitsrichtlinienfindenSieaufderHomepagezur
Richtlinienkonformitätunterwww.dell.com/regulatory_compliance.
ANMERKUNG: MöglicherweisemüssenSiedenAdobe™FlashPlayer™vonAdobe.com installieren, um die nachfolgenden Abbildungen anzeigen zu
können.

ZurückzumInhaltsverzeichnis
Festplattenlaufwerk
DellPrecision™MobileWorkstationM4500Service-Handbuch
Entfernen des Festplattenlaufwerks
1. Folgen Sie den Anweisungen unter Vor der Arbeit an Komponenten im Inneren des Computers.
2. PlatzierenSiedenComputerumgedrehtaufeinersauberen,flachenArbeitsfläche.
3. EntfernenSiedieSchrauben,mitdenendieFestplatteamComputerbefestigtist.
4. Schieben Sie das Festplattenlaufwerk aus dem Computer heraus.
5. Entfernen Sie die Schraube, mit der die Frontblende am Festplattenlaufwerk befestigt ist.
6. Ziehen Sie die Frontblende aus dem Festplattenlaufwerk heraus.
Installieren des Festplattenlaufwerks
UmdieFestplatteeinzusetzen,führenSiediezuvorgenanntenSchritteinumgekehrterReihenfolgeaus.
ZurückzumInhaltsverzeichnis
WARNUNG: BevorSieArbeitenimInnerendesComputersausführen,lesenSiezunächstdieimLieferumfangdesComputersenthaltenen
Sicherheitshinweise.ZusätzlicheInformationenzurbestmöglichenEinhaltungderSicherheitsrichtlinienfindenSieaufderHomepagezur
Richtlinienkonformitätunterwww.dell.com/regulatory_compliance.
ANMERKUNG: MöglicherweisemüssenSiedenAdobe™FlashPlayer™vonAdobe.com installieren, um die nachfolgenden Abbildungen anzeigen zu
können.

ZurückzumInhaltsverzeichnis
Kühlkörper- undLüfterbaugruppe
DellPrecision™MobileWorkstationM4500Service-Handbuch
EntfernenderKühlkörper- undLüfterbaugruppe
1. Folgen Sie den Anweisungen unter Vor der Arbeit an Komponenten im Inneren des Computers.
2. Entfernen Sie den Akku.
3. Entfernen Sie die Service-Abdeckung.
4. ZiehenSiedasKabelab,mitdemderLüfterandieSystemplatineangeschlossenist.
5. LockernSiedieunverlierbarenSchrauben,mitdenenderKühlkörperanderSystemplatinebefestigtist.
6. HebenSiedenKühlkörperanderKantean,diesichunmittelbarinderMittedesComputersbefindet,undziehenSieanschließenddieKühlkörper- und
LüfterbaugruppeausdemComputerheraus.
7. EntfernenSiedieSchrauben,mitdenenderLüfteramKühlkörperbefestigtist.
8. EntfernenSiedenLüftervomKühlkörper.
InstallierenderKühlkörper- undLüfterbaugruppe
UmdieKühlkörper- undLüfterbaugruppeeinzubauen,führenSiedieobenstehendenSchritteinumgekehrterReihenfolgeaus.
ZurückzumInhaltsverzeichnis
WARNUNG: BevorSieArbeitenimInnerendesComputersausführen,lesenSiezunächstdieimLieferumfangdesComputersenthaltenen
Sicherheitshinweise.ZusätzlicheInformationenzurbestmöglichenEinhaltungderSicherheitsrichtlinienfindenSieaufderHomepagezur
Richtlinienkonformitätunterwww.dell.com/regulatory_compliance.
ANMERKUNG: MöglicherweisemüssenSiedenAdobe™FlashPlayer™vonAdobe.com installieren, um die nachfolgenden Abbildungen anzeigen zu
können.
Seite wird geladen ...
Seite wird geladen ...
Seite wird geladen ...
Seite wird geladen ...
Seite wird geladen ...
Seite wird geladen ...
Seite wird geladen ...
Seite wird geladen ...
Seite wird geladen ...
Seite wird geladen ...
Seite wird geladen ...
Seite wird geladen ...
Seite wird geladen ...
Seite wird geladen ...
Seite wird geladen ...
Seite wird geladen ...
Seite wird geladen ...
Seite wird geladen ...
Seite wird geladen ...
Seite wird geladen ...
Seite wird geladen ...
Seite wird geladen ...
Seite wird geladen ...
Seite wird geladen ...
Seite wird geladen ...
Seite wird geladen ...
Seite wird geladen ...
Seite wird geladen ...
Seite wird geladen ...
Seite wird geladen ...
Seite wird geladen ...
Seite wird geladen ...
Seite wird geladen ...
Seite wird geladen ...
Seite wird geladen ...
-
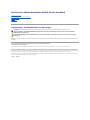 1
1
-
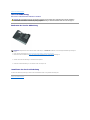 2
2
-
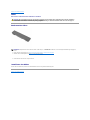 3
3
-
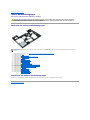 4
4
-
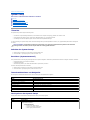 5
5
-
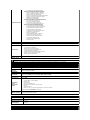 6
6
-
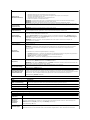 7
7
-
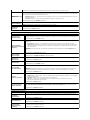 8
8
-
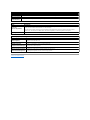 9
9
-
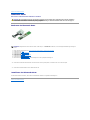 10
10
-
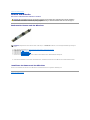 11
11
-
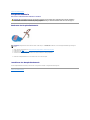 12
12
-
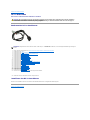 13
13
-
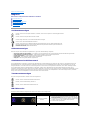 14
14
-
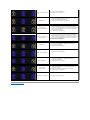 15
15
-
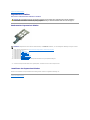 16
16
-
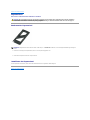 17
17
-
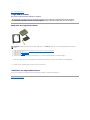 18
18
-
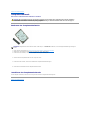 19
19
-
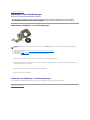 20
20
-
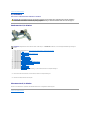 21
21
-
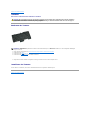 22
22
-
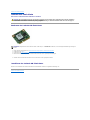 23
23
-
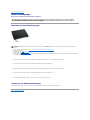 24
24
-
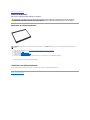 25
25
-
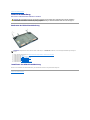 26
26
-
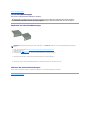 27
27
-
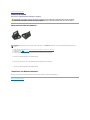 28
28
-
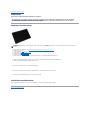 29
29
-
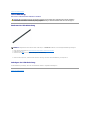 30
30
-
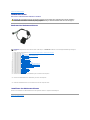 31
31
-
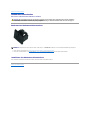 32
32
-
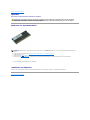 33
33
-
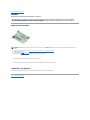 34
34
-
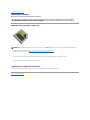 35
35
-
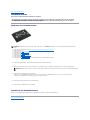 36
36
-
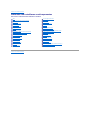 37
37
-
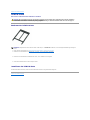 38
38
-
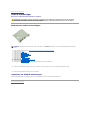 39
39
-
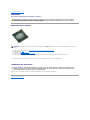 40
40
-
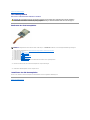 41
41
-
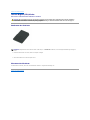 42
42
-
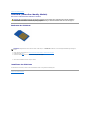 43
43
-
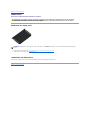 44
44
-
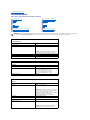 45
45
-
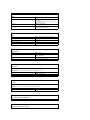 46
46
-
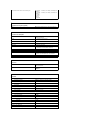 47
47
-
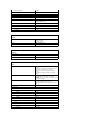 48
48
-
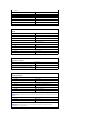 49
49
-
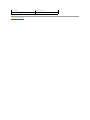 50
50
-
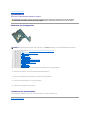 51
51
-
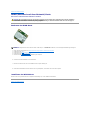 52
52
-
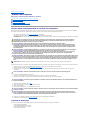 53
53
-
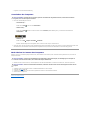 54
54
-
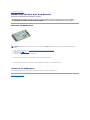 55
55
Dell Precision M4500 Benutzerhandbuch
- Kategorie
- Notizbücher
- Typ
- Benutzerhandbuch
Verwandte Artikel
-
Dell Latitude 2110 Benutzerhandbuch
-
Dell Latitude 2120 Benutzerhandbuch
-
Dell LATITUDE E5410 Benutzerhandbuch
-
Dell Vostro 1220 Benutzerhandbuch
-
Dell Latitude 2100 Benutzerhandbuch
-
Dell LATITUDE E4310 Benutzerhandbuch
-
Dell Latitude E6510 Benutzerhandbuch
-
Dell Latitude 13 Benutzerhandbuch
-
Dell Latitude E6410 Benutzerhandbuch
-
Dell Latitude E5510 Benutzerhandbuch