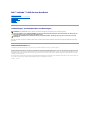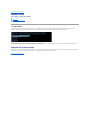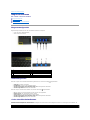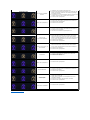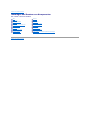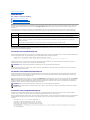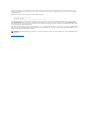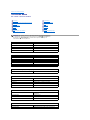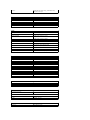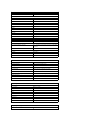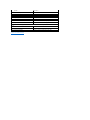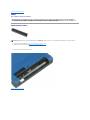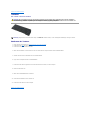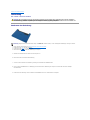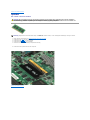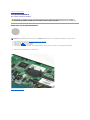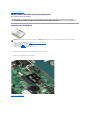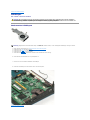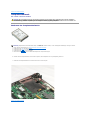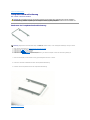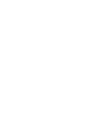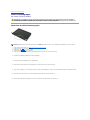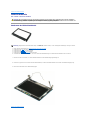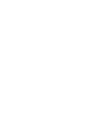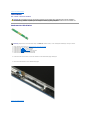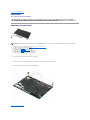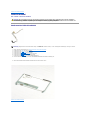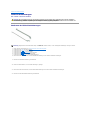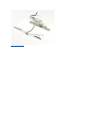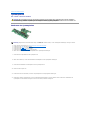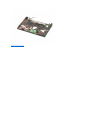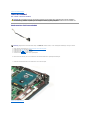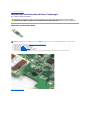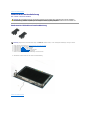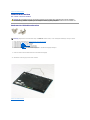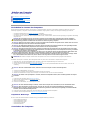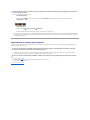Dell™Latitude™2100Service-Handbuch
Anmerkungen, Vorsichtshinweise und Warnungen
WennSieeinenDell™-Computer der n-Reihe erworben haben, sind alle Verweise in diesem Dokument auf die Microsoft®Windows®-Betriebssysteme nicht
zutreffend.
IrrtümerundtechnischeÄnderungenvorbehalten.
©2009DellInc.AlleRechtevorbehalten.
VervielfältigungdieserMaterialienjeglicherArtohnedievorherigeschriftlicheGenehmigungvonDellInc.sindstrenguntersagt.
In diesem Text enthaltene Marken: Dell, das DELL-Logo, Latitude, TravelLite, Wi-Fi Catcher und ExpressCharge sind Marken von Dell Inc.; Intel, Pentium, Celeron, Intel Atom und Core
sind Marken oder registrierte Marken der Intel Corporation; BluetoothisteineeingetrageneMarkederBluetoothSIG,Inc.,fürdieDelleineLizenzbesitzt;TouchStrip ist eine Marke
der Zvetco Biometrics, LLC; Blu-ray Disc ist eine Marke der Blu-ray Disc Association; Microsoft, Windows, Windows Server, MS-DOS, Aero, Windows Vista und die Windows Vista -Start-
Schaltfläche sindMarkenodereingetrageneMarkenderMicrosoftCorporationindenUSAund/oderanderenLändern;Adobe, das Adobe-Logo und Adobe Flash Player sind Marken
von Adobe Systems Incorporated.
Alle anderen in dieser Dokumentation genannten Marken und Handelsbezeichnungen beziehen sich entweder auf die jeweiligen Hersteller und Firmen oder auf ihre Produkte. Dell
Inc. verzichtet auf alle Besitzrechte an Marken und Handelsbezeichnungen, die nicht Eigentum von Dell sind.
Juni2009Rev.A00
Arbeiten am Computer
HinzufügenundErsetzenvonKomponenten
Spezifikationen
Diagnosefunktionen
Kennwörter
System-Setup
ANMERKUNG: Eine ANMERKUNG macht auf wichtige Informationen aufmerksam, die die Arbeit mit dem Computer erleichtern.
VORSICHTSHINWEIS: DurchVORSICHTSHINWEISEwerdenSieaufGefahrenquellenhingewiesen,dieHardwareschädenoderDatenverlustzur
Folgehabenkönnen,wenndieAnweisungennichtbefolgtwerden.
WARNUNG: EineWARNUNGweistaufGefahrenquellenhin,diematerielleSchäden,VerletzungenodersogardenTodvonPersonenzurFolge
habenkönnen.

ZurückzumInhaltsverzeichnis
System-Setup
Dell™Latitude™2100Service-Handbuch
<F12>Menü
Aufrufen des System-Setups
<F12>Menü
Wenn das Dell-Logoangezeigtwird,drückenSie<F12>,umdasMenümiteinerListedergültigenStartgerätezumeinmaligenStartfürdenComputer
aufzurufen.WelcheGeräteimStartmenüangezeigtwerden,hängtdavonab,welchestartfähigenGeräteimComputerinstalliertsind.
DiesesMenüsistnützlich,wennvoneinemspeziellenGerätgestartetoderdieSystemdiagnosegeöffnetwerdensoll.WennSiedasStartmenüverwenden,
hat dies keine Auswirkungen auf die im BIOS gespeicherte Startreihenfolge.
Aufrufen des System-Setups
DrückenSie<F2>,umaufdasSystem-SetupzuzugreifenunddiebenutzerdefinierbarenEinstellungenzuändern.WennbeimZugreifenaufdasSystem-Setup
mittelsdieserTasteProblemeauftreten,drückenSie<F2>,sobalddieTastatur-LEDs zu blinken beginnen.
ZurückzumInhaltsverzeichnis

ZurückzumInhaltsverzeichnis
Diagnosefunktionen
Dell™Latitude™2100Service-Handbuch
Diagnoseanzeigecodes
Akkuanzeigecodes
Anzeigecodes ohne Einschaltselbsttest
Diagnoseanzeigecodes
Diagnoseanzeigen befinden sich an zwei verschiedenen Stellen des Computers:
l UntenlinksanderHandballenstütze
l Oben rechts an der Tastatur
Akkuanzeigecodes
Wenn der Computer an eine Netzstromsteckdose angeschlossen ist, leuchtet die Anzeige folgendermaßen:
l Stetig blau: Der Akku wird geladen.
l Blau blinkend:DerAkkuistfastvollständiggeladen.
l Schnellorangeblinkendundanschließendstetiggrün:VorübergehenderAkkuausfall
l Schnell orange blinkend: Dauerhafter Akkuausfall
Wenn der Computer mit Akkustrom betrieben wird, leuchtet die Anzeige folgendermaßen:
l Aus: Der Akku ist ausreichend geladen oder der Computer ist ausgeschaltet.
l Blinkend orange: Der Ladestand des Akkus ist niedrig.
l Stetig orange: Der Ladestand des Akkus ist kritisch niedrig.
l Schnellorangeblinkendundanschließendstetiggrün:VorübergehenderAkkuausfall
l Schnell orange blinkend: Dauerhafter Akkuausfall
Codes ohne Einschaltselbsttest
Die Nummerntasten-Anzeigeleuchte, die Feststelltasten-Anzeigeleuchte und die Rollen-Taste-Anzeigeleuchte dienen auch zur Diagnose von Problemen, die
außerhalbdesEinschaltselbsttestsauftretenkönnen.
1
Betriebsanzeige
2
Festplatten-Aktivitätsanzeige
3
Akkuanzeige
4
Wireless-Netzwerkaktivitätsanzeige
5
Nummerntasten-Anzeigeleuchte
6
Feststelltastenanzeige
7
Rollen-Taste-Anzeigeleuchte
Darstellung
Beschreibung
NächsterSchritt

ZurückzumInhaltsverzeichnis
AN-BLINKT-BLINKT
Es sind keine SODIMMs
installiert.
1. InstallierenSieunterstützteSpeichermodule.
2. Wenn bereits Speichermodule installiert sind, sollten Sie die
Module nacheinander entfernen und wieder ihre jeweiligen
Steckplätzeeinsetzen.
3. VersuchenSieesmitfunktionsfähigenSpeichermoduleneines
anderen Computers, oder ersetzen Sie den Speicher.
4. Ersetzen Sie die Systemplatine.
BLINKT-AN-AN
Fehler der Systemplatine
1. Entfernen Sie den Prozessor und setzen Sie ihn wieder ein.
2. Ersetzen Sie die Systemplatine.
3. Ersetzen Sie den Prozessor.
BLINKT-AN-BLINKT
Fehler beim LCD-Panel
1. Trennen Sie das LCD-KabelundschließenSieeswiederan.
2. Ersetzen Sie das LCD-Panel.
3. Tauschen Sie die Videokarte/Systemplatine aus.
AUS-BLINKT-AUS
Fehler bei der
Speicherkompatibilität
1. Installieren Sie kompatible Speichermodule.
2. Wenn zwei Module installiert sind, entfernen Sie ein Modul.
FührenSiedanneinenTestdurch.SetzenSiedasandere
ModulindenselbenSteckplatzein.FührenSiedanneinenTest
durch. Testen Sie beide Module in dem anderen Steckplatz.
3. Ersetzen Sie den Speicher.
4. Ersetzen Sie die Systemplatine.
AN-BLINKT-AN
Speicher wurde erkannt, ist
aber fehlerhaft.
1. Entfernen Sie den Speicher und setzen Sie ihn wieder ein.
2. Wenn zwei Module installiert sind, entfernen Sie ein Modul.
FührenSiedanneinenTestdurch.SetzenSiedasandere
ModulindenselbenSteckplatzein.FührenSiedanneinenTest
durch. Testen Sie beide Module in dem anderen Steckplatz.
3. Ersetzen Sie den Speicher.
4. Ersetzen Sie die Systemplatine.
AUS-BLINKT-BLINKT
Modemfehler
1. TrennenSiedasModemundschließenSieeswiederan.
2. Ersetzen Sie das Modem.
3. Ersetzen Sie die Systemplatine.
BLINKT-BLINKT-BLINKT
Fehler der Systemplatine
1. Ersetzen Sie die Systemplatine.
BLINKT-BLINKT-AUS
Option-ROM-Fehler
1. TrennenSiedasdasGerätundschließenSieeswiederan.
2. ErsetzenSiedasGerät.
3. Ersetzen Sie die Systemplatine.
AUS-AN-AUS
Fehler bei einem
Speichergerät
1. Entfernen Sie die Festplatte und das optische Laufwerk und
setzen Sie sie wieder ein.
2. Testen Sie den Computer nur mit Festplatte und nur mit
optischem Laufwerk.
3. ErsetzenSiedasGerät,dasdenFehlerverursacht.
4. Ersetzen Sie die Systemplatine.
BLINKT-BLINKT-AN
Fehler bei der Grafikkarte
1. Ersetzen Sie die Systemplatine.

ZurückzumInhaltsverzeichnis
HinzufügenundErsetzenvonKomponenten
Dell™Latitude™2100Service-Handbuch
ZurückzumInhaltsverzeichnis
Akku
Abdeckung
Knopfzellenbatterie
Kühlkörper
Festplattenlaufwerkhalterung
Bildschirmblende
Bildschirm
Bildschirmhalterungen
Gleichstromkabel
Scharnierabdeckung
Tastatur
Speicher
WLAN-Karte
Festplattenlaufwerk
Bildschirmbaugruppe
LED-Platine
Bildschirmkabel
Bildschirmscharniere
Systemplatine
Interne Karte mit Bluetooth®Wireless-Technologie

ZurückzumInhaltsverzeichnis
Kennwörter
Dell™Latitude™2100Service-Handbuch
Verwenden eines Systemkennworts
Verwenden eines Administratorkennworts
Verwenden eines Festplattenkennworts
KennwörtersindnichtabWerkaktiviert.DieseFunktionmussimSystem-Setupaktiviertwerden,wennSieeinKennwortverwendenmöchten.WennSieein
Kennwort vergessen haben, finden Sie im Internet unter www.support.dell.comInformationendarüber,wieeinKennwortaufIhremComputergelöscht
werden kann.
Das Systemkennwort, das Administratorkennwort und das Festplattenkennwort verhindern unbefugte Zugriffe auf Ihren Computer, jedes allerdings auf
unterschiedlicheWeise.DerfolgendenTabellekönnenSiediefürIhrenComputerzurVerfügungstehendenKennworttypenund-funktionen entnehmen.
KennwörterbieteneinhohesMaßanSicherheitfürdieDatenaufIhremComputerbzw.IhrerFestplatte.SiebietenjedochkeineabsoluteSicherheit.FallsSie
einenochhöhereSicherheitsstufebenötigen,solltenSiezusätzlicheSchutzmaßnahmenergreifen,z.B.SmartCards,ProgrammezurDatenverschlüsselung
oderPCCardsmitVerschlüsselungsfunktionen.
Verwenden eines Systemkennworts
MitdemSystemkennwortschützenSiedenComputervorunbefugtemZugang.NachVergabeeinesSystemkennwortsmussdiesesbeijedemEinschaltendes
Computers eingegeben werden. Die folgende Meldung wird bei jedem Einschalten des Computers angezeigt:
Please type in the system or administrator password and press <Enter>.
(GebenSiedasSystemkennwortoderdasAdministratorkennworteinundbetätigenSiedieEingabetaste.)
GebenSieIhrKennwortein,umfortzufahren(dasKennwortdarfnichtlängeralsachtZeichensein).WenninnerhalbvonzweiMinutenkeinKennwort
eingegebenwird,kehrtderComputerindenvorherigenBetriebszustandzurück.
Wenn ein Administratorkennwort vergeben wurde, kann es anstelle des Systemkennworts verwendet werden. Der Computer fordert nicht gesondert zur
Eingabe des Administratorkennworts auf.
Verwenden eines Administratorkennworts
DasAdministratorkennwortistdafürgedacht,SystemadministratorenoderServicetechnikernzwecksReparaturoderNeukonfigurationdenZugriffaufden
Computerzuermöglichen.DieAdministratorenoderTechnikerkönnendenComputerngruppenweiseidentischeAdministratorkennwörterzuweisen.Das
Systemkennwort kann von Ihnen festgelegt werden.
Wenn Sie ein Administratorkennwort vergeben, wird die Option Configure Setup (Setup-Konfiguration) im System-Setup angezeigt. Mit der Option Configure
Setup (Setup-Konfiguration) kann der Zugang zum System-SetupaufdiegleicheWeiseeingeschränktwerden,wieeinSystemkennwortdenZugangzum
Computereinschränkt.DasAdministratorkennwortkannanstelledesSystemkennwortsverwendetwerden.WennSiezurEingabedesSystemkennworts
aufgefordertwerden,könnenSieauchdasAdministratorkennworteingeben.
Verwenden eines Festplattenkennworts
DasKennwortfürdieFestplatteschütztdieDatenaufderFestplattevorunbefugtemZugriff.SiekönnenaucheinKennwortfürdieexterneFestplatte
vergeben(soweitverwendet),dasmitdemKennwortderprimärenFestplatteidentischseinkann,abernichtmuss.
WenneinFestplattenkennwortvergebenwurde,müssenSiediesesjedesMaleingeben,wennSiedenComputereinschaltenoderausdemStandby-Modus in
denNormalbetriebzurückkehren.WenndasKennwortfürdieFestplatteaktiviertist,wirdbeijedemEinschaltendesComputersdiefolgendeMeldung
angezeigt:
Hard-disk #***********-****, the system Primary HDD, is
protected by a password authentication system. You cannot
access data on this hard drive without the correct password.
Please type in the hard-disk drive password and press <Enter>.
(Die Festplatte Nr. ***********-****, dieprimäreSystemfestplatte,istdurcheinKennwort-Authentifizierungssystemgeschützt.Ohne
korrektesKennwortistkeinZugriffaufdieDatenaufdieserFestplattemöglich.GebenSiedasFestplattenkennworteinunddrücken
Sie die Eingabetaste.)
Kennworttyp
Funktionen
System
SchütztdenComputervorunbefugtemZugriff.
Administrator
GewährtSystemadministratorenoderKundendiensttechnikernZugriffaufdenComputerfürReparaturenoderNeukonfigurationen.
ErmöglichtesIhnen,denZugangzumSystem-SetupaufdiegleicheWeiseeinzuschränken,wieeinSystemkennwortdenZugangzum
Computereinschränkt.
Kann anstelle des Systemkennworts zum Schutz Ihres Computers vor unbefugten Zugriffen verwendet werden.
Festplatte
SchütztdieDatenaufderinternenoderexternenFestplatte(fallsverwendet)vorunbefugtemZugriff.
ANMERKUNG: Wenn Sie das Administratorkennwort deaktivieren, wird auch das Systemkennwort deaktiviert.
ANMERKUNG: Wenn Sie das Administratorkennwort deaktivieren, wird auch das Systemkennwort deaktiviert.
ANMERKUNG: Das Administratorkennwort bietet Zugriff auf den Computer, aber es bietet keinen Zugriff auf die Festplatte, wenn dieser ein Kennwort
zugewiesen wurde.

GebenSieIhrKennwortein,umfortzufahren(dasKennwortdarfnichtlängeralsachtZeichensein).DrückenSie<Esc>,umdenComputerwiederinden
vorherigenBetriebszustandzurückzuversetzen.WenninnerhalbvonzweiMinutenkeinKennworteingegebenwird,kehrtderComputerindenvorherigen
Betriebszustandzurück.
Wenn Sie ein falsches Kennwort eingeben, wird folgende Meldung angezeigt:
Invalidpassword(ungültigesKennwort)
[Press Enter to retry
(DrückenSiedieEingabetaste,umdasPasswortnocheinmaleinzugeben)]
WenndreimalhintereinandereinfalschesPassworteingegebenwird,versuchtderComputervoneinemanderenstartfähigenGerätzustarten,wenndie
Option Boot First Device(ErstesStartgerät)soeingestelltist,dassdasStartenvoneinemanderenGerätmöglichist.WenndieOptionBoot First Device
(ErstesStartgerät)nichtsogesetztwurde,dassderNeustartübereinanderesGerätmöglichist,kehrtderComputerindenBetriebszustandzurück,indem
er sich unmittelbar nach dem Einschalten befand.
Wenn das Festplattenkennwort, das externe Festplattenkennwort und das Systemkennwort identisch sind, werden Sie nur zur Eingabe des Systemkennworts
aufgefordert.WenndasFestplattenkennwortunddasSystemkennwortunterschiedlichsind,werdenSiezurEingabebeiderKennwörteraufgefordert.Zwei
unterschiedlicheKennwörterbietenhöhereSicherheit.
ZurückzumInhaltsverzeichnis
ANMERKUNG:DasAdministratorkennwortermöglichtdenZugriffaufdenComputer,jedochnichtaufeineFestplatte,diedurcheinFestplattenkennwort
geschütztist.

ZurückzumInhaltsverzeichnis
Technische Daten
Dell™Latitude™2100Service-Handbuch
Prozessor
Secure Digital (SD)-Speicherkartenlesegerät
Speicher
Kommunikation
Audio
Tastatur
Akku
Abmessungen und Gewichte
Systemdaten
PortsundAnschlüsse
Grafik
Bildschirm
Touchpad
Kamera
Netzteil
Umgebungsbedingungen
Anmerkung: DieAngebotekönnenjenachRegionvariieren.UmweitereInformationen
zur Konfiguration des Computer zu erhalten, klicken Sie auf Start (oder Start unter
Windows®XP)® Hilfe und SupportundwählenSiedieOptionzurAnzeigevon
InformationenüberdenComputeraus.
Prozessor
Prozessortyp
Intel®Atom™N270
CPU-Taktrate
1,60GHz
Bustaktrate
533MHz
L1-Cache
32KB
L2-Cache
512KB
Systemdaten
System-Chipsatz
Intel94GSE-Chipsatz
Datenbusbreite
64 Bit
DRAM-Busbreite
64 Bit
Adressbusbreite (Prozessor)
36 Bit
Flash-EPROM
SPI 32 MBit
SD-Speicherkartenlesegerät(SecureDigital)
UnterstützteKarten
SD, SDIO, SD HC, Mini SD (mit Adapter)
Speicher
Speichermodulanschlüsse
zwei SODIMM-Steckplätze
Speichermodulkapazitäten
1GB,2GB
Speichertyp
DDR2 800 MHz, nur Nicht-ECC-Speicher
Speicher (Mindestwert)
1024MB
Speicher(Höchstwert)
2048 MB
PortsundAnschlüsse
Audio
Mikrofonanschluss,BuchsefürStereokopfhörer/-
lautsprecher
Netzwerkadapter
RJ-45-Anschluss
USB
drei 4-polige USB-2.0-konformeAnschlüsse
Grafik
VGA
Kommunikation
Modem
Extern (optional)
Netzwerkadapter
10/100/1000-Ethernet-LAN auf der Systemplatine

Wireless
WLAN (Mini-CardhalbeLänge),WPANBluetooth®
Wireless-Technologie
Grafik
Grafiktyp
Integriert
Grafikcontroller
Intel Extreme
Datenbus
Integriert
Bildschirmausgabe
Bildschirmanschluss
Grafikspeicher
biszu128MBgemeinsamerVideospeicher
Audio
Audiotyp
Zweikanal-High-Definition-Audiocodec
Audiocontroller
Realtek ALC272
Stereoumwandler
24-Bit (Stereo, Digital-zu-Analog)
24-Bit (Stereo, Analog-zu-Digital)
Schnittstellen:
Intern
High-Definition-Audio (HDA)
Extern
Mikrofonbuchse,AnschlussfürStereokopfhörer/-
Lautsprecher (jeweils Minianschluss)
Lautsprecher
zwei 1-W-Lautsprecher,4Ohm
InternerVerstärker
1 W pro Kanal an 4 Ohm
Integriertes Mikrofon
Digitales Einzelmikrofon
Lautstärkeregler
TastenzurLautstärkeregelung
Bildschirm
Typ (Aktivmatrix-TFT)
WSVGA- oder WSGA-Touchscreen
Aktiver Bereich X/Y
303,74x189,84mm
Abmessungen:
Höhe
125,28mm
Breite
222,72mm
MaximaleAuflösung
1024x576
Betriebswinkel
0°(geschlossen)bis135°
Bildwiederholfrequenz
60 Hz
Betrachtungswinkel:
Horizontal
40/40°
Vertikal
10/30°
Bildpunktgröße(WSVGA)
0,2175
Tastatur
Anzahl der Tasten
84(USAundGroßbritannien),85(Brasilien),87(Japan)
Layout
QWERTZ/AZERTY/Kanji
Touchpad
X/Y-Positionsauflösung
(Grafiktabellenmodus)
240 CPI
Größe:
Breite
Sensoraktiver Bereich, 61,8 mm
Höhe
Rechteck,34,9mm
Kamera (optional)
Auflösung
640x480Pixel(VGA)

Akku
Typ
3Zellen:35Wh
6Zellen:56Wh
Abmessungen:
Tiefe
Lithium-Ionen-Akkumit3Zellen
40,5mm
Lithium-Ionen-Akku mit 6 Zellen
48,1mm
Höhe
Lithium-Ionen-Akkumit3Zellen
23,2mm
Lithium-Ionen-Akku mit 6 Zellen
42,5mm
Breite
Lithium-Ionen-Akkumit3Zellen
204mm
Lithium-Ionen-Akku mit 6 Zellen
204mm
Gewicht
Lithium-Ionen-Akkumit3Zellen
0,21kg
Lithium-Ionen-Akku mit 6 Zellen
0,35 kg
Spannung
Lithium-Ionen-Akkumit3Zellen
14,8VGleichspannung
Lithium-Ionen-Akku mit 6 Zellen
11,1VGleichspannung
Ladezeit(ca.)fürLithium-Ionen-Akkumit6Zellen
BeiausgeschaltetemComputer
ca.1StundebiszumErreichenvon80%derKapazität
ca.2StundenbiszumErreichenvon100%der
Kapazität
Lebensdauer (ca.)
1Jahr
Temperaturbereich:
Betrieb
0bis40°C
Aufbewahrung
-10bis65°C
Knopfzellenbatterie
CR-2032
Netzteil
Typ
65Watt
Eingangsspannung
100–240 V Wechselspannung
Eingangsstrom (maximal)
1,5A
Eingangsfrequenz
50–60 Hz
Ausgangsstrom
4,34A(max.bei4-Sekunden-Impulsen)
3,34A(Dauerstrom)
Ausgangsleistung
65Watt
Ausgangsnennspannung
19,5 ±1,0 V Gleichspannung
Temperaturbereich:
Betrieb
0bis35°C
Aufbewahrung
–30bis65°C
Abmessungen und Gewichte
Höhe:
mit3Zellen
39,9–41,5 mm
mit6Zellen
59,15–60,75 mm
Breite(3Zellenund6Zellen)
265mm
Tiefe:
mit3Zellen
187mm
mit6Zellen
194,63mm
Gewicht (ca.):
mit3Zellen
1,42kg
mit6Zellen
1,57kg
Umgebungsbedingungen
Temperaturbereich:

ZurückzumInhaltsverzeichnis
Betrieb
0 bis35°C
Aufbewahrung
–40 bis65°C
Relative Luftfeuchtigkeit (max.):
Betrieb
10 % bis 90 % nicht-kondensierend
Lagerung
5 % bis 95 % nicht-kondensierend
MaximaleErschütterung(erzeugtdurcheinVibrationsspektrum,daseineBenutzerumgebungsimuliert):
Betrieb
0,66 GRMS (Effektivbeschleunigung)
Lagerung
1,3 GRMS (Effektivbeschleunigung)
ZulässigeStoßeinwirkung(gemessenmitKopfderFestplatteinParkstellungundeinerhalbenSinuswellevon
2 ms):
Betrieb
140 G
Lagerung
163 G
Luftverschmutzungsklasse
G2oderniedrigergemäßISA-S71.04-1985

ZurückzumInhaltsverzeichnis
Akku
Dell™Latitude™2100Service-Handbuch
Entfernen des Akkus
1. Folgen Sie den Anweisungen unter Vor der Arbeit im Inneren des Computers.
2. Schieben Sie den Akku-Entriegelungsriegel in die entriegelte Position.
3. Entfernen Sie den Akku aus dem Computer.
ZurückzumInhaltsverzeichnis
WARNUNG: BevorSieArbeitenimInnerendesComputersausführen,lesenSiezunächstdieimLieferumfangdesComputersenthaltenen
Sicherheitshinweise.ZusätzlicheEmpfehlungenzurbestmöglichenUmsetzungderSicherheitsrichtlinienfindenSieaufunsererWebsitezum
Thema Einhaltung gesetzlicher Vorschriften unter der Adresse www.dell.com/regulatory_compliance.
Anmerkung: MöglicherweisemussAdobeFlashPlayervonAdobe.cominstalliertwerden,umdienachfolgendenAbbildungenanzeigenzukönnen.

ZurückzumInhaltsverzeichnis
Tastatur
Dell™Latitude™2100Service-Handbuch
Entfernen der Tastatur
1. Folgen Sie den Anweisungen unter Vor der Arbeit im Inneren des Computers.
2. Entfernen Sie den Akku aus dem Computer.
3. Entfernen Sie die beiden Tastaturschrauben.
4. ÖffnenSiedenBildschirmineinemWinkelvon145°undstellenSiedenComputerhochkantaufdieArbeitsoberfläche.
5. Schieben Sie einen Stift aus Kunststoff durch den Schraubensockel.
6. LegenSiedenComputerflachaufdieArbeitsoberfläche.
7. Entfernen Sie die Tastatur, beginnend an der linken oberen Ecke der Tastatur, aus dem Computer.
8. Drehen Sie die Tastatur um.
9. ÖffnenSiedieDatenkabelklemmederTastatur.
10. Ziehen Sie das Datenkabel von der Tastatur ab.
11. Entfernen Sie die Tastatur aus dem Computer.
ZurückzumInhaltsverzeichnis
WARNUNG: BevorSieArbeitenimInnerendesComputersausführen,lesenSiezunächstdieimLieferumfangdesComputersenthaltenen
Sicherheitshinweise.ZusätzlicheEmpfehlungenzurbestmöglichenUmsetzungderSicherheitsrichtlinienfindenSieaufunsererWebsitezum
Thema Einhaltung gesetzlicher Vorschriften unter der Adresse www.dell.com/regulatory_compliance.
Anmerkung: MöglicherweisemussAdobeFlashPlayervonAdobe.cominstalliertwerden,umdienachfolgendenAbbildungenanzeigenzukönnen.

ZurückzumInhaltsverzeichnis
Abdeckung
Dell™Latitude™2100Service-Handbuch
Entfernen der Abdeckung
1. Folgen Sie den Anweisungen unter Vor der Arbeit im Inneren des Computers.
2. Entfernen Sie den Akku aus dem Computer.
3. Entfernen Sie die Tastatur aus dem Computer.
4. Entfernen Sie die drei Schrauben der Abdeckung am Computer.
5. SchließenSiedenBildschirmunddrehenSiedenComputerum.
6. Entfernen Sie die vier Schrauben der Abdeckung.
7. TrennensiediehintereEckederAbdeckungvorsichtigvomKunststoffderHandballenstütze.
8. LösensiedieKunststoffklammernzurBefestigungderhinterenKantederAbdeckungamComputermiteinemStiftodereinemFlachkopf-
Schraubenzieher.
9. EntfernenSiedieAbdeckung.LösenSiedabeidieKunststoffklammernanderVorderkantedesComputers.
WARNUNG: BevorSieArbeitenimInnerendesComputersausführen,lesenSiezunächstdieimLieferumfangdesComputersenthaltenen
Sicherheitshinweise.ZusätzlicheEmpfehlungenzurbestmöglichenUmsetzungderSicherheitsrichtlinienfindenSieaufunsererWebsitezum
Thema Einhaltung gesetzlicher Vorschriften unter der Adresse www.dell.com/regulatory_compliance.
Anmerkung: MöglicherweisemussAdobeFlashPlayervonAdobe.cominstalliertwerden,umdienachfolgendenAbbildungenanzeigenzukönnen.

ZurückzumInhaltsverzeichnis
Speicher
Dell™Latitude™2100Service-Handbuch
1. Folgen Sie den Anweisungen unter Vor der Arbeit im Inneren des Computers.
2. Entfernen Sie den Akku aus dem Computer.
3. Entfernen Sie die Tastatur aus dem Computer.
4. Entfernen Sie die Abdeckung des Computers.
5. DrückenSiedieHaltefedernvorsichtigvomSpeichermodulweg.
6. Entfernen Sie das Speichermodul aus dem Computer.
ZurückzumInhaltsverzeichnis
WARNUNG: BevorSieArbeitenimInnerendesComputersausführen,lesenSiezunächstdieimLieferumfangdesComputersenthaltenen
Sicherheitshinweise.ZusätzlicheEmpfehlungenzurbestmöglichenUmsetzungderSicherheitsrichtlinienfindenSieaufunsererWebsitezum
Thema Einhaltung gesetzlicher Vorschriften unter der Adresse www.dell.com/regulatory_compliance.
Anmerkung: MöglicherweisemussAdobeFlashPlayervonAdobe.cominstalliertwerden,umdienachfolgendenAbbildungenanzeigenzukönnen.

ZurückzumInhaltsverzeichnis
Knopfzellenbatterie
Dell™Latitude™2100Service-Handbuch
Entfernen der Knopfzellenbatterie
1. Folgen Sie den Anweisungen unter Vor der Arbeit im Inneren des Computers.
2. Entfernen Sie den Akku aus dem Computer.
3. Entfernen Sie die Tastatur aus dem Computer.
4. Entfernen Sie die Abdeckung des Computers.
5. Verwenden Sie einen Stift aus Kunststoff, um die Knopfzellenbatterie vorsichtig aus ihrer Aufnahme auf der Systemplatine herauszuheben.
6. Entfernen Sie die Knopfzellenbatterie aus dem Computer.
ZurückzumInhaltsverzeichnis
WARNUNG: BevorSieArbeitenimInnerendesComputersausführen,lesenSiezunächstdieimLieferumfangdesComputersenthaltenen
Sicherheitshinweise.ZusätzlicheEmpfehlungenzurbestmöglichenUmsetzungderSicherheitsrichtlinienfindenSieaufunsererWebsitezum
Thema Einhaltung gesetzlicher Vorschriften unter der Adresse www.dell.com/regulatory_compliance.
Anmerkung: MöglicherweisemussAdobeFlashPlayervonAdobe.cominstalliertwerden,umdienachfolgendenAbbildungenanzeigenzukönnen.

ZurückzumInhaltsverzeichnis
WLAN-Karte (Wireless Local Area Network)
Dell™Latitude™2100Service-Handbuch
Entfernen der WLAN-Karte
1. Folgen Sie den Anweisungen unter Vor der Arbeit im Inneren des Computers.
2. Entfernen Sie den Akku aus dem Computer.
3. Entfernen Sie die Tastatur aus dem Computer.
4. Entfernen Sie die Abdeckung des Computers.
5. Ziehen Sie die WLAN-Antennenkabel von der Karte ab.
6. Entfernen Sie die Schraube, mit der das WLAN-Modul am Computer befestigt ist.
7. Entfernen Sie das WLAN-Modul aus dem Computer.
ZurückzumInhaltsverzeichnis
WARNUNG: BevorSieArbeitenimInnerendesComputersausführen,lesenSiezunächstdieimLieferumfangdesComputersenthaltenen
Sicherheitshinweise.ZusätzlicheEmpfehlungenzurbestmöglichenUmsetzungderSicherheitsrichtlinienfindenSieaufunsererWebsitezum
Thema Einhaltung gesetzlicher Vorschriften unter der Adresse www.dell.com/regulatory_compliance.
Anmerkung: MöglicherweisemussAdobeFlashPlayervonAdobe.cominstalliertwerden,umdienachfolgendenAbbildungenanzeigenzukönnen.

ZurückzumInhaltsverzeichnis
Kühlkörper
Dell™Latitude™2100Service-Handbuch
EntfernendesKühlkörpers
1. Folgen Sie den Anweisungen unter Vor der Arbeit im Inneren des Computers.
2. Entfernen Sie den Akku aus dem Computer.
3. Entfernen Sie die Tastatur aus dem Computer.
4. Entfernen Sie die Abdeckung des Computers.
5. ZiehenSiedasLautsprecherkabelabundentnehmenSiedasKabelausseinerFührung.
6. ZiehenSiedasLüfter-Netzkabel von der Systemplatine ab.
7. LösenSiedievierunverlierbarenSchraubenamKühlkörper.
8. HebenSiedenKühlkörperanundentfernenSieihnausdemComputer.
ZurückzumInhaltsverzeichnis
WARNUNG: BevorSieArbeitenimInnerendesComputersausführen,lesenSiezunächstdieimLieferumfangdesComputersenthaltenen
Sicherheitshinweise.ZusätzlicheEmpfehlungenzurbestmöglichenUmsetzungderSicherheitsrichtlinienfindenSieaufunsererWebsitezum
Thema Einhaltung gesetzlicher Vorschriften unter der Adresse www.dell.com/regulatory_compliance.
Anmerkung: MöglicherweisemussAdobeFlashPlayervonAdobe.cominstalliertwerden,umdienachfolgendenAbbildungenanzeigenzukönnen.

ZurückzumInhaltsverzeichnis
Festplattenlaufwerk
Dell™Latitude™2100Service-Handbuch
Entfernen des Festplattenlaufwerks
1. Folgen Sie den Anweisungen unter Vor der Arbeit im Inneren des Computers.
2. Entfernen Sie den Akku aus dem Computer.
3. Entfernen Sie die Tastatur aus dem Computer.
4. Entfernen Sie die Abdeckung des Computers.
5. Entfernen Sie die vier Schrauben, mit denen die Festplatte am Computer befestigt ist.
6. Schieben Sie das Festplattenlaufwerk zur Seite des Computers, bis die Festplatte von der Systemplatine getrennt ist.
7. Heben Sie das Festplattenlaufwerk an und entfernen Sie es aus dem Computer.
ZurückzumInhaltsverzeichnis
WARNUNG: BevorSieArbeitenimInnerendesComputersausführen,lesenSiezunächstdieimLieferumfangdesComputersenthaltenen
Sicherheitshinweise.ZusätzlicheEmpfehlungenzurbestmöglichenUmsetzungderSicherheitsrichtlinienfindenSieaufunsererWebsitezum
Thema Einhaltung gesetzlicher Vorschriften unter der Adresse www.dell.com/regulatory_compliance.
Anmerkung: MöglicherweisemussAdobeFlashPlayervonAdobe.cominstalliertwerden,umdienachfolgendenAbbildungenanzeigenzukönnen.
Seite laden ...
Seite laden ...
Seite laden ...
Seite laden ...
Seite laden ...
Seite laden ...
Seite laden ...
Seite laden ...
Seite laden ...
Seite laden ...
Seite laden ...
Seite laden ...
Seite laden ...
Seite laden ...
Seite laden ...
Seite laden ...
Seite laden ...
Seite laden ...
Seite laden ...
-
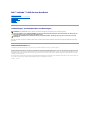 1
1
-
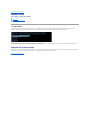 2
2
-
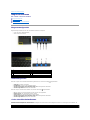 3
3
-
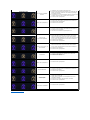 4
4
-
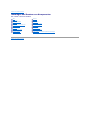 5
5
-
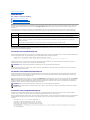 6
6
-
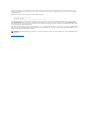 7
7
-
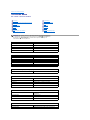 8
8
-
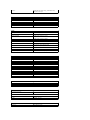 9
9
-
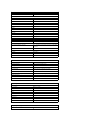 10
10
-
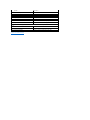 11
11
-
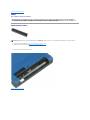 12
12
-
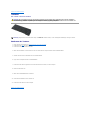 13
13
-
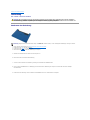 14
14
-
 15
15
-
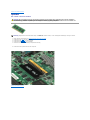 16
16
-
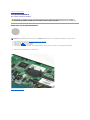 17
17
-
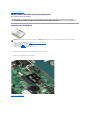 18
18
-
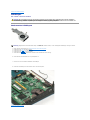 19
19
-
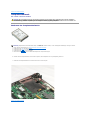 20
20
-
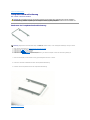 21
21
-
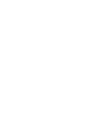 22
22
-
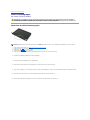 23
23
-
 24
24
-
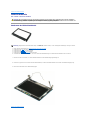 25
25
-
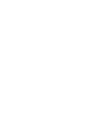 26
26
-
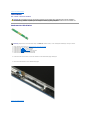 27
27
-
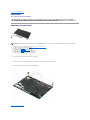 28
28
-
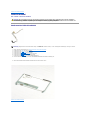 29
29
-
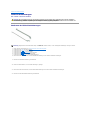 30
30
-
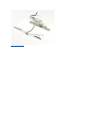 31
31
-
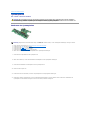 32
32
-
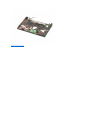 33
33
-
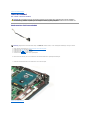 34
34
-
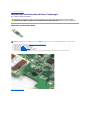 35
35
-
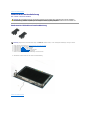 36
36
-
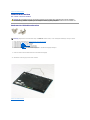 37
37
-
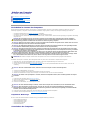 38
38
-
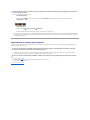 39
39
Verwandte Papiere
-
Dell Latitude E6410 ATG Benutzerhandbuch
-
Dell Latitude E6510 Benutzerhandbuch
-
Dell Latitude E5500 Benutzerhandbuch
-
Dell Latitude Z Benutzerhandbuch
-
Dell Latitude 2110 Benutzerhandbuch
-
Dell Precision M4500 Benutzerhandbuch
-
Dell LATITUDE E4310 Benutzerhandbuch
-
Dell Latitude 2120 Benutzerhandbuch
-
Dell Latitude CPi A Benutzerhandbuch