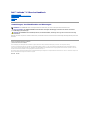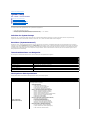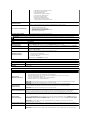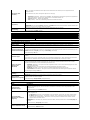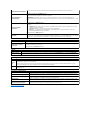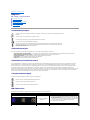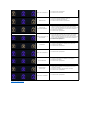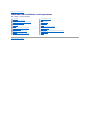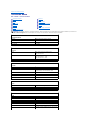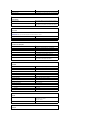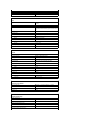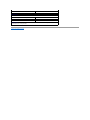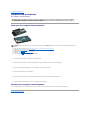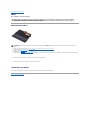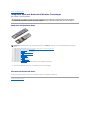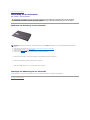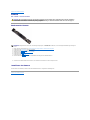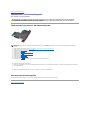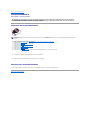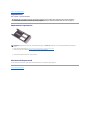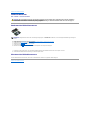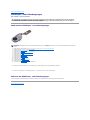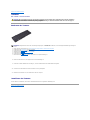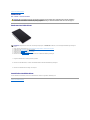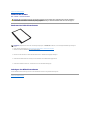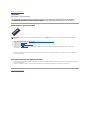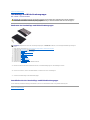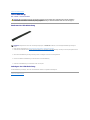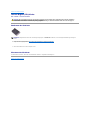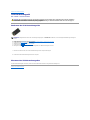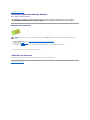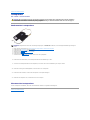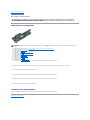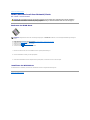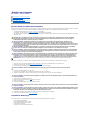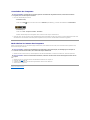Dell™Latitude™13Service-Handbuch
Anmerkungen, Vorsichtshinweise und Warnungen
WennSieeinenDell™-Computer der n-Reiheerworbenhaben,sindsämtlicheVerweiseindiesemDokumentaufMicrosoft®Windows®-Betriebssysteme nicht
zutreffend.
IrrtümerundtechnischeÄnderungenvorbehalten.
©2010DellInc.AlleRechtevorbehalten.
DieVervielfältigungoderWiedergabedieserMaterialieninjeglicherWeiseohnevorherigeschriftlicheGenehmigungvonDellInc.sindstrengstensuntersagt.
In diesem Text enthaltene Marken: Dell, das DELL-Logo und Latitude sind Marken von Dell Inc.; Intel, Core und Celeron sind entweder Marken oder eingetragene Marken der
IntelCorporation;Microsoft, Windows, Windows Vista, die Windows Vista-Startschaltflächesind entweder Marken oder eingetragene Marken der Microsoft Corporation in den USA
und/oderanderenLändern;Bluetooth ist eine eingetragene Marke der Bluetooth SIG, Inc.
Alle anderen in diesem Dokument genannten Marken und Handelsbezeichnungen sind Eigentum der entsprechenden Hersteller und Firmen. Dell Inc. erhebt keinen Anspruch auf
Marken und Handelsbezeichnungen mit Ausnahme der eigenen.
März2010Rev.A00
Arbeiten am Computer
Entfernen und Installieren von Komponenten
Technische Daten
System-Setup
Diagnose
ANMERKUNG:EineANMERKUNGmachtaufwichtigeInformationenaufmerksam,mitdenenSiedasSystembessereinsetzenkönnen.
VORSICHTSHINWEIS: EinVORSICHTSHINWEISmachtaufmerksamaufmöglicheBeschädigungderHardwareoderVerlustvonDatenbei
Nichtbefolgung von Anweisungen.
WARNUNG: EineWARNUNGweistaufGefahrenquellenhin,diematerielleSchäden,VerletzungenodersogardenTodvonPersonenzurFolge
habenkönnen.

ZurückzumInhaltsverzeichnis
System-Setup
Dell™Latitude™13Service-Handbuch
Aufrufen des System-Setups
BootMenu(Systemstartmenü)
Tastenkombinationen zur Navigation
MenüoptionenbeimSystemstart
Ihr Computer bietet die folgenden BIOS- und Systemeinrichtungsoptionen:
l Aufruf des System-Setups mit <F2>
l EinmaligerZugriffaufdasStartmenüdurchDrückenvon<F12>
l Greifen Sie auf die Intel®AMT-Einstellungenzu,indemSie<Strg>+<P>drücken
Aufrufen des System-Setups
DrückenSie<F2>,umdasSystem-SetupaufzurufenunddiebenutzerdefinierbarenEinstellungenzuändern.WennbeimAufrufendesSystem-Setup-
ProgrammsmittelsdieserTasteProblemeauftreten,drückenSie<F2>,sobalddieTastatur-LEDs zu blinken beginnen.
BootMenu(Systemstartmenü)
DrückenSie<F12>,wenndasDell-Logoangezeigtwird,umdasMenümiteinerListederverfügbarenStartgerätezumeinmaligenStartfürdenComputer
anzuzeigen. Die Optionen Diagnosis (Diagnose) und Enter Setup(Setupaufrufen)werdenindiesemMenüebenfallsangezeigt.WelcheGeräteimStartmenü
angezeigtwerden,hängtdavonab,welchestartfähigenGeräteimSysteminstalliertsind.DiesesMenüisthilfreich,wennSievoneinembestimmtenGeräte
ausstartenoderdieDiagnosefunktionfürdenComputeranzeigenmöchten.WennSiedasStartmenüverwenden,hatdieskeineAuswirkungenaufdieim
BIOS gespeicherte Startreihenfolge.
Tastenkombinationen zur Navigation
MitdenfolgendenTastenkombinationenkönnenSiedurchdieSystem-Setup-Bildschirme navigieren.
MenüoptionenbeimSystemstart
DiefolgendenTabellenbeschreibendieMenüoptionenfürdasSystem-Setup-Programm.
Navigation
Aktion
Tastenkombination(en)
Feld ein- oder ausblenden
<Eingabetaste>, Pfeil-nach-links- oder Pfeil-nach-rechts-Taste oder +/–
Alle Felder ein- oder ausblenden
< >
BIOS beenden
<Esc> - In Setup bleiben, Speichern/Beenden, Verwerfen/Beenden
Einstellungändern
Pfeil-nach-links- oder Pfeil-nach-rechts-Taste
ZuänderndesFeldauswählen
<Eingabetaste>
Änderungabbrechen
<Esc>
Standard wiederherstellen
<Alt><F>oderMenüoptionLoad Defaults (Standards laden)
Allgemein
Option
Beschreibung
System Information
(Systeminformationen)
IndiesemAbschnittsinddieprimärenHardwaremerkmaledesComputersaufgeführt.IndiesemAbschnittgibtes
keine konfigurierbaren Optionen.
l Systeminformationen
¡ BIOS Version (BIOS-Version)
¡ Service Tag (Service-Tag-Nummer)
¡ Asset Tag (Asset-Tag-Nummer)
¡ Ownership Tag (Besitzerkennnummer)
l Memory Information (Speicherinformationen)
¡ Memory Installed (Installierter Speicher)
¡ MemoryAvailable(VerfügbarerSpeicher)
¡ Memory Speed (Speichertaktrate)
¡ Memory Channel Mode (Speicherkanalbetriebsart)
¡ Memory Technology (Speichertechnologie)
¡ DIMMASize(GrößeDIMMA)
¡ DIMMBSize(GrößeDIMMB)
l Processor Information (Prozessorinformationen)
¡ Processor Type (Prozessortyp)
¡ Core Count (Anzahl der Kerne)
¡ Processor ID (Prozessorkennung)
¡ Current Clock Speed (Aktuelle Taktrate)
¡ Minimum Clock Speed (Minimale Taktrate)
¡ Maximum Clock Speed (Maximale Taktrate)
l DeviceInformation(Geräteinformationen)
¡ PrimaryHardDrive(PrimäreFestplatte)
¡ System eSATA Device (eSATA-Systemgerät)
¡ Video Controller (Grafikcontroller)

¡ Video BIOS Version (Grafik-BIOS-Version)
¡ Video Memory (Grafikspeicher)
¡ Panel Type (Displaytyp)
¡ NativeResolution(NativeAuflösung)
¡ Audio Controller (Audiocontroller)
¡ Wi-Fi Device (Wireless-Gerät)
¡ CellularDevice(Mobilfunkgerät)
¡ Bluetooth Device (Bluetooth-Gerät)
¡ Integrated NIC MAC (Integrierter NIC MAC)
Battery Information
(Akkuinformationen)
Zeigt den Akkustatus und den mit dem Computer verbundenen Netzadaptertyp an.
Boot Sequence (Startreihenfolge)
Legt fest, in welcher Reihenfolge der Computer das Betriebssystem zu finden versucht.
l Diskette drive (Diskettenlaufwerk)
l USB Storage Device (USB-Speichergerät)
l CD/DVD/CD-RW Drive (CD/DVD/CD-RW-Laufwerk)
l eSATA HDD (eSATA-Festplattenlaufwerk)
l Onboard NIC (Integrierter NIC)
Date/Time (Datum/Uhrzeit)
Zeigt die aktuellen Datum- und Uhrzeiteinstellungen an.
ANMERKUNG: SystemkonfigurationenthältOptionenundEinstellungen,diesichaufintegrierteSystemgerätebeziehen.JenachComputerund
installiertenGerätenwerdendieindiesemAbschnittbeschriebenenElementemöglicherweiseenthaltenbzw.nichtenthalten.
System Configuration (Systemkonfiguration)
Option
Beschreibung
Integrated NIC (Integrierter
Netzwerkcontroller)
ErmöglichtdieKonfigurationdesintegriertenNetzwerkcontrollersDieOptionensind:Disabled (Deaktiviert), Enabled
(Aktiviert), Enabled w/PXE (Aktiviert mit PXE) and Enabled w/RPL (Aktiviert mit RPL).
System Management
(Systemverwaltung)
ErmöglichtdieKonfigurationderSystemverwaltungsoptionen.DieOptionensind:Disabled (Deaktiviert), Alert Only
(nur Warnmeldungen) ASF 2.0 und DASH/ASF 2.0.
SATA Operation (SATA-Betrieb)
ErmöglichtdieKonfigurationdesBetriebsmodusdesinternenSATA-Festplattencontrollers. Die Optionen sind: Disabled
(Deaktiviert), ATA und AHCI.
Miscellaneous Devices
(VerschiedeneGeräte)
ErmöglichtdieAktivierungoderDeaktivierungderfolgendenGeräte:
l eSATA Ports (eSATA-Anschlüsse)
l External USB Port (Externer USB-Anschluss)
l Microphone (Mikrofon)
Standardeinstellung: All enabled (Alle aktiviert).
Video (Grafik)
Option
Beschreibung
LCD Brightness (LCD-
Helligkeit)
ErmöglichtdasEinstellenderBildschirmhelligkeitjenachderEnergiequelle(On Battery [Akkubetrieb] und On AC [Betrieb
am Stromnetz]).
Security (Sicherheit)
Option
Beschreibung
Admin Password
(Administratorkennwort)
ErmöglichtdasEinrichten,ÄndernoderLöschendesAdministrator(Admin)-Kennworts. Das Admin-Kennwort aktiviert
verschiedeneSicherheitsfunktionen,wennesfestgelegtist,einschließlich:
l BeschränktÄnderungenandenEinstellungenbeiderEinrichtung.
l BeschränktdieStartgeräte,dieim<F12>-Startmenüaufgeführtsind,aufjene,dieimFeld„Boot
Sequence“ (Startsequenz) aktiviert sind.
l VerhindertÄnderungenderBesitzer- und Systemkennnummern.
l ErsatzfürdasSystem- und Festplattenkennwort.
ANMERKUNG: Vor dem Einrichten des System- undFestplattenkennwortsmüssenSiedasAdminkennwortfestlegen.
ANMERKUNG: ErfolgreicheKennwortänderungenwerdensofortwirksam.
ANMERKUNG:DurchLöschendesAdmin-KennwortswirdauchdasSystemkennwortautomatischgelöscht.
System Password
(Systemkennwort)
ErmöglichtdasEinrichten,ÄndernoderLöschendesSystem-Kennworts. Nach der Einrichtung fordert Sie das System dazu
auf, das Systemkennwort jedes Mal, wenn Sie den Computer einschalten oder neu starten, einzugeben.
ANMERKUNG: ErfolgreicheKennwortänderungenwerdensofortwirksam.
Internes Festplattenkennwort
IndiesemFeldkönnenSiedasKennwortderinternenFestplattefestlegen,ändernoderlöschen.ErfolgreicheÄnderungen
werden sofort wirksam und erfordern einen Neustart des Systems. Das Festplattenkennwort ist an die Festplatte
gebunden,sodassdieFestplatteauchdanngeschütztist,wennsieaufeinemanderenSysteminstalliertwird.
Password Bypass
(Kennwortumgehung)
ErmöglichtdieUmgehungderAnweisungenfürdasSystem- und das interne Festplattenkennwort, wenn der Computer neu
startet oder aus dem Standby-Modus reaktiviert wird.
SiekönnenPassword Bypass (Kennwortumgehung) auf eine der folgenden Einstellungen setzen: Disabled (Deaktiviert)
Reboot Bypass (Umgehung neu starten) Resume Bypass (Umgehung wieder aufnehmen) and Reboot & Resume Bypass
(Umgehung neu starten und wieder aufnehmen).
ANMERKUNG: SiekönnendasSystem- oder Festplattenkennwort nicht umgehen, wenn Sie den Computer, der
heruntergefahren ist, einschalten.
Password Change (Kennwort
ändern)
ErmöglichtdasAktivierenoderDeaktivierenvonÄnderungenderSystem- undFestplattenkennwörter,wenndasAdmin-
Kennwort festgelegt ist.
ErmöglichtdasAktivierenoderDeaktivierenderFunktionTrustedPlatformModule(TPM)aufdemComputer.
ANMERKUNG:EinDeaktivierendieserOptionändertkeineEinstellungen,dieSiemöglicherweiseamTPMvorgenommen

TPM Security (TPM-
Sicherheit)
haben,auchlöschteinDeaktivierendieserOptionkeineInformationenoderSchlüssel,dieSiemöglicherweisedort
gespeichert haben.
WennTPMaktiviertist,stehendiefolgendenOptionenzurVerfügung:
l Deactivate (Deaktivieren) – Deaktiviert das TPM-Modul. Das TPM-ModulbeschränktdenZugriffaufdiegespeicherten
BesitzerinformationenundführtkeineTPM-Ressourcen verwendenden Befehle aus.
l Activate (Aktivieren) – Aktiviert das TPM-Modul.
l Clear(Löschen)– LöschtdieimTPM-Modul gespeicherten Besitzerinformationen.
Computrace®
ErmöglichtdieAktivierungoderDeaktivierungderoptionalenComputrace-Software. Die Einstellungen sind: Deactivate
(AußerBetriebsetzen),Disable (Deaktivieren) und Activate (Aktivieren).
ANMERKUNG: Mit den Optionen Activate (Aktivieren) und Disable (Deaktivieren) wird die Funktion dauerhaft aktiviert oder
deaktiviert.DannsindkeineweiterenÄnderungenzulässig.
CPU XD Support (CPU XD-
Unterstützung)
ErmöglichtdasAktivierenoderDeaktivierendesExecuteDisable-ModusfürdenProzessor.
Standardeinstellung: Enabled (Aktiviert).
Performance (Leistung)
Option
Beschreibung
Multi Core Support (Multi Core-Unterstützung)
AktiviertoderdeaktiviertdenMultiCoreSupport(Mehrkernunterstützung)fürdenProzessor.
Intel®SpeedStep™
Aktiviert oder deaktiviert die Intel SpeedStep-Funktion.
Power Management (Energieverwaltung)
Option
Beschreibung
Wake on AC (Bei
Netzanschluss reaktivieren)
ErmöglichtdieAktivierungoderDeaktivierungdesautomatischenEinschaltensdesComputers,wenndasNetzteil
angeschlossen ist.
AutoOnTime(Uhrzeitfür
automatisches Einschalten)
ErmöglichtdasFestlegeneinerUhrzeitzumautomatischenEinschaltendesComputers.
SiekönnengegebenenfallsTageeinstellen,andenendasSystemautomatischgestartetwerdensoll.DieEinstellungensind
Disabled (Deaktiviert), Everyday (Jeden Tag) oder Weekdays (Wochentags).
Standardeinstellung: Off (Aus).
USB Wake Support
ErmöglichtdieAktivierungoderDeaktivierungderUSBWake-Funktion, die den Computer aus dem Energiesparmodus
aufweckt.
Diese Funktion kann nur dann verwendet werden, wenn ein Netzteil angeschlossen ist. Wenn das Netzteil im Ruhezustand
abgenommen wird, deaktiviert das BIOS die Energieversorgung aller USB-Anschlüsse,umEnergiezusparen.
Wake on LAN/WLAN
(Aktivierenüber
LAN/WLAN)
ErmöglichtdasEinschaltendesComputersmithilfeeinesbestimmtenLAN-Signals oder aus dem Ruhezustand heraus, wenn er
durch ein spezielles Wireless LAN-Signalausgelöstwird.DieAktivierungausdemRuhezustandherauswirdvondieser
Einstellung nicht beeinflusst und muss im Betriebssystem aktiviert sein.
l Deaktiviert (Deaktiviert) – Das System darf nicht hochgefahren werden, wenn es ein Reaktivierungssignal von einem
LANoderWLANempfängt.
l LAN Only (Nur LAN) – Das System kann durch spezielle LAN-Signale hochgefahren werden.
l WLAN Only (Nur WLAN) – Das System kann durch spezielle WLAN-Signale hochgefahren werden.
l LAN or WLAN (LAN oder WLAN) – Das System kann durch spezielle LAN- oder WLAN-Signale hochgefahren werden.
Die werkseitige Einstellung ist Off (Aus).
ExpressCharge (Express-
Aufladung)
ErmöglichtdieAktivierungoderDeaktivierungderFunktionExpressCharge(Schnelllademodus)
ANMERKUNG:ExpressChargeistmöglicherweisebeibestimmtenAkkusnichtverfügbar.
Charger Behavior
(VerhaltendesLadegeräts)
ErmöglichtdieAktivierungoderDeaktivierungdesLadegeräts:Wenndeaktiviert,verliertderAkkuimNetzbetriebkeine
Energie, wird aber auch nicht aufgeladen.
Standardeinstellung: Charger Enabled(Ladegerätaktiviert).
POST Behavior (Verhalten beim POST)
Option
Beschreibung
Adapter Warnings
(Netzteilwarnungen)
ErmöglichtdieAktivierungoderDeaktivierungderBIOS-Warnmeldungen beim Verwenden bestimmter Netzteile. Das
BIOSzeigtdieseMeldungenan,wennSieversuchen,einNetzteilzuverwenden,daszuwenigKapazitätfürIhre
Konfiguration hat.
Die Werkseinstellung lautet Enabled (Aktiviert).
Keypad (Embedded)
(Nummerischer Tastenblock
[integriert])
ErmöglichtdieAuswahleineroderzweiMethodenzumAktivierendesnummerischenTastenblocks,derindieinterne
Tastatur eingebettet ist.
l Fn Key Only (Nur Fn-Taste) – Der Tastenblock ist nur dann aktiviert, wenn Sie die <Fn>-Tastegedrückthalten.
l By Num Lk (Durch Num-Sperre) – Die Tastatur ist aktiviert, wenn (1) die Num-Anzeige leuchtet und (2) keine
externe Tastatur angeschlossen ist. Beachten Sie, dass das System das Abnehmen einer externen Tastatur
möglicherweisenichtsoforterkennt.
ANMERKUNG:WenndasSetupläuft,hatdiesesFeldkeinenEffekt,dasSetupfunktioniertimModusFn Key Only (Nur
Fn-Taste).
Standardeinstellung: Fn Key Only (Nur Fn-Taste).
NumLock LED (NumLock-LED)
ErmöglichtdasAktivierenoderDeaktivierenderNumLock-LED beim Starten des Computers.
Standardeinstellung: Enabled (Aktiviert).

ZurückzumInhaltsverzeichnis
USB Emulation (USB-Emulation)
Legt fest, wie das BIOS mit den USB-Gerätenumgeht.USB-EmulationistwährenddesPOSTimmeraktiviert.
Die Werkseinstellung lautet Enabled (Aktiviert).
Fn Key Emulation (Fn-
Tastenemulation)
DurchdiesesFeldkönnenSiedie<Rollen>-Taste auf einer externen PS/2-Tastatur auf die gleiche Weise wie die <Fn>-
Taste auf der internen Tastatur des Computers verwenden .
ANMERKUNG: USB-Tastaturenkönnendie<Fn>-Taste nicht emulieren, wenn Sie ein ACPI-Betriebssystem wie
Microsoft®Windows®XP verwenden. USB-Tastaturen emulieren die <Fn>-Taste nur im ACPI-fremden Modus (z. B. unter
DOS).
Standardeinstellung: Enabled (Aktiviert).
Fast Boot (Schneller
Systemstart)
ErmöglichtdieAktivierungoderDeaktivierungderFunktionFastBoot(Schnellstart).DiefolgendenOptionensind
verfügbar:
l Minimal (Minimal) – Startetschnell,esseidenn,dasBIOSwurdeaktualisiert,Speichergeändertoderderletzte
POST wurde nicht fertig gestellt.
l Thorough(Gründlich)– Beim Start werden keine Schritte ausgelassen.
l Auto (Auto) – ErmöglichtesdemBetriebssystem,dieseEinstellungzusteuern(funktioniertnur,wenndas
BetriebssystemSimpleBootFlagunterstützt).
Standardeinstellung: Minimal (Minimal).
Intel Fast Call for Help (Schnelle
Intel-Hilfe)
WirdzusammenmitiAMT4.0verwendet.ErmöglichtesBenutzern,denKontaktmiteinerVerwaltungskonsolezu
initiieren,wennsiesichaußerhalbderUnternehmensinfrastrukturaufhalten(z.B.externerStandort,hintereinerFirewall
oderNATusw.).VerwendenSiedasKontrollkästchen,umdieseFunktionzuaktivierenbzw.deaktivieren.
VirtualizationSupport(UnterstützungderVirtualisierung)
Option
Beschreibung
VTforDirectI/O(VTfür
direkte E/A)
DieseOptionlegtfest,obeinVirtualMachineMonitor(VMM)diezusätzlichenHardwarefunktionenderIntelVirtualization-
TechnologiefürdirekteE/Anutzenkann.
Standardeinstellung: Disabled (Deaktiviert).
Wireless
Option
Beschreibung
Wireless Devices
(Wireless-Geräte)
ErmöglichtdieAktivierungoderDeaktivierungderfolgendenWireless-Geräte:Internal WWAN (Internes WWAN) Internal WLAN
(Internes WLAN) und Internal Bluetooth (Internes Bluetooth).
Maintenance (Wartung)
Option
Beschreibung
Service
Tag
Zeigt die Service-Tag-Nummer des Computers an. Wenn die Service-Tag-NummerausirgendeinemGrundnochnichtfestgelegtwurde,könnten
Sie dieses Feld verwenden, um sie festzulegen.
WennfürdiesenComputernochkeineService-Tag-Nummer festgelegt wurde, zeigt der Computer automatisch diesen Bildschirm an, wenn
BenutzerdasBIOSöffnen.Siewerdenaufgefordert,dieService-Tag-Nummer einzugeben.
Asset Tag
ErmöglichtdasErstelleneinerSystemkennnummer.DiesesFeldkannnurdannaktualisiertwerden,wenndieSystemkennnummernochnicht
festgelegt wurde.
System Logs (Systemprotokolle)
Option
Beschreibung
BIOS Events (BIOS-Ereignisse)
ErmöglichtdasAnzeigenundLöschenvonBIOS-Einschalt-Selbsttest-Ereignissen.EsenthältdasDatumunddie
Uhrzeit des Ereignisses sowie den LED-Code.
DellDiag Events (DellDiag-Ereignisse)
ErmöglichtdasAnzeigenderDiagnoseergebnissevonDellDiagnosticsundPSA.EsenthältdasDatumunddie
Uhrzeit,dieDiagnose,dieausgeführteVersionunddenErgebniscode.
Thermal Events
(Temperaturüberschreitungen)
ErmöglichtdasAnzeigenundLöschenvonTemperaturüberschreitungsereignissen.EsenthältdasDatumunddie
Uhrzeit sowie den Namen des Ereignisses.
Power Events
(Stromversorgungsereignisse)
ErmöglichtdasAnzeigenundLöschenvonTemperaturüberschreitungsereignissen.EsenthältdasDatumunddie
Uhrzeit des Ereignisses sowie den Stromversorgungsstatus und den Grund.

ZurückzumInhaltsverzeichnis
Diagnose
Dell™Latitude™13Service-Handbuch
Gerätestatusanzeigen
Akkustatusanzeigen
Akkuladestand und Akkuzustand
Tatstaturstatusanzeigen
LED-Fehlercodes
Gerätestatusanzeigen
Akkustatusanzeigen
WennderComputerandenNetzstromangeschlossenist,giltfürdieAkkustatusanzeigeFolgendes:
l Abwechselnd gelbes und blaues Blinken – AmLaptopisteinnichtzugelassenesodernichtunterstütztesDell-fremdes Netzteil angeschlossen.
l Gelbes Blinken bei stetig blauem Leuchten – vorübergehenderAusfalldesAkkus,Netzteilangeschlossen.
l Konstant gelbes Blinken – schwerwiegender Ausfall des Akkus, Netzteil angeschlossen.
l Keine Anzeige – Akkuvollständiggeladen,Netzteilangeschlossen.
l Stetig blau – Akku wird geladen, Netzteil angeschlossen.
Akkuladestand und Akkuzustand
UmdenAkkuladestandzuüberprüfen,drückenSiedieStatustasteaufderLadestandanzeigeundlassendieTastewiederlos.Anschließendleuchtendie
Ladestandsanzeigenauf.JedesAnzeigeelementrepräsentiertetwa20ProzentderGesamtladekapazitätdesAkkus.Wennbeispielsweisevierderfünf
Anzeigenaufleuchten,istderAkkualsonochzu80Prozentgeladenist.WennkeinesderAnzeigeelementeaufleuchtet,istderAkkuvollständigentladen.
UmdenAkkuzustandanhandderLadestandanzeigezuüberprüfen,drückenSiedieStatustasteaufderAkku-Ladestandanzeige und halten Sie sie
mindestens3Sekundenlanggedrückt.WennkeinederAnzeigenaufleuchtet,istderAkkumitmehrals80ProzentderursprünglichenLadekapazitätingutem
Zustand.JedesaufleuchtendeAnzeigeelementweistaufeinezunehmendeVerringerungderLadekapazitäthin.WennfünfAnzeigenleuchten,verbleiben
wenigerals60ProzentderLadekapazität.IndiesemFallsolltenSiedenAkkuersetzen.
Tatstaturstatusanzeigen
DiegrünenAnzeigenoberhalbderTastaturweisenaufFolgendeshin:
LED-Fehlercodes
DiefolgendeTabelleenthältdiemöglichenLED-Codes in einer Situation ohne erfolgten POST.
Leuchtet, wenn Sie den Computer einschalten, und blinkt, wenn sich der Computer in einem Energiesparzustand
befindet.
Leuchtet, wenn der Computer Daten liest oder schreibt.
Leuchtet stetig oder blinkt, um den Ladestand des Akkus anzuzeigen.
Leuchtet, wenn das Wireless-Netzwerk aktiviert ist.
Leuchtet, wenn eine Karte mit Bluetooth®Wireless-Technologie aktiviert ist. Zum selektiven Deaktivieren der
Bluetooth-FunktionenklickenSiemitderrechtenMaustasteimSystembereichaufdasSymbolundwählenSie
Disable Bluetooth Radio (Bluetooth deaktivieren).
Leuchtet, wenn der nummerische Tastenblock aktiviert ist.
Leuchtet,wenndieGroßschreibungaktiviertist.
Leuchtet, wenn die Rollen-Tastenfunktion aktiviert ist.
Darstellung
Beschreibung
NächsterSchritt
AN-BLINKT-BLINKT
Es sind keine SODIMMs
installiert.
1. InstallierenSieunterstützteSpeichermodule.
2. Wenn bereits Speichermodule installiert sind, sollten Sie die
Module nacheinander entfernen und wieder in ihre jeweiligen
Steckplätzeeinsetzen.
3. VersuchenSieesmitfunktionsfähigenSpeichermoduleneines
anderen Computers, oder ersetzen Sie den Speicher.
4. Ersetzen Sie die Systemplatine.
BLINKT-AN-AN

ZurückzumInhaltsverzeichnis
Fehler der Systemplatine
1. Entfernen Sie den Prozessor und setzen Sie ihn wieder ein.
2. Ersetzen Sie die Systemplatine.
3. Ersetzen Sie den Prozessor.
BLINKT-AN-BLINKT
Bildschirmfehler
1. Stecken Sie das Bildschirmkabel wieder ein.
2. Bringen Sie den Bildschirm wieder an.
3. Ersetzen Sie die Grafikkarte/Systemplatine.
AUS-BLINKT-AUS
Fehler bei der
Speicherkompatibilität
1. Installieren Sie kompatible Speichermodule.
2. Wenn zwei Module installiert sind, entfernen Sie ein Modul.
FührenSiedanneinenTestdurch.SetzenSiedasandere
ModulindenselbenSteckplatzein.FührenSiedanneinenTest
durch. Testen Sie beide Module in dem anderen Steckplatz.
3. Ersetzen Sie den Speicher.
4. Ersetzen Sie die Systemplatine.
AN-BLINKT-AN
Speicher wurde erkannt, ist
aber fehlerhaft.
1. Entfernen Sie den Speicher und setzen Sie ihn wieder ein.
2. Wenn zwei Module installiert sind, entfernen Sie ein Modul.
FührenSiedanneinenTestdurch.SetzenSiedasandere
ModulindenselbenSteckplatzein.FührenSiedanneinenTest
durch. Testen Sie beide Module in dem anderen Steckplatz.
3. Ersetzen Sie den Speicher.
4. Ersetzen Sie die Systemplatine.
AUS-BLINKT-BLINKT
Modemfehler
1. TrennenSiedasModemundschließenSieeswiederan.
2. Ersetzen Sie das Modem.
3. Ersetzen Sie die Systemplatine.
BLINKT-BLINKT-BLINKT
Fehler der Systemplatine
1. Ersetzen Sie die Systemplatine.
BLINKT-BLINKT-AUS
Option-ROM-Fehler
1. TrennenSiedasGerätundschließenSieeswiederan.
2. ErsetzenSiedasGerät.
3. Ersetzen Sie die Systemplatine.
AUS-AN-AUS
Fehler bei einem
Speichergerät
1. Entfernen Sie die Festplatte und das optische Laufwerk und
setzen Sie sie wieder ein.
2. Testen Sie den Computer nur mit Festplatte und nur mit
optischem Laufwerk.
3. ErsetzenSiedasGerät,dasdenFehlerverursacht.
4. Ersetzen Sie die Systemplatine.
BLINKT-BLINKT-AN
Fehler bei der Grafikkarte
1. Ersetzen Sie die Systemplatine.

ZurückzumInhaltsverzeichnis
Entfernen und Installieren von Komponenten
Dell™Latitude™13Service-Handbuch
ZurückzumInhaltsverzeichnis
ExpressCard
Abdeckung an der Unterseite
WLAN (Wireless Local Area Network)-Karte
Festplatteund Audioplatine
Lautsprecher
Speicher
SIM-Karte (Subscriber Identity Module)
Knopfzellenbatterie
Kühlkörper- undLüfterbaugruppe
Bildschirm
Handauflage und Bildschirmbaugruppe
Secure Digital (SD)-Karte
Akku
Bildschirmsensor
LED-Abdeckung
Tastatur
ExpressCard-/SD-Kartenlesegerät
SIM-Kartenlesegerät
Systemplatine
Integrierte Karte mit Bluetooth®Wireless-Technologie
Bildschirmrahmen
Kamera

ZurückzumInhaltsverzeichnis
Technische Daten
Dell™Latitude™13Service-Handbuch
Systeminformationen
Speicher
Audio
ExpressCard
Bildschirm
Touchpad
Netzteil
Umgebungsbedingungen
Prozessor
Grafik
Kommunikation
AnschlüsseundSteckplätze
Tastatur
Akku
Abmessungen und Gewicht
Anmerkung: DieAngebotekönnenjenachRegionabweichen.WeitereInformationenzurKonfigurationIhresComputerserhaltenSie,indemSieauf
Start® Hilfe und SupportklickenunddieOptionzumAnzeigenvonInformationenüberIhrenComputerauswählen.
Systeminformationen
Chipsatz
Mobile Intel®GS45 Express-Chipsatz
DRAM-Busbreite
64-Bit-Busse
Adressbusbreite (Prozessor)
36 Bit
Flash-EPROM
SPI 16 MBit
Prozessor
Typen
Intel Celeron®Ultra Low Voltage (ULV)
IntelCore™2SoloULV
Intel Core2 Duo ULV
L2-Cache
Intel Celeron ULV – 1 MB
Intel Core2 Solo ULV – 3 MB
Intel Core2 Duo ULV – 3 MB
Externe Busfrequenz
800 MHz
Speicher
Typ
DDR3
Taktrate
unterstützt:1067MHz
funktionsfähig:800MHzaufgrundder
EinschränkungendesFrontside-Bus (FSB)
Anschluss
ein SODIMM-Sockel
Modulgrößen
1 GB, 2 GB oder 4 GB
Speicher (Mindestwert)
1 GB
Speicher(Höchstwert)
4 GB
Grafik
Typ
auf Systemplatine integriert
Controller
Intel GMA 4500MHD
Ausgang
VGA-Anschluss, 15-polig
Audio
Typ
Zweikanal-High-Definition-Audio
Controller
Realtek ALC269
Stereoumwandler
24-Bit (Analog-zu-Digital und Digital-zu-Analog)
Schnittstelle:
Intern
High-Definition-Audio (HDA)
Extern
Mikrofonanschluss
AnschlussfürStereokopfhörer/externeLautsprecher
Lautsprecher
ein 1,5 W

InternerVerstärker
1,5 W
Lautstärkeregler
Funktionstasten(Fn+F3/F4/F5)undProgrammmenüs
Kommunikation
Netzwerkadapter
10/100/1000-Mbit/s Broadcom NetXtreme Ethernet
LAN
Wireless
Dedizierte WLAN-, WWAN- und Bluetooth®Wireless-
UnterstützungmitoptionalzuerwerbendenKarten
ExpressCard
ANMERKUNG: Der ExpressCard-Steckplatzunterstütztkeine PC Cards.
ExpressCard-Anschluss
ExpressCard-Steckplatz
UnterstützteKarten
34-mm-ExpressCards
AnschlüsseundSteckplätze
Audio
Mikrofonanschluss
AnschlussfürStereokopfhörer/-Lautsprecher
Grafik
VGA-Anschluss, 15-polig
Netzwerkadapter
RJ-45-Anschluss
USB
Ein 4-poliger, USB-2.0-kompatibler Anschluss
Ein eSATA/USB-2.0-kompatibler Anschluss
Speicherkartensteckplatz
5-in-1-Speicherkartensteckplatz, der MS, MS Pro, SD,
SDHC und MMC-Kartenunterstützt
Mini-Card
PCIe Half-Mini Card-SupportfürWLAN
PCIe Full-Mini Card-SupportfürWWAN
Bildschirm
Typ
weißeLED(WLED)entspiegeltesLCD
Größe
13,3-Zoll High Definition (HD)
Aktiver Bereich (X/Y)
293,40 mm x 165,00 mm
Abmessungen:
Höhe
188,80 mm (7,43 Zoll)
Breite
314,10 mm (12,37 Zoll)
Diagonale
337,80 mm (13,30 Zoll)
MaximaleAuflösung
1366×768Pixelbei262KFarben
Typische Helligkeit
200cd/qm
Betriebswinkel
0 Grad (geschlossen) bis 135 Grad
Bildwiederholfrequenz
40 Hz und 60 Hz
Betrachtungswinkel:
Horizontal
40/40 Grad
Vertikal
15/30 Grad
Bildpunktgröße
0,2148mm
Tastatur
Anzahl der Tasten
USA und Kanada: 83 Tasten
International: 87 Tasten
Japan:90Tasten
Layout
QWERTZ/QWERTZ/Kanji
Touchpad

Aktiver Bereich:
X-Achse
81,00 mm (3,19 Zoll)
Y-Achse
42,00 mm (1,65 Zoll)
Akku
Typ
„Intelligenter“ Lithium-Ionen-Akkumit6Zellen
(30Wh)
Ladedauer bei ausgeschaltetem Computer
Etwa4Stunden(beivollständigentleertemAkku)
Betriebsdauer
DieAkkubetriebsdauerhängtvonden
Betriebsbedingungen ab und kann bei
verbrauchsintensivenBedingungenwesentlichkürzer
sein
Lebensdauer
Ungefähr300Lade-/Entladezyklen
Abmessungen:
Tiefe
155,20mm(6,11Zoll)
Höhe
5,35mm(0,21Zoll)
Breite
177,60mm(6,99Zoll)
Spannung
11,10VGleichstrom
Temperaturbereich:
Betrieb
0°Cbis35°C
Lagerung
–40°Cbis60°C
Knopfzellenbatterie
3 V CR2025 Lithium
Netzteil
Typ
Eingangsspannung
100-240VWechselspannung
Eingangsstrom (maximal)
1,5 A
Eingangsfrequenz
50 Hz–60 Hz
Ausgangsstrom
4,34A(max.bei4-Sekunden-Impulsen)
3,34A(konstanteStromabgabe)
Ausgangsspannung
19,5VGleichstrom(+/-1,0V)
Abmessungen:
Höhe
16mm
Breite
66mm(2,60Zoll)
Tiefe
127mm(5,00Zoll)
Gewicht (ca.)
0,29 kg
Temperaturbereich:
Betrieb
0°Cbis40°C
Lagerung
-40°Cbis70°C
AbmessungenundGewicht
Höhe(vorn/hinten)
16,50 mm – 19,70 mm (0,65 Zoll – 0,78 Zoll)
Breite
330mm(12,99Zoll)
Tiefe
230mm(9,05Zoll)
Gewicht (ca.)
1,6kg
Umgebungsbedingungen
Temperaturbereich:
Betrieb
0°Cbis35°C
Lagerung
-40°Cbis65°C
Relative Luftfeuchtigkeit (max.):
Betrieb
10 % bis 90 % (nicht kondensierend)
Lagerung
5 % bis 95 % (nicht kondensierend)
MaximalezulässigeErschütterung:

ZurückzumInhaltsverzeichnis
Betrieb
0,66 G (2 bis 600 Hz)
Nichtbetrieb
1,30 G (2 bis 600 Hz)
ANMERKUNG: DieErschütterungwirdübereinVibrationsspektrumgemessen,daseineBenutzerumgebung
simuliert.
MaximalezulässigeStoßeinwirkung:
Betrieb
142 G (2 ms)
Nichtbetrieb
162 G (2 ms)
ANMERKUNG: DieStoßeinwirkungwirdmiteinemFestplattenlaufwerkinParkstellungundeiner
Halbsinuswellevon2msgemessen.

ZurückzumInhaltsverzeichnis
Festplatte und Audioplatine
Dell™Latitude™13Service-Handbuch
Entfernen der Festplatte und Audioplatine
1. Folgen Sie den Anweisungen unter Vor der Arbeit an Komponenten im Inneren des Computers.
2. Entfernen Sie die ExpressCard (sofern vorhanden).
3. Entfernen Sie die SD-Karte (sofern vorhanden).
4. Nehmen Sie die Abdeckung an der Unterseite ab.
5. Entfernen Sie den Akku.
6. Trennen Sie das Lautsprecherkabel von der Audioplatine.
7. Trennen Sie das Datenkabel der Festplatte von der Audioplatine.
8. Entfernen Sie die Schrauben, mit denen die Audioplatine und das Festplattenlaufwerk am Computer befestigt sind.
9. Nehmen Sie die Festplattenbaugruppe und die Audioplatine aus dem Computer heraus.
10. LösenSiedieAudioplatinevonderFestplatte.
11. Entfernen Sie die Schrauben, mit denen die Festplattenlaufwerkhalterung am Festplattenlaufwerk befestigt ist.
12. Entnehmen Sie das Festplattenlaufwerk aus der Festplattenlaufwerkhalterung.
Einsetzen der Festplatte und Audioplatine
UmdasFestplattenlaufwerkunddieAudioplatineeinzusetzen,führenSiedieobenstehendenSchritteinumgekehrterReihenfolgeaus.
ZurückzumInhaltsverzeichnis
WARNUNG: BevorSieArbeitenimInnerendesComputersausführen,lesenSiezunächstdieimLieferumfangdesComputersenthaltenen
Sicherheitshinweise.ZusätzlicheInformationenzurbestmöglichenEinhaltungderSicherheitsrichtlinienfindenSieaufderHomepagezur
Richtlinienkonformitätunterwww.dell.com/regulatory_compliance.
ANMERKUNG: MöglicherweisemüssenSiedenAdobe®Flash®Player von Adobe.com installieren, um die nachfolgenden Abbildungen anzeigen zu
können.

ZurückzumInhaltsverzeichnis
Akku
Dell™Latitude™13Service-Handbuch
Entfernen des Akkus
1. Folgen Sie den Anweisungen unter Vor der Arbeit an Komponenten im Inneren des Computers.
2. Entfernen Sie die ExpressCard (sofern vorhanden).
3. Entfernen Sie die SD-Karte (sofern vorhanden).
4. Nehmen Sie die Abdeckung an der Unterseite ab.
5. HebenSiedieschwarzeFreigabelaschedesAkkukabelsan,umdiesesausdemAnschlussaufderSystemplatinezulösen.EntfernenSiedasAkkukabel.
6. Entfernen Sie die Schrauben, mit denen der Akku am Computer befestigt ist.
7. Heben Sie den Akku an, und entfernen Sie ihn vom Computer.
Installieren des Akkus
UmdenAkkuzuinstallieren,führenSiedieobenstehendenSchritteinumgekehrterReihenfolgeaus.
ZurückzumInhaltsverzeichnis
WARNUNG: BevorSieArbeitenimInnerendesComputersausführen,lesenSiezunächstdieimLieferumfangdesComputersenthaltenen
Sicherheitshinweise.ZusätzlicheInformationenzurbestmöglichenEinhaltungderSicherheitsrichtlinienfindenSieaufderHomepagezur
Richtlinienkonformitätunterwww.dell.com/regulatory_compliance.
ANMERKUNG: MöglicherweisemüssenSiedenAdobe®Flash®Player von Adobe.com installieren, um die nachfolgenden Abbildungen anzeigen zu
können.

ZurückzumInhaltsverzeichnis
Integrierte Karte mit Bluetooth®Wireless-Technologie
Dell™Latitude™13Service-Handbuch
Entfernen der Bluetooth-Karte
1. Folgen Sie den Anweisungen unter Vor der Arbeit an Komponenten im Inneren des Computers.
2. Entfernen Sie die ExpressCard (sofern vorhanden).
3. Entfernen Sie die SD-Karte (sofern vorhanden).
4. Nehmen Sie die Abdeckung an der Unterseite ab.
5. Entfernen Sie den Akku.
6. Entfernen Sie die Festplatte und Audioplatine.
7. Entfernen Sie die WLAN-Karte.
8. Entfernen Sie die LED-Abdeckung.
9. Entfernen Sie den Speicher.
10. Entfernen Sie die Tastatur.
11. Entfernen Sie das Kartenlesegerät.
12. Entfernen Sie die Knopfzellenbatterie.
13. Entfernen Sie die Systemplatine.
14. Entfernen Sie die Schraube, mit der die Bluetooth-Karte an der Systemplatine befestigt ist.
15. Ziehen Sie die Bluetooth-Karte nach oben, und entfernen Sie sie von der Systemplatine.
Einsetzen der Bluetooth-Karte
Um die Bluetooth-Karteeinzusetzen,führenSiedieobenstehendenSchritteinumgekehrterReihenfolgeaus.
ZurückzumInhaltsverzeichnis
WARNUNG: BevorSieArbeitenimInnerendesComputersausführen,lesenSiezunächstdieimLieferumfangdesComputersenthaltenen
Sicherheitshinweise.ZusätzlicheInformationenzurbestmöglichenEinhaltungderSicherheitsrichtlinienfindenSieaufderHomepagezur
Richtlinienkonformitätunterwww.dell.com/regulatory_compliance.
ANMERKUNG: MöglicherweisemüssenSiedenAdobe®Flash®Player von Adobe.com installieren, um die nachfolgenden Abbildungen anzeigen zu
können.

ZurückzumInhaltsverzeichnis
Abdeckung an der Unterseite
Dell™Latitude™13Service-Handbuch
Entfernen der Abdeckung an der Unterseite
1. Folgen Sie den Anweisungen unter Vor der Arbeit an Komponenten im Inneren des Computers.
2. Entfernen Sie die ExpressCard (sofern vorhanden).
3. Entfernen Sie die SD-Karte (sofern vorhanden).
4. Entfernen Sie die Schrauben, mit denen die Abdeckung am Computer befestigt ist.
5. EntfernenSiedieSchrauben,mitdenendieAbdeckunganderRückseitedesComputersbefestigtist.
6. Schieben Sie die Abdeckung in Richtung Vorderseite des Computers.
7. Heben Sie die Abdeckung nach oben, und entfernen Sie sie vom Computer.
Anbringen der Abdeckung an der Unterseite
UmdieAbdeckunganderUnterseiteanzubringen,führenSiedieobenstehendenSchritteinumgekehrterReihenfolgeaus.
ZurückzumInhaltsverzeichnis
WARNUNG: BevorSieArbeitenimInnerendesComputersausführen,lesenSiezunächstdieimLieferumfangdesComputersenthaltenen
Sicherheitshinweise.ZusätzlicheInformationenzurbestmöglichenEinhaltungderSicherheitsrichtlinienfindenSieaufderHomepagezur
Richtlinienkonformitätunterwww.dell.com/regulatory_compliance.
ANMERKUNG: MöglicherweisemüssenSiedenAdobe®Flash®Player von Adobe.com installieren, um die nachfolgenden Abbildungen anzeigen zu
können.

ZurückzumInhaltsverzeichnis
Kamera
Dell™Latitude™13Service-Handbuch
Entfernen der Kamera
1. Folgen Sie den Anweisungen unter Vor der Arbeit an Komponenten im Inneren des Computers.
2. Entfernen Sie die ExpressCard (sofern vorhanden).
3. Entfernen Sie die SD-Karte (sofern vorhanden).
4. Nehmen Sie die Abdeckung an der Unterseite ab.
5. Entfernen Sie den Akku.
6. Entfernen Sie den Bildschirmrahmen.
7. Entfernen Sie den Bildschirm.
8. LösenSiedasKameramodulmiteinemKunststoffstiftvorsichtigausdemBildschirmrahmen.
9. Trennen Sie das Kamerakabel von der Kamera, und nehmen Sie die Kamera aus dem Computer heraus.
Installieren der Kamera
UmdieKamerazuinstallieren,führenSiedieobenstehendenSchritteinumgekehrterReihenfolgeaus.
ZurückzumInhaltsverzeichnis
WARNUNG: BevorSieArbeitenimInnerendesComputersausführen,lesenSiezunächstdieimLieferumfangdesComputersenthaltenen
Sicherheitshinweise.ZusätzlicheInformationenzurbestmöglichenEinhaltungderSicherheitsrichtlinienfindenSieaufderHomepagezur
Richtlinienkonformitätunterwww.dell.com/regulatory_compliance.
ANMERKUNG: MöglicherweisemüssenSiedenAdobe®Flash®Player von Adobe.com installieren, um die nachfolgenden Abbildungen anzeigen zu
können.

ZurückzumInhaltsverzeichnis
ExpressCard-/SD-Kartenlesegerät
Dell™Latitude™13Service-Handbuch
Entfernen des ExpressCard-/SD-Kartenlesegeräts
1. Folgen Sie den Anweisungen unter Vor der Arbeit an Komponenten im Inneren des Computers.
2. Entfernen Sie die ExpressCard (sofern vorhanden).
3. Entfernen Sie die SD-Karte (sofern vorhanden).
4. Nehmen Sie die Abdeckung an der Unterseite ab.
5. Entfernen Sie den Akku.
6. Entfernen Sie die Festplatte und Audioplatine.
7. Entfernen Sie die WLAN-Karte.
8. Entfernen Sie die LED-Abdeckung.
9. Entfernen Sie den Speicher.
10. Entfernen Sie die Tastatur.
11. Entfernen Sie die Schrauben, mit denen der Kartenleser am Computer befestigt ist.
12. Drehen Sie den Computer vorsichtig um.
13. Heben Sie die Halteklammer an, mit der das Datenkabel der Festplatte an der Systemplatine befestigt ist, und ziehen Sie das Kabel aus dem Anschluss
auf der Systemplatine.
14. HebenSiedasKartenlesegerätnachobenan,undziehenSieesausdemComputerheraus.
EinsetzendesKartenlesegeräts
UmdasKartenlesegeräteinzusetzen,führenSiedieobenstehendenSchritteinumgekehrterReihenfolgeaus.
ZurückzumInhaltsverzeichnis
WARNUNG: BevorSieArbeitenimInnerendesComputersausführen,lesenSiezunächstdieimLieferumfangdesComputersenthaltenen
Sicherheitshinweise.ZusätzlicheInformationenzurbestmöglichenEinhaltungderSicherheitsrichtlinienfindenSieaufderHomepagezur
Richtlinienkonformitätunterwww.dell.com/regulatory_compliance.
ANMERKUNG: MöglicherweisemüssenSiedenAdobe®Flash®Player von Adobe.com installieren, um die nachfolgenden Abbildungen anzeigen zu
können.

ZurückzumInhaltsverzeichnis
Knopfzellenbatterie
Dell™Latitude™13Service-Handbuch
Entfernen der Knopfzellenbatterie
1. Folgen Sie den Anweisungen unter Vor der Arbeit an Komponenten im Inneren des Computers.
2. Entfernen Sie die ExpressCard (sofern vorhanden).
3. Entfernen Sie die SD-Karte (sofern vorhanden).
4. Nehmen Sie die Abdeckung an der Unterseite ab.
5. Entfernen Sie den Akku.
6. Entfernen Sie die Festplatte und Audioplatine.
7. Entfernen Sie die LED-Abdeckung.
8. Entfernen Sie die Tastatur.
9. Entfernen Sie das Kartenlesegerät.
10. Entfernen Sie den Klebestreifen, mit dem das Kabel der Knopfzellenbatterie am Computer befestigt ist.
11. Trennen Sie das Kabel der Knopfzellenbatterie von der Systemplatine.
12. Entfernen Sie die Knopfzellenbatterie und das Kabel aus dem Computer.
Einsetzen der Knopfzellenbatterie
UmdieKnopfzellenbatterieeinzusetzen,führenSiedieobenstehendenSchritteinumgekehrterReihenfolgeaus.
ZurückzumInhaltsverzeichnis
WARNUNG: BevorSieArbeitenimInnerendesComputersausführen,lesenSiezunächstdieimLieferumfangdesComputersenthaltenen
Sicherheitshinweise.ZusätzlicheInformationenzurbestmöglichenEinhaltungderSicherheitsrichtlinienfindenSieaufderHomepagezur
Richtlinienkonformitätunterwww.dell.com/regulatory_compliance.
ANMERKUNG: MöglicherweisemüssenSiedenAdobe®Flash®Player von Adobe.com installieren, um die nachfolgenden Abbildungen anzeigen zu
können.

ZurückzumInhaltsverzeichnis
ExpressCard
Dell™Latitude™13Service-Handbuch
Entfernen der ExpressCard
1. Folgen Sie den Anweisungen unter Vor der Arbeit an Komponenten im Inneren des Computers.
2. DrückenSieleichtaufdieExpressCard,bissieausdemComputerherausspringt.
3. Ziehen Sie die ExpressCard aus dem Computer heraus.
Einsetzen der ExpressCard
UmdieExpressCardeinzusetzen,führenSiedieobenstehendenSchritteinumgekehrterReihenfolgeaus.
ZurückzumInhaltsverzeichnis
WARNUNG: BevorSieArbeitenimInnerendesComputersausführen,lesenSiezunächstdieimLieferumfangdesComputersenthaltenen
Sicherheitshinweise.ZusätzlicheInformationenzurbestmöglichenEinhaltungderSicherheitsrichtlinienfindenSieaufderHomepagezur
Richtlinienkonformitätunterwww.dell.com/regulatory_compliance.
ANMERKUNG: MöglicherweisemüssenSiedenAdobe®Flash®Player von Adobe.com installieren, um die nachfolgenden Abbildungen anzeigen zu
können.
Seite wird geladen ...
Seite wird geladen ...
Seite wird geladen ...
Seite wird geladen ...
Seite wird geladen ...
Seite wird geladen ...
Seite wird geladen ...
Seite wird geladen ...
Seite wird geladen ...
Seite wird geladen ...
Seite wird geladen ...
Seite wird geladen ...
Seite wird geladen ...
Seite wird geladen ...
Seite wird geladen ...
Seite wird geladen ...
-
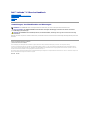 1
1
-
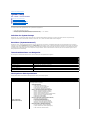 2
2
-
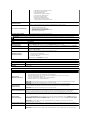 3
3
-
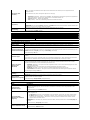 4
4
-
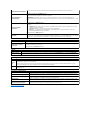 5
5
-
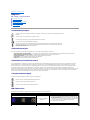 6
6
-
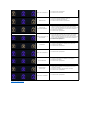 7
7
-
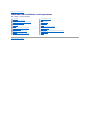 8
8
-
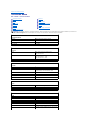 9
9
-
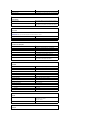 10
10
-
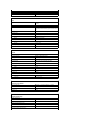 11
11
-
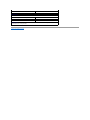 12
12
-
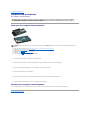 13
13
-
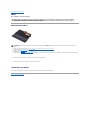 14
14
-
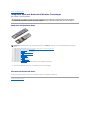 15
15
-
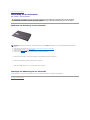 16
16
-
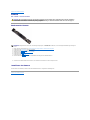 17
17
-
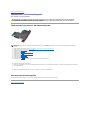 18
18
-
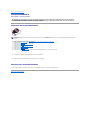 19
19
-
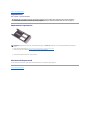 20
20
-
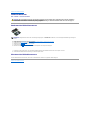 21
21
-
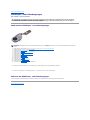 22
22
-
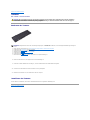 23
23
-
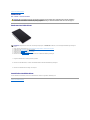 24
24
-
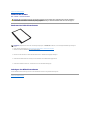 25
25
-
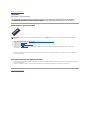 26
26
-
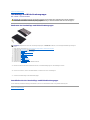 27
27
-
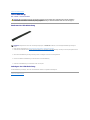 28
28
-
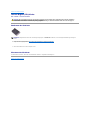 29
29
-
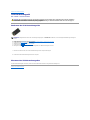 30
30
-
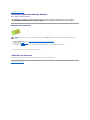 31
31
-
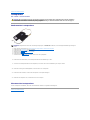 32
32
-
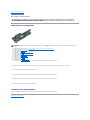 33
33
-
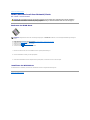 34
34
-
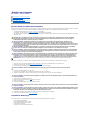 35
35
-
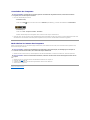 36
36
Verwandte Artikel
-
Dell LATITUDE E4310 Benutzerhandbuch
-
Dell Latitude E6410 ATG Benutzerhandbuch
-
Dell LATITUDE E5410 Benutzerhandbuch
-
Dell Latitude E5510 Benutzerhandbuch
-
Dell Latitude 6430u Bedienungsanleitung
-
Dell Latitude E5430 Bedienungsanleitung
-
Dell Latitude E6520 Bedienungsanleitung
-
Dell Latitude 2120 Benutzerhandbuch
-
Dell Latitude 2110 Benutzerhandbuch
-
Dell Vostro 3500 Benutzerhandbuch