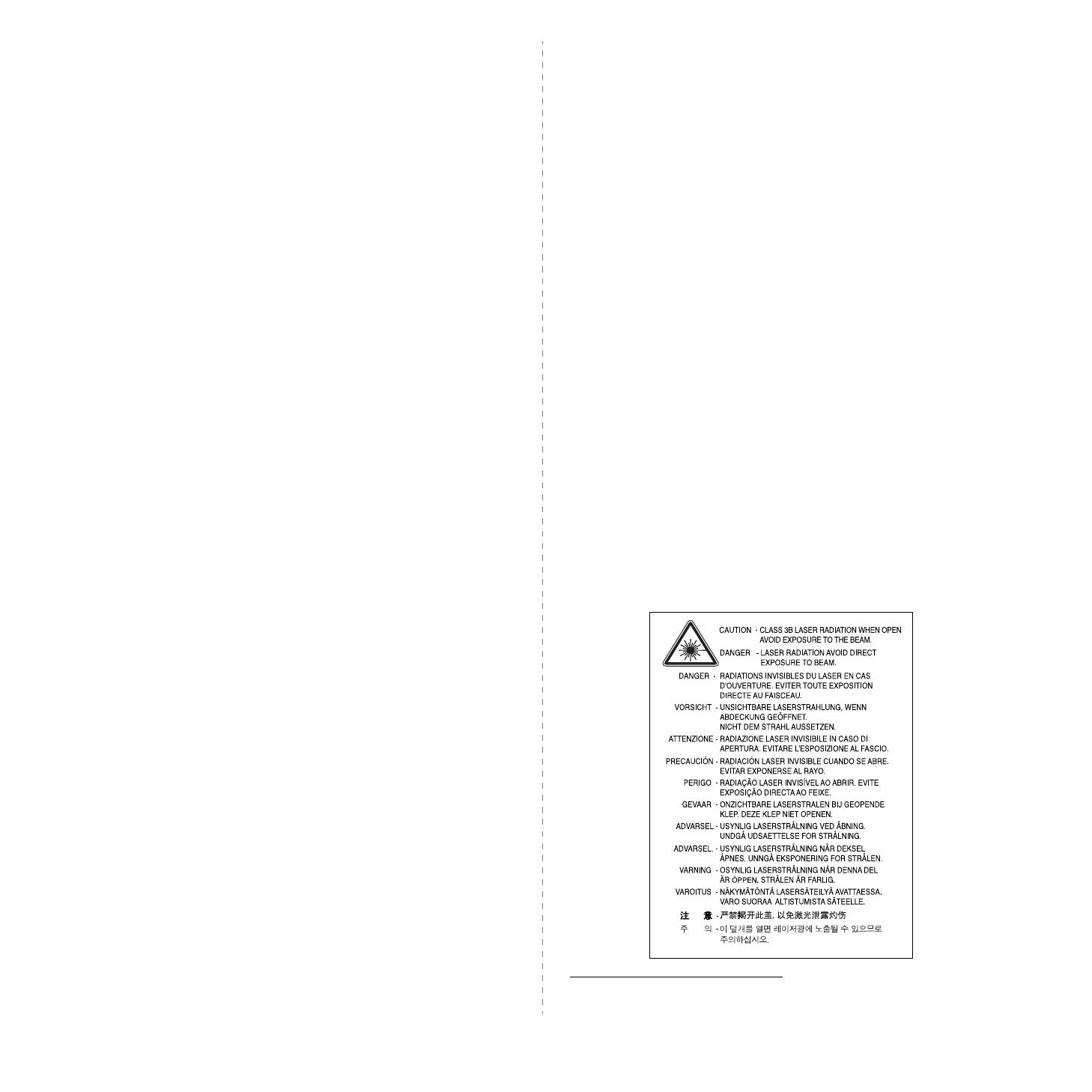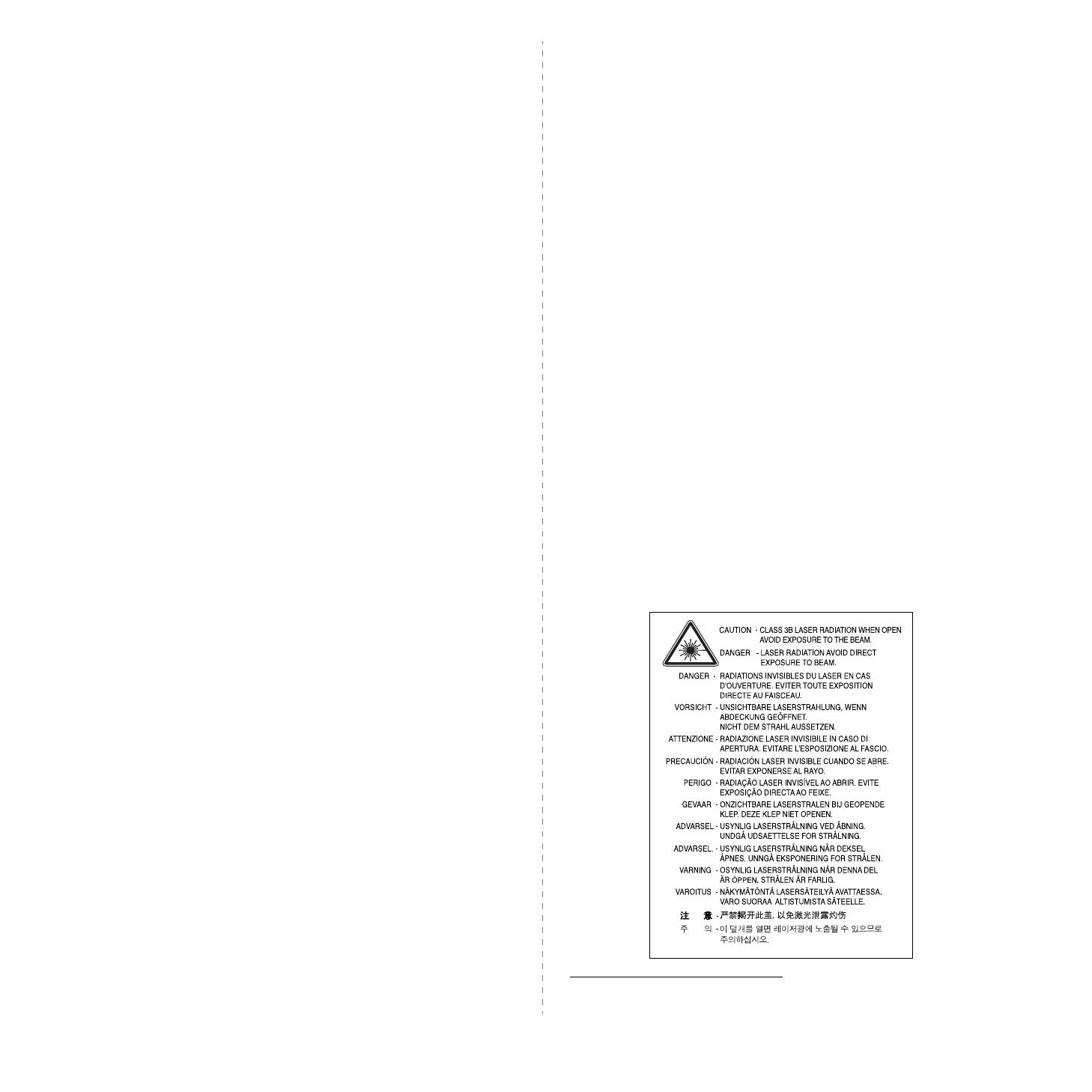
i
Wichtige Vorsichts- und Sicherheitshinweise
Um Brandgefahr, Stromschlag und Verletzungen zu vermeiden, sollten die nachfolgenden
Sicherheitsvorkehrungen beim Arbeiten mit dem Gerät stets befolgt werden.
1 Bitte lesen Sie alle Anweisungen durch und vergewissern Sie sich, dass Sie sie
verstanden haben.
2 Nutzen Sie im Umgang mit Elektrogeräten stets Ihren gesunden
Menschenverstand.
3 Halten Sie sich an alle am Gerät angebrachten und in den Begleitunterlagen
genannten Warnungen und Anweisungen.
4 Sollte eine Betriebsanweisung mit einem Sicherheitshinweis in Konflikt stehen,
halten Sie sich an den Sicherheitshinweis. Möglicherweise haben Sie die
Betriebsnweisung jedoch missverstanden. Wenn Sie den Konflikt nicht lösen
können, setzen Sie sich mit dem Händler oder dem Kundendienst in Verbindung.
5 Nehmen Sie das Gerät vom Stromnetz, bevor Sie es reinigen Verwenden Sie zum
Reinigen keine Flüssig- oder Sprühreiniger, sondern ausschließlich ein feuchtes
Tuch.
6 Stellen Sie das Gerät nicht auf einen instabilen Wagen, Stand oder Tisch: Es
könnte herunterfallen und stark beschädigt werden.
7 Stellen Sie das Gerät nie auf oder in die Nähe eines Heizkörpers, einer Heizplatte,
einer Klimaanlage oder eines Lüfungskanals.
8 Es dürfen sich keine Gegenstände oder Möbel auf dem Stromkabel befinden.
Stellen Sie das Gerät nicht an stark frequentierten Orten auf, an denen Menschen
auf dessen Kabel treten.
9 Überladen Sie Steckdosen und Verlängerungskabel nicht: Dies kann eine
verminderte Leistung zur Folge haben und zu Brand oder Stromschlag führen.
10 Haustiere dürfen nicht an Strom- oder Anschlusskabeln kauen.
11 Schieben Sie keine Gegenstände über Gehäuseöffnungen in das Gerät: Sie
können mit gefährlichen Spannungspunkten in Berührung kommen und Brand
oder Stromschlag erzeugen. Verschütten Sie keine Flüssigkeit über dem Gerät.
12 Um Stromschlag zu vermeiden, bauen Sie das Gerät nicht auseinander. Sollte
eine Reparatur fällig sein, bringen Sie es zu einem qualifizierten Servicetechniker.
Durch Öffnen oder Entfernen von Abdeckungen setzen Sie sich möglicherweise
gefährlichen Spannungen oder anderen Risiken aus. Durch nicht
ordnungsgemäßes Zusammensetzen des auseinandergebauten Geräts kann es
bei anschließender Benutzung zu Stromschlägen kommen.
13 Ziehen Sie den Netzstecker und wenden Sie sich in folgenden Situationen an
qualifiziertes Kundendienspersonal:
• Das Stromkabel, Telefonkabel oder Verbindungskabel ist beschädigt oder
ausgefranst.
• Das Gerät ist mit Flüssigkeit in Kontakt gekommen.
• Das Gerät war Regen oder Wasser ausgesetzt.
• Das Gerät funktioniert trotz Befolgen aller Anweisungen nicht ordnungsgemäß.
• Das Gerät ist heruntergefallen oder das Gehäuse ist beschädigt.
• Das Gerät weist eine plötzliche deutlich verminderte Leistung auf.
14 Nehmen Sie nur an solchen Steuerelementen Änderungen vor, die in der
Betriebsanleitung behandelt werden. Unkorrektes Einstellen anderer
Steuerelemente kann zu Schäden führen und der Aufwand des Servicetechnikers,
den Normalbetrieb des Geräts wiederherzustellen, ist möglicherweise groß.
15 Verwenden Sie das Gerät nach Möglichkeit nicht während eines Gewitters, da
möglicherweise ein entferntes Risiko von Stromschlag aufgrund von Blitzen
besteht. Ziehen Sie, wenn möglich, für die Dauer des Gewitters den Netzstecker.
16 Wenn Sie kontinuierlich viele Seiten ausdrucken, kann die Oberfläche des
Ausgabefachs heiß werden. Achten Sie darauf, die Oberfläche nicht zu berühren
und halten Sie Kinder von ihr fern.
17 Für einen sicheren Betrieb Ihres Geräts sollte das mitgelieferte Netzkabel
verwendet werden. Wenn Sie ein Kabel mit einer Länge von mehr als 2 m für ein
110-V-Gerät verwenden, sollte es mindestens einen Leiterquerschnitt von 16
AWG
1
haben.
18
BEWAHREN SIE DIESE ANWEISUNGEN SORGFÄLTIG AUF
.
Hinweise zu Umweltschutz und Sicherheit
Hinweis zur Sicherheit des verwendeten Lasers
Der Drucker entspricht den US-Vorschriften aus DHHS 21 CFR, Kapitel 1,
Unterkapitel J für Laserprodukte der Klasse I (1). In anderen Ländern ist der
Drucker gemäß den Vorschriften von IEC 825 als Laserprodukt der Klasse I
zugelassen.
Lasergeräte der Klasse 1 sind als „nicht gefährlich“ eingestuft. Das Gerät ist
so konstruiert, dass bei normalem Betrieb, bei der Wartung sowie bei
Störungen keine Laserstrahlung über dem Pegel der Klasse 1 freigesetzt
wird.
W
ARNUNG
Das Gerät niemals in Betrieb nehmen oder warten, wenn die
Sicherheitsabdeckung von der Lasereinheit entfernt ist. Der unsichtbare
reflektierte Strahl ist schädlich für die Augen. Beachten Sie bitte bei der
Verwendung des Geräts die nachfolgenden Sicherheitsbestimmungen, um
die Gefahr eines Feuers, eines elektrischen Schlags oder einer Verletzung
auszuschließen:
1 AWG: American Wire Gauge