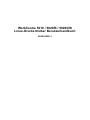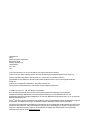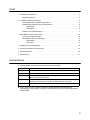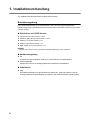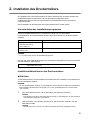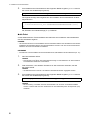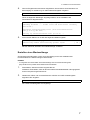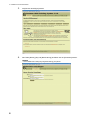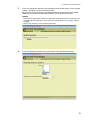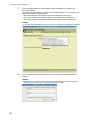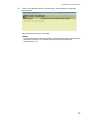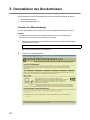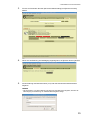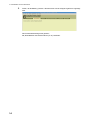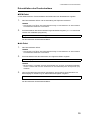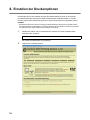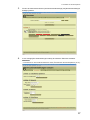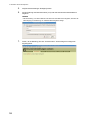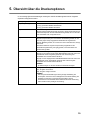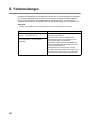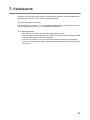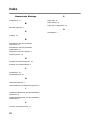WorkCentre 5016 / 5020/B / 5020/DB
Linux-Druckertreiber Benutzerhandbuch
XE3029DE0-1

Übersetzung:
Xerox
GKLS European Operations
Bessemer Road
Welwyn Garden City
Hertfordshire
AL7 1BU
UK
Linux ist eine Marke von Linus Torvalds in den USA und anderen Ländern.
CUPS, Common UNIX Printing System und das CUPS-Logo sind Markeneigentum der Apple Inc.
Fedora und RPM sind Marken der Red Hat, Inc. in den USA und anderen Ländern.
OpenSUSE ist eine Marke der Novell SUSE LINUX Products GmbH, einer Tochtergesellschaft der
Novell Inc.
Debian ist eine Marke der Software in the Public Interest, Inc.
Alle Produkt- und Markennamen sind Marken ihrer jeweiligen Eigentümer.
© 2008 Fuji Xerox Co., Ltd. Alle Rechte vorbehalten.
Der Urheberrechtsschutz erstreckt sich auf sämtliche gesetzlich zulässigen oder bewilligten
urheberrechtsfähigen Materialien und Informationen beliebiger Art, einschließlich der mit den
Softwareprogrammen erzeugten Materialien, die auf dem Bildschirm angezeigt werden, so z. B. Symbole,
Bildschirmanzeigen usw.
Xerox
®
und alle in dieser Veröffentlichung erwähnten Xerox Produktbezeichnungen sind Marken der Xerox
Corporation. Produktbezeichnungen und Marken anderer Hersteller werden hiermit anerkannt.
Die in dieser Veröffentlichung enthaltenen Informationen sind zum Zeitpunkt der Drucklegung korrekt. Xerox
behält sich das Recht vor, diese Informationen jederzeit ohne Ankündigung zu ändern. Änderungen und
technische Aktualisierungen werden in nachfolgenden Ausgaben der Dokumentation berücksichtigt.
Neueste Informationen siehe www.xerox.com
.

3
Inhalt
1. Installationsvorbereitung . . . . . . . . . . . . . . . . . . . . . . . . . . . . . . . . . . . . . . . . . . . . . . . . . . 4
Betriebsumgebung . . . . . . . . . . . . . . . . . . . . . . . . . . . . . . . . . . . . . . . . . . . . . . . . . . . . 4
2. Installation des Druckertreibers . . . . . . . . . . . . . . . . . . . . . . . . . . . . . . . . . . . . . . . . . . . . . 5
Herunterladen des Installationsprogramms . . . . . . . . . . . . . . . . . . . . . . . . . . . . . . . . . 5
Installieren/Aktualisieren des Druckertreibers . . . . . . . . . . . . . . . . . . . . . . . . . . . . . . . 5
RPM-Paket. . . . . . . . . . . . . . . . . . . . . . . . . . . . . . . . . . . . . . . . . . . . . . . . . . . . . 5
deb-Paket. . . . . . . . . . . . . . . . . . . . . . . . . . . . . . . . . . . . . . . . . . . . . . . . . . . . . . 6
Erstellen einer Warteschlange . . . . . . . . . . . . . . . . . . . . . . . . . . . . . . . . . . . . . . . . . . . 7
3. Deinstallation des Druckertreibers. . . . . . . . . . . . . . . . . . . . . . . . . . . . . . . . . . . . . . . . . . 12
Löschen der Warteschlange. . . . . . . . . . . . . . . . . . . . . . . . . . . . . . . . . . . . . . . . . . . . 12
Deinstallation des Druckertreibers . . . . . . . . . . . . . . . . . . . . . . . . . . . . . . . . . . . . . . . 15
RPM-Paket. . . . . . . . . . . . . . . . . . . . . . . . . . . . . . . . . . . . . . . . . . . . . . . . . . . . 15
deb-Paket. . . . . . . . . . . . . . . . . . . . . . . . . . . . . . . . . . . . . . . . . . . . . . . . . . . . . 15
4. Einstellen der Druckeroptionen . . . . . . . . . . . . . . . . . . . . . . . . . . . . . . . . . . . . . . . . . . . . 16
5. Übersicht über die Druckeroptionen . . . . . . . . . . . . . . . . . . . . . . . . . . . . . . . . . . . . . . . . 19
6. Fehlermeldungen. . . . . . . . . . . . . . . . . . . . . . . . . . . . . . . . . . . . . . . . . . . . . . . . . . . . . . . 20
7. Fehlerbericht . . . . . . . . . . . . . . . . . . . . . . . . . . . . . . . . . . . . . . . . . . . . . . . . . . . . . . . . . . 21
Konventionen
In diesem Handbuch werden folgende Konventionen verwendet:
z In den Erläuterungen in diesem Handbuch werden Beispiele aus Debian4.0r0
herangezogen. Die Anzeigen in anderen Systemen können sich von diesen Beispielen
unterscheiden.
WICHTIG Kennzeichnet wichtige Informationen.
HINWEIS Kennzeichnet zusätzliche Informationen.
REFERENZ Kennzeichnet Hinweise auf Referenzmaterial.
„ “ Kennzeichnet Meldungen, Dateinamen, Eingabebeispiele, Querverweise auf
Kapitel und Referenzhandbücher.
[ ] Kennzeichnet die Namen von Bildschirmanzeigen, Menüs, Schaltflächen und
Textfeldern am Steuerpult des Druckers und Bildschirm des Computers.
< > Kennzeichnet Namen oder Werte, die sich während der Ausführung ändern.

4
1.
Installationsvorbereitung
Vor Installation des Druckertreibers folgende Punkte prüfen:
Betriebsumgebung
Die Funktionsfähigkeit des Linux-Druckertreibers ist in den nachfolgend aufgeführten
Betriebsumgebungen gewährleistet. Dieser Druckertreiber verwendet CUPS (Common UNIX
Printing System).
Distribution und CUPS-Version
z Fedora Core 6: CUPS Version 1.2.12
z Mandriva 2007 Spring: CUPS Version 1.2.10
z Ubuntu 7.04: CUPS Version 1.2.8
z Debian 4.0r0: CUPS Version 1.2.7
z Open SUSE 10.2: CUPS Version 1.2.7
HINWEIS
• Neueste Informationen zu den erforderlichen Betriebsumgebungen siehe „readme.txt“.
Hardwareumgebung
z PC
Computer mit x86-kompatibler 32-Bit-CPU, verschiedene Linux-Distributionen
z Speicherkapazität
Entsprechend der für die jeweilige Distribution empfohlenen Spezifikation
Schnittstelle
z USB
Die USB-Schnittstelle muss als Standard vorhanden sein. (Damit wird jedoch nicht die
uneingeschränkte Funktionsfähigkeit von Geräten, die USB unterstützen, gewährleistet.)

5
2.
Installation des Druckertreibers
Zur Installation des Linux-Druckertreibers für dieses Gerät auf dem Computer werden zwei
Installationsprogramme (das RPM- und das deb-Paket) bereitgestellt. Diese
Installationsprogramme können zum Installieren und Aktualisieren des Druckertreibers
verwendet werden.
Nach Installation der Druckertreiber muss eine Warteschlange erstellt werden.
Herunterladen des Installationsprogramms
Welches Installationsprogramm zu verwenden ist, hängt von der verwendeten
Linux-Distribution ab. Die betreffenden Dateien sind per Download von der Xerox-Website
erhältlich.
HINWEIS
• „x.x.x-x“ seht für die Version des Installationsprogramms.
Der URL der Xerox-Website lautet (Benutzer werden darauf hingewiesen, dass sie eventuelle
Internet-Gebühren selbst tragen):
Installieren/Aktualisieren des Druckertreibers
RPM-Paket
An der Befehlszeile der Terminalsoftware das RPM-Paket zum Installieren oder Aktualisieren
des Druckertreibers angeben.
HINWEIS
• Hier wird als Beispiel das Verfahren zur Neuinstallation des Druckertreibers erklärt. Zum Aktualisieren
eines installierten Druckertreibers die Angabe „-ivh“ in den rpm-Befehlsoptionen in Schritt 3 durch
„-Uvh“ ersetzen.
1. Das Terminalfenster öffnen und die Anmeldung als Superuser ausführen.
HINWEIS
• Das Verfahren zum Öffnen des Terminalfensters hängt von der Distribution ab. Das Handbuch
zur betreffenden Distribution zurate ziehen.
2. Falls erforderlich, vom aktuellen Verzeichnis in das Verzeichnis wechseln, das das
RPM-Paket enthält.
HINWEIS
• Als Alternative kann in Schritt 3 der Pfad zum betreffenden Ordner angegeben werden.
Verwendete Linux-Distribution Installationsprogrammdatei
• Fedora Core 6
• Mandriva 2007 Spring
• Open SUSE 10.2
xrworkcentre5016_5020-x.x.x-x.i386.rpm
• Ubuntu 7.04
• Debian 4.0r0
xrworkcentre5016-5020_x.x.x-x_i386.deb
http://www.xerox.com/

6
2. Installation des Druckertreibers
3. Zum Installieren des Druckertreibers den folgenden Befehl eingeben („x.x.x-x“ steht für
die Version des Installationsprogramms).
Die folgende Anzeige wird eingeblendet. Die Installation des Druckertreibers ist damit
abgeschlossen.
Mit „Erstellen einer Warteschlange (S. 7)“ fortfahren.
deb-Paket
An der Befehlszeile der Terminalsoftware das deb-Paket zum Installieren oder Aktualisieren
des Druckertreibers angeben.
HINWEIS
• Hier wird das Verfahren zur Neuinstallation des Druckertreibers erklärt. Zum Aktualisieren eines bereits
installierten Druckertreibers diesen zunächst deinstallieren und dann nach dem unten beschriebenen
Verfahren den neuen Druckertreiber installieren.
REFERENZ
• Informationen zum Deinstallieren des Druckertreibers siehe „Deinstallation des Druckertreibers (S. 15)“.
1. Das Terminalfenster öffnen.
HINWEIS
• Das Verfahren zum Öffnen des Terminalfensters hängt von der Distribution ab. Das Handbuch
zur betreffenden Distribution zurate ziehen.
2. Falls erforderlich, vom aktuellen Verzeichnis in das Verzeichnis wechseln, das das
deb-Paket enthält.
HINWEIS
• Als Alternative kann in Schritt 3 der Pfad zum betreffenden Ordner angegeben werden.
3. Zum Installieren des Druckertreibers den folgenden Befehl eingeben („x.x.x-x“ steht für
die Version des Installationsprogramms).
HINWEIS
• Bei Verwendung von Debian kann der Druckertreiber auch ohne den sudo-Befehl installiert
werden. In diesem Fall muss sich der Benutzer im Terminalfenster jedoch als Superuser (root)
anmelden.
# rpm -ivh xrworkcentre5016_5020-x.x.x-x.i386.rpm
Preparing... ########################### [100%]
1:xrworkcentre5016_5020 ########################### [100%]
#
$ sudo dpkg -i xrworkcentre5016-5020_x.x.x-x_i386.deb

7
2. Installation des Druckertreibers
4. Wird zur Eingabe eines Kennworts aufgefordert, das Kennwort eines Benutzers mit
Berechtigung zur Ausführung von Administrationsaufgaben eingeben.
Wenn die folgenden Meldungen angezeigt werden, ist die Installation des
Druckertreibers abgeschlossen:
5. Zum erneuten Starten von CUPS den folgenden Befehl eingeben.
Mit dem Abschnitt „Erstellen einer Warteschlange“ fortfahren.
Erstellen einer Warteschlange
Zur Benutzung des Druckers in einer Linux-Umgebung muss nach Installation des
Druckertreibers eine Warteschlange erstellt werden.
HINWEIS
• Im Folgenden wird das Erstellen einer Warteschlange über die CUPS-Verwaltungssite
(http://localhost:631/) mithilfe eines Webbrowsers beschrieben.
1. Sicherstellen, dass der Drucker eingeschaltet ist.
Außerdem sicherstellen, dass der Drucker mittels Schnittstellenkabel ordnungsgemäß
an den Computer angeschlossen ist.
2. Webbrowser öffnen und im Adressfeld zum Aufrufen der CUPS-Verwaltungssite
folgenden URL eingeben:
Die CUPS-Verwaltungssite wird angezeigt.
Password:kennwort
Selecting previously deselected package xrworkcentre5016-5020.
(Reading database ... 104963 files and directories currently
installed.)
Unpacking xrworkcentre5016-5020 (from xrworkcentre5016-
5020_x.x.x-x_i386.deb) ...
Setting up xrworkcentre5016-5020 (x.x.x-x) ...
$ sudo /etc/init.d/cupsys restart
*Restarting Common Unix Printing System: cupsd [ OK ]
http://localhost:631/

8
2. Installation des Druckertreibers
3. Auf [Drucker hinzufügen] klicken.
4. Die Felder [Name], [Ort] und [Beschreibung] ausfüllen und auf [Fortsetzen] klicken.
HINWEIS
• Das Ausfüllen der Felder [Ort] und [Beschreibung] ist optional.

9
2. Installation des Druckertreibers
5. In der Liste [Gerät] den Eintrag für das jeweilige Druckermodell gefolgt von der Angabe
„USB#1“ auswählen und auf [Fortsetzen] klicken.
Bei Verwendung des WorkCentre 5020/B beispielsweise [Xerox WorkCentre 5020/B
USB#1 (Xerox WorkCentre 5020/B)] auswählen und auf [Fortsetzen] klicken.
HINWEIS
• Ist der Drucker eingeschaltet und über ein USB-Kabel richtig mit dem Computer verbunden, wird
im Feld [Gerät] der Druckername „Xerox WorkCentre 5020/B“ gefolgt von der Angabe „USB #1“
angezeigt.
• Die Nummer (#1) kann je nach Umgebung abweichen.
6. In der Liste [Marke] die Option [Xerox] auswählen und auf [Fortsetzen] klicken.

10
2. Installation des Druckertreibers
7. In der Liste [Modell] den zu verwendenden Treiber auswählen und auf [Drucker
hinzufügen] klicken.
Wie in der folgenden Abbildung gezeigt einen Eintrag auswählen, der den Namen des
verwendeten Druckermodells enthält.
- Bei Verwendung des WorkCentre 5016: [Xerox WorkCentre 5016 (en)]
- Bei Verwendung des WorkCentre 5020/B: [Xerox WorkCentre 5020/B (en)]
- Bei Verwendung des WorkCentre 5020/DB: [Xerox WorkCentre 5020/DB (en)]
HINWEIS
• In der unten stehenden Abbildung ist [Xerox WorkCentre 5020/DB (en)] als Beispiel ausgewählt.
8. Auf Anforderung den Benutzernamen (root) und das Kennwort des Administrators
eingeben.
HINWEIS
• Bei Verwendung von Ubuntu Namen und Kennwort eines Benutzers eingeben, der über die
Berechtigung zur Ausführung von Administrationsaufgaben verfügt.

11
2. Installation des Druckertreibers
9. Prüfen, ob die Meldung „Drucker <Druckername> wurde erfolgreich hinzugefügt“
angezeigt wird.
Die Druckerwarteschlange wurde erstellt.
HINWEIS
• Kurz nach dem Erstellen der Druckerwarteschlange wird die Anzeige [Druckereinstellungen setzen]
eingeblendet. Informationen zum Einstellen der Druckoptionen siehe „Einstellen der
Druckeroptionen (S. 16)“.

12
3.
Deinstallation des Druckertreibers
Zum Deinstallieren des Druckertreibers das unten beschriebene Verfahren ausführen.
1. Warteschlange löschen.
2. Druckertreiberpaket löschen.
Löschen der Warteschlange
Vor dem Deinstallieren des Druckertreibers nicht benötigte Warteschlangen löschen.
HINWEIS
• Im Folgenden wird das Löschen einer Warteschlange über die CUPS-Verwaltungssite
(http://localhost:631/) mithilfe eines Webbrowsers beschrieben.
1. Webbrowser öffnen und im Adressfeld zum Aufrufen der CUPS-Verwaltungssite
folgenden URL eingeben:
Die CUPS-Verwaltungssite wird angezeigt.
2. Auf [Drucker verwalten] klicken.
http://localhost:631/

13
3. Deinstallation des Druckertreibers
3. Für den zu löschenden Drucker (die Druckerwarteschlange) auf [Drucker löschen]
klicken.
4. Wenn eine Aufforderung zur Bestätigung angezeigt wird, auf [Drucker löschen] klicken.
5. Auf Anforderung den Benutzernamen (root) und das Kennwort des Administrators
eingeben.
HINWEIS
• Bei Verwendung von Ubuntu Namen und Kennwort eines Benutzers eingeben, der über die
Berechtigung zur Ausführung von Administrationsaufgaben verfügt.

15
3. Deinstallation des Druckertreibers
Deinstallation des Druckertreibers
RPM-Paket
An der Befehlszeile der Terminalsoftware das RPM-Paket zum Deinstallieren angeben.
1. Das Terminalfenster öffnen und die Anmeldung als Superuser ausführen.
HINWEIS
• Das Verfahren zum Öffnen des Terminalfensters hängt von der Distribution ab. Das Handbuch
zur betreffenden Distribution zurate ziehen.
2. Zum Deinstallieren des Druckertreibers folgenden Befehl eingeben („x.x.x-x“ steht für die
Version des Installationsprogramms).
Der Druckertreiber wird damit deinstalliert.
deb-Paket
1. Das Terminalfenster öffnen.
HINWEIS
• Das Verfahren zum Öffnen des Terminalfensters hängt von der Distribution ab. Das Handbuch
zur betreffenden Distribution zurate ziehen.
2. Zum Deinstallieren des Druckertreibers den folgenden Befehl eingeben.
HINWEIS
• Bei Verwendung von Debian kann der Druckertreiber auch ohne den sudo-Befehl deinstalliert
werden. In diesem Fall muss sich der Benutzer im Terminalfenster jedoch als Superuser (root)
anmelden.
3. Wird zur Eingabe eines Kennworts aufgefordert, das Kennwort eines Benutzers mit
Berechtigung zur Ausführung von Administrationsaufgaben eingeben.
Der Druckertreiber wird damit deinstalliert.
# rpm -e xrworkcentre5016_5020-x.x.x-x
$ sudo dpkg -P xrworkcentre5016-5020
Password:kennwort

16
4.
Einstellen der Druckeroptionen
Druckeroptionen für den erstellten Drucker (die Warteschlange) können in der Anzeige
[Druckereinstellungen setzen] der CUPS-Verwaltungssite eingestellt werden. Für jeden
Drucker (jede Druckerwarteschlange) können eigene Druckeroptionen eingestellt werden.
HINWEIS
• Einige Elemente können über die Anzeige [Druckereinstellungen setzen] nicht eingestellt werden.
Für diese Elemente das Dialogfeld zur Druckereinstellung der betreffenden Anwendung verwenden.
Informationen hierzu siehe Handbuch der jeweiligen Anwendung.
1. Webbrowser öffnen und im Adressfeld zum Aufrufen der CUPS-Verwaltungssite
folgenden URL eingeben:
Die CUPS-Verwaltungssite wird angezeigt.
2. Auf [Drucker verwalten] klicken.
http://localhost:631/

17
4. Einstellen der Druckeroptionen
3. Für den einzurichtenden Drucker (die Druckerwarteschlange) auf [Druckereinstellungen
festlegen] klicken.
4. In der Anzeige [Druckereinstellungen setzen] die einzelnen Elemente einstellen.
REFERENZ
• Informationen zu den einzelnen Elementen siehe „Übersicht über die Druckeroptionen (S. 19)“.

18
4. Einstellen der Druckeroptionen
5. Auf [Druckereinstellungen festlegen] klicken.
6. Auf Anforderung den Benutzernamen (root) und das Kennwort des Administrators
eingeben.
HINWEIS
• Bei Verwendung von Ubuntu Namen und Kennwort eines Benutzers eingeben, der über die
Berechtigung zur Ausführung von Administrationsaufgaben verfügt.
7. Prüfen, ob die Meldung „Drucker <Druckername> wurde erfolgreich konfiguriert“
angezeigt wird.

19
5.
Übersicht über die Druckeroptionen
In der Anzeige [Druckereinstellungen setzen] der CUPS-Verwaltungssite können folgende
Optionen konfiguriert werden:
Angezeigtes Element Bemerkungen
Paper Tray Configuration Aktivieren oder Deaktivieren des optionalen Behälters.
[1-Tray]: optionalen Behälter deaktivieren.
[2-Tray]: optionalen Behälter aktivieren.
Paper Size Format des Ausgabematerials.
Mit [Auto] wird das Standardformat verwendet, das dem Dokumentformat
am besten entspricht. Wird ein Materialformat gewählt, das vom Drucker
nicht unterstützt wird, erfolgt kein Druck.
Paper Source Behälter für die Druckmaterialzufuhr.
Mit [Auto Paper Select] wird automatisch der Behälter gewählt, für den
das unter [Paper Size] angegebene Materialformat eingestellt ist.
Wird ein Behälter gewählt, der vom Drucker nicht unterstützt wird, erfolgt
kein Druck.
Wird dieses Element auf [Auto Paper Select] eingestellt und als
Materialformat [Statement] oder [A5] gewählt, wird automatisch die
Zusatzzufuhr gewählt.
2 Sided Print Dient zur Einstellung der 2-seitigen Druckausgabe.
Mit [Flip on long edge] werden beide Materialseiten bedruckt. Dazu wird
das Material an der Längsseite gewendet. Die Ausrichtung des
Schriftbilds ist auf beiden Seiten identisch.
Mit [Flip on short edge] werden beide Materialseiten bedruckt. Dazu wird
das Material an der Schmalseite gewendet. Die Ausrichtung des
Schriftbilds ist auf beiden Seiten identisch.
HINWEIS
• [2 Sided Print] ist nur für das WorkCentre 5020/DB verfügbar.
Collated Festlegen, ob die Ausgabe sortiert werden soll oder nicht.
[On]: Ausgabe wird sortiert.
[Off]: Ausgabe erfolgt unsortiert.
HINWEIS
• Die unter [Druckereinstellungen setzen] erfolgte Einstellung der
Sortieroption wird durch die im Dialogfeld zur Druckereinstellung der
jeweiligen Anwendung vorgenommene Einstellung ersetzt.
Informationen zum Einstellen dieses Elements über die Anwendung
siehe Handbuch der jeweiligen Anwendung.

20
6.
Fehlermeldungen
Erfolgt keine Übermittlung von Druckdaten an den Drucker, in der Anzeige [Drucker verwalten]
der CUPS-Verwaltungssite die für den Drucker unter [Druckerstatus] angezeigte Meldung
prüfen. Unten aufgeführt sind einige Beispiele für Fehlermeldungen, die am Computer
angezeigt werden können. Der Wortlaut der Fehlermeldungen hängt von der Distribution ab.
REFERENZ
• Näheres über die Meldungen am Steuerpult des Druckers siehe Handbuch zum Drucker.
Meldung (Beispiel) Status/Ursache/Behebung
„
Unable to connect to printer; will retry in 30
seconds... : Connection time out"
Der Drucker ist möglicherweise ausgeschaltet oder
nicht richtig angeschlossen.
Oder der Drucker wurde vor Abschluss einer
Druckdatenübermittlung vom Computer an den
Drucker abgeschaltet oder abgetrennt.
Sicherstellen, dass der Drucker eingeschaltet und
mittels Schnittstellenkabel ordnungsgemäß an den
Computer angeschlossen ist.
Diese Meldung wird auch angezeigt, wenn die
Druckdaten aus einem anderen Grund vom Drucker
nicht empfangen werden. Prüfen, ob am Steuerpult
des Druckers eine Fehlermeldung angezeigt wird.
„Unable to open USB device*** : No such
device" (dabei steht *** für die URI des
USB-Geräts)
Seite wird geladen ...
Seite wird geladen ...
-
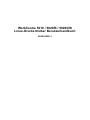 1
1
-
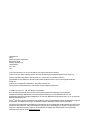 2
2
-
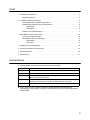 3
3
-
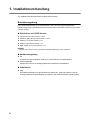 4
4
-
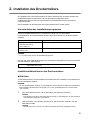 5
5
-
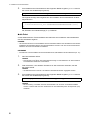 6
6
-
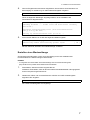 7
7
-
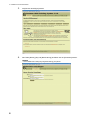 8
8
-
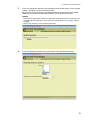 9
9
-
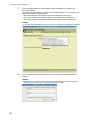 10
10
-
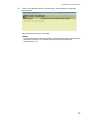 11
11
-
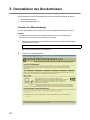 12
12
-
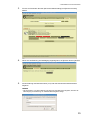 13
13
-
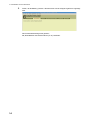 14
14
-
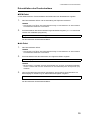 15
15
-
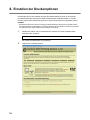 16
16
-
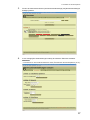 17
17
-
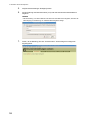 18
18
-
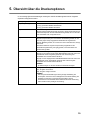 19
19
-
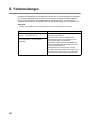 20
20
-
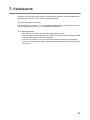 21
21
-
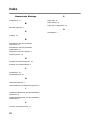 22
22