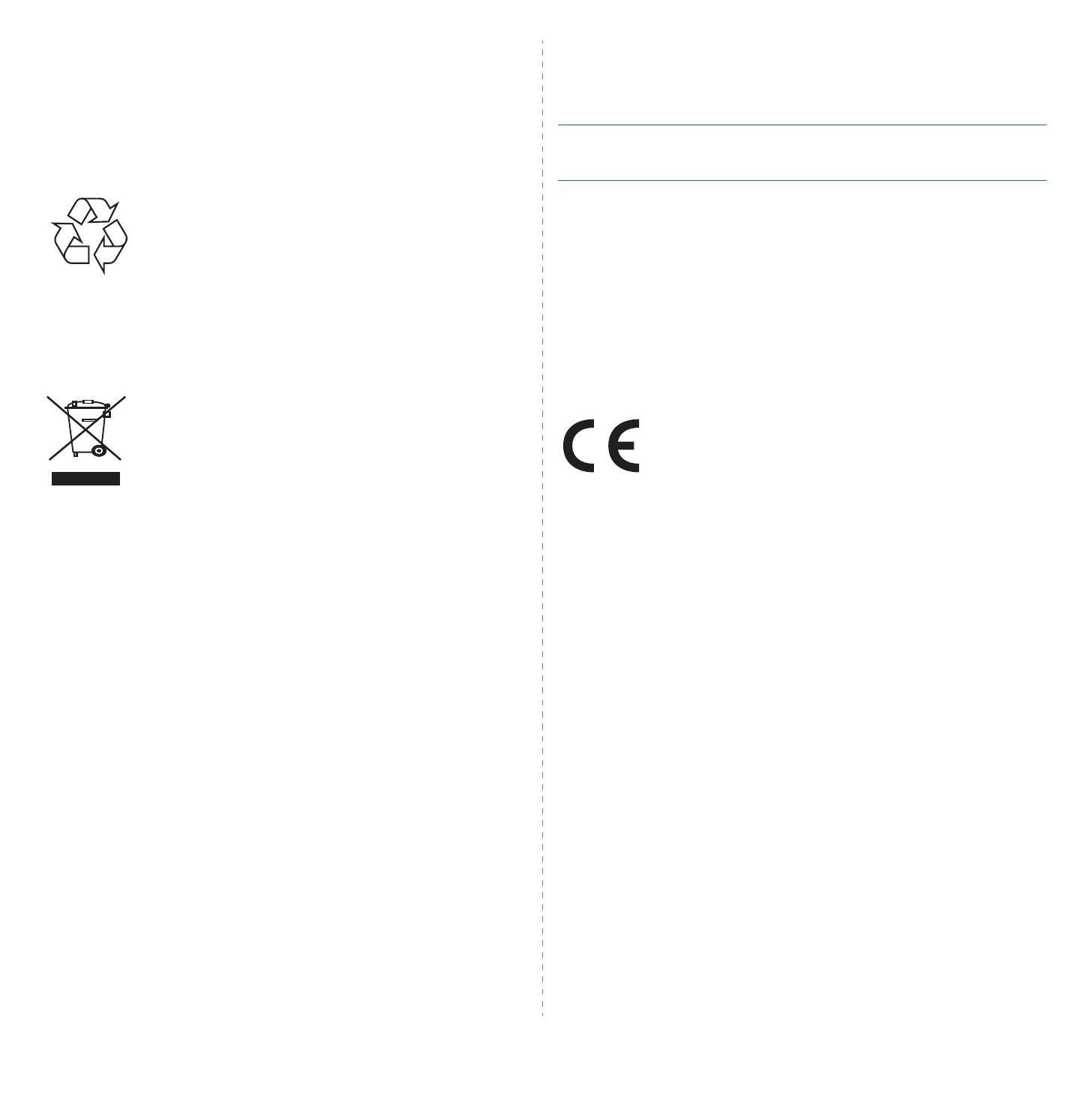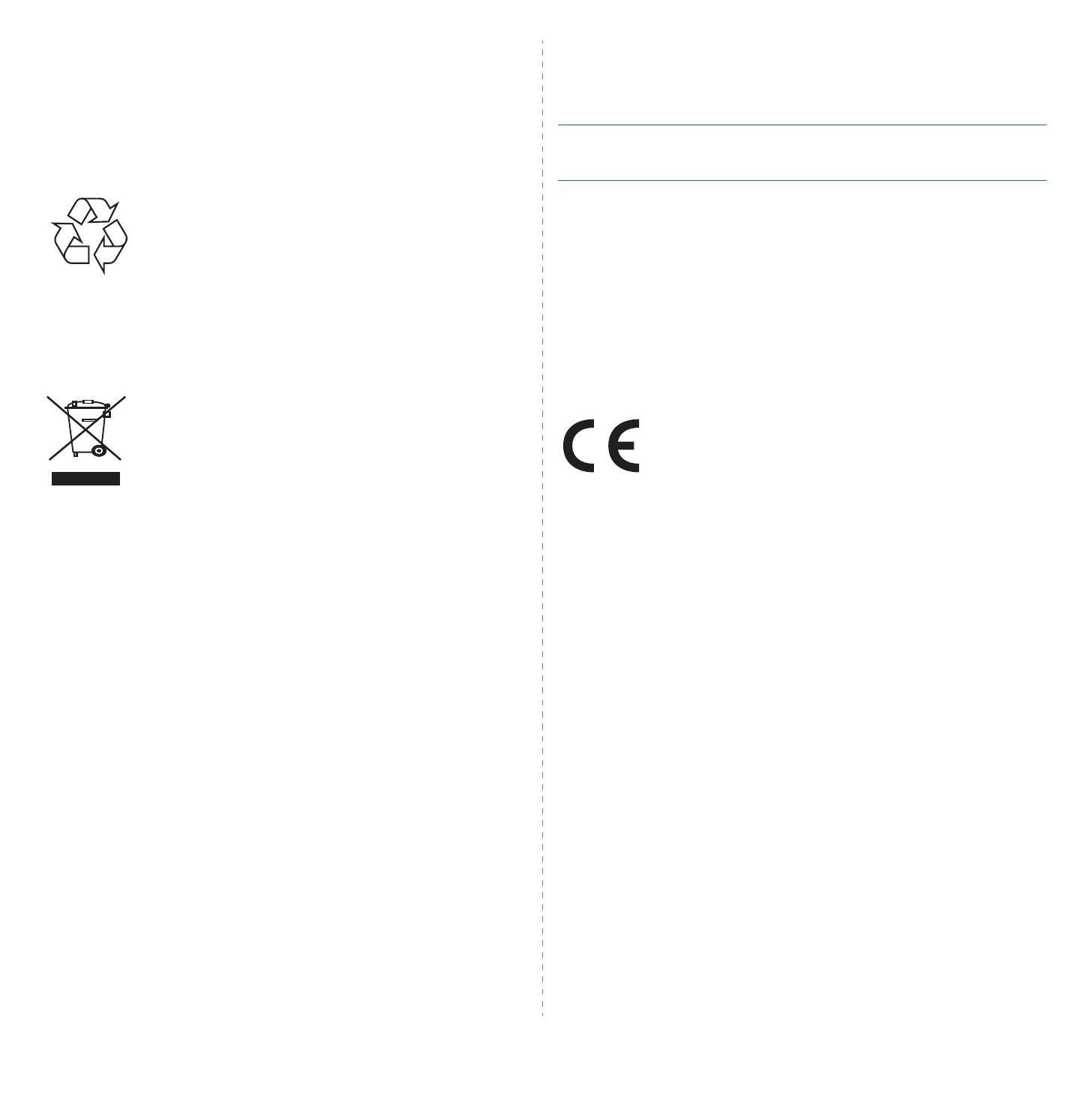
4
Stromsparmodus
Dieser Drucker verfügt über einen Stromsparmodus, der den Stromverbrauch verringert,
wenn das Gerät nicht aktiv verwendet wird.
Wenn der Drucker über einen längeren Zeitraum keine Daten empfängt, wird der
Stromverbrauch automatisch reduziert.
Recycling
Bitte entsorgen Sie das Verpackungsmaterial dieses Produkts
auf umweltverträgliche Weise.
Ordnungsgemäße Entsorgung von Altgeräten
(Abfall aus elektrischen und elektronischen Geräten)
(Gilt für Länder der Europäischen Union sowie andere europäische
Länder mit eigenen Sammelsystemen)
Die auf dem Gerät oder in der Dokumentation dargestellte
Kennzeichnung gibt an, dass das Gerät nach Beendigung der
Gebrauchsdauer nicht zusammen mit anderem Haushaltsmüll
entsorgt werden darf. Um mögliche Umwelt- oder Gesundheitsschäden
durch unkontrollierte Abfallentsorgung zu vermeiden, sollten Sie dieses
Gerät von anderen Abfällen trennen und es verantwortungsbewusst
recyceln, damit die darin enthaltenen Rohstoffe nachhaltig
wiederverwertet werden können.
Private Benutzer sollten sich in diesem Zusammenhang an den für Sie zuständigen
Händler wenden, bei dem das Produkt gekauft wurde, oder an die zuständige örtliche
Behörde. Dort erhalten Sie Informationen, wo und wie ein umweltfreundliches Recycling
durchgeführt werden kann.
Geschäftliche Benutzer sollten sich an ihren Lieferanten wenden und die Bedingungen
des Kaufvertrags prüfen. Dieses Produkt darf nicht mit anderen betrieblichen Abfällen
vermischt und entsorgt werden.
Ausstrahlung von Funkfrequenzen
FCC-Informationen für den Benutzer
Dieses Gerät entspricht Teil 15 der FCC-Bestimmungen. Der Betrieb unterliegt
den folgenden zwei Bedingungen:
• Dieses Gerät darf keine schädigenden Störungen verursachen und
• Dieses Gerät muss Störungen empfangen können, selbst wenn diese ggf.
Betriebsstörungen zur Folge haben.
Bei Tests wurde festgestellt, dass dieses Gerät den Grenzwerten eines digitalen Geräts
der Klasse B gemäß Teil 15 der FCC-Bestimmungen entspricht. Diese Grenzwerte sind
so definiert, dass sie ausreichenden Schutz gegen schädigende Störungen in einer
Wohnumgebung gewährleisten. Von diesem Gerät wird Energie in Form von Funkfrequenzen
erzeugt, verwendet und womöglich ausgestrahlt, die, falls das Gerät nicht ordnungsgemäß
installiert und verwendet wird, zu Störungen des Funkverkehrs führen kann. Es kann nicht
garantiert werden, dass in einer bestimmten Installation keine Störungen auftreten. Falls
dieses Gerät den Rundfunk- oder Fernsehempfang stört, was durch Aus- und Einschalten
des Geräts festgestellt werden kann, wird dem Benutzer empfohlen, die Störungen durch
eine oder mehrere der folgenden Maßnahmen zu korrigieren:
• Richten Sie die Empfangsantenne neu aus oder bringen Sie sie an einem
anderen Ort an.
• Erhöhen Sie den Abstand zwischen dem Gerät und dem Empfangsgerät.
• Schließen Sie das Gerät an einen anderen Stromkreis als den des
Empfangsgeräts an.
• Wenn Sie Hilfe benötigen, wenden Sie sich an Ihren Vertragshändler oder
an einen Rundfunk- und Fernsehtechniker.
V
ORSICHT
:
Am Gerät vorgenommene Änderungen, die von dem für die Einhaltung
der Bestimmungen verantwortlichen Hersteller nicht ausdrücklich genehmigt wurden,
können die Betriebserlaubnis des Geräts erlöschen lassen.
Kanadische Bestimmungen zu Funkstörungen
Dieses digitale Gerät erfüllt die Grenzwerte der Klasse B für Funkstörungen aus digitalen
Geräten, wie sie in der Norm für Interferenzen verursachende Geräte, „Digital Apparatus“
(Digitale Geräte), ICES-003, der kanadischen Industrie und Wissenschaft festgelegt wurden.
Cet appareil numérique respecte les limites de bruits radioélectriques applicables aux
appareils numériques de Classe B prescrites dans la norme sur le matériel brouilleur :
« Appareils Numériques », ICES-003 édictée par l’Industrie et Sciences Canada.
CE-Konformitätserklärung
Prüfung und Zertifizierung
Die CE-Kennzeichnung dieses Produkts steht für die Konformitätserklärung
von Xerox Corporation mit. den folgenden geltenden 93/68/EWG-
Richtlinien der Europäischen Union zu den angegebenen Daten:
1. Januar 1995
: Richtlinie 73/23/EWG des Rates zur Angleichung der Rechtsvorschriften
der Mitgliedsstaaten für Niederspannungsgeräte.
1. Januar 1996
: Richtlinie 89/336/EWG (92/31/EWG) des Rates zur Angleichung der
Rechtsvorschriften der Mitgliedsstaaten über die elektromagnetische Verträglichkeit.
9. März 1999
: Richtlinie 1999/5/EG des Rates über Funkanlagen und
Telekommunikationsendeinrichtungen und die gegenseitige Anerkennung
ihrer Konformität.
Eine komplette Erklärung mit Definition der relevanten Richtlinien und Normen kann
bei Ihrem Xerox Corporation-Vertreter angefordert werden.
Austausch des montierten Steckers
(nur Großbritannien)
W
ICHTIG
Das Netzkabel für dieses Gerät ist mit einem herkömmlichen Stecker (BS 1363) ausgerüstet,
der mit einer 13-A-Sicherung abgesichert ist. Wenn Sie die Sicherung prüfen und
austauschen, müssen Sie sie durch die korrekte 13-A-Sicherung ersetzen. Anschließend
müssen Sie die Abdeckung der Sicherung wieder anbringen. Sie dürfen die Stecker
ohne geeignete Abdeckung der Sicherung nicht verwenden. Falls Sie die Abdeckung
verloren haben, besorgen Sie zunächst eine geeignete Abdeckung für die Sicherung
und montieren diese, bevor Sie den Stecker wieder verwenden.
Wenden Sie sich an den Fachhändler, bei dem Sie das Gerät erworben haben.
Der mit 13 Ampere abgesicherte Stecker ist der am häufigsten in Großbritannien eingesetzte
Stecker und sollte die geeignete Wahl sein. In einigen, hauptsächlich älteren Gebäuden
gibt es jedoch keine normalen Steckdosen für 13-A-Stecker. In diesen Fällen benötigen
Sie einen geeigneten Steckeradapter. Entfernen Sie nicht den gegossenen Stecker.